Как убрать анимацию в презентации со всех слайдов powerpoint
Обновлено: 07.07.2024
Если ваша PowerPoint слишком яркая для профессиональной настройки, вам, возможно, придется сократить анимацию. Вот как их удалить.
Как удалить анимацию в PowerPoint
Если вы хотите навсегда удалить анимацию из презентации PowerPoint, есть два способа сделать это. Эти методы позволят вам удалить отдельные анимации или удалить несколько анимаций с каждого слайда. Однако невозможно удалить сразу все анимации из всей презентации.
Удаление из одного слайда
Чтобы удалить анимацию из одного слайда, откройте презентацию и перейдите к слайду, который содержит анимации, которые вы хотите удалить.
Если вы хотите удалить все анимации на слайде, нажмите Ctrl + A выбрать все объекты. В противном случае выберите анимированное изображение, текст или объект с помощью мыши или трекпада, чтобы убедиться, что оно выделено.
После того, как вы выбрали объекты, нажмите Анимации вкладка на панели ленты.
Нажмите на Никто в начале карусели, содержащей список доступных анимаций.
Любая анимация, прикрепленная к выбранным вами объектам, будет удалена.
Использование панели анимации
Другой метод достижения того же результата заключается в использовании Панель анимации, Это дает вам полный обзор анимации на слайде, позволяя вам перемещать, изменять и удалять анимации сразу из нескольких объектов.
Чтобы использовать его, откройте презентацию и выберите слайд, который вы хотите изменить, затем нажмите Анимации вкладка на панели ленты.
Нажмите на Панель анимации кнопка под Продвинутая анимация раздел.
Это откроет Панель анимации справа от экрана выведите список всех вставленных слайд-анимаций в порядке их появления.
в Панель анимации, нажмите на анимацию, которую вы хотите удалить.
Чтобы выбрать несколько анимаций, удерживайте Ctrl как вы нажимаете на каждый. Если вы хотите выбрать их все, нажмите на верхнюю анимацию, удерживая сдвиг ключ, затем выберите нижний.
Щелкните правой кнопкой мыши любую из выбранных анимаций, затем нажмите Удалить в появившемся меню.
После нажатия любые выбранные вами анимации будут удалены.
Отключить анимацию для всего проекта
Вы можете предпочесть отключить, а не полностью удалить любую анимацию на слайде. Это может помочь вам во время редактирования, а также сравнить, как выглядит ваш слайд с анимацией или без нее.
Для этого откройте презентацию, затем нажмите Слайд-шоу вкладка на панели ленты.
нажмите Настройка слайд-шоу кнопка.
В открывшемся диалоговом окне убедитесь, что Шоу без анимации коробка выбрана.
щелчок Хорошо подтвердить. Когда вы представите презентацию, она будет работать с отключенной анимацией. Вы можете восстановить их, вернувшись в это меню и сняв Шоу без анимации коробка в будущем.
Избегание обжорства в PowerPoint
В PowerPoint вы можете изменить эффекты и настройки анимации, а также удалить ее.
Изменение эффекта анимации
Выделите объект с эффектом анимации, который вы хотите изменить.
На вкладке Анимация выберите новый эффект анимации.

Удаление одного эффекта анимации
Вы можете удалить эффекты анимации, примененные к тексту или объектам (например рисункам, фигурам, графическим элементам SmartArt и т. д.).
Примечание: Если вы ищете сведения об удалении эффекта перехода для самого слайда, см. статью Добавление, изменение и удаление переходов между слайдами
На вкладке Анимация нажмите кнопку Область анимации.
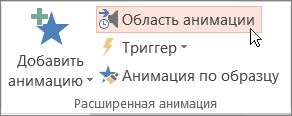
На слайде щелкните анимированный объект, эффект которого вы хотите удалить.
Совет: Все эффекты, примененные к этому объекту, отобразятся в области анимации.
В области анимации выберите эффект, который нужно удалить, щелкните стрелку вниз и нажмите кнопку Удалить.
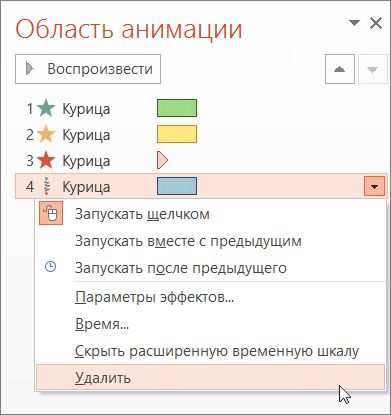
Удаление нескольких или всех эффектов анимации
Чтобы удалить несколько эффектов анимации, примененных к тексту или объекту, в области анимации нажмите клавишу CTRL, щелкните каждый эффект анимации, который необходимо удалить, и нажмите клавишу DELETE.
Чтобы удалить все эффекты анимации, примененные к тексту или объекту, выберите объект, анимацию которого требуется удалить. На вкладке Анимация в коллекции эффектов анимации выберите параметр Нет.

Отключение всех эффектов анимации в презентации
Хотя невозможно удалить всю анимацию из презентации с помощью одного действия (это нужно делать для каждого объекта по отдельности, как описано выше), вы можете отключить всю анимацию в презентации.
На вкладке "Слайд-шоу" выберите "Настройка слайд-шоу".
В разделе Параметры показа установите флажок Без анимации.
См. также
В этой статье
Изменение эффекта анимации
Выделите объект с эффектом анимации, который вы хотите изменить.

На вкладке "Анимация" в группе "Анимация" нажмите кнопку "Дополнительные " и выберите нужный эффект анимации.
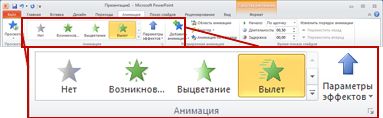
Удаление определенного эффекта анимации
На вкладке Анимация в группе Расширенная анимация нажмите кнопку Область анимации.
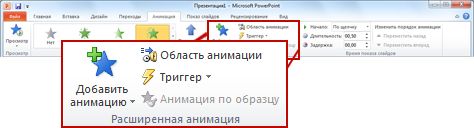
В области навигации щелкните правой кнопкой мыши эффект, который вы хотите удалить, и выберите команду Удалить.

Примечание: Вы можете также удалить несколько эффектов. Нажмите и удерживайте клавишу CTRL, выберите в области задач Анимация каждый эффект, щелкните один из них правой кнопкой мыши и выберите команду Удалить.
Удаление всех эффектов анимации из одного объекта
Выберите объект, из которого вы хотите удалить эффекты анимации.

На вкладке "Анимация" в группе "Анимация" нажмите кнопку "Дополнительные " и выберите "Нет".

Удаление эффектов анимации из всех объектов на слайде
Выберите слайд, из которого вы хотите удалить все эффекты анимации.
На вкладке Главная в группе Редактирование щелкните элемент Выделить и выберите команду Выделить все.

На вкладке "Анимация" в группе "Анимация" нажмите кнопку "Дополнительные " и выберите "Нет".

Отключение всех эффектов анимации в презентации
На вкладке Слайд-шоу в группе Настройка выберите пункт Настройка показа слайдов.

В диалоговом окне Настройка презентации в разделе Параметры показа установите флажок без анимации.

Дополнительные сведения
Чтобы применить анимацию к объекту, см. статью Анимация текста и объектов.
Чтобы скопировать эффект анимации из одного объекта в другой, см. статью Дублирование эффектов анимации с помощью анимации по образцу.
Чтобы запустить анимацию, см. статью Запуск эффектов анимации.
Примечание: Если вы ищете сведения об изменении или удалении переходов между слайдами, см. статью "Добавление, изменение и удаление переходов между слайдами".
Чтобы изменить или удалить созданный эффект анимации, выберите нужный слайд, откройте вкладку Анимация и в расположенной справа области Анимация измените или переупорядочьте эффекты.

Совет: Если вы не видите области анимации, убедитесь, что вы находитесь в обычном режиме, а затем щелкните "Области анимации" на вкладке "Анимация".

В области Анимация можно выполнять следующие действия:
Перемещение и удаление анимации Выберите эффект в области анимации. В верхней части области щелкните клавиши со стрелками, чтобы изменить порядок анимации, или щелкните красный крест, чтобы удалить анимацию.
Чтобы удалить сразу все эффекты анимации со слайда, щелкните первый элемент в списке, а затем, удерживая нажатой клавишу SHIFT, щелкните последний элемент в списке, а затем щелкните красный крестик.
<c0>Изменение анимации</c0>. Выберите эффект в области анимации и щелкните другой эффект на ленте на вкладке "Анимация".
<c0>Добавление еще одной анимации к тому же объекту</c0>. Сначала выберем текст или объект на слайде (не в области анимации), а затем щелкните дополнительный эффект, который вы хотите применить.
<c0>Изменение свойств эффекта</c0>. Выберите эффект в области анимации и внести нужные изменения в параметрах эффектов.

Перечень доступных параметров зависит от типа выбранной анимации. В этом примере показаны параметры для анимации типа Вылет.
Изменение времени эффекта Выберите эффект в области анимации и внести нужные изменения в области "Время". Параметры включают в себя параметры запуска анимации, ее длительное время и время запуска или повторения.

Если у вас имеются длительные анимации, которые в ходе презентации может потребоваться запустить еще раз, установите флажок Перемотать по завершении воспроизведения, чтобы немного ускорить процесс второго запуска.
Если вы хотите отключить анимацию во всей презентации, на вкладке "Слайд-шоу" нажмите кнопку "Настройка слайд-шоу" и выберите "Без анимации".
Анимация в PowerPoint используется как для придания презентации более эстетичного и динамического вида, так и для демонстрации чего-то важного на наглядном примере. В некоторых случаях анимация на каком-то конкретном слайде или во всем документе может быть излишней, поэтому возникает необходимость в ее удалении. Иногда пользователь решает избавиться от анимации из-за того, что она неправильно проигрывается и/или некорректно влияет на остальные слайды.

Как удалить анимацию в PowerPoint
Разработчики PowerPoint прекрасно понимают, что у пользователя может возникнуть необходимость в удалении анимации, поэтому предусмотрели несколько способов реализации задуманного.
Вариант 1: Удаление действия
При создании анимации к анимируемому объекту на слайде добавляется действие. Оно имеет обозначение в виде цветного прямоугольника с номера действия в последовательности анимации. Пример показан на скриншоте ниже.

Выделите этот блок анимации действия нажатием левой кнопки мыши. Нажмите клавишу Delete или Backspace. Если клавиши не срабатывают, то можно просто кликнуть по действию правой кнопкой мыши и выбрать вариант «Удалить».
К сожалению, этот рассмотренный способ актуален только в случае с небольшим количеством анимированных элементов на слайде. В противном случае такое удаление может затянуться по времени и/или привести к некорректной работе оставшейся анимации на слайде.
Вариант 2: Удаление области анимации
Этот вариант подходит для тех случаев, когда не представляется возможным удалить какое-то отдельное действие на слайде из-за нагромождения на него всевозможных элементов. Способ позволяет удалить только какую-то одну анимацию, а не всю анимацию на слайде, поэтому будьте внимательны.
- Выберите слайд, с которым будете работать. В верхнем меню PowerPoint перейдите во вкладку «Анимация».
- В блоке «Расширенная анимация» нажмите по пункту «Область анимации».
- В правой части интерфейса PowerPoint появится окошко со всей анимацией на слайде, которая представлена в виде списка. К каждой анимации присвоен какой-то отдельный объект, который можно видеть в описании. Нажмите правой кнопкой мыши по нужной анимации. Дополнительно объект, к которому привязана конкретная анимация подсвечивается на слайде.
- Из контекстного меню выберите вариант «Удалить». Можно вместо этого воспользоваться клавишами Delete или Backspace.
Вариант 3: Удалить весь слайд
Данный вариант можно рассматривать исключительно как радикальный, так как чаще всего достаточно приведенных выше способов. Однако он может быть актуален в случае, если на слайде слишком много анимации или если выбранный слайд исполняет роль технического, то есть по умолчанию скрыт от пользователей.
У нас уже есть отдельная статья, посвященная всем нюансам удаления слайдов в презентации PowerPoint. Рекомендуем с ней ознакомиться.
Возможные проблемы
К сожалению, удаление всей анимации на слайде или анимации какого-то объекта не всегда проходит бесследно и может нести за собой неприятные последствия:
- Если анимация на слайде и презентации в целом взаимосвязана, то пользователь может столкнуться проблемами, так как будет изменен порядок выполнения анимации. Обычно PowerPoint пытается самостоятельно изменить порядок, если какие-то компоненты анимации удаляются, но делает это не всегда корректно.
- Удаление самой первой анимации, которая срабатывает по щелчку, может привести к одновременному срабатыванию всех последующих анимаций, если они имеют свойство показа «После предыдущего» или «Вместе с предыдущим». Это будет продолжаться до тех пор, пока очередь не дойдет до элемента, запускаемого вручную с помощью клика мышкой.
- Если на слайде есть анимация перемещения какого-то объекта с промежуточными точками, то при удалении одной из таковых точек, нужно будет менять свойства оставшихся и/или добавлять новые промежуточные точки с актуальными параметрами. В противном случае анимация получится слишком резкой.
- Особое внимание уделяйте анимации, которая проигрывается при появлении того или иного объекта. Это касается ситуации, когда на объект наложено одновременно несколько анимаций появления. Дело в том, что есть риск получить зацикленную анимацию при удалении одной из них. Например, при появлении какого-то изображения стола анимация плавного появления с прокруткой вокруг оси, а при удалении анимации появления картинка стала бесконечно крутиться вокруг своей оси.
- Отменить любое удаление можно с помощью комбинации клавиш Ctrl+Z или соответствующей кнопки в верхней части интерфейса программы. Однако это актуально в том случае, если вы еще не успели сделать сохранение.
В удалении анимации из презентации в PowerPoint нет ничего сложного, однако нужно не забывать о возможных неприятных последствиях.

Иногда анимация на слайдах в программе PowerPoint оказывается лишней. Либо на всех объектах изображения, либо на каком-то одном. Данное руководство поможет вам удалить анимацию в созданном проекте выборочно и полностью, а также подскажет, как изменять и воспроизводить динамические эффекты на конкретном графическом элементе.
Итак, давайте приступим к реализации поставленных задач.
Выборочное удаление анимации
Внимание! Если у вас в правой части рабочего поля не отображается столбец с макетами слайдов, клацните вкладку «Вид» и выберите формат отображения «Обычный».

1. Щёлкните левой кнопкой по слайду, на котором необходимо убрать анимационные эффекты.

2. Перейдите на вкладку «Анимация».

3. Нажмите опцию «Область… ».
4. В появившемся в правой части окна списке выберите элемент, с которым будете работать.

Либо кликните по нему непосредственно на слайде.

5. Нажмите значок «стрелочка вниз» в строке выделенного элемента, чтобы открылось контекстное меню PowerPoint.

6. В перечне команд выберите «Удалить».
Отключение всех эффектов анимации на слайде
1. Аналогичным образом получите доступ к списку эффектов: Анимация → Область.
2. Щёлкните мышкой первый пункт и, удерживая клавишу «Shift», последний, чтобы выделился весь список.

3. Откройте меню и нажмите «Удалить».
Изменение эффекта
1. Кликните вкладку «Анимация».
2. Выберите на слайде необходимый фрагмент.
3. Выберите в верхней панели анимационный эффект.

Читайте также:

