Как убрать черную полосу в яндекс браузере
Обновлено: 04.07.2024
Google Chrome или Яндекс Браузер порой может отображать черный экран на компьютере под управлением Windows 10/8/7. Есть много причин, почему браузер может отображать черный экран в Windows. Если вы часто сталкиваетесь с проблемой, когда появляется черный экран в Google Chrome или Яндекс Браузер, то разберем несколько причин, которые могут помочь вам решить эту проблему. Я буду опираться на примере "гугл хрома", но яндекс браузер сделан точно так же, так что я думаю у вас не будет при решении проблем.
1. Отключить расширения браузера
Расширения могут вызвать проблемы. В моем случае именно расширение LastPass для Chrome создало черный экран в браузере. Поэтому, если вы установили некоторые расширения в Google Chrome, Яндекс Браузер, и у вас возникает проблема в виде черного экрана. Отключите все расширения и проверьте, решает ли это проблему или нет. Если решает, вам нужно включить установленные расширения один за другим, чтобы узнать проблемное расширение. После выяснения, вы можете переустановить его или удалить навсегда.
2. Очистить папку GPUCache
Один пользователь в комментариях указал, что решил проблему черного экрана в браузере с помощью очистки папки. Перейдите по пути:
- C:UsersВаше_ИмяAppDataLocalGoogleChromeUser DataShaderCacheGPUCache
- Удалите все содержимое в папке GPUCache.
У вас путь может отличаться, если вы используете браузер Янкдекс, вместо Chrome у вас будет Chromium.
3. Отключить аппаратное ускорение
По умолчанию Google Chrome, Яндекс Браузер используют аппаратное ускорение для повышения производительности. Однако иногда ваше оборудование (точнее, графический процессор) может не соответствовать требованиям. Следовательно, вы можете видеть черный экран. В этом случае вы можете попробовать отключить аппаратное ускорение с панели настроек. Для этого откройте страницу настроек Google Chrome или Яндекс Браузера:
- Нажмите на три горизонтальных точки в правом верхнем углу браузера, чтобы отрыть настройки.
- Выберите из выпадающего меню "Настройки".
- Пролистайте в самый низ и нажмите на "Дополнительно".
- Найдите строку "Использовать аппаратное ускорение" и отключите его.
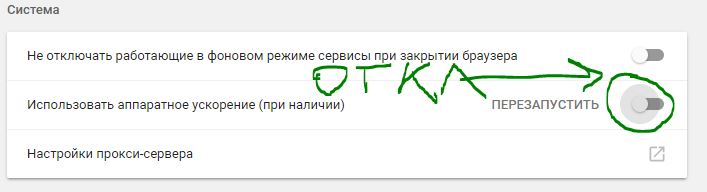
4. Отключить flags Chrome
Если вы используете Chrome или Яндекс браузер в течение длительного времени, вы наверное знаете, что есть некоторые параметры, доступные по адресу Chrome://flags. Вам нужно отключить некоторые флаги, чтобы проверить, решена ли проблема. Для этого откройте браузер и введите вот такой адрес Chrome://flags в строке URL. После этого найдите следующие флаги и отключите их:
- GPU compositing on all pages
- Threaded compositing
- Do SHOW Presents with GD
Примечание: Не во всех версиях есть три этих вышеперечисленных опции. Отключите что найдете и перезапустите браузер.
5. Обновите или загрузите Adobe Flash Player
Если вы еще не загрузили Adobe Flash Player на свой компьютер, настало время это сделать. Кроме того, если у вас установлена более старая версия этого приложения, вам следует сразу же обновить его. Так же вы можете зайти на официальный сайт Adobe и скачать Flash Player, но мы проделаем встроенным способом.
- Введите в адресную строку браузера chrome://components
- Найдите Adobe Flash Player и нажмите обновить.
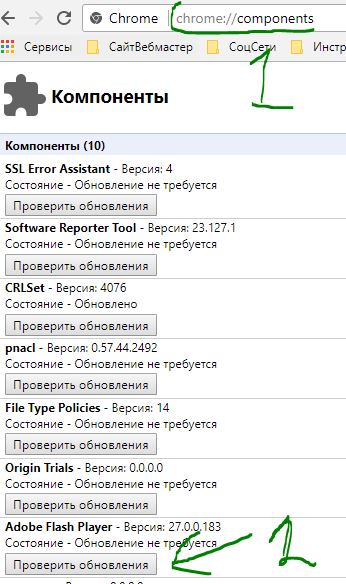
6. Сброс браузера Google Chrome
Сброс параметров по умолчанию всегда и везде считается самым надежным способом. Зайдите в настройки браузера, как описано выше с нажатием на троеточие, пролистайте в самый низ и нажмите "Сбросить". Если ничего не помогло, то просто удалите браузер и скачайте заново для чистой, новой установки.

В старой версии браузера на движке Chrome 29 этот параметр не включен по умолчанию, нужно его активировать, для этого проделайте следующие шаги:
Почему показывает черный экран
Иногда при запуске видео на ютуб вместо воспроизведения появляется только чёрное окно со значками навигации, а длина ролика указана 0:00, соответственно, видео смотреть невозможно.
Этому есть несколько причин:
- не все требуемые плагины запущены;
- кэш браузера заполнен до предела;
- неправильная работа некоторых расширений;
- наличие вредоносного ПО на компьютере;
- некорректный файл hosts;
- проблема со стороны видео-хостинга.

Причины невоспроизведения видеоролика на youtube
Способы решения проблемы могут зависеть от устройства, на котором она возникла.
На телефоне (андроиде)
Причина 1. Забитый КЭШ. Решается таким образом:
- Нужно зайти в меню настроек телефона.
- Выбрать пункт «Диспетчер приложений».
- Во вкладке «Все» найти «Youtube».
- В окне с показателями работы приложения тапнуть в указанном порядке «Очистить кэш» — «Очистить данные» и «Остановить».
- После проделанных манипуляций видео должно воспроизводиться.
Причина 2. Несовместимость устройства и утилиты

В некоторых случаях установленные автоматически обновления мешают корректной работе программы. Чтобы приложение снова функционировало нормально, нужно эти обновления отменить. Выполняется это с помощью шагов описанных выше, но в окне сведений «Youtube» нужно тапнуть «Удалить обновления».
Причина 3. Вредоносное ПО в системе андроида
Если предыдущие действия не принесли желаемого результата, то, возможно, в системе андроида завёлся вирус. Избавиться от него помогут специально разработанные антивирусы. Установить антивирус можно из стандартного приложения Google Play.
На телевизоре
Вот несколько причин, почему не работает «Youtube» на смарт ТВ:
- изменились стандарты на сервисе;
- прекращена поддержка старых моделей;
- ошибка в работе приложения;
- удалена программа из официального магазина;
- технический сбой на сервисе.
Чтобы возобновить работу «Youtube», можно воспользоваться двумя способами:
- Обновить приложение . Для этого нужно перейти в основное меню Google Play и выбрать раздел «Мои приложения». В этом разделе требуется найти ютуб, выбрать его и применить пункт «Удалить». Затем в поисковую строку Google Play прописать запрос «Youtube», выбрать совместимое с телевизором приложение и нажать на пункт «Обновить».
- Очистить данные приложения . В разделе «HOME» нужно выбрать пункт «Настройки», в них есть каталог приложений, где и находится ютуб. Выбрать требуемое приложение и нажать на пункт «Очистить данные».
На планшете
Все планшеты разработаны на базе Android, соответственно проблема воспроизведения видео на нём решается способами, аналогичными тем, что относятся к телефонам и указаны в одноименном пункте.
Что делать
Рассмотрим пошагово несколько вариантов действий.
Очистить историю в браузере
В большинстве случаев проблемы с работой сайта «Youtube» возникают из-за переполненного КЭШ – базы хранения временных файлов. Для возобновления корректной работы видеохостинга нужно всего лишь избавиться от мусора.
Далее подробно о том, как это сделать на примере нескольких веб-браузеров.
Mozilla Firefox (мозила фаерфокс)
Яндекс.Браузер
Google Chrome (гугл хром)
- В меню браузера, которое находится в правом верхнем углу и обозначено тремя точками или полосами, нужно выбрать раздел «История».
- В окне истрии выбрать «Показать дополнительные настройки» и выбрать кнопку «Очистить историю».
- Среди предложенных параметров выбрать период «За всё время» и поставить флажки в пунктах КЭШ и cookie.
- Кликнуть кнопку «Удалить данные».
Opera (опера)
Обновить/установить Flash Player
Обновить Flash Player довольно-таки просто. Обычно если проблема воспроизведения видео заключается именно в устаревшем проигрывателе, то пользователю сразу предлагается установить последнюю версию с помощью пошаговой онлайн-инструкций:
- Перейти по предложенной ссылке для обновления Flash Player и кликнуть кнопку «Обновить сейчас».
- Установить предложенный системой установочный файл на свой компьютер.
- Затем найти установленный файл в папке загрузок и, собственно, его установить, кликнув по нему два раза.
- На экране появится окно установки. Как только программа будет установлена, нужно нажать на кнопку «Завершить».
- После проделанных действий видеоконтент должен работать корректно.
Проверить на вирусы
Иногда корректному воспроизведению видео мешают присутствующие на компьютере вредоносные ПО. Избавиться от столь нежелательных гостей поможет установленная на компьютер утилита антивируса.
Скорее всего имеющаяся версия утилиты устарела, поэтому вирусное ПО осталось необнаруженным.
Для начала антивирусную программу нужно обновить, а затем полностью просканировать компьютер.
Проблемы на стороне видео-хостинга
Если все проделанные попытки воспроизвести видео не увенчались успехом, и плеер всё ещё выдаёт ошибку или безостановочно что-то грузит, скорее всего причина кроется в работе видеохостинга. В таком случае совет только один – ждать. Как только функционирование сайта наладится, видео можно будет воспроизвести.
Видео по теме:

Почему Яндекс Браузер стал чёрным?
Когда Вы пользуетесь интернетом, Вы используете браузер. Один из таких – Яндекс Браузер. Однако, случается такая ситуация, когда браузер темнеет.
Причина – не в Вас, Вы ничего не видоизменяли. Правда в том, что это сам Яндекс делает такое изменение, а вернее, разработчики. Это нововведение, которое меняет цвет браузера на различные праздники или прочие события. К примеру, во время траура.
Такой вид изменяется, чтобы передать атмосферу события. Или же такое применяется для затмения. Цель та же – донести до пользователя происходящее событие. Похожие изменения делает Google.
Однако, если это не относится ни к какому из событий, то стоит задуматься, ведь это может быть вирус. И если он пытается проникнуть в компьютер, он будет остановлен функцией. Она изменяет фон, делает его тёмным.
Называется она Яндекс Protect. Она позволяет пользователю обезопасить себя от нежелательных воздействий на компьютер. При чём он защищает сразу от многих внешних угроз. Данная защита имеет четыре своих видов.
Первый вид и наиболее банальный – защита от кражи паролей. В интернете всё имеет пароль. Даже заходя в социальную сеть, мы должны вводить пароль. Без них будет открыт доступ ко всем перепискам, различным банковским счетам, что позволит мошеннику хорошенько обогатить свой карман на наших сбережениях.
Так вот, хакеры используют “фишинговые” сайты. Проще говоря, сайты, которые не являются настоящими. К примеру, пользователь просматривает какую-то страницу в интернете и внезапно появляется некое письмо от службы поддержки. Оно даёт нам ссылку и перенаправляет на другой сайт, который имеет такой же интерфейс.
Неопытный пользователь может этого не заметить и довериться мошеннику. И если на прежнем сайте, к примеру Вконтакте, был введён пароль, то новый сайт будет также просить его ввести.
Яндекс Браузер же в этом плане преуспел. Система Protect позволяет обезопасить себя от воров, предупреждая пользователя о возможной опасности. Когда пользователь заходит на какой-то из сайтов под своим паролем, то Яндекс предлагает ему сохранить пароль.
Если пользователь соглашается, то в дальнейшем Браузер будет предупреждать о возможной угрозе. Ведь в самом браузере хранится история, а в истории остаются эти пароли. Когда пользователь переходит на другой сайт – возникает сразу же предупреждение браузера об возможной краже пароля.
Вторая защита более современна – защита в зоне Wi-Fi. Такие сети не имеют вовсе защиты. К примеру, если брать рестораны, торговые центры и прочие места с открытым Wi-Fi, то доступ к интернету имеется у всех.
Опытные хакеры могут воспользоваться этим и воровать пароли напрямую, пока пользователь даже не подозревает об опасности. Если смартфон или ноутбук будет подключен к сети, то пользователь начнёт разделять свою сеть с другими.
Именно это делает его неуязвимым для хакера. Но защита Яндекса предусматривает такие варианты и защищает пользователя даже, если тот подключен к обычному Wi-Fi.
Третья защита и тут блокировка опасных и мошеннических сайтов. Мы рассматривали похожий случай уже в первой защите, однако сейчас более подробно. Такие сайты могут нести в себе вирус, который не так просто удалить, ведь он может находиться где угодно.
Даже заходя на проверенный источник, есть вероятность, что хакеры взломают и его и закачка файла начнётся немедленно. И в этом случае также система Protect работает на “Ура”.
При заходе на подозрительный сайт, будет выскакивать табличка “Сайт *** угрожает безопасности вашего компьютера”. У пользователя будет выбор – либо перейти на сайт, не обращая внимания на предупреждение, либо покинуть его немедленно, что мы и рекомендуем делать в таких ситуациях.
И последняя защита – проверка загружаемых файлов. Даже если Вы перешли на сайт и произошёл тот самый казус, вирус всё-таки начал скачиваться, то это не беда. Браузер тоже предусматривает такой вариант и проверяет те файлы, которые загружаются.
Он в режиме онлайна начинает проверять файлы в антивирусном облаке, чтобы определить, существует ли в этом файле вредоносное содержимое. Если вирус будет обнаружен, то можно обезвредить его на время, а дальше пользователь будет решать судьбу файла. Такие файлы обычно помещаются в зону “карантин”.
Хоть технология Protect и позволяет защищать компьютер, однако существует ещё одна вещь, по которой браузер мог стать тёмным – тема. Возможно, произошёл какой-то сбой и браузер сам сменил тему, подумав, что пользователь сделал это сам.
У Яндекса есть возможность смены темы, так что такое вполне вероятно. Тем более, что тёмный фон любят ставить многие пользователи, так как он не выглядит стандартным. Так что лучше проверить так ли это.
Чтобы это сделать, откройте новую вкладку и в правой части нижнего угла нажмите на кнопку “Настроить экран” и уже оттуда видоизменяйте свой браузер.
Сегодня мы расскажем вам историю об одном интересном баге в Яндекс.Браузере, исправление которого привело к значительному ускорению отрисовки во всем проекте Chromium. И помогут мне в этом Кирилл drBasic Плешивцев и Вадим Lof Петров, специалисты из нашей команды, которым и посчастливилось разбираться с проблемой. Передаю им слово.
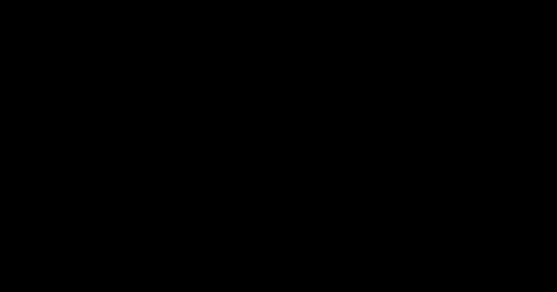
Один не совсем обычный баг
Меня зовут Кирилл, я работаю в группе внутренних компонентов Яндекс.Браузера в Новосибирске. В один не совсем прекрасный день коллеги из тестирования Яндекс.Браузера воспроизвели проблему с проигрыванием видео через Flash Player. И поскольку именно наша группа отвечает за эту часть браузера (медиа, кодеки, вот это все), задача досталась мне. Баг, скажем так, не претендовал на оригинальность. Клик по кнопке Play приводил к черному прямоугольнику вместо корректного воспроизведения видео. Этот симптом я встречал и раньше, поэтому рассчитывал на достаточно быструю локализацию проблемы. Но я ошибался.
Буквально в первые же минуты удалось выяснить, что черный прямоугольник возникает не всегда, а только для flash-элементов с типом transparent, т.е. полупрозрачных. Отлично, уже есть за что зацепиться при отладке. Собираю debug-версию браузера, запускаю, бага нет. А это уже тревожный звонок. Расхождения в работе debug и release версий — это всегда очень весело. Поэтому решаюсь собрать еще и релизную версию. Собрал, запускаю, бага нет.
Задумался. В чем отличия моей релизной сборки от той, что собирает сервер? Сходу вспомнил про компоновку библиотек. Разработчики собирают браузер в режиме shared_library. Это увеличивает количество dll, но зато сильно экономит время компоновки. Распространяется же браузер, собранный в режиме static_library, при котором собирается лишь несколько больших dll. Выставляю флаг static_library, делаю полную сборку. Наблюдаю, как link.exe медленно съедает всю оперативную память, но нет, 16 ГБ RAM хватит всем, компоновка завершается без допинга в виде файла подкачки. Запускаю. Бага нет.
Серьезно задумался. Вспомнил, что сборочный сервер собирает релизный Яндекс.Браузер с флагом official, который немного меняет поведение (подробнее расскажем чуть позже). Собираю с этим флагом. Дрожащей рукой запускаю браузер. Вы уже угадали? Бага нет.
Тут я не на шутку встревожился и начал думать изо всех сил. Через некоторое время обратил внимание на то, что сервер собирает Яндекс.Браузер с помощью Visual Studio 2013. А я же использовал 2015 версию. Собираю в 2013 версии. Запускаю. Баг есть! Кто бы мог подумать, что я так буду радоваться ошибке.
Если вы сейчас подумали, что вся проблема заключалась только в версии VS, то ошибаетесь. Баг действительно не воспроизводился в debug-версии браузера. Опытным путем удалось установить, что для появления ошибки с черным прямоугольником браузер должен быть собран не только с помощью VS 2013, но и в статичной компоновке с флагом official. О причинах такого странного поведения вы узнаете чуть позже.
Следующие два дня были не менее интересными. В ходе отладки мне удалось понять, что сам плагин Flash Player отрабатывает свою задачу корректно: видео воспроизводится. Его интеграция с браузером вопросов также не вызывала. Результат его работы передавался для отрисовки, но по каким-то причинам на экране мы видели совсем другое. А это значит, что баг нужно было искать в той части браузера, которая отвечает за рендеринг. И здесь я передаю слово Вадиму.
Оптимизируй это
Как вы уже поняли, теперь на связи Вадим. Работаю я в группе разработки рендеринг-движка Яндекс.Браузера в Москве. Несколько слов о том, как вообще происходит отрисовка в Яндекс.Браузере или Chromium. Все, что вы видите в окне браузера, есть результат совмещения различных слоев (веб-страница, интерфейс), почти как в Photoshop. За работу с этими слоями отвечает компонент Compositor (или Chrome's Compositor == CC). А вот для отрисовки уже каждого слоя СС вызывает специальную опенсорсную библиотеку Skia.
Вместе с Кириллом мы поняли, что следы бага уходят в Skia. Оставалось понять, куда именно. К счастью, у меня была ценная подсказка. Почти в самом начале Кирилл её упомянул. Речь о том, что проблема возникает только в случае flash-элементов с прозрачностью. Чтобы отрисовать на экране такой элементы, браузеру необходимо совместить картинку видео с фоном. И для этого в Skia есть специальная функция SrcATop, отвечающая за блендинг. Несколько минут поиска, и вот я уже нашел багрепорт со схожей проблемой в Chrome, который окончательно развеял все сомнения.
Ура. Мы локализовали источник проблемы вплоть до конкретной функции. А теперь, внимание. Этот участок кода не содержал никаких ошибок. Совсем никаких. И работал он идеально для любых сборок кроме самой финальной, которая и отправляется пользователям. Причем только для Visual Studio 2013. И вот в этот момент я понял, почему Кирилл называл этот баг «веселым».
Начинаю разбираться в прочих отличиях, которые влияют на воспроизводимость ошибки. Пришло время вновь вспомнить про флаг official, который используются только в самом конце. Помимо всего прочего, этот флаг влияет на оптимизацию, а точнее на параметр /LTCG. Когда он указан, компилятор производит достаточно серьезную оптимизацию всей программы. На это уходит очень много времени, поэтому такие сборки просто так не собирают. Но как оптимизация может привести к ошибке? Чтобы понять это, нам понадобится небольшой флешбек.

В 2011 году проект Chromium стал настолько большим и сложным, что компоновщик Visual Studio 2010 однажды не смог слинковать его со всеми оптимизациями из-за нехватки ресурсов. Чтобы обойти проблему, разработчики решили по умолчанию оптимизировать все подпроекты (а их больше тысячи) не по скорости работы (/O2), а по размеру кода (/O1). И лишь для избранных и наиболее критичных, или для тех, чьи владельцы не проспали эту ситуацию, включили обратно /O2. Например, это сделали для CC и Skia. Вот только в 2013 году при рефакторинге в Skia оптимизацию случайно потеряли. И никто бы ничего не заметил, если бы еще через два года не случился еще один рефакторинг в Chromium, в результате которого часть кода сделали шаблонным и перенесли в header. И вот тут-то все и началось.
А началось вот что. Когда происходит сборка релизного браузера с флагом official, библиотеки, имеющие разные цели для оптимизации (по скорости, по размеру), оказываются в одной dll. Само по себе это не признак чего-то плохого. Например, в Visual Studio 2015 никаких проблем это не вызывает. Студия пыхтит час над оптимизацией и выдает вполне рабочий код. Но стоит нам заменить её 2013-й версией, и все ломается. Почему?
Функция SrcATop, которая отвечает за блендинг в Skia, принимает два параметра через регистры xmm0 и xmm1. И почти всегда она работает корректно. Но как мне удалось выяснить в ходе отладки, стоит добавить сюда VS 2013 и непростую оптимизацию, и функция вырождается до такой степени, что начинает возвращать в ответ содержимое первого регистра. Отсюда и появлялся неизменный черный фон вместо видео. Всему виной была неправильная кодогенерация в VS 2013.
Ускоряем веб-сёрфинг
Разработчикам из Chromium, так же как и мне, было интересно взглянуть на изменения в плане производительности браузера. Поэтому они прогнали целый комплекс performance-тестов. Практически все показатели для Windows подросли. Часть низкоуровневых тестов и вовсе показала улучшения в 2-3 раза. Интегральный FPS-тест для ключевых сайтов (иными словами, повседневный веб-сёрфинг) вырос на 6,5%. Отзывчивость на ввод улучшилась на 20-30%. В проекте Chromium далеко не каждый день случается оптимизация подобного уровня.

Учитывая, что VS 2010 уже давно не используется, я предложил попробовать включить оптимизацию по скорости для всего проекта. Тем более что обычная release-сборка (без флага official) всегда оптимизировалась по скорости целиком, и с тестированием никогда проблем не было. Но это уже совсем другая история.
По умолчанию боковая панель закреплена на левой границе браузера.
На боковой панели вы можете:
Настройте боковую панель:
В блоке Боковая панель включите опцию Показывать боковую панель . на новой вкладке — всегда, на сайтах — при наведении на левую границу ; В блоке Боковая панель отключите опцию Показывать боковую панель . ","lang":>,"extra_meta":[>,>,>,>,>,>,>,>,>,>,>,>,>,>,>,>,>,>,>,>,>,>,>,>,>,>],"title":"Боковая панель - Яндекс.Браузер. Справка","canonical":"https://browser.yandex.ru/help/personalization/sidebar.html","productName":"Яндекс.Браузер","extra_js":[[,"mods":,"__func137":true,"tag":"script","bem":false,"attrs":,"__func67":true>],[,"mods":,"__func137":true,"tag":"script","bem":false,"attrs":,"__func67":true>],[,"mods":,"__func137":true,"tag":"script","bem":false,"attrs":,"__func67":true>]],"extra_css":[[],[,"mods":,"__func69":true,"__func68":true,"bem":false,"tag":"link","attrs":>],[,"mods":,"__func69":true,"__func68":true,"bem":false,"tag":"link","attrs":>]],"csp":<"script-src":[]>,"lang":"ru">>>'>По умолчанию боковая панель закреплена на левой границе браузера.

На боковой панели вы можете:









Настройте боковую панель:



Верхняя панель в Яндекс.Браузере играет важную роль, предоставляя доступ к системному меню, адресной строке, расширениям и некоторых другим функциям. Если же данный блок не отображается на экране должным образом, скорее всего, причиной этого стал непреднамеренный переход в режим полноэкранного просмотра.
-
Чтобы произвести выход из указанного режима, нужно всего лишь нажать на клавиатуре клавишу «F11». Это приведет к мгновенному возращению браузера в обычное состояние и панель появится на экране.


Какой бы из вариантов вы не выбрали, в результате панель появится на экране. При этом вполне можно вовсе закрыть браузер и открыть заново, чтобы аналогичным образом сбросить состояние окна.
Способ 2: Добавление панели закладок
Частью верхней панели являются не только ранее упомянутые элементы, но также и список закладок, отображаемый под адресной строкой. По умолчанию в Яндекс.Браузере данная деталь интерфейса скрыта, но вполне может быть активирована через внутренние настройки программы на соответствующей вкладке.
-
Кликните левой кнопкой мыши по кнопке с тремя горизонтальными линиями на верхней панели и через представленное меню перейдите в раздел «Настройки».



После изменения параметров браузера и появления списка закладок в качестве отдельного элемента интерфейса данную панель можно настраивать на свое усмотрение. Для повторного же скрытия будет достаточно кликнуть правой кнопкой мыши и снять ранее установленную галочку.
Способ 3: Отображение списка расширений
В Яндекс.Браузере установленные дополнения располагаются также на верхней панели справа от умной строки, по необходимости сворачиваясь в компактный список. Если какое-либо из расширений было по тем или иным причинам скрыто, кнопку можно вернуть через внутренние настройки программы.
-
На верхней панели обозревателя щелкните ЛКМ по иконке главного меню и перейдите на страницу «Дополнения».




Описанные действия позволят вернуть правильное оформление верхней части браузера.
Способ 4: Перемещение вкладок
Одной из особенностей Яндекс.Браузера является возможность помещения верхней панели с вкладками в нижнюю часть экрана. Для возвращения стандартного внешнего вида придется воспользоваться настройками программы.
-
В любом месте рассматриваемой панели кликните правой кнопкой мыши и воспользуйтесь опцией «Показывать вкладки сверху». После этого внешний вид интерфейса изменится соответствующим образом.





Отблагодарите автора, поделитесь статьей в социальных сетях.

Читайте также:

