Как убрать дефекты кожи в фотошопе
Обновлено: 03.07.2024
Используя различные инструменты Photoshop, можно легко и просто сводить прыщи, отбеливать зубы, устранять эффект красных глаз и исправлять многие другие дефекты.
Photoshop не поддерживает открытие и редактирование изображений банкнот или валют. См. раздел Система защиты от подделок CDS (Counterfeit Deterrence System).
На панели «Источник клонирования» («Окно» > «Источник клонирования») можно выбрать инструменты «Штамп» или «Восстанавливающая кисть». Можно задать до пяти образцов и быстро выбирать нужный, при этом не придется заново брать образцы каждый раз, когда выбирается другой источник. Можно отобразить перекрытие образцового источника, чтобы облегчить его клонирование в определенном месте. Источник образца можно также масштабировать или вращать, чтобы лучше соответствовать размеру и ориентации цели клонирования.
Кроме того, панель «Источник клонов» содержит параметры для анимации на основе временной шкалы, позволяющие указать зависимость между кадром исходного ролика образца и кадром целевого ролика (видео или анимации). См. также раздел Клонирование содержимого кадров видео и анимации.
Инструмент «Штамп» предназначен для нанесения одной части изображения поверх другой части этого же изображения или любого другого открытого документа, имеющего тот же цветовой режим. Кроме того, можно переносить часть изображения из одного слоя в другой. Инструмент «Штамп» полезен для копирования объектов или удаления дефекта в изображении.
Кроме того, инструмент «Штамп» можно использовать для работы с кадрами видео или анимации. См. также раздел Клонирование содержимого кадров видео и анимации.
Для использования инструмента «Штамп» нужно установить пробную точку в область, из которой нужно произвести копирование (клонирование) пикселей и рисовать в другой области. Для того, чтобы продолжить рисование с той точки, где была отпущена кнопка мыши, необходимо выбрать параметр «Выравнивание». При снятом флажке «Выравнивание» рисование всегда начинается с первоначально выбранной пробной точки.
С инструментом «Штамп» можно использовать любой кончик кисти, что позволяет точно контролировать размер области клонирования. Так же для управления процессом переноса изображения можно изменять настройки прозрачности и количества краски.


Сложность урока: Средний
Предлагаем вам перевод видеоурока по портретной ретуши. В этом уроке будет описан процесс ретуши с созданием восхитительного эффекта в итоге. Вы научитесь очищать кожу от дефектов, применять эффект Dodge and Burn, добавлять макияж, делать выразительным взгляд и многое другое.
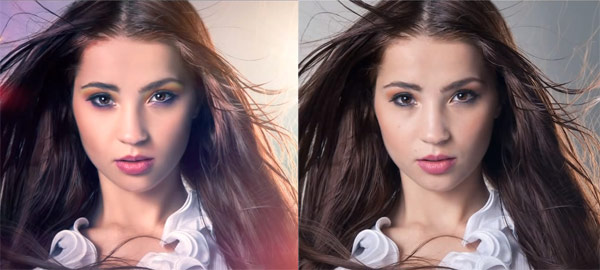
Шаг 1
Для начала, нам нужно избавиться от дефектов на коже, поэтому давайте перенесем изображение в наш документ, создадим новый слой (Crl + N) воспользуемся инструментом Healing Brush Tool (Восстанавливающая кисть)(J) с жёсткостью приблизительно 20 %. Назовём новый слой clean (не забудьте поставить галочку сверху в Sample all Layers (Образец со всех слоев)) и уберём мелкие дефекты на коже лица (прыщи, угри, рытвины и т.д). В области рта, носа, на подбородке, а также под глазами, есть более крупные неровности, которые мы уберём в следующем шаге.

Шаг 2
Создадим новый слой (можете назвать его Mixer Brush). Выберем инструмент Mixer Brush с нулевой жёсткостью и поставим настройки кисти сверху 10%. Снова не забудьте поставить галочку в Sample all Layers (Образец со всех слоев). Пройдёмся по лицу нашей модели в области неровностей и как следует разгладим кожу для достижения наилучшего эффекта. Также, не забывайте про область шеи. По окончании, кожа модели должна стать более гладкой и приятной на вид.

Шаг 3
Теперь применим эффект Dodge and Burn (Осветление и затемнение). Для этого перейдём Layer-New-Layer (Слой - Новый - Слой) и назовём его Dodge and Burn. Режим наложения поставьте Overlay (Перекрытие) и поставьте галочку рядом с Fill with new overlay neutral color (50% gray) (Залить перекрытие нейтральным цветом (50% серого). Воспользуемся инструментом Dodge Tool (Осветлитель) с мягкой кистью и непрозрачностью 5% и осветлим светлые участки на коже. Для придания глазам большей выразительности, предлагается пройтись по контуру глаз и на веках для их большего выделения. Не забывайте про губы.
Также осветлите блики на глазах и глазные яблоки. Как только полученный эффект вам понравится, перейдите к инструменту Burn Tool ( Затемнитель) и затемните тёмные области, также с небольшим процентом Exposure (Экспозиция). Пройдитесь по бровям, тёмным контурам глаз и ресницам. Теперь мы можем увидеть, как лицо нашей модели становится всё более выразительным.
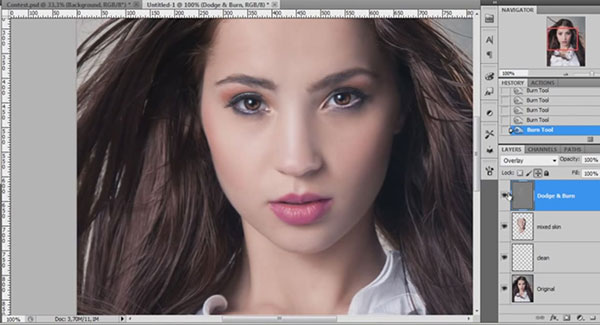
Шаг 4
Hue ( Цветовой тон): -26;
Saturation (Насыщенность): - 48;
Lightness (Освещение): +11
и применим его в качестве обтравочной маски для слоя с тенями.
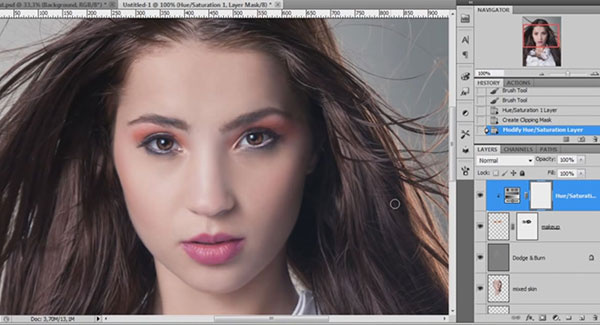
Шаг 5
Hue (Цветовой тон): +16;
Saturation (Насыщенность): -37;
Lightness (Освещение): + 18
и применим этот слой в качестве обтравочной маски для предыдущего слоя.
Создадим новый корректирующий слой Hue/Saturation (Цветовой тон/Насыщенность) с режимом наложения Soft Light(Мягкий свет), непрозрачностью 60% и с настройками
Hue (Цветовой тон): -4;
Saturation (Насыщенность): - 31;
Lightness (Освещение): +16.
На маске слоя чёрного цвета, мягкой чёрной кистью, аккуратно выделите губы.
Теперь давайте объединим все слои makeup и новый корректирующий слой в одну группу и назовите её makeup.
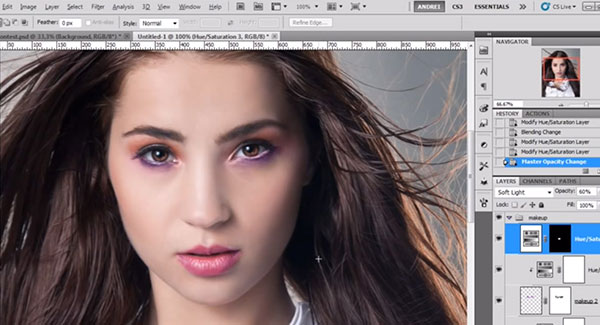
Шаг 6
Создадим новый корректирующий слой Selective Color (Выборочная коррекция цвета) с настройками:
Для красного (Red): Cyan - 61; Magenta + 15; Yellow +36; Black + 39;
Для жёлтого (Yellows): Cyan +21; Magenta + 76;
Для чёрного (Blacks): Cyan +4; Magenta + 5; Yellow +8.
Сделаем маску данного корректирующего слоя чёрной(Сtrl+i) и крупной белой кистью пройдёмся по волосам.
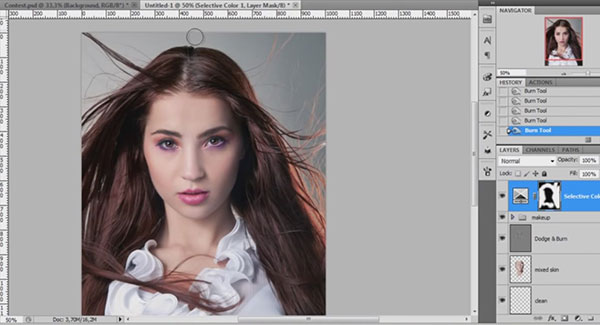
Шаг 7
Создадим новый корректирующий слой Color Balance (Цветовой баланс) с настройками:
Для Shadows (Тени): - 2; -6; - 3;
Для Midtones (Средние тона): -10; 10; 10;
Для Highlights (Светлые тона): 13; 3; -3.
С балансом цвета мы закончили. Теперь мы можем увидеть, как модель преобразилась ещё больше. Продублируем корректирующий слой Color Balance (Цветовой баланс) для придания фотографии ещё большей насыщенности и объединим все слои в один (Alt+Shift+Ctrl+E).
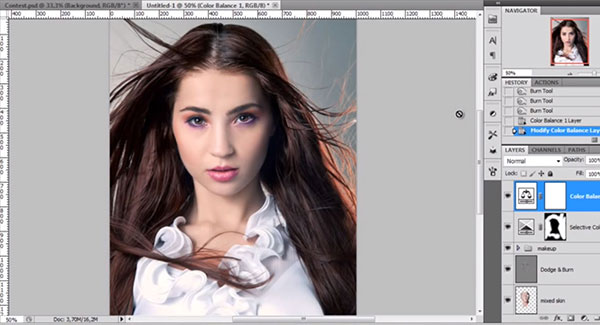
Шаг 8
Глаза модели кажутся не совсем одинаковыми. Её правый глаз кажется не такой раскосый, как левый. Для исправления, давайте применим фильтр Liquify (Пластика) и немножко подтяните правый глаз модели.
Шаг 9
Создадим новый слой и применим для него режим наложения Overlay. Изображение станет слишком ярким. Пусть вас это не пугает. Теперь воспользуемся фильтром Lighting Effects (Световые эффекты) Filter – Render – Lighting Effects (Фильтр – Рисование – Световые эффекты). Применим режим наложения для данного слоя Overlay (Перекрытие). Снизьте непрозрачность данного слоя до 60%.
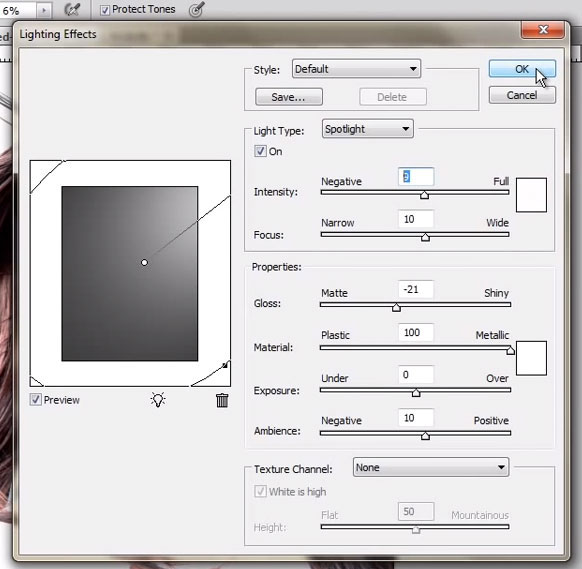
Шаг 10
Создадим новый корректирующий слой Levels (Уровни) с настройками: 0; 1.05; 255.
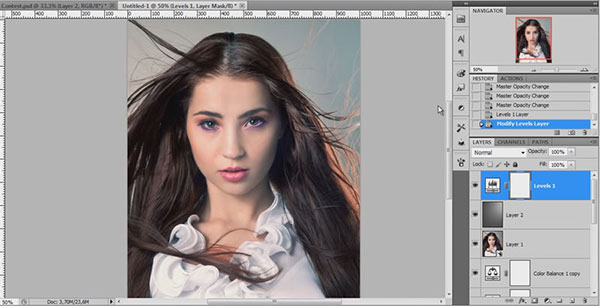
Шаг 11
Создадим новый корректирующий слой Gradient Map (Карта градиента) с градиентом от 1e2f5f до 8f32c5 и применим режим наложения Color (Цвет). Снизим непрозрачность данного слоя до 7%.
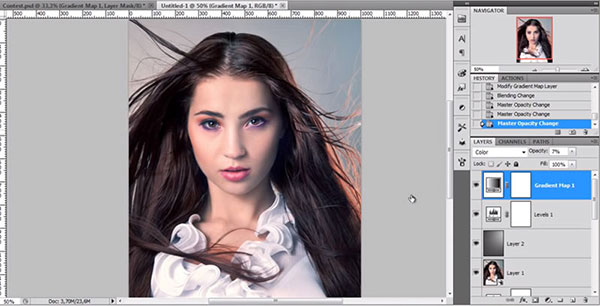
Шаг 12
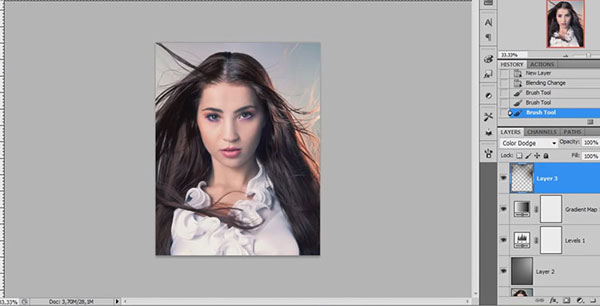
Шаг 13
Теперь перенесём в наше изображение фрактал lens flare 5 с режимом наложения Screen (Экран).
Создадим новый корректирующий слой Hue/Saturation (Цветовой тон/Насыщенность) и изменим Hue (Цветовой тон): -6.
Перенесём в наш документ другой фрактал 4-2 и также применим к нему режим наложения Screen (Экран) и расположим его там, где вам подсказывает ваше творческое чутьё.
Поместим ещё один фрактал 4-3 с режимом наложения Lighten (Освещение) в наш документ и расположим его там, где вам понравится. Создадим новый корректирующий слой Hue/Saturation (Цветовой тон/Насыщенность) и добавим Hue: +10.
Создадим новый корректирующий слой Vibrance (Вибрация) с настройками:
Vibrance (Вибрация): +35
Saturation (Насыщенность): +4

Сложность урока: Легкий
При ретуши портрета человека нужно учитывать много различных вещей, чтобы изображение выглядело идеально. Глаза, губы и волосы – это только некоторые аспекты, но самый большой из них – кожа. В большинстве случаев люди хотят, чтобы их кожа выглядела естественной и мягкой, а не отретушированной до ужаса. Этот урок покажет, как добиться этого мягкого, сияющего вида, не убирая при этом весь реализм. Пожалуйста, имейте в виду, что этот урок о разглаживании кожи, без устранения пятен, покраснений и заметных дефектов. Мы стремимся достичь естественной и мягкой текстуры кожи.
Существует много разных способов добиться этого, но метод, который я покажу вам здесь, прост, идеален для начинающих и может быть выполнен менее чем за 5 минут.
Шаг 1
Открываем портрет в Photoshop.

Шаг 2
Идем в меню Layer – Duplicate Layer (Слои – Создать дубликат слоя). Назовем этот слой Smooth (Гладкая кожа) и нажимаем ОК.

Шаг 3
Идем в меню Image – Adjustments – Invert (Изображение – Коррекция – Инверсия).

Шаг 4
На панели слоев переключаем режим наложения слоя Smooth (Гладкая кожа) на Vivid Light (Яркий свет).

Шаг 5
Идем в меню Filter – Other – High Pass (Фильтр – Другое – Цветовой контраст). Radius (Радиус) устанавливаем примерно между 20 и 26 в зависимости от размера и разрешения вашего изображения. Нажимаем ОК.

Шаг 6
Идем в меню Filter – Blur – Gaussian Blur (Фильтр – Размытие – Размытие по Гауссу). Radius (Радиус) устанавливаем между 2 и 4. Нажимаем ОК.

Шаг 7
С зажатой клавишей Alt кликаем по кнопке Add layer mask (Добавить маску слоя) внизу панели слоев.

Шаг 8
Выбираем инструмент Brush Tool (Кисть) (B) и устанавливаем цветом переднего плана белый. В верхней панели настроек выбираем кисть любого удобного для вас размера, устанавливаем Hardness (Жесткость) 45%, Mode (Режим) Normal (Нормальный), Opacity (Непрозрачность) 50% и Flow (Нажим) 100%.

Шаг 9
Проверяем, чтобы была выбрана маска слоя, и кистью рисуем по тем областям кожи, которые хотим сгладить.

Шаг 10
Если вам кажется что нужно добавить коже текстуры, то просто уменьшаем непрозрачность слоя Smooth (Гладкая кожа) на панели слоев.

Примечание:
Смягчение тона кожи – это лишь один из множества аспектов, которые следует учитывать при ретушировании портрета, но этот метод наверняка поможет вам ускорить рабочий процесс и получить лучшую основу для работы с кожей при ретушировании портретов, упрощая вашу работу.
Способов обработки кожи немало, от простейших и мало результативных типа "гауссиан блюр" с непрозрачностью на кожу,использования штампа,сверхэффективного,но очень долгого и сложного метода "частотного разложения", до использования плагинов типа "portraiture".Я же вам хочу рассказать о методе который использую я сам(что отнюдь не говорит о том что он самый правильный или лучший) и как по мне он самый сбалансированный по времени/качеству.
Он достаточно прост, но при определенном опыте ,вы можете добиваться очень хорошего результата, без "замыливания" кожи,без клонирования одинаковых участков, без потери структуры кожи.
1)Итак открываем нашу фотографию. Я выбрал первую попавшеюся(не исправил в нем ничего ни цвет,ни свет) ,где видно были небольшие недостатки кожи.
Итак, создаем новый пустой слой.Справа снизу-иконка Новый пустой слой, или create new layer.Рис.1

2)Далее выбираем инструмент-Лечащая кисть(healing brush tool).Рис. 2

3)В настройках образцы-сверху, текущий и ниже(curent and below)Рис. 3

4)Правой кнопкой на изображении-Размер будем выбирать по размеру лечащей области,настройка жесткости кисти-минимальная,угол 15,скругление 45.
Опять же не буду сильно вдаваться в теорию-но именно такие настройки нам позволяют не терять текстуру кожи и не клонировать один и тот же участок постоянно,что создает однородность кожи(что не всегда хорошо-когда один и тот же кусочек кожи копируется сотни раз)А благодаря что у нас режим смешивания образца-текущий и ниже-кожа не "замыливается" так сильно как если бы мы делали это просто на исходной фотографии.
Сам прочитал и сам не понял)))

5)Собственно начинаешь ретушь.
Приближаем(альт+колесико вверх)нажимаем альт-клик на здоровом участке кожи,и кликаем на недостатке. Рис. 5(сам инструмент "принтскрином" не захватился-но смысл думаю будет понятен) Если инструмент не виден нажмите капс лок.

6)И так проходим по всему лицу ,и таким способом исправляем все крупные недостатки.
Тут маленький нюанс-контрастные области допустим губы,скулы где идет резкий переход на тень,таким способом не получиться отретушировать,будет каша.Рис 6
Для контрастных областей используется штамп с теми же настройками.

7)И Спустя 2 минуты,мы имеем тут неплохо заретушированную кожу,с сохранением текстуры.
Можно отключить верхний слой(нажав на глазик)и посмотреть до после.

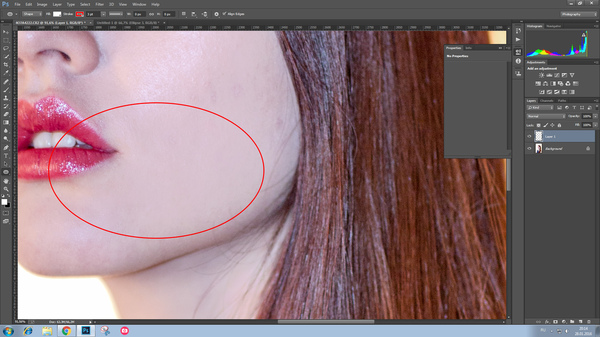
8)Можно еще усилить контрастность ,добавив корректирующий слой черно белое, уведя красный канал до упора влево-и тогда недостатки будут видны еще сильнее. Рис 8.

Надеюсь вам был полезен этот урок. Напомню что я не считаю этот способ самым лучшим, я рассказал о том способе который использую сам. Есть способы лучше по качеству, но дольше по времени, есть быстрее,но менее качественные. Надеюсь вы почерпнули для себя что то интересное.
Если вам интересны мои посты-можете сами задать тему о которой хотели бы узнать. И спасибо большое всем кто подписался-мне приятно это интересно вам

Моя колоризация
Я в данной теме любитель. Осваиваю Фотошоп в свободное от основной работы время.


Моя колоризация
В память об отце.



Ответ LampaTrampa в «Тестовые задания от работодателей»
Через 2 дня нашла прекрасного ретешера, с которой работаем до сих пор.
Зима близко

Вне закона
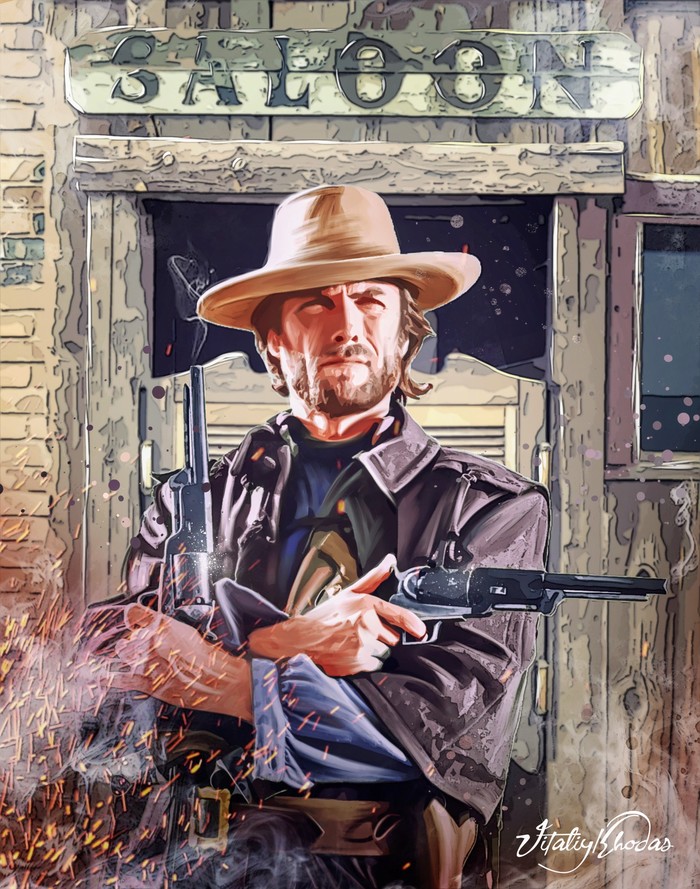
Одна из очень старых моих работ



Вождь

Sony NEX-6 + Canon 50mm 1.8

Про Dodge and Burn
В комментариях @gluber спросил меня про технику DnB:
Можно немного подробностей? Когда и где можно/нужно применять эти инструменты? Мышкой ли ты работаешь или с планшетом? Почему, например, не использовать Яркость-и-Контрастность инструмент, ведь по сути Выжигание-и-осветление увеличивают контрастность, хотя я могу ошибаться.
Вобщем, расскажи подробнее пожалуйста.
На просторах Сети невероятное количество информации по этому поводу. Но раз спросили, отвечу)
Прежде всего. Я работаю планшетом. Bamboo Pen от Wacom. Просто не представляю себе работы без него. Намного ускоряет и облегчает процесс.
Что вообще такое прием под названием Dodge and Burn?
Фотография - это плоская штука. Объем в ней получается за счет перепадов света и тени.

ровный лист бумаги отличается от мятого отсутствием светотеневых перепадов на нем.

То есть, если мы на данной картинке высветлим все теневые участки и затемним светлые, мы получим просто ровный лист.
В этом и заключается суть. Исправляя светотеневой рисунок, мы можем влиять на восприятие объема.
Область применения метода невероятно огромная. Практически во всех жанрах.
Но я для себя разделяю ее на 2 категории: это именно ретушь(убираем недостатки) и проработка объема.
Ретушь при помощи DnB - это как раз как в примере с бумагой. Любой прыщик или шрам на коже - это изменение высоты поверхности. Либо выпуклость, либо рытвина. Которые становятся видны именно из-за светотени. Высветляем тень, затемняем блик и получаем ровную поверхность.
Проработка объема как правило делается наоборот. Из плоской поверхности получаем объемную.
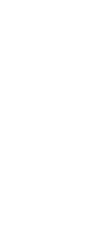

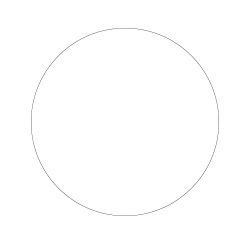
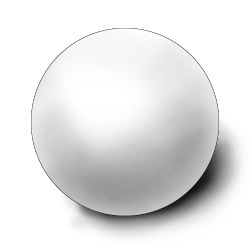
матовый шар с мягким освещением
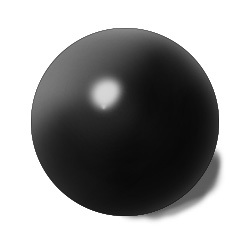
глянцевый шар с жестким светом
Лично мне для ретуши чистый DnB не очень нравится. Я предпочитаю его в связке с частотным разложением. Причем, ведущую роль играет именно частотное разложение. Более часто я применяю его именно для прорисовки объема. Но, опять же, зачастую в связке с тем же ЧР. Если совсем коротко, почему я предпочитаю частотное разложение - намного чище и качественнее результат. DnB ощутимо влияет на цвет и его потом приходится корректировать.
Я периодически вижу авторов, кто снимает с очень мягким и низкоконтрастным светом, который практически не дает светотеневой рисунок. А потом при помощи ретуши уже придается объем. Это, кстати, очень хороший прием, который надо уметь использовать(опять секреты раскрываю).
Способов получения DnB - море. Каждый применяет то, что нравится. Главное - суть. А суть в том, что нам надо получить несколько версий фото с разной яркостью. Нормальное, светлое и темное. И совершенно не обязательно должно быть всего 3 варианта. Их можно делать больше с разной степенью высветления и затемнения. Высветляя кадр, вы прорабатываем теневые участки. Затеняя - светлые.
Кто-то генерирует несколько разных по экспозиции кадров из RAW. В этом случае будет максимальное качество.
Кто-то дублирует слои в самом Фотошопе и поднимает/опускает яркость. Это можно сделать кривыми, можно сделать уровнями, как угодно.
Я делаю это корректирующими слоями с кривыми.
Есть еще способ с созданием нейтрально серого слоя.
Потом все эти слои загоняются в черную маску и протираются нужные участки мягкой кистью с очень слабой прозрачностью. 3-5%. Иногда поднимаю до 10%.
Маленький совет: у кисти в Фотошопе есть 2 параметра: непрозрачность и нажим. И очень часто забывают про параметр нажима. И зря! Я практически всегда держу его на уровне 30-35%. Что это дает? Прозрачность определяет, насколько сильно область будет залита цветом. Мазнули мы кистью с 50% - слой полупрозрачный. Мазнули еще раз - полностью залитый. А что делает нажим? Непрозрачность 50%, нажим - тоже 50%. Мазнули кистью. Слой будет закрашен на 25%. НО! Если мы не будем отпускать кнопку при мазке, и сделаем мазок вперед-назад, то при первом прохождении слой будет залит на 25%, а при втором(обратном) уже на 50%. То есть, проще говоря, нажим позволяет нам елозить кистью по одному месту несколько раз и от количества прохождений(не отпуская кнопку) будет закрашиваться сильнее.
Как я уже писал, DnB влияет на цвет. При затемнении цвета становятся насыщеннее и их приходится приглушать(как - зависит от способа генерации DnB). Поэтому тут надо быть аккуратнее.
Есть интересный прием, который помогает лучше увидеть все неровности:
вводится корректирующий слой "Микширование каналов". Ставится галочка "Монохромный". Изображение становится черно-белым. Затем, синий канал сдвигается существенно вправо, а красный и зеленый - ощутимо влево. Единого рецепта нет, надо подбирать. Но суть в том, что таким образом мы выделим проблемные участки и будут видны неровности.
Что-то много получилось.
И быстренько по приведенному фото.
Сразу скажу, что не претендую на супер-ретушь тут. Меня попросили показать DnB. Поэтому я показываю лишь направление, куда двигаться.

Вот участки с сильными перепадами, дающими неровности:



Делаем два кадра: темнее и светлее.

Ввели дополнительный корректирующий слой, чтобы видеть перепады и неровности.

Ну и примерно что получается. В скрин не вошел еще один корректирующий слой, убирающий насыщенность в тенях.
Примерно вот так. Не знаю, насколько понятно написал и насколько полезно получилось.
Читайте также:

