Как убрать эхо дискорд
Обновлено: 08.07.2024
В Discord слышно звуки игры: причины и что делать
Рассмотрим ситуацию, с которой сталкиваются многие пользователи. Они жалуются, что в Дискорде слышно звуки компьютера. Рассмотрим, как действовать в такой ситуации.
Проверьте стерео микшер, встроенный в Виндовс 10
Задача устройства состоит в смешивании звуков — микрофона и выходного сигнала. Особенность устройства в том, что оно работает только внутри карты Realtek. При этом микрофон и наушники должны быть подключены именно к этой карте. Если микрофон подключен к USB или другому разъему, стерео микшер на это устройство влиять не будет. Если устройство отключено в настройках, но все равно слышно игру в Дискорде у собеседника, переходите к следующему шагу.
Убедитесь в качестве гарнитуры
Если вы сэкономили на покупке девайса, часть звука из наушников может попадать в микрофон. Иногда вибрации передаются прямо по пластику. Такое бывает редко, но иногда именно из-за этого слышно звук игры в Дискорд.
Отключите удлинители

Бывают ситуации, когда основные разъемы устанавливаются в системный блок, а гарнитура подключается к клавиатуре. В результате последняя выступает в роли удлинителя. Из-за некачественной пайки или близкого расположения проводов может быть слышно игру.
Для проверки версии сделайте такие шаги:
- Отключите все удлинители и переднюю панель. Перед выполнением этих шагов выключите системный блок из розетки и дополнительно жмите кнопку питания для снятия остаточного электричества.
- Подсоедините все разъемы к задней панели системного блока.
Если убрать звуки игры в Дискорде не удалось, проблема, скорее всего, носит программный характер.
Попробуйте подключить другие наушники
Пользователи часто жалуются, мол, друзья слышат мои звуки в наушниках на Discord. Самый простой способ диагностики — возьмите заведомо исправные наушники и подключите их к задней панели. При этом микрофон соедините с разъемом гарнитуры или используйте отдельное устройство. Если звуки игры все равно слышно, и они из микрофона попадают в Дискорд, переходите к следующему этапу проверки. В редких случаях бывают ситуации, когда причина проблемы заключается в неисправности какого-то резистора. Но это редкий случай, поэтому останавливаться на нем нет смысла.
Удалите драйвер
В Виндовас от Майкрософт установлено родное программное обеспечение, которое чаще всего работает корректно.
- Удалите драйвера, связанные с Realtek.
- Дождитесь, пока Windows определит звуковую панель.
- Проверьте, слышно звуки игры в Дискорде или нет.
Сразу отметим, что при такой «перестановке» передняя панель перестает работать. Если этот подход не подходит или не дает результата, установите последнюю версию программного обеспечения Realtek. При этом лучше скачивать софт с официального сайта.
Сделайте правильные настройки программы Realtek
Если вы не можете обойтись без передних разъемов, без установки ПО Риалтек не обойтись. Сделайте следующие шаги:
- Установите драйвера.
- Войдите в устройства воспроизведения.
- Перейдите в уровни и отключите звук микрофона, линейный вход, а также передние Pink In и Green In. Дополнительно жмите на динамик, чтобы он был полностью перечеркнутым.
- Войдите в дополнительные настройки устройства попробуйте поменять положения отметок (меняйте их позиции и смотрите на изменения — слышно игру в Дискорде или нет).
- В параметрах разъема переднюю панель переключите в AC97. Это актуально, когда в распоряжении пользователя старый корпус, не поддерживающий более современную переднюю панель.
- Отключите все эффекты — подавление эхо, удаление постоянной составляющей и снижение шума в разделе Улучшения. Если эти пункты уже отключены, попробуйте их включить. Это особенно хорошо, если микрофон находится на одной гарнитуре с наушниками.
- Установите разрядность и частоту дискретизации размером 48 000 Гц.
Теперь еще раз проверьте, слышно ли звуки игры в Дискорде. Если такие шумы отсутствуют, цель достигнута.
Проверка
В завершение сделайте проверку по записи. Для этого:
В процессе проверки убедитесь в отсутствии лишних шумов.
Итоги

Теперь вы знаете, как отключить в Дискорде звук нажатия кнопок и другие шумы, чтобы не раздражать собеседников. Начните проверку с простых шагов, а уже после переходите к более глобальным действиям — удалению и обновлению драйверов, отключению передней панели или внесению изменений в настройки. Если все сделано правильно, звуки игры в Дискорд не должно быть слышно.

Выделяется два базовых метода, как убрать эхо в Дискорде — с помощью приложения или настроек компьютера. Но существует ряд других секретов, позволяющих избавиться от проблемы на телефоне или ПК. Ниже приведем инструкцию, как отключить ненужный эффект, и какие шаги для этого придется предпринять.
Причины
В любой программе, использующей микрофон для связи с другими пользователями, предусмотрены разные эффекты. Их задача — улучшение качества звука, но на практике такие опции почти бесполезны. Более того, звук может ухудшиться до такой степени, что пользователи не услышат друг друга. Одним из «лишних» эффектов является эхо.
Его можно убрать, если знать причины появления. Выделим основные:
- Ошибки в настройке оборудования — колонок и микрофона.
- Сбои в работе аппаратуры, к примеру, поломка микрофона, аудиокарты или колонок.
- Неправильная настройка приложения Дискорд.
Если источник проблемы определен, отключить эхо нетрудно. Основные методы по решению задачи рассмотрены ниже.
Как убрать это в Discord: все способы
Многие пользователи жалуются, мол, в Дискорде слышу сам себя из-за эха и задержки звука. Для устранения проблемы можно использовать два пути — изменение настроек программы или параметров ОС Виндовс. Рассмотрим каждый из вариантов подробнее.
Через Дискорд
Один из способов убрать задержку в Discord — использовать встроенные возможности программы. Пройдите следующие шаги:
-
Запустите приложение и жмите на символ шестеренки внизу.

Если убрать эхо в Дискорде не удалось, или функция уже была активной, попробуйте другие способы (рассмотрены ниже).
Через настройки микрофона в ПК
Еще одно решение — воспользоваться возможностями ОС Виндовс. В зависимости от версии операционной системы названия пунктов могут отличаться, но общий принцип не меняется. Сделайте такие шаги:
- Жмите правой кнопкой мышки по символу динамика справа внизу рабочего интерфейса Дискорда
- В появившемся меню выберите пункт Записывающие устройства.



Это метод работает почти во всех случаях, ведь здесь применяются только системные возможности. Использование этого способа позволяет убрать эхо не только в Дискорд, но и в других программах, применяющих голосовую связь.
Прочие методы
Выше рассмотрены базовые способы решения проблем со звуком в Дискорде. Если они вдруг не сработали, попробуйте сделать следующие шаги:
- Обновите драйвера для графического процессора. Это особенно важно, если вы применяете внешний USB. Программу качайте с официального сайта производителя.
- Попробуйте убрать эхо путем перемещения микрофона подальше от колонок. Как вариант, отключите наушники.
- Попросите других участников общения подключить наушники или уменьшите громкость в канале Дискорда. Такой метод помогает убрать эхо, если в чате общается сразу несколько человек.
- Убедитесь в целостности проводов и разъемов на компьютере. Бывает, что проблема вызвана их механическим повреждением. В таком случае неисправный элемент необходимо заменить.
- Проверьте ПК на факт других программ, в которых может быть установлена настройка эхо. Такое ПО может автоматически задавать настройки, из-за которых во время общения появляется эхо. Чтобы убрать этот недостаток, требуется войти в интересующий раздел и активировать функцию эхоподавления (по умолчанию она отключена). Особое внимание уделите программам, имеющим прямое отношение к микрофону на ПК.
Приведенных рекомендаций, как правило, достаточно для решения проблем со звуком. При отсутствии результата можно обратиться в службу поддержки Дискорд и уточнить причину.
Как убрать эхо на смартфоне
Проблема, связанная с ухудшением качества звука, может произойти не только на ПК. С такой ситуации можно столкнуться в приложении на мобильном устройстве. При этом возникает вопрос — как убрать эхо в Дискорде на телефоне, чтобы хорошо слышать собеседника.
Сделайте следующие шаги:
- Выполните настройки Дискорд, рассмотренные выше.
- Попробуйте уменьшить громкость динамиков. Убрать эхо полностью вряд ли получится, а вот уменьшить его к минимуму реально.
- Снимите чехол с телефона, из-за которого также могли появиться дефекты.
- Проверьте качество сборки корпуса. Иногда убрать эхо удается путем вкручивания болтов.
- Поменяйте смартфон на более новое устройство (по возможности).
- Перейдите в настройки звука и поэкспериментируйте с включением/отключением разных эффектов.
В большинстве случаев убрать эхо на телефоне при работе с Дискорд можно путем простого изменения настроек в приложении или смартфоне.
Итоги
Указанные выше шаги позволяют не только убрать эхо в Discord, но и внести ряд изменений в настройки производителя. При необходимости можно увеличить громкость динамиков, убрать лишние шумы или улучшить чувствительность микрофона. Опция шумоподавления подойдет в случае применения недорогой гарнитуры, имеющей невысокое качество звука. Чтобы автоматически проверить оборудование, можно воспользоваться опцией Проверка голоса. Если проблемы нет, индикатор должен светиться зеленым.
Discord считается надёжным и стабильным мессенджером, но, как и у любого программного обеспечения, в ходе эксплуатации программы периодически возникают проблемы. Одна из таких проблем сводится к возникновению эха, или дублированию звука с микрофона, когда пользователь слышит значительные искажения голоса при попытках общения с собеседником.

По каким причинам появляется эхо в Discord
Главная причина возникновения эффекта эха связана с дополнительными настройками микрофона ради улучшения качества звука и связанными с этим проблемами. Выделить можно следующие факторы:
- Сбой аппаратуры (стационарных колонок, внешнего микрофона, или bluetooth-колонки со встроенным микрофоном).
- Неправильная настройка внешнего оборудования.
- Неправильная настройка Discord.
- Сбой операционной системы (в нередких случаях по ходу эксплуатации Windows случаются проблемы с адекватной настройкой звука).
- Плохое качество интернета (единственный фактор, на который пользователь повлиять не в состоянии, если проблема на стороне провайдера, или оператора связи).
Как убрать эхо в дискорде
Как правило, перед решением проблемы необходима первичная диагностика оборудования компьютера, или мобильного устройства, а так же операционной системы. Но с вероятностью до 85% первопричиной возникновения значительной задержки звука является микрофон и устройства, отвечающие за передачу аудио. Таким образом для того, чтобы убрать эхо, необходимо детально разобрать настройку микрофона и отключить лишние эффекты, включив функцию шумоподавления. Сделать это можно как в самом дискорде, так на ПК через системные настройки.

Настройка дискорда
- После запуска приложения щёлкните на значок с шестерёнкой для перехода к настройкам.
- Обратите внимание на параметр «голос и видео».
- Переведите ползунок в графе «эхоподавление» в активное положение и проведите тестовый диалог для сравнения результатов.
Настройки микрофона на ПК
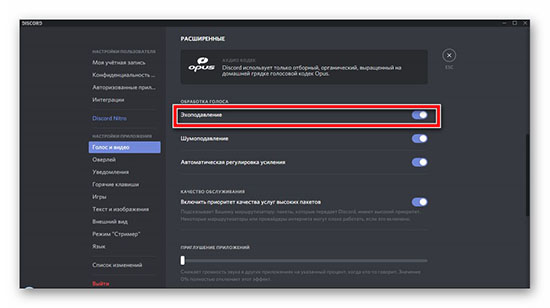
Windows
- Нажмите правую кнопку мыши на иконке динамика в нижней правой части экрана, или активируйте переход к настройкам звука через параметры системы в меню «Пуск».
- Перейдите к пункту «Записывающие устройства».
- Активируйте вкладку «Запись» и перейдите к свойствам микрофона.
- Теперь «Улучшение».
- Активируйте галочку напротив пункта «Подавление шума» и подтвердите действие.
- Проверьте работу микрофона в тестовом режиме и сравните результаты.
Примечание:
Системная настройка микрофона позволит оптимизировать звук не только в дискорде, но и других приложениях. К примеру Skype.

Linux
Здесь всё не так просто: для улучшения качества звучания микрофона придётся использовать сервер «PulseAudio». Инструкция ниже:
- Активируйте фильтр шумоподавления через команду запуска формата «PULSE_PROP=“Filter.want=echo-cancel“» + имя приложения. В конкретно этом случае необходимо добавить Discord.
- Проверьте результат работы и протестируйте микрофон, звук должен быть чище.
Примечание:
Установка PulseAudio производится через терминал. Для этого введите «sudo apt update» и «sudo apt install pulseaudio».
Решение проблемы на мобильном устройстве
Здесь всё намного сложнее: на смартфонах и планшетах как с Android, так и с IOS нет прямых настроек микрофона, а общие настройки звука касаются только громкости звучания и регулировки уровня вибрации. Тем не менее, абсолютное большинство случаев возникновения эха на телефоне (планшете) связано с неисправностью динамика в результате физической поломки, или засорения. В редких случаях эхо возникает из-за нарушения герметичности корпуса, или нестабильного интернета. Как вариант можно снять чехол с устройства.
Если в первом случае пользователь может попытаться прочистить динамик, то замена цельного корпуса смартфона, или планшета является достаточно проблематичной задачей и тут уже не обойтись без сервисного центра.
Таким образом для восстановления нормальной работоспособности микрофона необходимо убедиться, что динамики мобильного устройства в полном порядке.
Если после прочистки динамиков проблема осталась на прежнем уровне (двоится звук в дискорде) — обращайтесь в сервисный центр для более глубокой диагностики устройства.
Иные способы решения проблемы
Если настройка микрофона не помогла вообще, а проблема характера «слышу сам себя в дискорде» осталась, обратите внимание на следующее:

Почему так происходит
Обычно Дискорд заглушает остальные звуки в игре на телефоне и на компьютере из-за улучшения функционала, производительности системы. Громкость может быть отключена администраторами сайта. В такой ситуации потребуется подождать некоторое количество времени. Как правило, о технических работах или сбоях администраторы обязательно сообщают.
Причин того, почему программа глушит звук других приложений, убирает громкость при разговоре с собеседниками, много. Они нередко связаны со следующими моментами:
- системными поломками;
- некорректно работающими драйверами звука;
- неполадками с программами изнутри программы;
- сбитыми системными настройками.
Тестируя программное обеспечение и звуковые настройки, методом исключения можно просто отыскать причину, почему система глушит звук во время игры.

Что можно сделать
На ПК
Чтобы постараться устранить возникшую системную проблему, связанную с приглушением звука в игре на персональном компьютере, необходимо выполнить следующие действия:
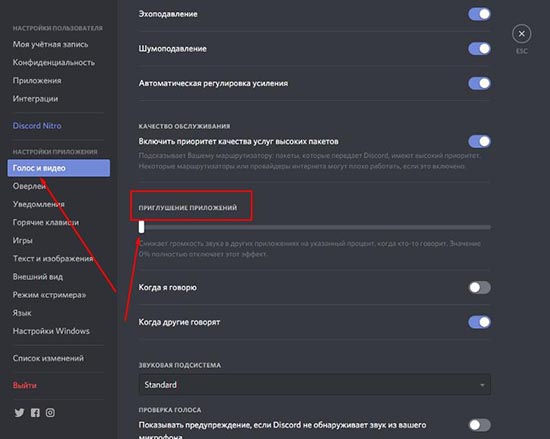
Следует проверить, насколько функциональны наушники, подключив их к личному смартфону. Можно попробовать отключить другой софт, который открыт, кроме самого Дискорда. Нередко, когда звук пропадает из-за открытого приложения для записи медиафайлов и Скайпа.
На телефоне
Большинство проблем с пропажей звучания в Дискорде связано со сбоями в системном обеспечении самого приложения. Например, могут полноценным образом функционировать звуковые драйверы. Компьютерные программы можно обновить или переустановить. Чтобы решить проблему, следует перезагрузить операционную систему смартфона.
Если драйверы работают нормально, но объемный звук в мессенджере Дискорде исчезает, то нужно проверить сервисные настройки. Пользователь изменяет их ради выполнения личных целей, а потом забывает о произведенных изменениях.
Для проверки настройки звука в Дискорде, следует выполнить следующие действия:

Мессенджер Дискорд считается ярким примером получения популярности малоизвестной программы за короткое время. Все из-за широкого функционала и высокого качества работы. Чтобы комфортно использовать программу, оперативно решать проблемы, которые связаны с работой приложения. Проблемы возможно решить за некоторое время, для этого не следует обращаться в техническую поддержку Дискорда. Разработчики обеспокоены в простом и доступном использовании приложения. Стараются сделать все, чтобы проблем с мессенджером не возникало.
Читайте также:

