Как убрать пробки в яндекс браузере
Обновлено: 04.07.2024
Чтобы быстро перейти к нужной настройке, введите ее название в поле поиска в верхнем левом углу страницы.
Стартовая страница браузера
Вместо стартовой (домашней) страницы Яндекс.Браузер при запуске отображает либо Табло с наиболее посещаемыми страницами, либо вкладки, открытые в прошлый раз. По умолчанию открываются вкладки.
В блоке Вкладки отключите опцию При запуске браузера открывать ранее открытые вкладки . Открывать вместе с ранее открытыми вкладками новую Нажмите → Настройки → Интерфейс и включите опцию Открывать новую вкладку вместе с восстановленными .Как изменить вид контекстного меню?
Если в контекстном меню для вас слишком много команд:
В блоке Контекстное меню включите опцию Показывать компактное меню .После этого часть команд переместится в раздел Дополнительно .
Когда вы выделяете слова или фразы, над ними автоматически всплывает панель с командами Найти в Яндексе и Копировать . Если вам она мешает:
В блоке Контекстное меню отключите опцию При выделении текста показывать кнопки «Найти» и «Копировать» .Что происходит при сбросе настроек браузера?
В результате сброса настроек браузера будут восстановлены исходные настройки:
Чтобы сбросить настройки браузера:
Прокрутите страницу вниз и нажмите Сбросить все настройки .Как закрепить браузер на панели задач?
Из меню Пуск или с рабочего стола
Нажмите правой кнопкой мыши ярлык Яндекс.Браузера (на рабочем столе или в меню Пуск ).Если вы хотите удалить ярлык браузера с панели задач, выберите пункт Открепить от панели задач .
Из панели задач
Нажмите правой кнопкой мыши значок браузера на панели задач.Если вы хотите удалить ярлык браузера с панели задач, выберите пункт Открепить от панели задач .
Как закрепить браузер на начальном экране в меню Пуск?
Отменить действие можно с помощью пункта Открепить от начального экрана .
Как открыть браузеру доступ к данным приложений в macOS
В операционной системе macOS 10.14 Mojave доступ к данным приложений ограничивается автоматически. Чтобы Яндекс.Браузер мог получить доступ к данным других приложений (например, других браузеров):
В верхнем левом углу нажмите → Системные настройки В блоке Универсальный доступ установите флажок возле строки Яндекс.Браузер .Зачем нужен фоновый режим?
В фоновом режиме часть функций браузера продолжает работать после закрытия и запускается автоматически вместе с включением компьютера. Значок браузера виден в области уведомлений Windows, даже если он закрыт.
Преимущества работы браузера в фоновом режиме:
при запуске браузер открывается быстрее (важно, когда открыто много вкладок); работают фоновые расширения (например, прокси-расширения). Примечание. При работе в фоновом режиме браузер не отслеживает действия пользователя. Но немного тратит ресурсы компьютера.Чтобы отключить работу браузера в фоновом режиме:
В блоке Автозапуск и фоновый режим отключите опцию Разрешить работу в фоне .Как убрать кнопку Яндекс
Кнопка находится в Умной строке слева. Чтобы убрать ее:
В правом верхнем углу нажмите → Настройки → Интерфейс . ">,"extra_meta":[>,>,>,>,>,>,>,>,>,>,>,>,>,>,>,>,>,>,>,>,>,>,>,>,>,>],"title":"Частые вопросы о настройках браузера. Справка","canonical":"https://browser.yandex.ru/help/faq/faq-settings.html","productName":"Яндекс.Браузер","extra_js":[[],[,"mods":<>,"__func134":true,"tag":"script","bem":false,"attrs":,"__func61":true>],[,"mods":<>,"__func134":true,"tag":"script","bem":false,"attrs":,"__func61":true>]],"extra_css":[[],[,"mods":<>,"__func63":true,"__func62":true,"bem":false,"tag":"link","attrs":>],[,"mods":<>,"__func63":true,"__func62":true,"bem":false,"tag":"link","attrs":>]],"csp":<"script-src":[]>,"documentPath":"/help/faq/faq-settings.html","isBreadcrumbsEnabled":true,"lang":"ru","params":<>>>>'>Где найти настройки?
Нажмите → Настройки .
Чтобы быстро перейти к нужной настройке, введите ее название в поле поиска в верхнем левом углу страницы.
Стартовая страница браузера
Вместо стартовой (домашней) страницы Яндекс.Браузер при запуске отображает либо Табло с наиболее посещаемыми страницами, либо вкладки, открытые в прошлый раз. По умолчанию открываются вкладки.


Как изменить вид контекстного меню?
Если в контекстном меню для вас слишком много команд:

После этого часть команд переместится в раздел Дополнительно .
Когда вы выделяете слова или фразы, над ними автоматически всплывает панель с командами Найти в Яндексе и Копировать . Если вам она мешает:

Что происходит при сбросе настроек браузера?
В результате сброса настроек браузера будут восстановлены исходные настройки:
Доброго времени суток.
Если посчитать, то для того чтобы узнать подобную информацию - нужно посетить 3÷5 сайтов! Можно, конечно, делать это и так, но на мой взгляд - гораздо лучше настроить под-себя главную страницу Яндекса и получать эту информацию целиком, посетив одну веб-страничку. К тому же, ознакомившись со всеми новостями, можно сразу же перейти к поиску. Очень удобно!
Собственно, в этой статье покажу как установить Яндекс стартовой страничкой в браузере, приведу некоторые азы настройки и возможности сервиса. Думаю, что многие, настроив один раз свой браузер, смогут существенно экономить время (а время - деньги) !

Настройка главной страницы Яндекса
Как сделать её стартовой в браузере
Пожалуй, статью следует начать с того, как вообще сделать так, чтобы при запуске браузера автоматически открывалась главная страничка Яндекса (т.е. чтобы не открывать никакие вкладки "Избранного" и не переходить по ссылкам из какого-нибудь меню) .
Способ 1
Если вы давно не заходили на главную Яндекса (ссылку привел выше), то при ее посещении - в углу экрана у вас всплывет небольшое окно с предложением изменить главную страницу. Если вы не против - просто согласитесь.

При первом посещении портала
Способ 2
Можно все сделать и вручную. Рассмотрю ниже несколько популярных браузеров.
Google Chrome
Сначала открываем настройки браузера. Можно выполнить 2-мя способами:
- либо в правом верхнем углу окна щелкнуть по "трем" точкам;
- либо в адресную строку браузера вставить следующий адрес: chrome://settings/


Собственно, после перезапуска браузера - вы увидите, что у вас автоматически открылся Яндекс.
Mozilla Firefox

Далее в подразделе "Начало/Домашняя страница и новые окна" указываем нужную страничку (см. зеленые стрелки на скрине ниже).

Firefox (начало) / Кликабельно
Кстати, обратите внимание, что при работе в Firefox вы в любой момент можете открыть домашнюю страничку: достаточно щелкнуть по значку "домика" рядом с адресной строкой.

Перейти на домашнюю страничку
Microsoft Edge
Сначала необходимо открыть параметры (для этого щелкните по значку в правом верхнем углу из "трех точек", и в меню найдите данный пункт).

Далее необходимо в подразделе "Показывать в новом окне Microsoft Edge" выбрать вариант "Конкретную страницу или страницы" и указать нужный веб-адрес (см. пример ниже на скрине).

Что показывать в новом окне (Edge)
Если страницу установить не удается
Если у вас не получается изменить стартовую страницу в браузере - возможно вы "поймали" вирус (примечание: многие из них блокируют возможность изменить страницу. Также возможен и другой вариант: настройки можно изменить, но после перезапуска браузера - снова открывается "старая" страница).
Если вы столкнулись с подобной проблемой, рекомендую ознакомиться с парочкой моих статей:
Выбор своего города и настройка темы
Далее, что порекомендовал бы сделать (после перехода на Яндекс и его установки в качестве стартовой странички) - это указать свой город (вообще, обычно поисковая система определяет его автоматически, но происходит это далеко не всегда правильно) . Это позволит вам знать о всех новостях вашего города, происшествиях, афишах и т.д.
Делается это достаточно просто: в верхнем правом углу экрана щелкните по ссылке "настройка" и перейдите в раздел уточнения города. См. скрин ниже.

Изменить город (Яндекс)
Есть вариант как автоматического определения вашего местоположения, так и ручной корректировки. В общем-то, все достаточно просто .

Кроме города, также бы отметил, что можно изменить стандартную тему на что-то более интересное (например, многие делают ее более темной, контрастной). Для этого достаточно среди настроек выбрать вариант "Поставить тему" (см. пример ниже).

Далее у нижней части окна появиться лента из десятков самых различных тем: на основе популярных онлайн-игр, фильмов, событий, светлые/темные и пр.

Выбор темы / Кликабельно
После выбора одной из тем, поисковик преобразится (например, я установил предновогоднюю. ).

Страничка поисковика изменилась до неузнаваемости! / Кликабельно
Важно!
Все произведенные настройки главной страницы Яндекса сохранятся только в том браузере, в котором вы их сделали. Чтобы они "действовали" всегда и в любом браузере - заведите себе профиль на Яндексе (например, достаточно завести себе почту).
Примечание: для регистрации нужно всего лишь указать свои инициалы и номер телефона (для безопасности и подтверждения некоторых операций). См. скриншот ниже.

Заведение профиля на Яндекс (его также называют паспортом)
Как удалить или перенести какие-то блоки
Часть блоков на главной странице Яндекса (например, карты, телепрограмму, погоду, пробки и т.д.) можно либо удалить, либо перенести на другое более удобное место.
Чтобы это сделать, нужно воспользоваться вкладкой "Настройка/Настроить Яндекс" .

После чего, вы увидите, что каждый блок выделен в серый цвет, а в его углу появился крестик. Теперь вы можете всё ненужное просто закрыть, а остальное перенести в более удобное место.

Что-то можно закрыть.
Когда все блоки буду расставлены по своим места - просто нажмите кнопку "Сохранить" в нижнем углу экрана. Далее все блоки будут зафиксированы, и будут отображаться в таком виде при каждом посещении вами Яндекса.

А что-то можно перенести.
Как настроить курс валют (выбор валют для отображения)
В Яндексе весьма удобно "пристроен" курс валют (прямо над поисковой строкой). Если нажать на "три точки" рядом с курсом - можно увидеть биржевые котировки основных валют (доллара, рубля, нефти).

Кстати, на странице котировок - также есть опция настроек (можно добавить другие валюты, за которыми вы бы хотели наблюдать).

Шестеренка (настройка, что отображать)
Отмечу, что возможности достаточно обширны: можно даже отслеживать курс Биткоина (кроме того, Яндекс может помечать отдельным цветом резкие колебания курса, что также удобно).

Отмечаем галочками, что нужно
Добавленные котировки начинают отображаться (и отслеживаться) сразу же после того, как вы сохраните настройки. В общем-то, довольно удобно, чтобы вовремя узнать, что там случилось с рублем .

Как настроить под-себя ленту новостей (по своим интересам)
Автоматика-автоматикой, но ленту Дзен можно формировать и на основе личных добавленных каналов (например, вы можете добавить в нее сайты по автомобилям, экономике, политике - в зависимости от своих вкусов) . Для этого щелкните по ссылке "Дзен" (см. скрин ниже).

Далее перейдите в раздел "Каналы".

После чего вы увидите десятки разделов: авто, дом, бизнес, еда и т.д. Выберите один из заинтересовавших вас разделов.

После чего, вы увидите десятки различных популярных порталов, на которые можно подписаться. Например, я выбрал "Mail Авто" - и теперь среди ленты будут мелькать посты по автомобильной тематике. Весьма удобно!

Разумеется, вы можете добавить десятки различных интересных порталов по своему вкусу (аналогичным образом). Тем самым, лента новостей будет каждый день радовать вас интересными событиями.
В большинстве веб-обозревателей отличается подход к формированию начальной страницы, на которую попадаем после создания нового окна. В Яндекс браузере роль стартовой страницы выполняет Табло, которое можем настраивать в соответствии с собственными предпочтениями: увеличивая количество страниц, изменяя фон, название, размер и т.п. Панель хоть и многофункциональна, но не совсем очевидна в настройке, приходится долго искать как изменить параметры Табло в Яндекс веб-обозревателе. На самом деле разработчики просто ограничивают количество настроек Табло, поэтому часто сложно или невозможно выполнить какое-либо действие.

Что такое Табло в Яндекс браузере

Табло – это страница с миниатюрами часто посещаемых страниц и Дзен-лентой. Она по умолчанию появляется при открытии нового окна и после клика по адресной строке. Если открыть Табло в Яндекс браузере на новой странице, пользователю стандартно показывается 7-8 сайтов в виде виджетов. На Табло размещены виджеты сайтов, которые посещались чаще остальных, а также некоторые страницы Яндекс продуктов. Для составления списка веб-сайтов браузер использует данные истории, он определяет количество входов на определённый сайт и на этой основе составляет топ.
На только что установленном браузере на Табло показываются сайты, которые часто открываются через Google Chrome или другой веб-обозреватель, откуда импортируются настройки для Yandex browser.
Система составления виджетов на Табло достаточно умная, но все равно не способна предугадать все наши предпочтения. Порой это вызывает трудности, удаляя сайт с панели, вместо него снова добавляется какой-то посторонний веб-ресурс. Мы можем предотвратить автоматическое добавление сайтов на Табло, настроив виджеты вручную. Также есть возможность самостоятельно менять название виджета, сайта и ссылку.
Важно! Табло для каждого Яндекс браузера на разных устройствах пользователя настраивается отдельно. Если веб-обозреватель установлен на стационарном компьютере и ноутбуке или смартфоне, Табло в обоих браузерах работают независимо. Разработчики сделали это, понимая, что устройства могут предназначаться для различных целей.
Как изменить Табло в Яндекс браузере
Настройка Табло в Яндекс браузере позволяет персонализировать стартовую страницу под каждого пользователя. Таким образом можем улучшить работу браузера при выполнении частых задач. Например, можем сделать рабочий профиль и домашний аккаунт. При смене аккаунта, вместе с ним изменяется и Табло.
Дальше поговорим о всех доступных способах, позволяющих редактировать Табло.
Добавление вкладок
Это самая распространённая задача, которая позволяет получать быстрый доступ к нужным сайтам. Добавленный веб-ресурс начнёт всегда отображаться на стартовой странице браузера перед открытием новой вкладки. В будущем достаточно один раз нажать на виджет и автоматически начинает загружаться сайт или его страница. Добавить сайт в Табло Яндекс браузера можем всего в несколько кликов.
Как добавить на Табло в Яндекс браузере:
При добавлении виджета можем пользоваться и ключевыми словами. Достаточно начать вводить адреса, названия или описания сайта и Яндекс браузер предложит возможные варианты URL-адресов.
Важный нюанс! В Яндекс веб-обозревателе есть такие понятия как закреплённые и откреплённые виджеты. Незакреплённые страницы самостоятельно меняются. Алгоритм браузера с определённой периодичностью подсчитывает частоту посещения сайтов и может менять сайты местами или полностью убирать их. Вручную добавленные виджеты являются закреплёнными, они автоматически не меняются.
В Яндекс браузере ограниченно количество виджетов на Табло. Максимально можем установить 20 сайтов.
Редактирование закладок на Табло
Возможностей для редактирования виджетов не слишком много, но мы можем:

- Закрепить и открепить вкладки. Наводим курсор мыши на виджет, спустя секунду появляется изображение закрытого или открытого навесного замка. Нажимаем на иконку замка и виджет открепляется или закрепляется;
- Изменить название сайта. Чтобы быстрее ориентироваться на начальной странице, можем указать собственное название виджета. Это может быть какая-то ассоциация: не Аvito, а доска объявлений, не Drom, а продажа авто и т.п. Слово или словосочетание отображается на самом виджете. Как внести изменения в название:
Удаление сайтов
Удалить любой виджет проще простого:
После ручного удаления, автоматически созданного виджета, больше этот сайт не попадёт на Табло независимо от количества переходов на него. Единственный способ его восстановить – вручную добавить на Табло.
Изменение фона на Табло
На Табло можем установить обычные фоны или анимацию, тогда браузер становится привлекательнее.
Как сменить фон:
Подробнее о фоне в Яндекс браузере можем прочитать в прошлой публикации.
Отключение ленты Дзен
Как удалить Дзен с Табло:
При желании вернуть ленту, снова устанавливаем галочку возле той же строки.
Как увеличить Табло в браузере от Яндекса
Многие пользователи хотят сделать Табло в Яндекс браузере больше стандартного размера. Это может подразумевать:
- Расширение экрана с Табло в Яндекс браузере для вмещения большего количества страниц (лимит 20 виджетов);
- Увеличение размеров виджетов.
К сожалению, ни увеличить размер Табло в Яндекс браузере, ни превысить лимит виджетов на странице не представляется возможным. Разработчики заблокировали эту функцию. При этом в старых версиях веб-обозревателя реально сделать крупнее виджеты с помощью двух способов:
- Уменьшить количество сайтов. Чем меньше виджетов на Табло, тем крупнее каждый элемент. В новой версии это не актуально;
- Убрать Дзен ленту. Способ описан ранее. Сейчас также не работает.
Можно ли убрать Табло в Яндекс веб-обозревателе
Сейчас наши возможности по настройке Табло ущемлены. Выключить Табло в Яндекс браузере несколько версий назад было реально, но не сейчас. Раньше была соответствующая строка в «Настройках внешнего вида». Теперь приходится мириться с Табло в любом случае.
Табло действительно периодически пропадает, но это аномальное поведение браузера, связанное с ошибками в его работе. Обычно исчезновение указывает на системные ошибки.
Как вернуть Табло в Yandex browser если оно пропало
Вернуть Табло в Яндекс браузере реально с помощью нескольких действий:
Табло в Яндекс браузере можем настроить под себя: установив собственные виджеты сайтов, изменив их расположение и удалив ненужные, но не все параметры поддаются изменению. При всём этом нельзя увеличить размер Табло, расширить количество доступных виджетов и вовсе отключить Табло.

Примеры рекламы в Яндекс от которой мы избавимся
Сразу хочу отметить, что данную рекламы вы увидите на 90% русскоязычных сайтов, набивающих ею все возможные места. Вебмастеру абсолютно не важно щелкните вы по ней или нет, ему деньги платят исключительно за ее просмотр. Если пользователь посмотрел рекламу более 3-х секунд, то за это уже идет копеечка, данный формат называется RTB. Теперь вы должны понимать, на сколько жадными будут хозяева сайтов и Яндекс, чтобы пропихнуть рекламу везде и на самые видные места. Вот несколько примеров. Если вы используете почту Яндекса, то в самом верху списка писем вы обнаружите первую рекламу, я выделил ее желтой.

Если же вы промотаете страницу немного вниз, то вы обнаружите 3 совсем не нужных рекламных блока, которые Яндекс вам запихивает. Я понимаю, что это его сервис и нужно зарабатывать деньги, но не нужно же так навязчиво, у Google такого нет.
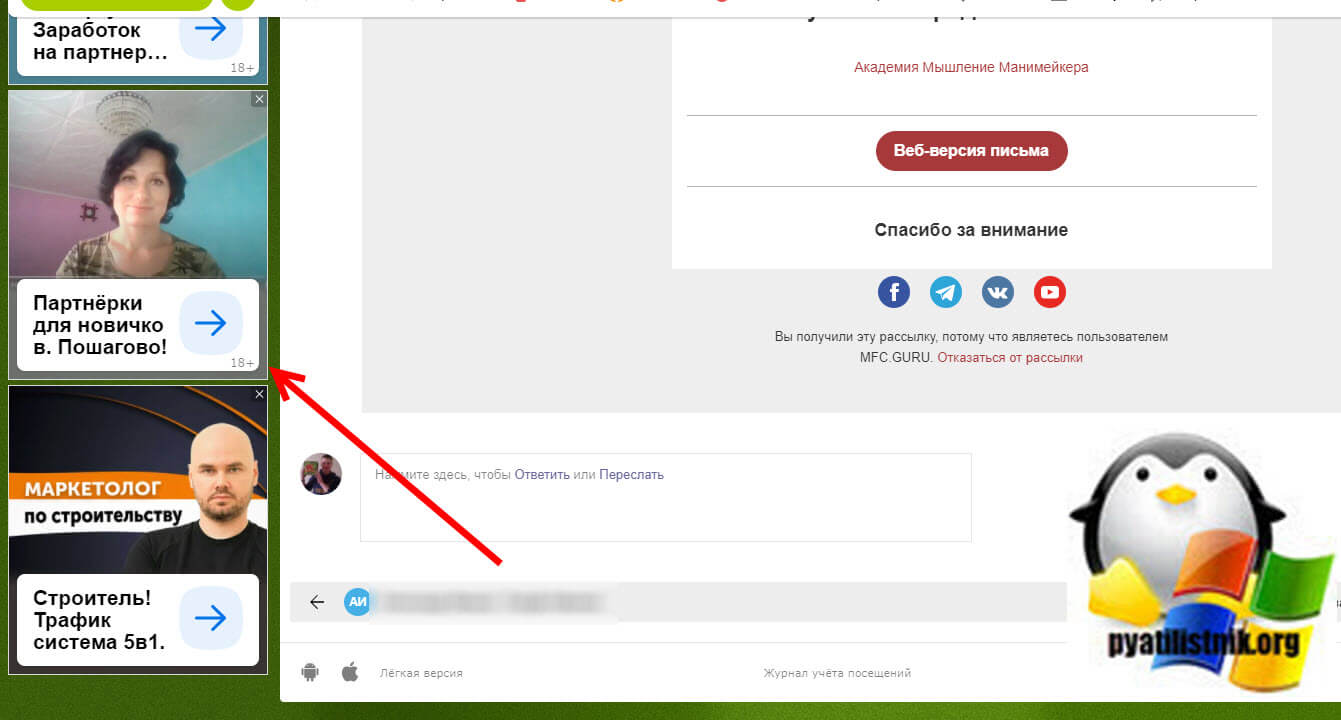
А вот вам пример рекламных блоков в Яндекс новостях, ну вот согласитесь, что их уж слишком много 7 объявлений на один экран. Вот все это я и хочу вас научить убирать.
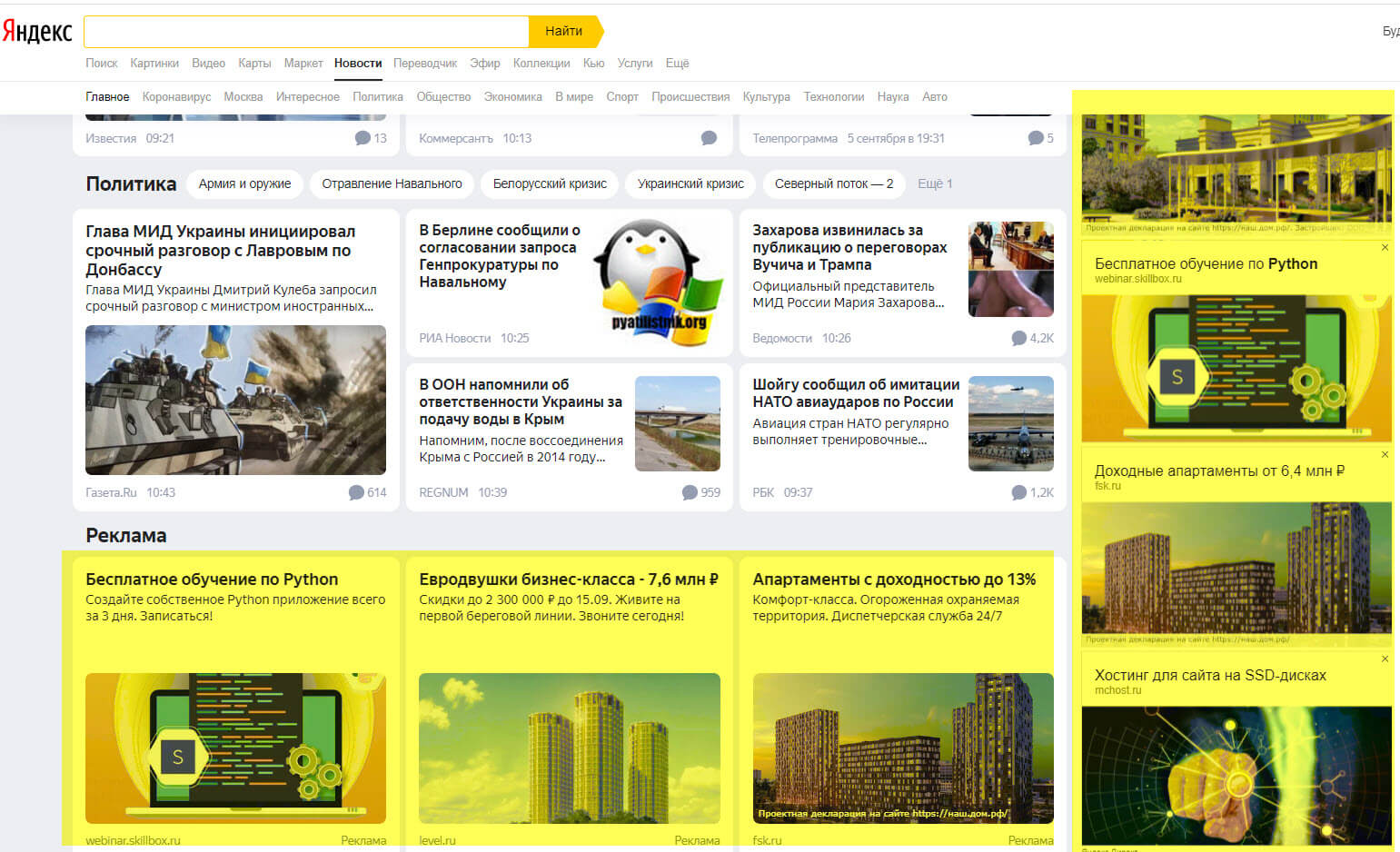
Как убрать рекламу в Яндексе навсегда
Теперь переходим непосредственно к самой практике, и отключим рекламу в Яндекс почте, новостях и т.д. Показывать я это буду на примере нескольких браузеров и первым будет Google Chrome. Суть метода заключается в том, что мы будем использовать скрипт, в задачи которого будет выявлять адрес используемого Яндекс сервиса, анализ его кода с последующей блокировкой рекламных блоков.
Google Chrome без рекламы в Яндекс сервисах
Первое, что вы должны сделать для отключения рекламы, это установить специальное расширение в Chrome, которое будет потом выполнять наш скрипт. Расширение называется Tampermonkey. Вот ссылка на установку Tampermonkey.
Нажимаем установить Tampermonkey.
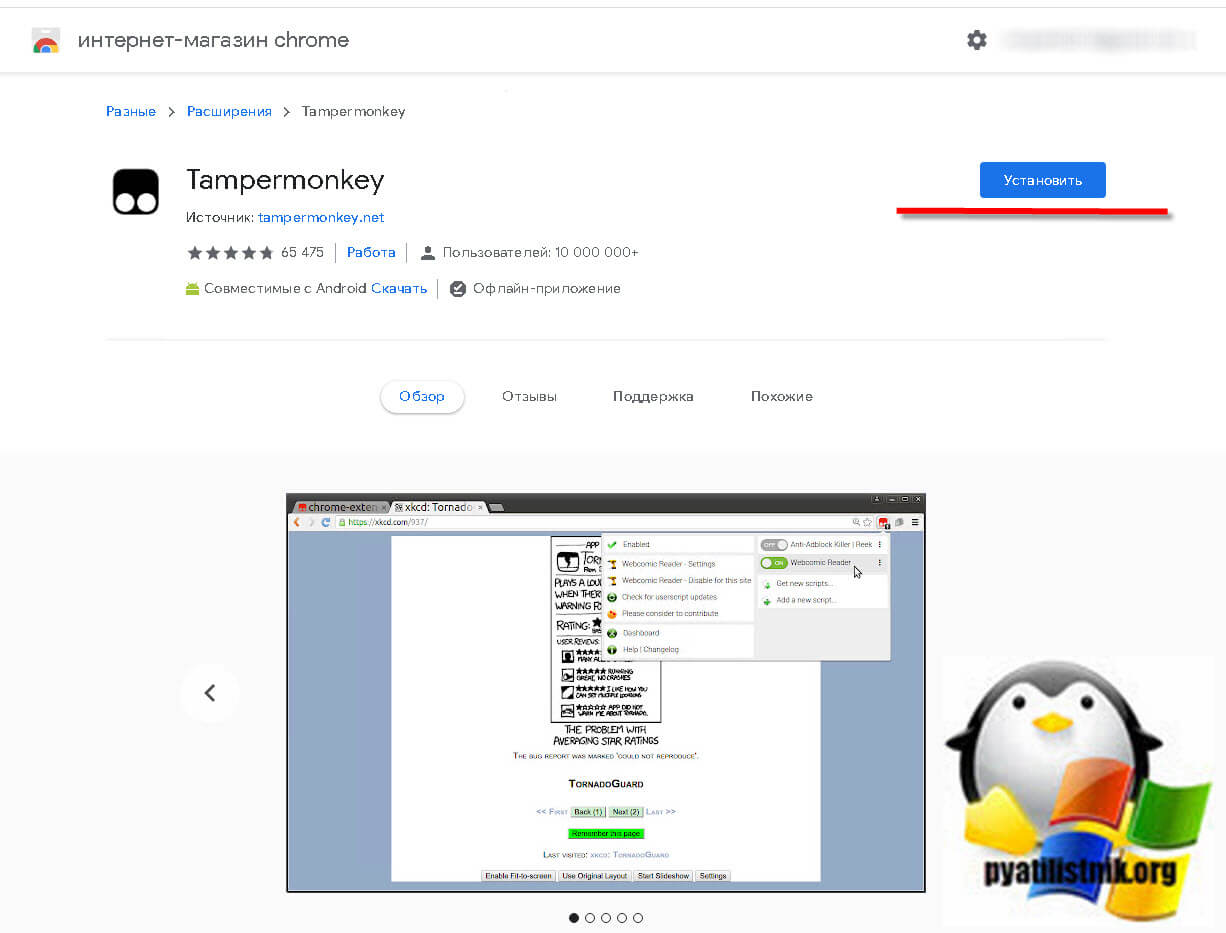
Далее нажимаем "Установить расширение".
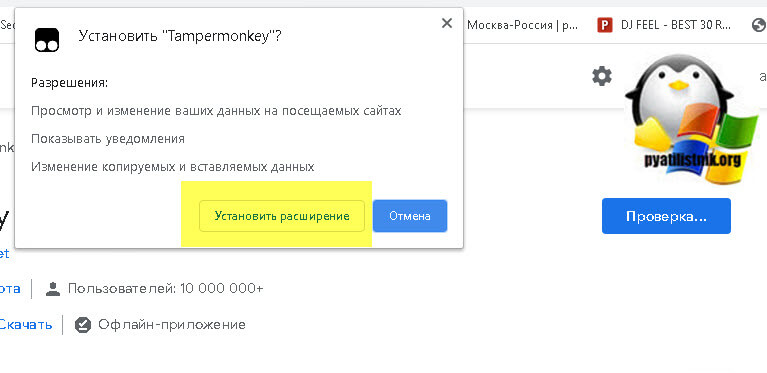
В итоге у вас появится от такой значок от расширения Tampermonkey. С помощью него можно создавать новые скрипты или использовать существующие.
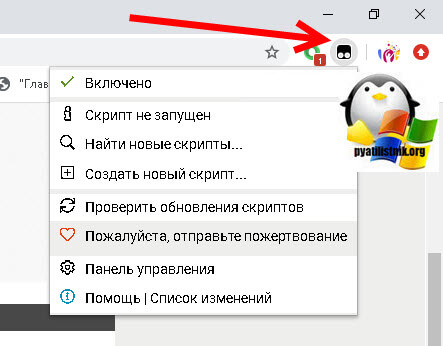
Далее нам нужно установить специальный скрипт. Откройте вот эту ссылку:
Нажимаем кнопку "Установить этот скрипт"
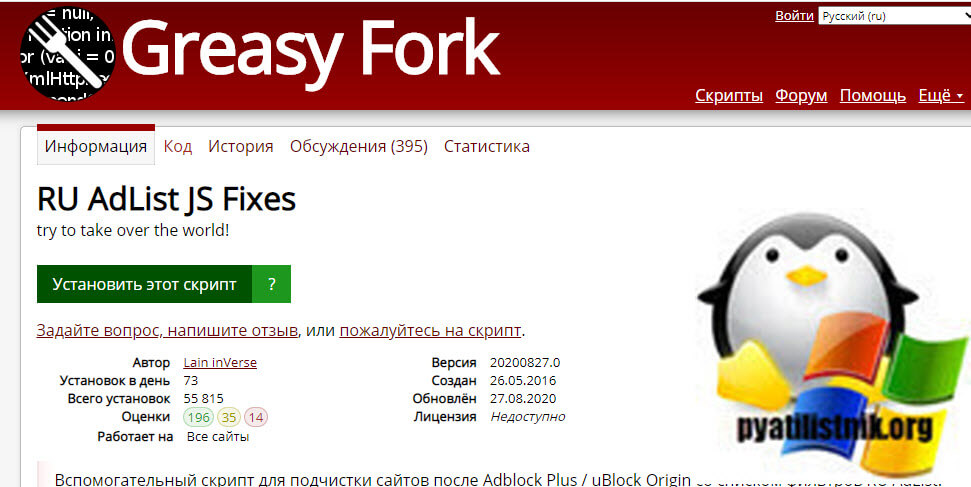
В новом окне Tampermonkey так же нажмите "Установить", вам будет указан источник и описание.
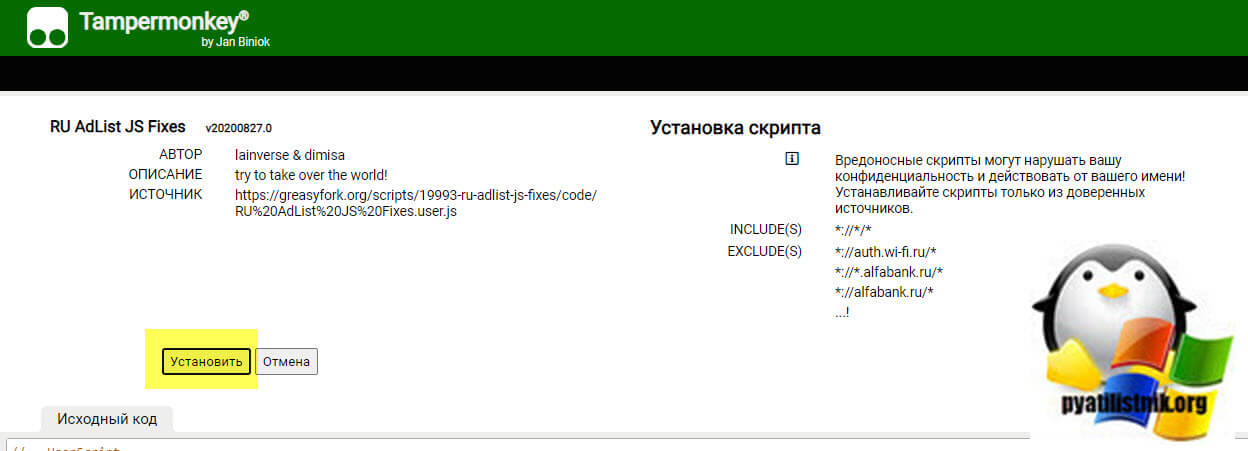
Откроется окно с установкой скрипта, в правом верхнем углу вам нужно будет подтвердить установку "Confirm installation".
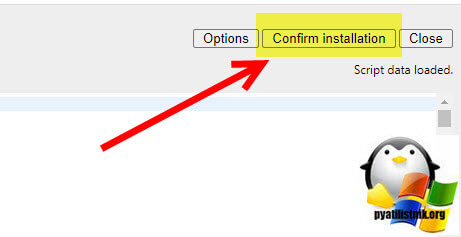
Как видим скрипт установлен успешно и имеется статус "Script installed".
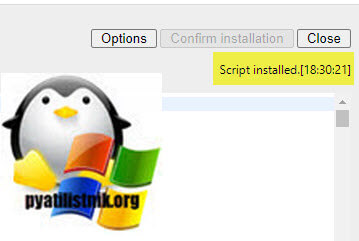

Теперь промотаем вниз и проверим, что в левом углу так же отсутствуют рекламные блоки, которые бесполезны и не нужны в Яндекс почте.
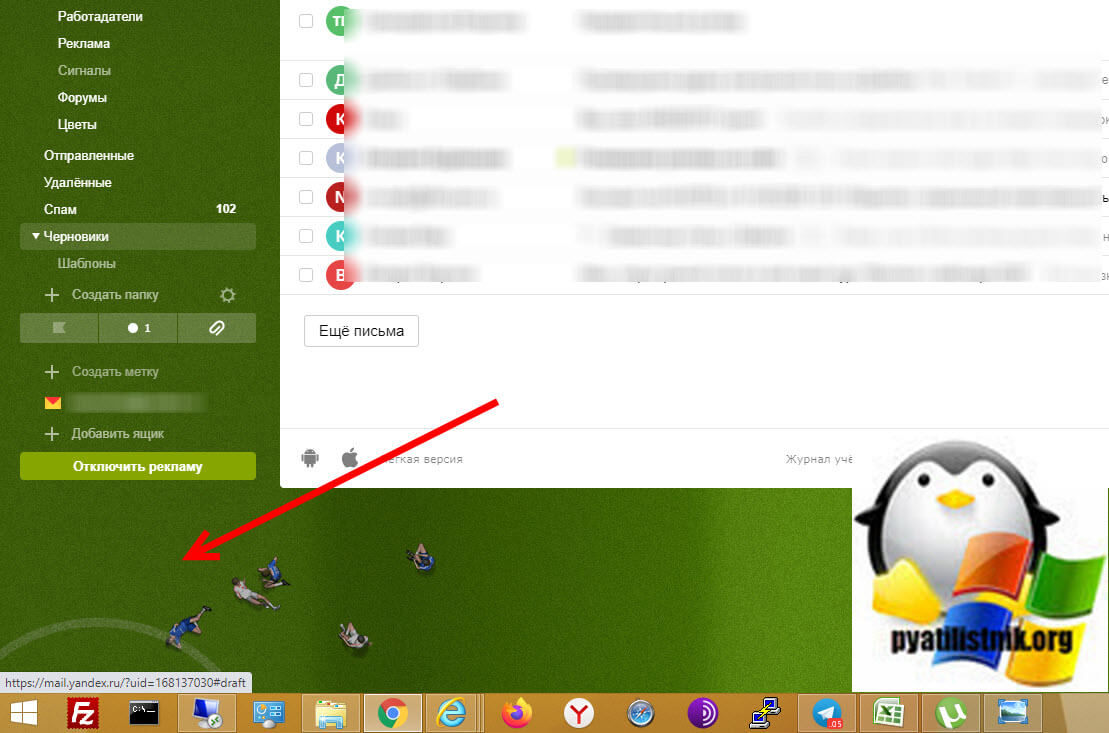
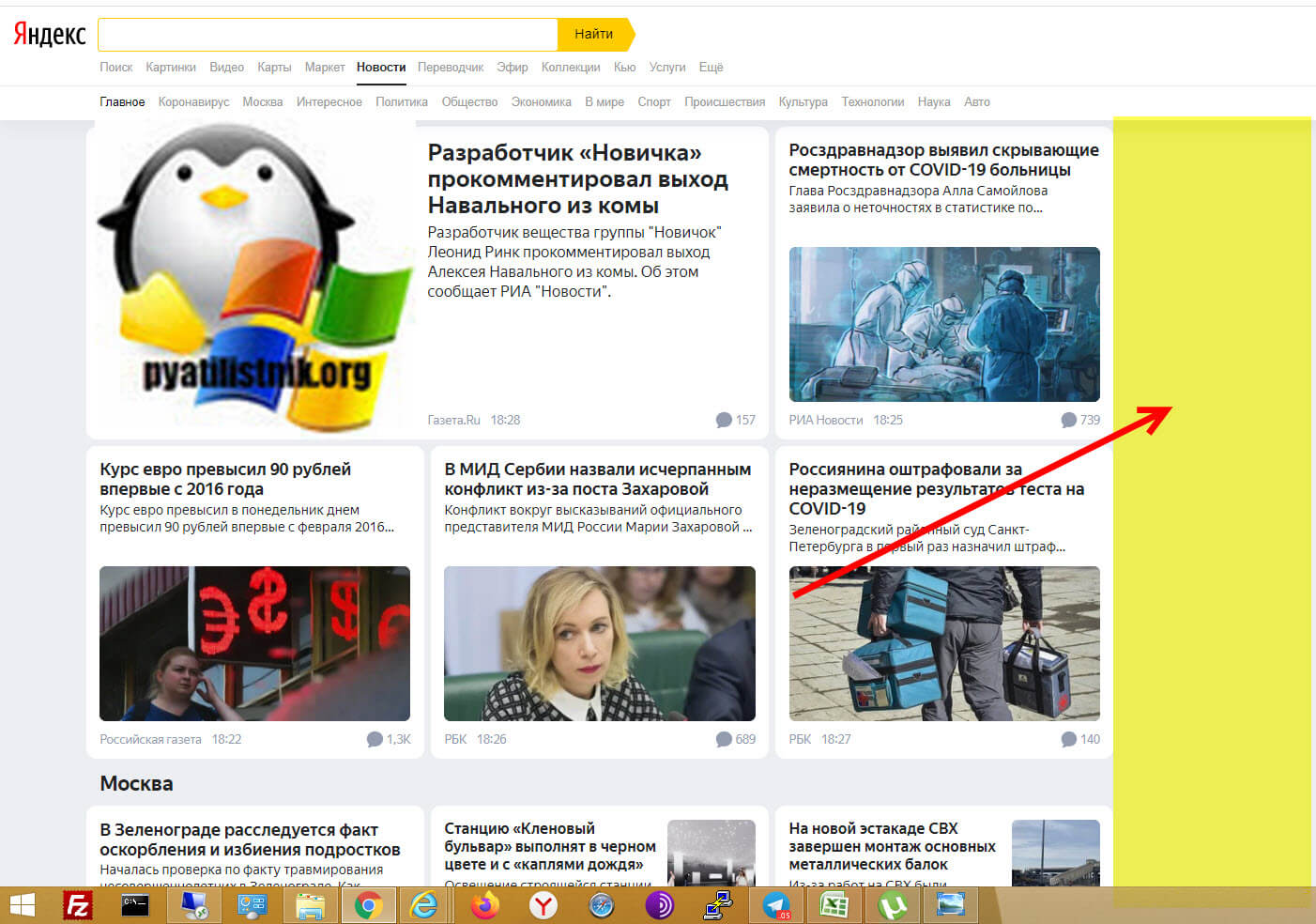
Если захотите по каким-то причинам удалить этот скрипт из Tampermonkey, то это можно сделать из панели управления
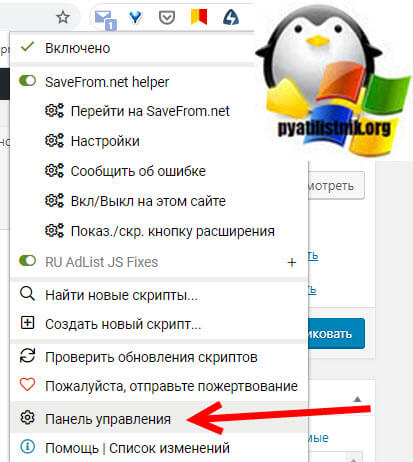
Далее находите нужный скрипт и на против него нажимаете значок корзины. После этого у вас вновь будет появляться реклама в сервисах Яндекса.

Как убрать рекламу в браузере Яндекс
Если вы по какой-то причине используете Яндекс браузер, то там полностью избавиться от рекламы можно таким же методом, что и для Google Chrome описанным выше:
- Устанавливаете дополнение Tampermonkey
- Устанавливаете скрипт блокировки
- Радуетесь жизни
Как убрать рекламу Яндекса в браузере Mozilla
Теперь давайте уберем рекламу в Яндекс почте и других сервисах для браузера Mozilla FireFox. Алгоритм тот же. Вы устанавливаете Tampermonkey для Mozilla по ссылке ниже:
Нажимаем добавить Tampermonkey в Firefox.
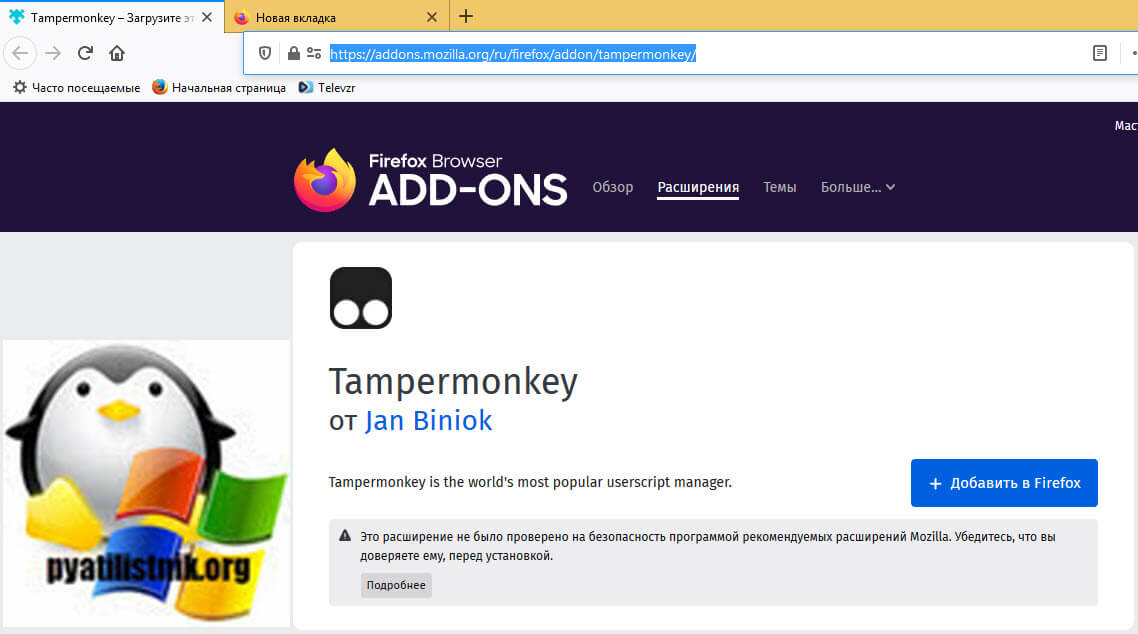
В правом верхнем углу подтверждаем добавление Tampermonkey в ваш Firefox.
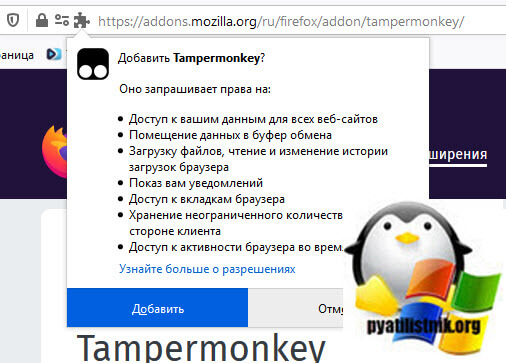
В результате у вас так же появится значок Tampermonkey. Остается поставить скрипт.
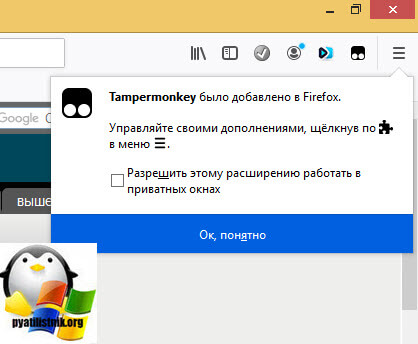
Переходим опять по той же ссылке:
Нажимаем "Установить этот скрипт". После чего вы навсегда запретили рекламу Яндекс в вашем Firefox.
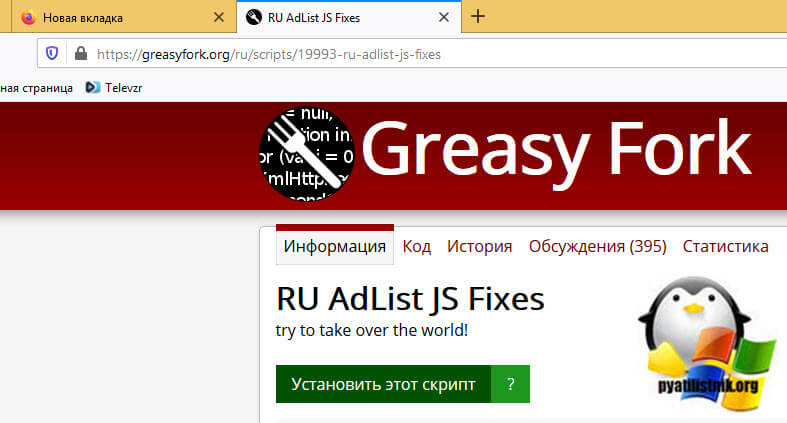
Как убрать рекламу в Яндексе на андроиде
Если вы хотите убрать рекламу в Яндекс браузере на Android, то тут то же все просто. Вам необходимо установить приложение AdGuard Content Blocker: Samsung и Яндекс браузер.
Находите AdGuard Content Blocker: Samsung и Яндекс браузера в Play Market и устанавливаете ее.
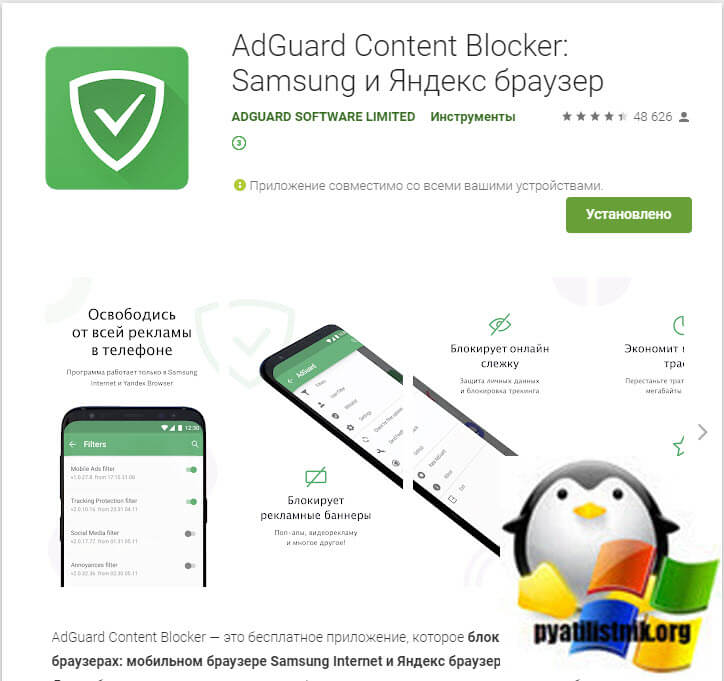
Далее запускаем приложение. Выбираем в списке браузеров "Yandex Browser" и нажимаем "Настройки".
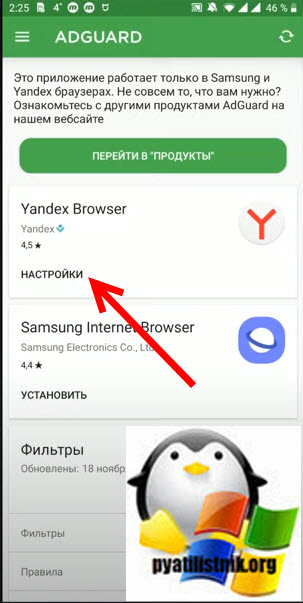
Активируем опцию "Adguard Content Blocker"
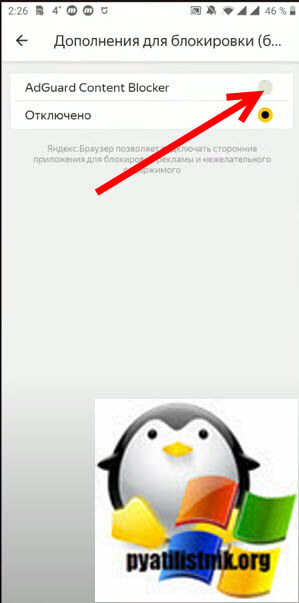
Должно быть вот так, после чего ваш "AdGuard Content Blocker: Samsung и Яндекс браузер" отключит рекламу в самом Яндекс браузере и на других сайтах, где используется Яндекс директ.
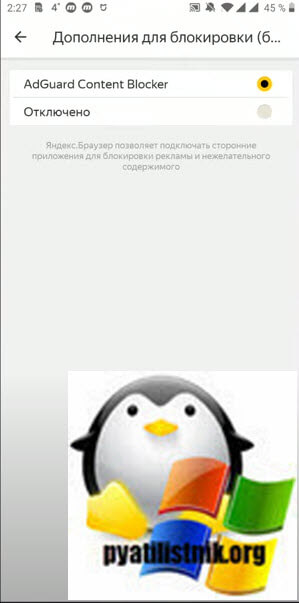
Как отключить рекламу в Яндекс Эфир
У компании Яндекс есть ужаснейший сервис, который они пытаются преподнести, как замену или аналог Youtube, называется он Яндекс Эфир. Где перед любым роликом или трансляцией есть пара рекламных роликов секунд по 30, чтобы от них избавиться вам необходимо проделать описанные выше действия и установить скрипт, а лучше вообще не пользуйтесь этим сервисом.
Читайте также:

