Как убрать расширение в браузере мазила
Обновлено: 04.07.2024
Если у вас нет доступа к Менеджеру Дополнений или если опция для удаления определённого дополнения отключена, вам необходимо будет удалить их из Безопасного режима Firefox.

Возможно, вам нужно будет указать путь к папке установки Firefox (например, /usr/lib/firefox )

Возможно, вам нужно будет указать путь к папке установки Firefox (например, /usr/lib/firefox )
Как только Firefox запустится в Безопасном режиме, попробуйте удалить дополнение снова и потом перезапустите Firefox.
Если у вас нет доступа к Менеджеру Дополнений или если опция для удаления определённого дополнения отключена, вам необходимо будет удалить их из Безопасного режима Firefox.

Возможно, вам нужно будет указать путь к папке установки Firefox (например, /usr/lib/firefox )

Возможно, вам нужно будет указать путь к папке установки Firefox (например, /usr/lib/firefox )
Как только Firefox запустится в Безопасном режиме, попробуйте удалить дополнение снова и потом перезапустите Firefox.
Некоторые дополнения установлены другими программами. Вы можете удалить дополнение из Панели управления Windows или страницы Настроек .
Иногда установка или обновление других приложений добавляет расширение, которое не может быть удалено в Менеджере Дополнений Firefox, из-за того, что опция для удаления определённого расширения отключена или не функционирует.
Приложение, которое добавляет расширение Firefox, может включать настройку по его удалению. Вы должны посетить сайт поддержки этого приложения для получения дополнительной информации. Или вы можете просто отключить расширение в Менеджере Дополнений, если вы не хотите его больше использовать. Для отключения расширения, нажмите на три точки в правом верхнем углу карты расширения и выберите Отключить нажмите на синий переключатель .
Если вам не удалось удалить расширение из Firefox, используя описанные выше методы, вы можете удалить его вручную. Сначала перейдите в папку, в которую были установлены расширения:
Откройте папку вашего профиля:

- Щёлкните по кнопке меню , затем щёлкните по кнопке Справка и выберите Информация для решения проблем Информация для решения проблем . Из меню Справка выберите Информация для решения проблем Информация для решения проблем . Откроется вкладка Информация для решения проблем.
- В разделе Сведения о приложении рядом с Папка Директория профиля щёлкните по кнопке Открыть папку Показать в Finder Открыть каталог . Откроется окно, содержащее папку вашего профиля. Откроется папка вашего профиля.
Щёлкните по кнопке меню и выберите Выход .
Щёлкните по меню Firefox и выберите Выход . Откройте меню Firefox в верхней части экрана и выберите Выйти из Firefox . Откройте меню Firefox и выберите Выход .
Управление глобально установленными расширениями
В редких случаях расширения бывают установлены глобально в папке установки Firefox или используя the реестр Windows. Прочитайте эта статью на Extension Workshop для получения подробной информации. Чтобы удалить глобально установленное расширение, выполните следующие шаги:
Щёлкните по кнопке меню и выберите Выход .
Щёлкните по меню Firefox и выберите Выход . Откройте меню Firefox в верхней части экрана и выберите Выйти из Firefox . Откройте меню Firefox и выберите Выход .
Щёлкните по кнопке меню и выберите Выход .
Щёлкните по меню Firefox и выберите Выход . Откройте меню Firefox в верхней части экрана и выберите Выйти из Firefox . Откройте меню Firefox и выберите Выход .
Щёлкните по кнопке меню и выберите Выход .
Щёлкните по меню Firefox и выберите Выход . Откройте меню Firefox в верхней части экрана и выберите Выйти из Firefox . Откройте меню Firefox и выберите Выход .
- /usr/lib/mozilla/extensions//
- /usr/lib64/mozilla/extensions//
- /usr/share/mozilla/extensions//
Эти прекрасные люди помогли написать эту статью:

Станьте волонтёром
Растите и делитесь опытом с другими. Отвечайте на вопросы и улучшайте нашу базу знаний.
Если у вас возникли проблемы с Firefox, может помочь очистка, восстанавливающая браузер в его состояние по умолчанию, сохраняя при этом важную для вас информацию, такую как закладки и пароли.
Важно: Очистка Firefox удаляет дополнения и сбрасывает персональные настройки, такие как расширения, данные о расширениях и персональные настройки будут удалены. Если вы сделали персональные настройки специальных возможностей, вам может потребоваться восстановить их после очистки. Рассмотрите возможность использования Безопасного режима Безопасного режима Firefox для диагностирования проблем перед тем, как очищать Firefox.Оглавление

- Щёлкните по кнопке меню , щёлкните Справка и выберите Информация для решения проблем Информация для решения проблем .
- Щёлкните Очистить Firefox , затем Очистить Firefox в открывшемся окне подтверждения. Firefox закроется, чтобы очистить себя.
- Когда этот процесс завершится, в окне будет перечислена информация, которую вы импортировали. Щёлкните по кнопке Завершить . Firefox откроется.
- Выберите, хотите ли вы, чтобы Firefox восстановил все или некоторые окна и вкладки и затем щёлкните по кнопке Поехали! .

- Щёлните по кнопке меню , щёлкните Справка и выберите Информация для решения проблем Информация для решения проблем .
- Щёлкните Очистить Firefox , затем Очистить Firefox в открывшемся окне подтверждения. Firefox закроется, чтобы очистить себя.
- Когда этот процесс звершится, в окне будет перечислена информация, которую вы импортировали. Щёлкните по кнопке Завершить . Firefox откроется.
Firefox сохраняет все ваши персональные данные и настройки Firefox в папке профиля. Функция очистки создаёт новую папку профиля и сохраняет наиболее важные ваши данные.
Функция очистки удаляет дополнения, обычно хранящиеся в папке профиля Firefox (такие, как расширения и темы). Дополнения, хранящиеся в других расположениях, не удаляются (хотя все изменённые настройки сбрасываются).
Firefox сохранит следующие данные:
- Закладки
- Историю веб-сёрфинга и загрузок
- Пароли
- Куки
- Информацию для автозаполнения веб-форм
- Персональный словарь
Следующие функции и параметры будут удалены:
-
,
- Разрешения для веб-сайтов
- Изменённые настройки
- Хранилище DOM
- Пользовательские стили (подпапка chrome , которая содержит userChrome и/или userContent CSS-файлы, если они были созданы ранее)
Эти прекрасные люди помогли написать эту статью:

Станьте волонтёром
Растите и делитесь опытом с другими. Отвечайте на вопросы и улучшайте нашу базу знаний.
Здесь очень важно не путать плагины и расширения, хотя, по сути, эти приложения создаются для одной и той же цели: увеличить возможности интернет-поисковика Mozilla Firefox, но на самом деле это абсолютно разные инструменты, увеличивающие функциональность браузера.
Иногда в Мозиле, может произойти сбой в работе какого-либо плагина, чаще всего это бывает из-за долгого отсутствия обновлений. Если вы не знаете, как проверять наличие обновлений, ознакомитесь со статьей «обновление плагинов Firefox». Работу таких утилит можно приостановить, но лучше для поисковой системы и пользовательского персонального компьютера, удалить их совсем.
Как остановить работу плагина Firefox
Для того чтобы остановить работу какой-нибудь утилиты, вам необходимо проделать следующие манипуляции:
- запустить веб-браузер;
- открыть меню;
- нажать на кнопочку «Дополнения».
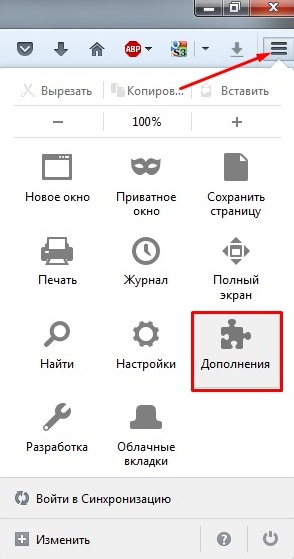
В левой части окна необходимо выбрать пункт «Плагины», в перечне ищем не работающие дополнения. Они помечены красным знаком предупреждения. Видим приложение, требующее обновления, нажимаем на функцию «Обновить сейчас».
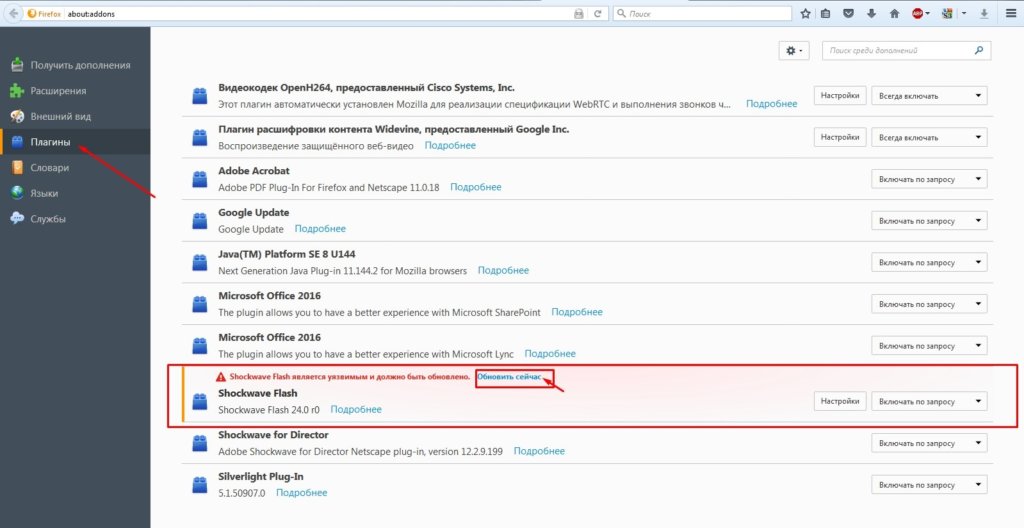
Открылась новая вкладка, текст на ней говорит нам о том, что в целях безопасности Pluggin был заблокирован и, следовательно, актуальных обновлений для него нет.
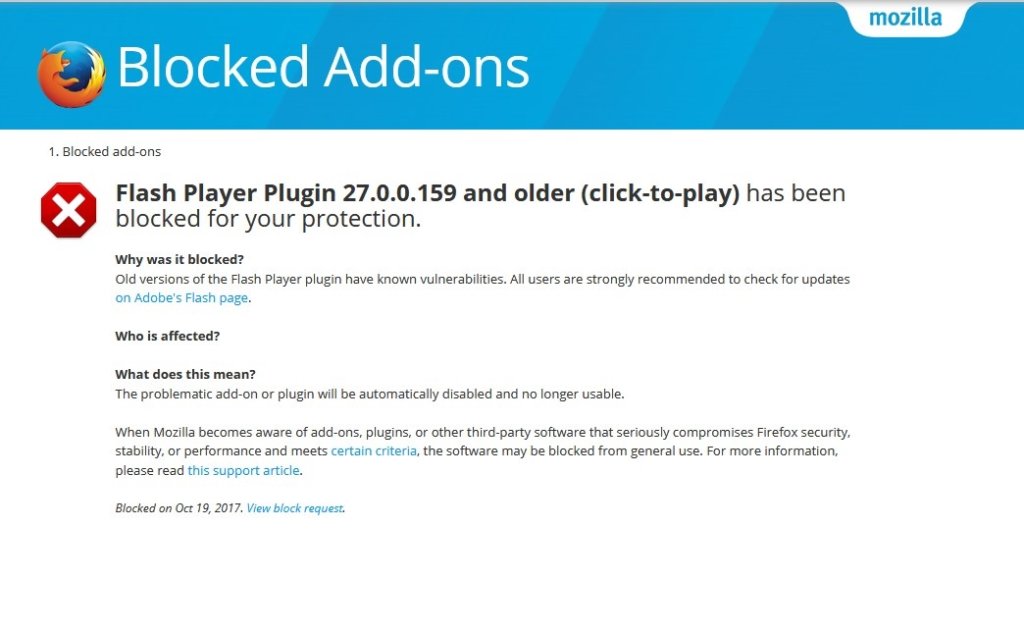
Возвращаемся во вкладку плагинов, и справа от дополнения кликнем по кнопочке «Включать по запросу», из предлагаемого списка выбираем пункт «Никогда не включать».

Как удалить плагины из Firefox
Чтобы удалить плагин из Firefox вручную, вам нужно:
- запустить интернет-браузер;
- в адресной строке ввести «about:plugins» без кавычек;
- нажать кнопку «Enter» на клавиатуре или мышкой выбрать функцию «Посетить».
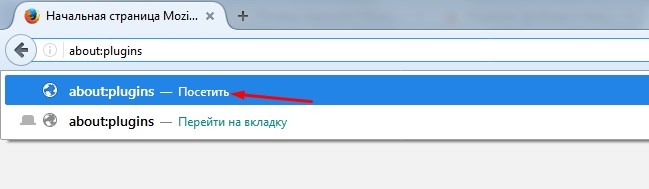
Открылась веб-страница «Установленные плагины», на ней находите необходимое расширение и правой кнопкой мыши копируете «Путь» без названия файла.
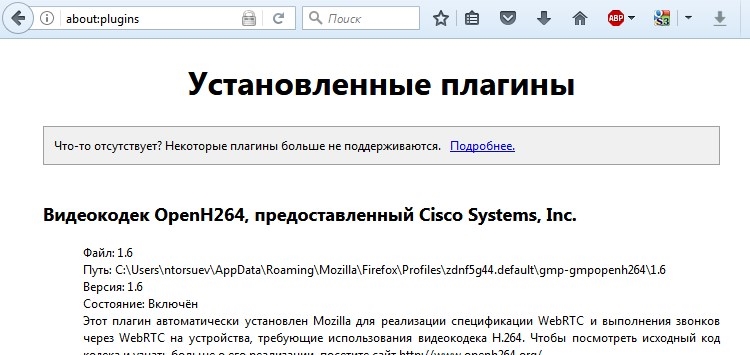
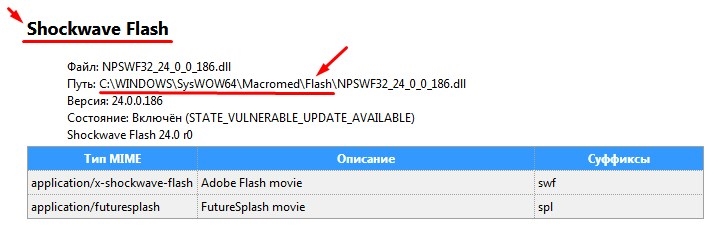
В любой открытой папке на компьютере в адресной строке вставляете «Путь» и нажимаете «Enter».

Находите необходимый файл по названию из «Пути», кликнете на него правой кнопкой мышки и выбираете пункт «Переименовать». В начале названия файлика добавляете – «X», без кавычек и жмете Enter.
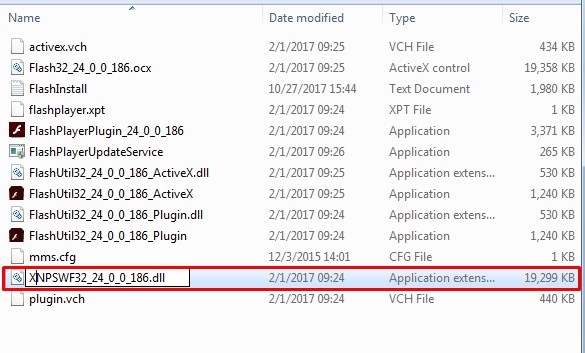
После того как вы проделаете вышеперечисленные действия, данный Pluggin будет удалён из браузера Mozilla Firefox.
Как удалить расширение в Мозиле
Для того чтобы удалить расширение вам необходимо:
- запустить веб-браузер;
- открыть меню;
- нажать кнопочку «Дополнения».
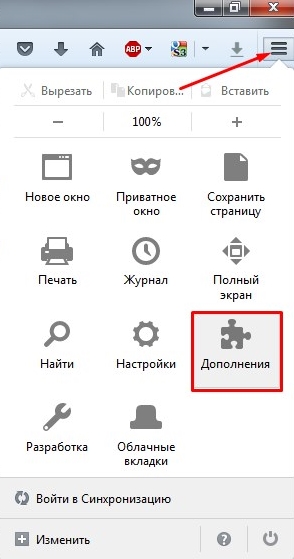
В левой части окна выбрать пункт «Расширения», в перечне ищем ненужное на ваш взгляд расширение, справа от него нажимаем на кнопочку «Удалить».
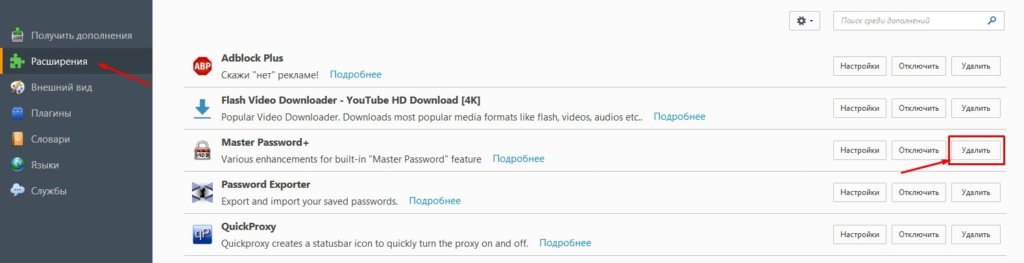
В появившемся окошке жмём кнопку «Да».
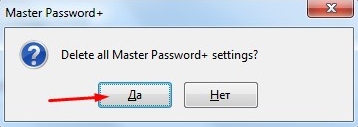
Для того чтобы завершить процесс удаления дополнения необходимо перезагрузить браузер.
Путешествуя по бескрайним просторам всемирной интернет паутины, пользователи очень часто сталкиваются с надоедливой и навязчивой рекламой. Она может проявляться как всплывающее окно или новая интернет – вкладка, а может заполонять поля веб – страницы или быть аудио форматом и вещать без спроса и разрешения пользователя. Возникают вопросы, как убрать рекламу в браузере Мозила Фирефох или как отключить рекламу в Фаерфокс, как сделать так, чтобы посещение интернета было максимально продуктивным, и никакая реклама не отвлекала и не раздражала пользователей глобальной сети.
Веб-обозреватель Mozilla Firefox имеет встроенную функцию блокировки всплывающих окон, для того чтобы ее активировать ознакомьтесь со статьей «Как убрать всплывающую рекламу в Firefox». Для всех остальных видов рекламы существует специальное дополнение, которое называется «Adblock Plus».
Блокировка рекламы в Firefox
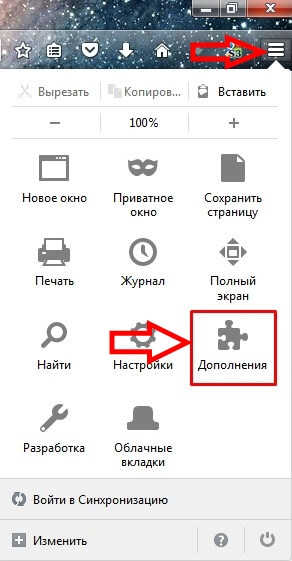
После, в строчке поиска прописываем название дополнения «Adblock Plus», без кавычек. Жмём на значок, похожий на лупу, который находиться справа от окна поиска. Выбираем нужное расширение, и справа от него жмём на кнопочку «Установить».
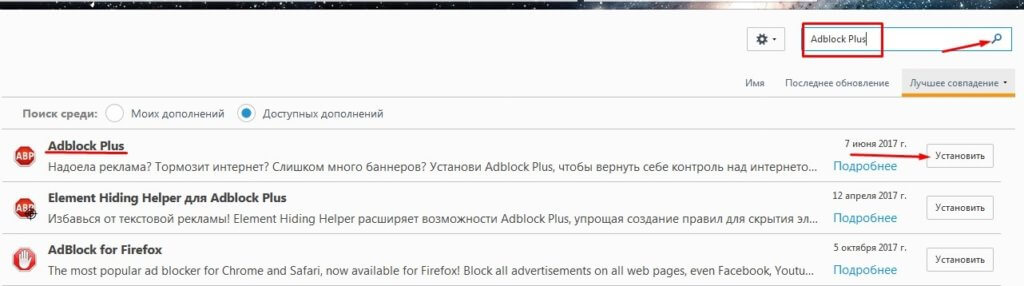
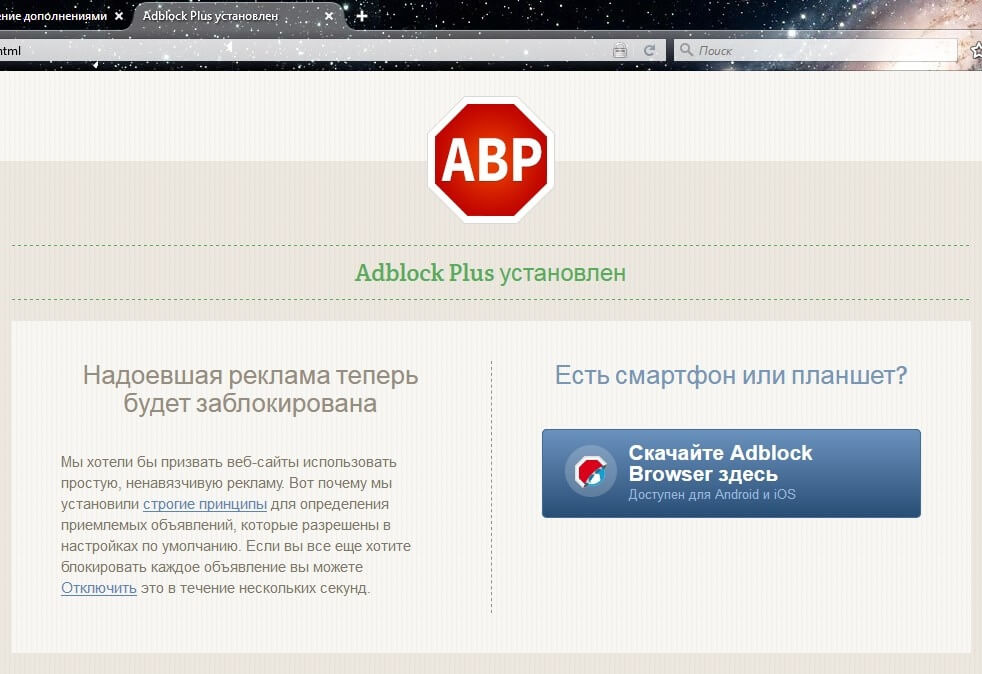
Далее возвращаемся в меню браузера, находим наше дополнение и жмём на кнопочку «Настройки», справа от него.

Затем ставим галочку напротив функции «Отключить везде» и нажимаем кнопочку «Настройки фильтров…».
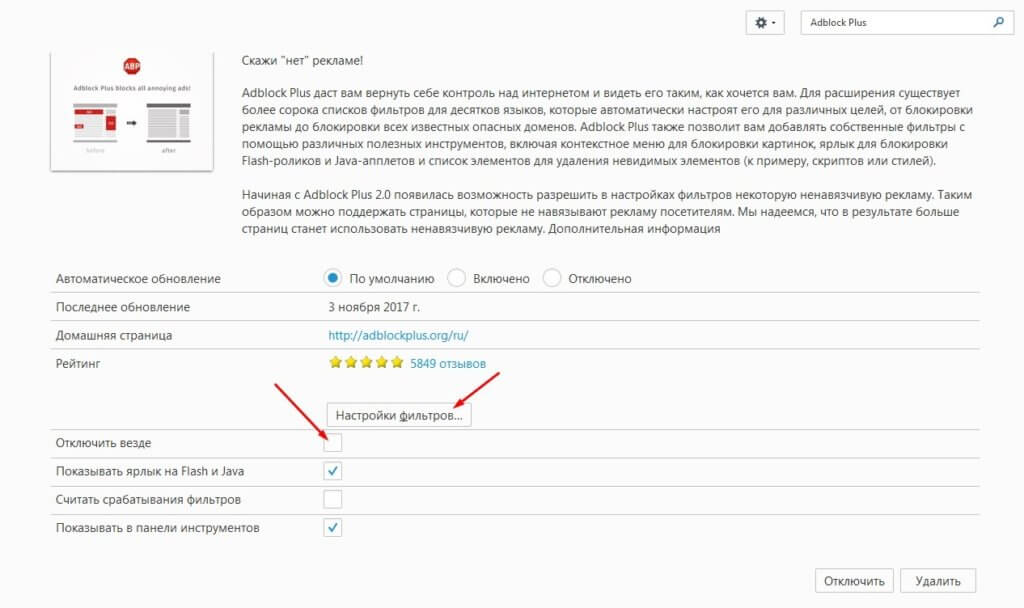
В открывшемся окне, отмечаем галочкой первый пункт «Adblock Warning Removal List», для того, чтобы убрать совсем всю рекламу, убираем галку с пункта «Разрешить некоторую ненавязчивую рекламу» и кликаем по кнопке «Закрыть».
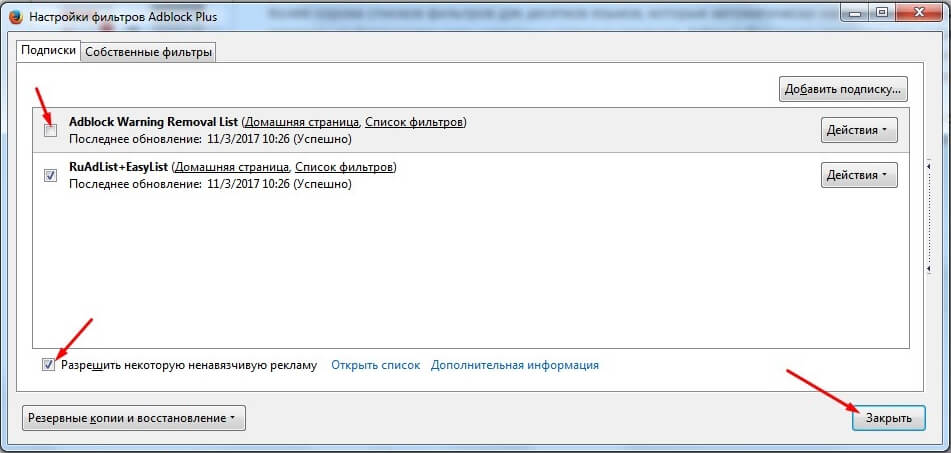
Также для вашего удобства на панели инструментов появиться восьмиугольная иконка с надписью АВР. Нажав на нее у вас появится быстрый доступ к настройкам приложения «Adblock Plus».
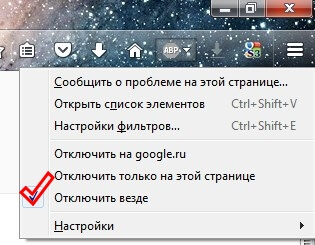
После того как вы проделаете вышеперечисленные действия, вы можете забыть о навязчивой рекламе в интернете и полностью погрузиться в информационную пучину сети Интернет.
Читайте также:

