Как убрать родинку в фотошопе
Обновлено: 03.07.2024
Часто обрабатывая фото я сталкиваюсь с необходимостью удалить какой-либо объект, который не вписывается в картинку, портит ее эстетическую привлекательность или попросту является лишним.Сегодня я хочу рассказать о некоторых инструментах, которые я применяю для удаления объектов, работая на компьютере в программе Photoshop CS6. Инструменты стандартные и имеются как в предыдущих так и в следующих версиях программы.
Какие инструменты можно использовать?
1. Инструмент "Точечная восстанавливающая кисть"
2. Инструмент "Заплатка"
3. Инструмент "Штамп"
4. Копирование другого участка фото
Это основные способы, которыми я пользуюсь ежедневно для выполнения данных манипуляций. Давайте рассмотрим каждый из них подробнее.
1. Точечная восстанавливающая кисть
Находится слева от рабочей зоны Photoshop на панели инструментов, во втором блоке инструментов под инструментом "Пипетка" и над инструментом "Кисть".
Я использую его в основном для удаления мелких деталей. Не зря здесь размещена эта картинка с лошадью. На ней на траве много каких-то не понятных пятен. Быть может это мусор. Восстанавливающая кисть работает таким образом, что программа анализирует фон вокруг удаляемого объекта. Просто выбираем необходимый размер кисти с помощью правой кнопки мыши. При ее нажатии выпадает следующее меню:
Выпадающее меню для выбора размера "Точечной восстанавливающей кисти" Выпадающее меню для выбора размера "Точечной восстанавливающей кисти"Тут все просто - двигаем ползунок "Размер" вправо или влево. Тем самым мы получим необходимый размер кисти. Я выбираю размер чуть больше удаляемого объекта. Например наш объект белое пятно на траве. Нажимаем на него и оно полностью удалено.
В некоторых случаях требуются не большие доработки.
2 . Заплатка
Инструмент "Заплатка" находится там же где и инструмент "Точечная восстанавливающая кисть", однако в выпадающем меню находится не на первом месте, а на третьем. Суть метода корректировки заключается в том, что мы обводим нежелательный объект мышкой и этот участок перетаскиваем на другой, где фон является подходящим для замены.
3. Штамп
Спускаемся чуть ниже и попадаем к инструменту "Штамп".
Я очень люблю этот инструмент. Он очень удобен в работе. Конечно это нужно попробовать и самому ощутить, но прикол тут в том, что вы зажав клавишу "Alt" указываете мышкой откуда брать фон для замены, а после уже, отпустив клавишу, принимаетесь водить мышью по нежелательному объекту.
4. Копирование другого участка фото
Так же удобный прием. Опишу действия по работе с данным инструментом поэтапно.
1. Выбираем Инструмент "Лассо" на панели инструментов.
2. Выделяем мышью нужный для копирования участок, то есть участок, которым мы будем заменять пятно.
3. Правой кнопкой мыши в всплывающем меню выбираем пункт "Скопировать на новый слой". В результате мы получаем данную картинку, дублированную на новом слое. Это очень удобно. Перетаскиваем ее в нужное место или можем сделать размытые края. По необходимости.
Думаю теперь вы получили представление об инструментах для удаления лишних объектов с фото. Далее в помощь только практика. Удачи.
Наиболее частый вопрос у людей ступающих на путь фотографии в том, как провести ретушь кожи на отснятом портрете. На самом деле тут нет ничего сложного и сейчас я покажу вам один из наиболее часто применяемых методов для ретуши кожи в фотошопе.
Сперва открываем вашу фотографию в фотошопе и проявляем RAW, если снимали в данном формате. Как проявлять RAW расскажу в другом уроке. Сейчас нам надо добиться того, чтобы в панели "Слои" появился наш слой с фотографией.
Приступаем к ретуши
Далее создаем два дубликата нашего изображения. Для этого нажимаем на изображение в панели "Слои" левой кнопкой мышки, а далее дважды нажимаем комбинацию клавиш "CTRL+j". В итоге мы получаем следующий результат:
Для удобства переименуем полученные слои. Нижний назовем слой "Low", а верхний "High". Для этого нужно просто дважды нажать на выбранный слой, но важно чтобы курсор находился на названии слоя. В итоге получаем такой вариант:
Теперь переходим к непосредственной ретуши. Выбираем слой "low" и далее в верхней панели нажимаем: Фильтр - Размытие - Размытие по Гауссу.
В появившемся окне выбираем такое значение чтобы текстура кожи, ресниц, веснушек итд перестала быть различимой. Как правило для камер с разрешением до 24-26МП хватает значения от 10 до 15%.
Важно - выбранное значение необходимо запомнить.
Теперь выбираем слой "High", переходим в панель Фильтр - Другое - Краевой контраст. Пример:
В появившемся окне выставляем значение такое же, как в слое "Low". В нашем примере это 14%. После данного фильтра ваша фотография сильно измениться, не надо этого пугаться, мы все исправим чуть позже.
Далее мы создадим слой с кривой, для того, чтобы лучше видеть все дефекты кожи. Для этого в панели "Слои" нажимаем на иконку с кругом и выбираем пункт "Кривые".
После необходимо привязать кривые к слою "High". Для этого выбираем слой кривые и с зажатым "ALT" подносим к слою "High" таким образом чтобы появилась иконка со стрелкой, после этого просто нажимаем на левую кнопку мышки. Результат должен быть таким:
Далее повышаем контраст слоя "High" путем смещения точек черного и белого на нашей кривой. В результате мы должны получить "S-образную" кривую подобного плана:
Теперь переходим на слой "High", выбираем Инструмент "Штамп" с непрозрачностью 100%. И затираем дефектные участки кожи меняя их на чистые. Важно : для штампа берите максимально схожую структуру кожи. Также не нужно затерать такие элементы кожи, как веснушки, родинки если сама модель этого не захочет. Таким образом мы убираем дефекты кожи, но при этом сохраняем ее текстуру.
Когда мы закончили убирать дефекты, надо убрать слой "High" из зоны видимости, для этого просто нажимаем на иконку "Глазика" напротив слоя.
Для работы в слое "Low" нам понадобится инструмент "Микс-кисть". Данным инструментом мы будем делать плавный переход от темных участком кожи к светлым.

Если фотошопом хотите, то придется использовать некоторые знания этого редактора, удалять лишние предметы лучше штампом. Но фотошоп-это полное г., по сравнению с Corel Draw:
Фото до:
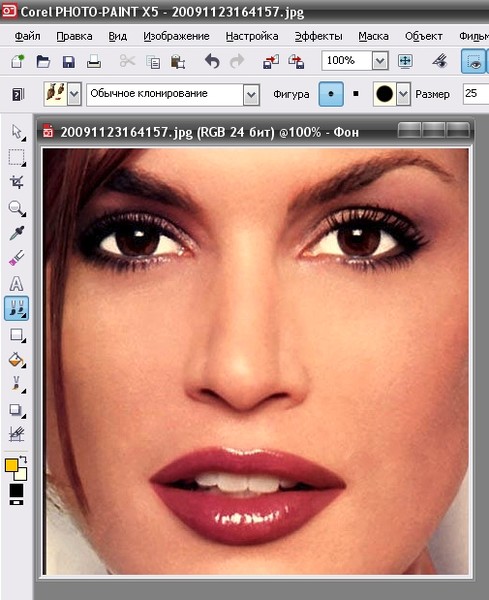
Фото после:
На работу ушло менее 10 сек.
[ссылка заблокирована по решению администрации проекта]
Программа для восстановления и ретуши фотографий, позволяющая добиться удивительного по качеству результата при минимальных усилиях. Нужно просто выбрать объект для ретуширования – процесс запускается одной кнопкой.
Программа реставрирует старые черно-белые фотографии, которые есть в каждом семейном архиве, и работает с цветными изображениями.
Retoucher не просто удаляет царапины, пятна, пыль и прочие дефекты с поверхности фото, он воссоздает недостающие фрагменты с использованием соседних участков изображения. Фотография избавляется от изъянов, реконструируются рваные края и места сгибов.
Retoucher – исключительно полезный инструмент для улучшения композиции, он легко убирает лишние предметы (провода, мусорные баки, руку, случайно попавшую в кадр) , а также даты и надписи. Программа помогает для избирательной фокусировки на главном объекте: нужно увеличить размер “холста”, а затем продлить изображение Ретушером.
Полиграфисту-профессионалу, постоянно сталкивающемуся с проблемой наращивания краев изображения “под обрез”, AKVIS Retoucher станет незаменимым помощником. И здесь программа экономит время и усилия, беря на себя самую кропотливую и нудную часть работы.
AKVIS Retoucher совместим с Adobe Photoshop, Photoshop Elements, Corel Photo-Paint, Painter и Paint Shop Pro, Ulead PhotoImpact и некоторыми другими программами для обработки графики. Поддерживаемые операционные системы: Windows (Win 2000, XP, 2003, Vista) и Apple Macintosh (Mac OS X).
Операционная система: Windows 2000/XP/Vista/Seven
Язык интерфейса: ML/RUS
Лекарство: Retrial (сброс пробного периода использования программы)
Размер: 22.38 Mb
GIMP2.6.10 в помощь->

Доброго времени суток!
Многие пользователи считают, что для обработки и ретуши фотографии необходимо освоить и знать какой-нибудь монструозный редактор (типа Photoshop).
Пройдясь по этим шагам, вы сможете быстро устранить все изъяны лица (и тела) и существенно улучшить качество своих фото!

Пример по обработке фото
Нижеприведенные снимки были обработаны в программе "Фото-Мастер" , ссылка на программу чуть ниже (на все про все ушло около 5 мин.!). Собственно, на ней и рекомендую остановить свой выбор. В своем примере ниже — все действия покажу именно в этом редакторе.

Образец (фото лица до обработки и после)
Кстати, программ для начинающих по работе с фото не так уж и мало. В одной из своих прошлых статей я выделил несколько наиболее простых. В принципе, большинство действий (приведенных ниже), вы можете выполнить и в другом ПО. Ссылку привожу ниже.
ШАГ 1: подрезка краев
Зачем обрабатывать всё фото — если вам его края (а возможно и даже часть снимка) — просто не нужна?! К тому же, нередко края у фотографии неровные, имеют какие-нибудь неисправимые дефекты и пр.
Примечание : установку редактора "Фото-Мастер" я опустил (она стандартна). Для открытия фото — используйте меню "Файл" (тоже ничего сложного. ).
Чтобы подрезать фото : необходимо перейти в меню "Инструменты" и открыть вкладку "Кадрирование" .

Фото-Мастер — кадрирование фото

Обрезаем неровные края
ШАГ 2: удаление ненужных объектов с фото
Обратите внимание, что на серый фон (слева от лица) попали 3 участка с кусочками пыли (возможно, она была на объективе).
Чтобы удалить ненужные объекты на фото (подобные этим) — необходимо воспользоваться инструментом "Штамп" (раздел "Ретушь").
Удаление нежелательных объектов
Работа со "Штампом" очень простая:
- сначала выделяете кружком тот участок, который хотите удалить (совсем). Кстати, диаметр круга выбирайте точь-в-точь под размер удаляемой области;
- затем появится второй круг — перенесите его в то место, откуда будет скопирован участок для первого круга. По сути, инструмент "Штамп" копирует часть фото из одного места и переносит его в другое.

Удаление участка с пылью
ШАГ 3: удаление мелких изъянов: родинки, ямочки, прыщи, различные неровности и пр.
Переходим, пожалуй, к наиболее интересному! Для удаления небольших дефектов (как те же родинки или ямочки) в Фото-Мастер есть спец. инструмент — "Восстанавливающая кисть" (в разделе "Ретушь").

Восстанавливающая кисть (Фото-Мастер)
После активации этой кисти измените ее диаметр до размера удаляемого дефекта (см. пример ниже). После чего просто нажмите один раз на нем левой кнопкой мышки.

Удаляем родинку (Фото-Мастер)

Аналогично восстанавливающую кисть можно применить и к небольшим ямочкам: необходимо на каждую из них нажать нужным диаметром кисти.

Для исправления больших участков (как например, место ожога в примере ниже) — необходимо увеличить диаметр кисти (более >20) и настроить параметры "Растушевки" и "Прозрачности" (экспериментально), см. стрелка-1 на скрине ниже. Далее несколько раз провести кистью над этим местом.

Исправление места ожога

Кожа стала более гладкой
ШАГ 4: ретушь (сглаживание кожи, краснота, блики, выражение глаз, брови, белизна зубов и пр.)
В Фото-Мастере есть спец. раздел, отвечающий за вышеперечисленные моменты (кстати, наиболее востребованные — именно ради них и затевается вся эта обработка. ).
И так, для начала нужно открыть раздел "Ретушь" и перейти в инструмент "Идеальный портрет" .

После я рекомендую открыть вкладку "Ручные настройки" и начать менять каждый параметр самостоятельно — сразу же смотреть, что он меняет, и как наиболее выигрышно будет смотреться ваше фото.
Отмечу, что параметров в этой вкладке очень много, можно детально настроить каждый элемент лица, тела: кожу, глаза, брови, губы, зубы и т.д.

Ручные настройки — сглаживание, краснота, блики
При изменении любого из параметров — вы сразу же видите все изменения на фото. Разумеется, выставлять эти параметры необходимо под каждое фото отдельно, в зависимости от качества снимка, и желаемых результатов.

Губы, брови, белизна зубов и т.д.
ШАГ 5: убираем эффект красных глаз
Примечание : в моем примере эффекта красных глаз нет, но т.к. эта проблема все-таки встречается достаточно часто, решил включить данный момент в статью.
Убирается эффект красных глаз достаточно просто: в разделе "Ретушь" есть специальный корректор (см. скрин ниже).

Ретушь - коррекция красных глаз (Фото-Мастер)
После того, как вы его откроете, подберите кисть под размер красноты глаза. Затем наведите курсор на красное пятно и нажмите один раз мышкой на нем. Программа автоматически уберет все красное в этой области!

Подбор размера кисти и устранение эффекта
Аналогично нужно выполнить процедуру для второго глаза (и для других лиц, если на фото запечатлены несколько человек). Такая несложная ручная обработка поможет быстро вернуть естественные цвета глаз в ваш снимок!

Эффект красных глаз убран!
ШАГ 6: цветокоррекция, тонирование
Цветокоррекция может творить чудеса! Из блеклого снимка с низкой яркостью — можно сделать по-настоящему глянцевое фото (как печатаются в журналах).
Для подобного изменения фотографии — в Фото-Мастере необходимо открыть раздел "Улучшения" и перейти во вкладку "Цвета" ("Основные", "Резкость"). Далее вручную настроить оттенки красного, оранжевого, желтого. Изменения будут видны сразу же!

Далее рекомендую перейти в раздел "Инструменты" и открыть вкладку "Тонирование" (еще один инструмент, который поможет оживить фото).

После передвинуть ползунок "Сила" вправо, наблюдая за изменениями на фотографии.

ШАГ 7: добавление эффектов
Раздел в Фото-Мастере, отвечающий за это, так и называется "Эффекты" . Когда вы его откроете — в меню справа перед вами предстанут десятки самых распространенных эффектов. Например, весьма эффектно смотрится вариант "Романтика" .
Если вы хотите сделать черно-белое фото — можно воспользоваться эффектом "Alfa APX 100" (пример ниже).

Превращение фото в черно-белый вариант
Сделать фото еще более ярким и насыщенным можно с помощью эффекта "Унесенные ветром" .
Примечание : кстати, интенсивность эффекта можно регулировать с помощью ползунка, который появляется под редактируемым фото (пример ниже).
Эффект "унесенные ветром" — настройка интенсивности
В качестве итогового варианта (чтобы было наглядно видно) собрал несколько фотографий, расположенных слева направо.
Первая — это оригинальный снимок, вторая — обработанная без эффектов, третья — эффект "Унесенные ветром" , последняя — эффект "Романтика" .
Читайте также:

