Не работает enter в bios
Обновлено: 06.07.2024
Доброго времени суток.
Рано или поздно, каждый кто работает за компьютером сталкивается с нуждой войти в BIOS ( прим. : более современная ее версия — это UEFI, принцип работы и функции у нее такие же) и изменить какие-нибудь параметры. Кстати, понадобиться это может по самым разным причинам, например:
- решили переустановить Windows, но компьютер не видит установочную флешку (диск). А нужно всего лишь поменять приоритет загрузки в BIOS;
- решили разогнать ЦП (менять частоту придется всё там же); на компьютере показывается неверно — нужно изменить настройки;
- нестабильная работа ПК;
- компьютер не видит подключенный жесткий диск и т.д. Поводов зайти в BIOS, на самом деле, довольно-таки много.
В этой статье я хочу рассмотреть, как это делается (и на что следует обратить внимание, если у вас не получается войти в BIOS) . Статья ориентирована на начинающего пользователя ПК.
У меня на блоге скопилось несколько статей по входу в BIOS/UEFI на ноутбуках от следующих производителей: Acer, Asus, Dell, Lenovo, HP (конкретные рекомендации - всегда лучше общих ✔).

Как войти в BIOS или UEFI
ШАГ 1: важные основы
BIOS/UEFI — набор микропрограмм, которые обеспечивают ОС Windows и программам доступ к аппаратной части компьютера (т.е. к железу).
Так вот, после включения ПК/ноутбука — у вас будет всего мгновение (1÷2 секунды), чтобы нажать специальную клавишу для входа в BIOS/UEFI (если не успеете — то нажимать уже бесполезно).
Нажимайте несколько раз кнопку входа в BIOS до и во время появления первого логотипа (сразу же после включения устройства)
Если у вас установлена современная ОС Windows 8, 10 или 11 (и она работает/загружается) — то вам совсем не обязательно "забивать" голову всякими клавишами.
Кстати!
Если у вас ноутбук — то обратите внимание на корпус устройства. Некоторые модели (например, от Lenovo) содержат спец. клавиши для входа в BIOS (нажимать их нужно, когда устройство выключено).

Lenovo B70 - кнопка для входа в BIOS рядом с входом для питания. Нажимать удобнее всего карандашом или ручкой
ШАГ 2: определение производителя
У каждого производителя (Dell, Asus и др.) — свои кнопки для входа в BIOS (UEFI)! Кстати, лично я считаю это не очень удобным, могли бы и стандартизировать.
Delete, F2, Esc, F1.
Поэтому есть несколько путей:

Как посмотреть информацию о BIOS и модели ноутбука/ПК в AIDA 64

Нажмите Del, чтобы войти в BIOS (перевод с англ.).

Наклейка с корпуса ноутбука (Acer E 15)
ШАГ 3: зная производителя (версию BIOS) — определяем кнопку
Теперь, зная производителя оборудования (например, модель ноутбука или тип BIOS) — вам останется только найти клавишу для входа в BIOS. Сделать это можете по нижеприведенной таблице (либо воспользоваться поисковой системой, какими-нибудь справочниками).
Таблица №1: производитель и кнопки входа в BIOS
| Производитель компьютера/ноутбука | Клавиши |
|---|---|
| Acer (Aspire, Power, Veriton, Extensa, Ferrari, TravelMate, Altos) | Del или F1 |
| Acer (Altos 600 Server) | Ctrl+Alt+Esc или F1 |
| Acer (Older PC) | F1 или Ctrl+Alt+Esc |
| ABIT | Del |
| ASUS | Del, F2 |
| AMI (American Megatrends AMIBIOS, AMI BIOS) | Del |
| AMI (American Megatrends AMIBIOS, AMI BIOS) – Old Version | F1 или F2 |
| ASRock | Del или F2 |
| Award BIOS (AwardBIOS) | Del |
| Award BIOS (AwardBIOS) – Old Version | Ctrl+Alt+Esc |
| BIOSTAR | Del |
| Compaq (Presario, Prolinea, Deskpro, Systempro, Portable) | F10 |
| Compaq (Older Computers) | F1, F2, F10, или Del |
| Chaintech | Del |
| Cybermax | Esc |
| Dell (XPS, Dimension, Inspiron, Latitude. OptiPlex, Precision, Vostro) | F2 |
| Dell (Older 486 Models) | Ctrl+Alt+Enter |
| Dell Dimension L566cx System | Del |
| Dell (Older Laptop Models) | Fn+Esc или Fn+F1 |
| Dell (Some Models) | Дважды Reset |
| ECS (Elitegroup) | Del или F1 |
| eMachines (eMonster, eTower, eOne, S-Series, T-Series) | Del или Tab |
| eMachine (Some Older Computers) | F2 |
| Fujitsu (LifeBook, Esprimo, Amilo, Tablet, DeskPower) | F2 |
| Gateway Using Phoenix BIOS (DX, FX, One, GM, GT, GX, Profile, Astro) | F1 |
| GIGABYTE | Del |
| Hewlett-Parkard (HP Pavilion, TouchSmart, Vectra, OmniBook, Tablet) | F1 |
| Hewlett-Parkard (HP Alternative) | F2 или Esc |
| Hewlett-Parkard (HP) Tablet PC: | F10 или F12 |
| IBM ThinkPad using Phoenix BIOS | Ctrl+Alt+F11 |
| IBM (Older Computers or Notebooks) | F2 |
| Intel | F2 |
| Lenovo (ThinkPad, IdeaPad, 3000 Series, ThinkCentre, ThinkStation) | F1 или F2 |
| Lenovo (Older Products) | Ctrl+Alt+F3, Ctrl+Alt+Ins или Fn+F1 |
| MSI (Micro-Star) | Del |
| Micron (MPC Computers ClientPro, TransPort) | Del или F1, F2 |
| Microid Research MR BIOS | F1 |
| NEC (PowerMate, Versa, W-Series) | F2 |
| Packard Bell (8900 Series, 9000 Series, Pulsar, Platinum, EasyNote, imedia, iextreme) | Del или F1, F2 |
| Phoenix BIOS (Phoenix-Award BIOS) | Del |
| Phoenix BIOS (Phoenix-Award BIOS) – Old Version | Ctrl+Alt+S, Ctrl+Alt+Esc, Ctrl+Alt+Ins или Ctrl+S |
| Sharp (Notebook Laptops, Actius UltraLite) | F2 |
| Samsung | F2 |
| Sony (VAIO, PCG-Series, VGN-Series) | F1, F2 или F3 |
| Sony Vaio 320 Series | F2 |
| Toshiba (Portégé, Satellite, Tecra) | Esc или F1 |
| Zenith, Phoenix | Ctrl+Alt+Ins |
ШАГ 4: перезагружаем компьютер и нажимаем спец. клавишу
Собственно, зная клавишу, перезагружаете или выключаете свой компьютер, и после его включения — нажимаете эту кнопку несколько раз , пока перед вами не появиться окно настроек BIOS или UEFI (пример ниже на фото).

Типовой вид окна при входе в BIOS

Типовой вид окна при входе в UEFI
Если окно настроек не появилось - перезагрузите компьютер еще раз и попробуйте другую клавишу ( прим. : в таблице выше указаны, как правило, две клавиши, для разных моделей устройств).
ШАГ 5: управление настройками и параметрами BIOS
Многих новичков пугает то, что в BIOS не работает мышка, нет русского языка и все приходиться настраивать, используя лишь клавиатуру (хотя в новых UEFI, пришедших на смену классическому BIOS, все эти недостатки устранены).
Между тем, все достаточно просто. По многим параметрам - их назначение можно понять из контекста, а самые нужные кнопки управления, обычно, указываются либо внизу, либо справа от меню настроек (обратите внимание на фото с меню UEFI ниже: справа есть раздел "Hot Keys" - т.е. горячие клавиши).

Изменение приоритета загрузки (справа приведены клавиши управления) / UEFI
Еще один совет : если не знаете, что означает тот или иной параметр, менять не рекомендую (если вы первый раз в BIOS ).
Наиболее популярное значение кнопок:
- Стрелки – перемещение вверх, вниз, влево-вправо;
- F1 – помощь (кнопка стандартна, во многих других программах - она так же открывает раздел с помощью);
- F6 или F9 – установка стандартных настроек;
- F10 – сохранить все произведенные настройки в BIOS ( используется очень часто ) ;
- Enter – подтвердить/войти в выбранное меню, на котором установлен курсор (выбор делается при помощи стрелок на клавиатуре);
- Esc – обратная функция клавиши Enter - назад или выход (так же используется очень часто);
- Клавиши «плюс» и «минус» – увеличить или уменьшить значение (соответственно);
- Tab – переместить курсор на следующее меню (что-то вроде дополнений к стрелкам ).
Кстати, также, как и в UEFI (фото которого я привел выше) в BIOS в меню справа (или внизу) также приводятся подсказки о том, какая кнопка за что отвечает.

Подсказки: стрелки - перемещение курсора, Enter - ввод, F1 - помощь, F10 - сохранить настройки и выйти, Esc - выход.
ШАГ 6: почему не получается зайти в BIOS (причины)
Причин может быть много, но чаще всего я сталкиваюсь со следующими:
- Неправильно выбранная клавиша — т.е. вы просто нажимаете не ту кнопку при загрузке компьютера. Возможно, неправильно определили версию BIOS. Советую попробовать самый распространенные копки поочередно: Del, F2, F1, Esc, F10 ;
- На некоторых ноутбуках (например, Lenovo) есть специальные кнопки на корпусе устройства, нажав которые, и можно войти в BIOS (фото приводил выше);
- Если у вас USB-клавиатура (т.е. подключена к USB порту) — возможно, что она при загрузке ПК еще не работает и поэтому заветную клавишу вы нажимаете впустую. В этом случае, рекомендую подключить клавиатуру к PS/2 порту (например, можно использовать спец. переходник, скрин ниже).
Эта ошибка означает буквально следующее: "Нет загрузочного устройства". Т.е. компьютер при включении не находит (не видит) диска (или находит не тот. ).
Возникать она может как в случае повреждения диска (и тогда ваши документы на нем действительно могут быть потерянными), так и при некорректных настройках того же BIOS (что легко исправляется).
В этой заметке (инструкции) попробую указать в пошаговом режиме, как и что нужно проверить, для решения вопроса. Постараюсь представить решение в пошаговом виде.

Что делать при появлении «No Bootable Device»: по порядку
ШАГ 1
И так, первое, что порекомендую:
- выключить компьютер (если ноутбук никак не реагирует, нужно зажать кнопку включения на 5-10 сек.);
- отключить от устройства : USB-флешки, внешние и CD/DVD-диски, карты памяти, дискеты, принтеры, сканеры и т.д. (оставить лишь самый минимум: мышка, монитор, клавиатура. На ноутбуке лучше отключить вообще все доп. устройства);
- после этого попробовать включить ПК (ноутбук).
- Примечание : просто оставленная флешка в USB-порту — может стать причиной возникновения подобной ошибки (Да! И пока не будет найдена причина — не подключайте всё это оборудование, что мы откл.) .

Отключаем флешку и др. устройства от USB-портов
ШАГ 2

UEFI (BIOS) ноутбука ASUS — установлен SSD (его модель определяется)
Если операция не дала результатов и устройство не определяет диск — дальнейшие рекомендации из этой заметки вам ничего не дадут. Могу лишь посоветовать вынуть диск и попробовать его подкл. к другому компьютеру для диагностики (пару ссылок ниже в помощь!).
Переключаем с UEFI на Legaсy // BIOS ноутбука Dell Inspiron
ШАГ 3
В определенных случаях* вызвать рассматриваемую ошибку могло повреждение загрузочных записей Windows (в следствии чего они могли повредиться — другой вопрос, иногда из-за вирусного заражения, аварийного откл. электричества и пр.).

Восстановление системы (при установке ОС)
Если нужно поработать с документами, без переустановки (восстановления) Windows
Разумеется, в "такой" системе (запущенной с LiveCD) есть неск. общих программ для работы с документами: doc, txt, pdf и пр. (без специфических вещей!).
Какие программы есть на диске "Стрельца. " // Это классическая LiveCD флешка

Клавиша Enter или клавиша Ввод на клавиатуре – одна из самых важных клавиш, поскольку она выполняет самую важную функцию при выполнении задачи. Эта клавиша используется в текстовом редакторе только для изменения строки, но в остальном она используется вместо выделенных кнопок OK в большинстве приложений и диалоговых окнах Windows.
В отличие от некоторых клавиш, таких как числа, Alt, Shift и Ctrl, на клавиатуре обычно только одна клавиша Enter. Если эта клавиша не работает, это может вызывать дискомфорт при использовании вашего ПК. Поэтому, прежде чем рассматривать замену клавиатуры, попробуйте эти конкретные исправления, которые могут помочь решить проблему с клавишей Enter .

Действия по устранению неисправности клавиши ввода
Перезагрузите систему
Наиболее распространенное исправление, которое – как ни странно – решает многие мелкие и временные проблемы, – это выключение компьютера и повторная загрузка через пару минут.
В случае ноутбука удерживайте кнопку питания 30 секунд и дайте системе выключиться. Перезагрузите через пару минут и проверьте клавишу Enter на клавиатуре.
Переустановите драйвер клавиатуры
Таким образом, если клавиша Enter или несколько других клавиш не работают на вашей клавиатуре, пора удалить существующие драйверы и установить новые.
Вот шаги для этого:
- Откройте Диспетчер устройств.
- Среди отображаемого списка драйверов нажмите «Клавиатуры», чтобы активировать раскрывающийся список. Выберите клавиатуру из списка и щелкните по ней правой кнопкой мыши.
- В контекстном меню нажмите Удалить устройство и следуйте инструкциям на экране, чтобы завершить процесс.
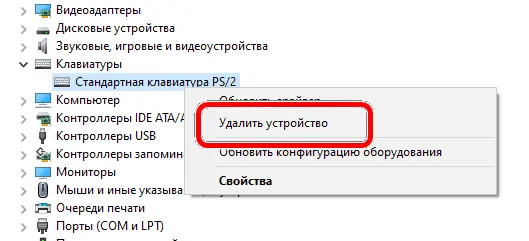
Примечание. Будет установлена новая копия драйверов клавиатуры, которая заменит все поврежденные или отсутствующие файлы из ранее установленных драйверов.
Убедитесь, что клавиша Enter на клавиатуре работает нормально, или перейдите к следующему способу исправления.
Обновите драйвер клавиатуры
Если из-за определенных изменений или обновлений в операционной системе вашей клавиатуре требуются обновленные драйверы, вам необходимо воспользоваться одним из двух методов, перечисленных ниже.
Обновите драйверы вручную
Этот метод требует определенных технических навыков, чтобы определить номер модели вашей клавиатуры, посетить официальный веб-сайт, загрузить драйверы и, наконец, установить их в вашей системе. Весь процесс должен выполняться пользователем и требует затрат времени и усилий.
Автоматическое обновление драйверов
Альтернативный метод – это автоматический режим, который включает использование программного обеспечения обновления драйверов для сканирования всего оборудования и драйверов, установленных в вашей системе. Затем оно выполнит поиск в Интернете обновленных и новых версий этих драйверов и предложит пользователю заменить их.
Измените настройки клавиатуры
У вашей клавиатуры есть определенные настройки легкого доступа, которые позволяют вам удобно пользоваться клавиатурой. К этим настройкам относятся залипание клавиши, озвучивание переключений и фильтрация нажатий, которые включены в вашей системе и могут вызывать проблемы с функционированием клавиши Enter на клавиатуре.
Чтобы определить, не вызывают ли эти настройки проблему, вы можете отключить их, выполнив следующие действия:
- Введите Параметры специальных возможностей клавиатуры в поле системного поиска, расположенного на панели задач, и нажмите соответствующую ссылку.
- В новом окне будут перечислены три варианта: «Использовать залипание клавиш», «Использовать озвучивание переключений» и «Использовать фильтрацию ввода». Проверьте тумблеры под всеми этими опциями и убедитесь, что они выключены.
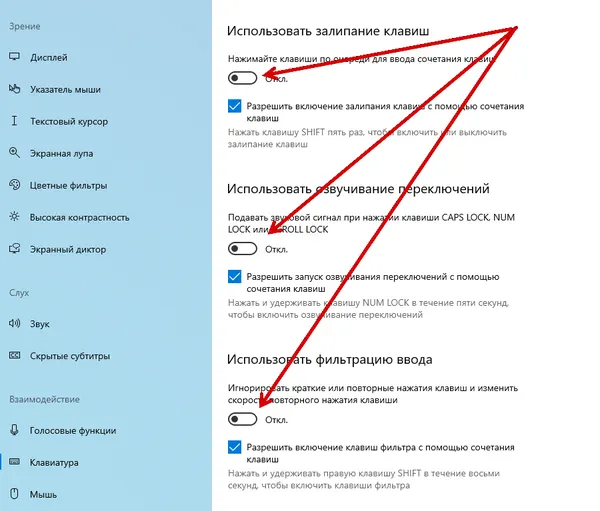
Клавиша Enter – одна из самых важных клавиш на клавиатуре, а также одна из самых часто нажимаемых клавиш. В некоторых случаях для людей, использующих специализированное программное обеспечение, неработоспособность клавиши Enter может остановить их работу. Замена клавиатуры может не решить проблему, поскольку это может быть связано с устаревшими драйверами или некоторыми настройками. Следовательно, рекомендуется сначала попробовать указанные выше варианты, прежде чем рассматривать вопрос об изменении оборудования.
Читайте также:

