Как убрать север юг в автокаде
Обновлено: 06.07.2024

Освой AutoCAD за 40 минут пройдя базовый курс от Максима Фартусова.
Текстовая версия урока:
Вопрос 1. Как включить отображение координат в Автокаде рядом с курсором?
Следует отметить тот факт, что для удобства в Автокаде есть возможность отображать текущие координаты около курсора, работает это при включенном динамическом вводе (см. картинки ниже).


Если динамический ввод отключен, следует на панели режимов найти кнопку и нажать на нее. Она выглядит вот так, смотри картинку ниже.


При включенном динамическом вводе (кнопка должна гореть синим) у Вас будут отображаться координаты курсора при выборе любого инструмента рисования. Например, если мы начнем чертить прямоугольник, то около курсора будут отображаться координаты в Автокаде, это нам и нужно.

Вопрос 2. Как вводить координаты в AutoCAD?
Нужно понимать, что все координаты вводятся относительно АБСОЛЮТНОГО начала координат в Автокаде. Т.е. от нуля. Сначала нужно ввести координату по оси X, а затем, с помощью клавиши TAB ввести координаты по оси Y, затем нажать ENTER. После таких манипуляций мы поставим первую точку нашего прямоугольника по нужным координатам. Давайте рассмотрим на примере.
Делается это очень просто.
Шаг 1. Для ввода координат с клавиатуры, требуется выбрать сначала любой инструмент для рисования. Возьмем все тот же прямоугольник и введем координату по оси X, скажем 4000.

Теперь, чтобы задать координату по оси Y следует нажать на клавишу TAB, она находится вот тут

Шаг 2. Вводим координату по оси Y, 5000.

Шаг 3. Мы поставили первую точку прямоугольника с координатами в Автокаде. Теперь мы можем поставить вторую точку прямоугольника.

Шаг 4. Вторая точка в любом инструменте проставляется относительно уже первой заданной точки. Проще говоря, теперь наша первая точка является нулем отсчета для второй.

Введем для разнообразия значения координат в Автокаде с такими параметрами, по оси X 600, а по оси Y -300. Следовательно, ширина прямоугольника у нас будет, верно, 600 единиц, а высота 300. Но т.к. по оси Y мы задаем значение с минусом, то и сторона уйдет как бы вниз.

Шаг 5. После ввода координат следует нажать ENTER. Еще раз хочу донести до Вас эту мысль. Вторая точка, угол если хотите, ставится относительной первой точки или угла. Поэтому вводя координаты для второй точки, мы автоматически задаем геометрический размер нашему прямоугольнику.

Вопрос 3. Как перенести начало координат в AutoCAD?
Перенести координаты не составляет труда, это очень просто и порой очень удобно для работы, особенно если требуется совместить начало координат в Автокаде с каким-то объектом. Давайте рассмотрим по шагам, как выделить и переместить координаты.
Шаг 1. Для перемещения координат, их нужно выделить. Для этого наводим курсор мышки на любое место координат и кликаем левой кнопкой мыши.

Шаг 2. Если Вы все верно сделаете, то у наших осей покажутся синие ручки.


Шаг 4. После этого, мы можем перемещать нашу координату куда нам угодно.

Соединяем координаты с точкой прямоугольника.

Готово! Мы взяли наши координаты и переместили их к одному из углов нашего прямоугольника.

Вопрос 4. Как повернуть оси в AutoCAD?
Для того, чтобы повернуть координаты в Автокаде, следует их заново выделить и навести курсор мышки на одну из осей. Если точнее, то на синий кружочек, маркер.
Шаг 1. Наводим на круглый синий маркер.


Шаг 3. Можно ввести угол поворота или задать его произвольно. Мы решили повернуть на -40 градусов (с отрицательным значением). Нажимаем ENTER.

Шаг 4. Обратите внимание, вспомогательная сетка тоже поменяла угол вместе с координатами.

Вопрос 5. Как вернуть начало координат назад в AutoCAD?
Если нам потребуется вернуть наши координаты в Автокаде туда, где они были, т.е. вернуть их в место по умолчанию, то требуется сделать следующие простые шаги.


А на этом у нас все!
Подведем итоги. Координаты в Автокаде являются важной частью мира проектирования. С помощью координат, программа AutoCAD узнает куда нужно ставить ту или иную точку в пространстве, также координаты позволяют упростить ряд расчетов и сделать проект еще точнее.
Если урок был для Вас полезным, дайте об этом знать в комментариях под этой статьей. Если возникли вопросы тоже смело пишите. Спасибо Вам за внимание дорогие друзья!
Что такое 3D орбита в Автокаде?
Рабочее пространство AutoCAD считается условно безграничным.С помощью инструмента «Орбита» можно перемещаться вокруг объекта.
При этом следует понимать, что сам объект остается на месте. Изменяется лишь точка обзора. Данный процесс можно сравнить со съемкой неподвижного объекта видеокамерой. Разница лишь в том, что все происходит в реальном режиме времени.
Чтобы разобраться с данным материалом следует создать простые 3d объекты AutoCAD и выбрать на панели навигации инструмент «Орбита».

ПРИМЕЧАНИЕ:
Если панель навигации отсутствует в рабочем пространстве в Автокаде, то перейдите на вкладку «Вид», панель «Пользовательский интерфейс» и в раскрывающемся списке под названием «Пользовательский интерфейс» поставьте галочку напротив надписи «Панель навигации».

Пользование 3D орбитой
Пользоваться Орбитой очень просто. После того как команда активирована, зажмите ЛКМ и перемещайте мышку, как вам удобно. Для отмены нажмите Esc.
СОВЕТ: Что бы каждый раз не выбирать инструмент на панели, можно воспользоваться горячей клавишей Shift+зажатое колесико мыши.
В Атокаде существует несколько разных видов орбит:

Подведем итоги. Данный материал – практический. Выполните построение 3d моделей в AutoCAD и проработайте все непосредственно в программе. Только так вы сможете понять разницу между различными видами орбит. Не забывайте, если хотите вернуться к стандартному вид у , то переключиться можно непосредственно в рабочем пространстве.
Работа с системой координат в AutoCAD
Если вас интересуют уроки Автокада для чайников или, в частности, урок по системам координат в Автокаде: что такое мировая система координат в Автокад и другие вопросы по этой теме, вы нашли правильные уроки. Данный материал (система координат в Автокаде (Аutocad)) является фундаментальным, поэтому он актуален для любой версии программы (курс составлен на базе AutoCAD 2013).
Основой необходимой для понимания логики построений во многих САПР (в нашем случае AutoCAD) является умение работать с системой координат, сопутствующими командами и свойствами. Именно по этому Мы начнем с изучения МСК (мировая система координат). Система координат в Автокаде (Аutocad) соответствует мировой системе координат.
МКС это обычная прямоугольная система координат, началом которой является точка
с координатами лежащая на пересечение осей Х и Y (при создании нового файла перекрестие осей располагается в левом нижнем углу пространства модели). Каждый построенный объект имеет характерные точки, с присвоенными им координатами, которые отвечают за положение объекта в пространстве модели относительно начала координат МСК.
Определяющие точки примитивов:

Для построения отрезка по абсолютным координатам необходимо выбрать инструмент отрезок (вкладка главная – панель рисование – отрезок), в командной строке ввести координаты первой точки (сначала коор. по Х затем, через запятую, коор. по Y), нажать Enter, после чего нужно ввести координаты второй точки отрезка, нажать Enter и для окончания построения Esc.
Способы ввода координат в системе координат в Автокаде (Аutocad).
Теперь давайте определимся со способами ввода координат. На ряду с абсолютными координатами (отсчитываются от начала МСК) рассмотренными выше, существуют относительные координаты, которые откладываются от предыдущей построенной точки, для того что бы вводить относительные координаты нужно перед коорд. Х поставить @ (например @20,50 при таком вводе определяющая точка построится на 20 единиц выше и на 50 единиц правее предыдущей построенной точки, а не относительно начала МСК.)
Для третьего способа ввода используются полярные координаты. Данный способ применяется, когда известна длина отрезка и угол относительно положительного направления оси Х.
! По умолчанию положительная значение величины угла откладывается против часовой стрелки, отрицательное значение по часовой стрелке.
Обратимся к примеру

Тут изображен отрезок длиной 8 единиц повернутый на 225 относительно Х+
Начальная точка построена с помощью абсолютных координат -2,-2
а для построения конечной точки с помощью полярных координат в командную строку нужно ввести 8<225,
225 – угол на который нужно повернуть отрезок (откладывается от положительного направления оси Х ПСК первой точки против часовой стрелки). Таким же способом ввода данных можно изменить систему координат в Автокаде.
Теперь нам известно, что такое мировая система координат в Автокаде, а так же как изменить систему координат в Автокаде
Гизмо в Автокаде
Используя гизмо в Автокаде можно перемещать, поворачивать и масштабировать 3D объекты относительно оси или плоскости. 3d моделирование в Автокаде подразумевает знание и использование не только стандартных примитивов и логических команд , но и таких команд редактирование, как 3D перенос, поворот и масштаб. Чтоб стало понятнее, что такое гизмо, посмотрите на рис. ниже. Гизмо для каждой из команд имеет свое обозначение.

Эти инструменты расположены на вкладке «Главная», панель «Редактирование».

AutoCAD перемещение, поворот и масштабирование
По умолчанию, при выборе 3D объекта активизируется гизмо перемещение в Автокаде. Появляется три оси разного цвета X, Y и Z вдоль которых можно перемещать объект. Для этого достаточно навести на нужную ось, она поменяет свой цвет на желтый, а затем просто перетащить объект в нужную сторону. Можно также осуществлять перенос относительно плоскостей (XY, YZ и XZ) в пространстве.
Что бы изменить вид гизмо, который появляется автоматически при выборе объектов, нужно на вкладке «Главная» на панели «Выбор» указать гизмо поворот в Автокаде или гизмо масштабирование.
В AutoCAD поворот выполняется с помощью соответствующего гизмо. Объекты вращаются вокруг указанной оси.

Понять, как работают данные инструменты гизмо можно только на практике! Поэтому, мой вам совет: не теряйте время попусту, запустите программу и проработайте этот материал.
Есть в AutoCAD такая штука, как constraint-привязки. Что это такое? Это такой хитрый тип взаимодействия объектов в чертеже или модели, когда они связаны друг с другом неразрывно, и модификация одного объекта вызывает модификацию другого. Обозначаются эти привязки теми самыми синими квадратиками, о которых написано в заголовке.
Рассмотрим для примера два варианта фигуры, с такими привязками и без. Рисовать их будем простыми отрезками.

Слева обычная фигура, справа с constraint привязками. Для того, чтобы при построении создавались такие привязки, их надо включить. Делается это внизу окна AutoCAD путем нажатия специальной кнопки. Нажимать ее надо, само собой, перед тем, как начинать строить геометрию.

В чем разница между двумя созданными прямоугольниками? Давайте схватим каждую из фигур за верхний левый угол и потянем в любую сторону. В случае с первой фигурой мы получим разрушенную геометрию.

Во втором же случае у нас будет меняться весь прямоугольник, следуя за передвигаемой точкой.


Именно это привело к тому, что во втором варианте изменился весь квадрат, а не только его верхняя линия.
Использование этого режима удобно и полезно, но не всегда. Например, перегруженность модели или чертежа такими привязками может привести к тормозам работы AutoCAD’а, что сделает работу не особо удобной и малоприятной. Очистить поле геометрии от таких привязок можно, набрав команду _DELCONSTRAINT, предварительно выбрав те объекты, для которых будет проводиться удаление.
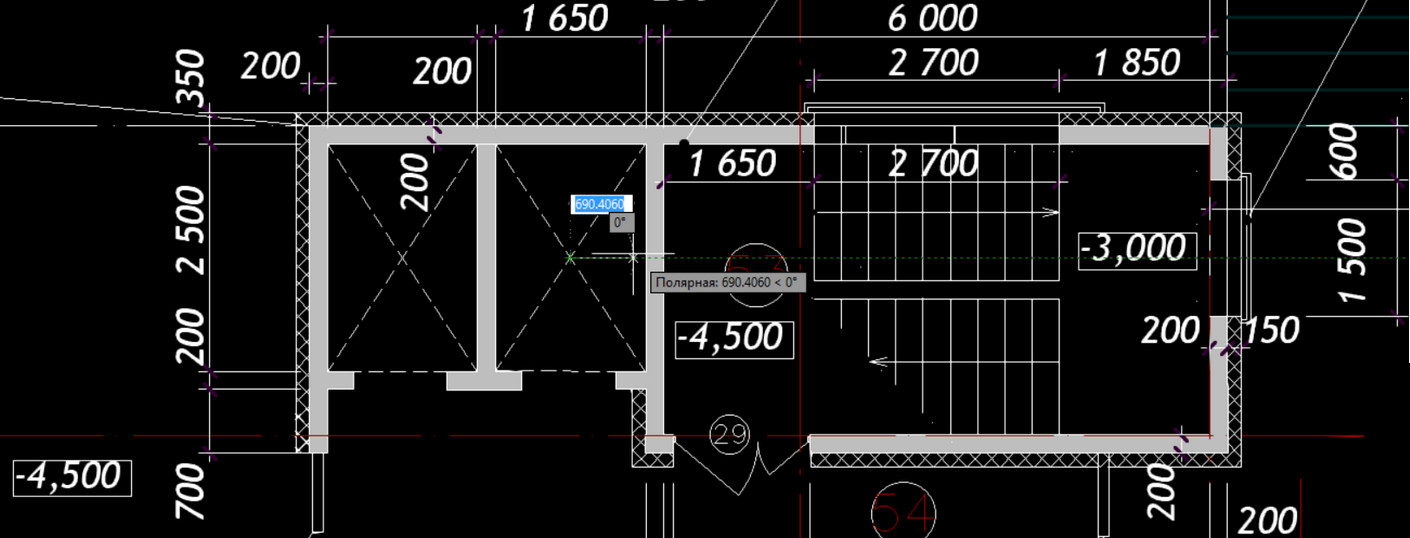
Ввод координат в Автокаде можно выполнять не только в командной строке, но и непосредственно при выполнении команды в рабочем пространстве, т.е. динамически.
Динамический ввод в Автокаде появился в 2006 версии и стал незаменимым инструментом при создании чертежей. Во время построения нет необходимости отводить курсор в командную строку, чтобы указать нужные параметры или значения. Подсказки помогают быстро сориентироваться, а цифры, которые отображаются возле курсора, дают представление о текущих размерах, координатах и т.д.
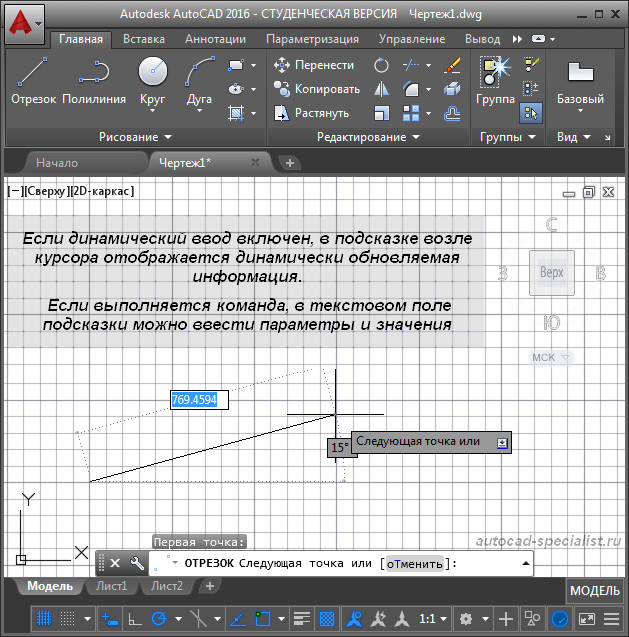
Рис.1. Динамический ввод в Автокаде.
Как включить динамический ввод в Автокаде?
Подключить этот режим можно в строке состояния или же с помощью горячей клавиши F12. Однако многие не знают, как включить динамический ввод в Автокаде 2015 или 2016. Поскольку здесь по умолчанию отсутствует иконка этого режима в строке состояния. Поэтому в первую очередь нужно в правом нижнем углу программы выбрать пункт «Адаптация», после чего установить галочку напротив соответствующего режима, как показано на рис.2.

Рис.2. Включить/отключить динамический ввод в Автокаде.
После выбора любой команды возле курсора появляются подсказки, которые динамически меняются в зависимости от его местоположения и проделанных действий. Динамический ввод Автокад позволяет вводить координаты непосредственно в окне подсказки.
Для примитивов можно сразу же указывать размеры. Например, длину отрезка или радиус окружности. После указания числового значения следует нажать Enter.
Чтобы ввести угол в динамическое поле, нужно нажать на клавиатуре Tab.
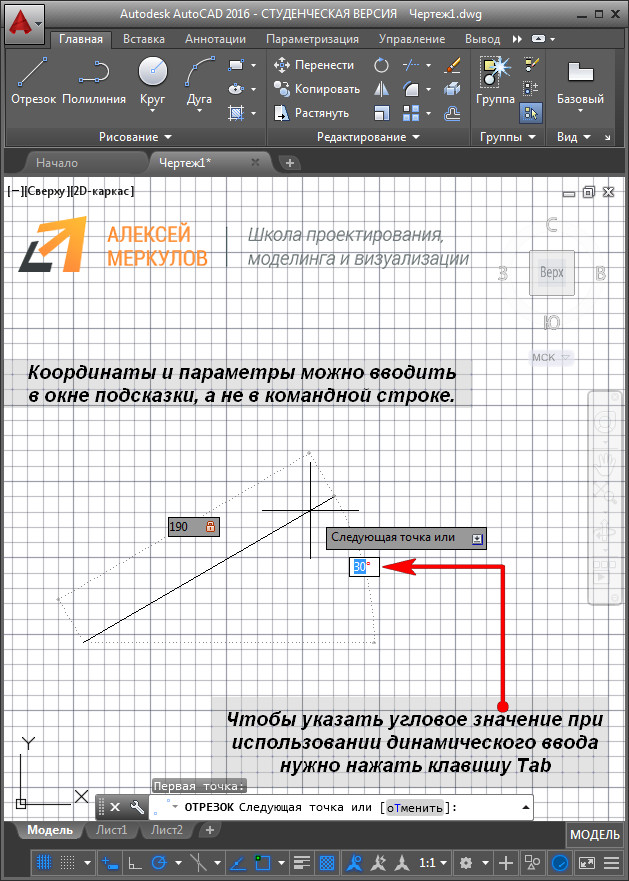
Рис.3. Ввод углового значения при использовании динамического ввода AutoCAD.
Чтобы настроить параметры динамического ввода, следует в строке состояния нажать ПКМ по режиму динамического ввода и выбрать «Параметры».
Читайте также:

