Ваш браузер не принимает cookie файлы hamachi
Обновлено: 06.07.2024
Для включения куки в браузере Internet Explorer версии 6 и выше нужно выполнить следующую последовательность действий. Сначала заходим в меню Сервис в верхней панели браузера (если верхнее меню не отображается, нужно нажать на клавишу Alt, которая включит отображение меню). Выбираем в нем пункт Свойства обозревателя и в открывшемся окне переходим на вкладку Конфиденциальность. Нажимаем на кнопку Дополнительно — откроется окно Дополнительные параметры конфиденциальности. В этом окне нужно установить флажок в чекбоксе Переопределить автоматическую обработку куки-файлов. В обеих колонках (Основные куки-файлы и Посторонние куки-файлы) нужно выбрать пункт Принимать и нажать на кнопку ОК дважды — в окне дополнительных параметров конфиденциальности, а затем в окне свойств обозревателя.
Для включения куки файлов в браузере Opera версии 10 и выше нажимаем на кнопку Меню в верхней левой части окна браузера, выбираем пункт Настройки, а в нем — раздел общие настройки. Можно просто использовать сочетание клавиш Ctrl+F12 — результат будет тот же. В открывшемся окне настроек переходим на вкладку Расширенные. Слева мы увидим вертикальное меню настроек. Выбираем в нем пункт Cookies, а в этом пункте — опцию Принимать Cookies. Нажимаем на кнопку ОК.
Если вы используете браузер Mozilla Firefox версии 3 и выше, то нужно предпринять такие действия. В меню Инструменты выбираем пункт Настройки. В окне настроек браузера переходим на вкладку приватность. В самом верху окна мы увидим выпадающий список. Выбираем в нем пункт Firefox будет запоминать историю и нажимаем на кнопку ОК. Можно выбрать пункт Firefox будет использовать ваши настройки хранения истории, поставить флажок в чекбоксах Принимать куки с сайтов и Принимать куки со сторонних сайтов и нажать на кнопку ОК.
В последних версиях нужно зайти в настройки с помощью выпадающего меню в правом верхнем углу. Откроется окно настроек браузера. Нужно внизу нажать "Показать дополнительные настройки", затем под заголовком "Личные данные" нажать "Настройки контента". В открывшемся окне выбрать "Разрешить сохранения локальных данных". Нажать готово.
Для того, чтобы правильно настроить Хамачи для игры по сети, вам необходимо сначала изменить настройки сетевого адаптера в Windows. Подробные инструкции по настройке:
Затем измените параметры самой программы.
Шаг 1
Откройте параметры Хамачи

И в открывшейся вкладке снова зайдите в «Параметры». Там вам необходимо для опций «Шифрование» и «Сжатие» выбрать значение «Любой».

Шаг 2
Зайдите в «Дополнительные настройки».

-
отключить использование прокси-сервера, выбрав для соответствующего параметра значение «Нет».




* после изменения всех настроек перезапустите Hamachi с помощью кнопки включения/отключения.

Шаг 3
Если вы подключены к интернету через роутер, то желательно открыть порты через Hamachi.
Многие пользователи для просмотра страниц используют традиционный браузер Internet Explorer. Для этой программы, начиная с 6 версии и выше, файлы cookie можно включить следующим образом:
- на верхней панели найти раздел меню «Сервис»;
- щелкнуть мышкой по строке «Свойства обозревателя»;
- переключиться на вкладку «Конфиденциальность»;
- кликнуть по строке «Дополнительно»;
- поставить галочку в чекбоксе напротив пункта «Перекрыть автоматическую обработку файлов cookie»;
- выбрать в группах «Основные cookie» и «Сторонние cookie» вариант «Принимать»;
- подтвердить внесенные изменения, нажав кнопку «Ок».
• открыть раздел «Инструменты»;
• зайти в подраздел «Настройки»;
• во вкладке «Приватность» найти строку Firefox;
• в выплывающем меню кликнуть по пункту «Будет запоминать историю»;
• сохранить изменения нажатием кнопки «Ок».
• в окне «Настройки» щелкнуть по вкладке «Приватность»;
• в блоке «История» найти параметр Firefox;
• в выплывающем меню из предложенного списка выбрать пункт «Будет использовать ваши настройки хранения истории»;
• поставить галочку в чекбоксе строки «Принимать куки с сайтов»;
• задать значение «Всегда» для параметра «Принимать куки со сторонних сайтов»;
• в пункте «Сохранять куки» выбрать строку «До истечения срока их действия»;
• подтвердить внесенные изменения.
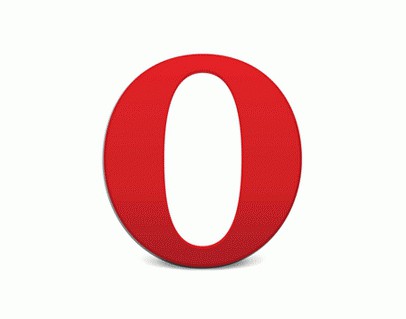
Для этого необходимо выполнить следующий алгоритм действий:
Появившейся недавно, но уже завоевавший популярность у пользователей всемирной сети браузер Google Chrome также оснащен поддержкой файлов cookie, активированных по умолчанию. Если появляется необходимость их включения, потребуется:
• зайти в главное меню браузера, щелкнув на кнопку, расположенную рядом с адресной строкой;
• открыть раздел «Настройки»;
• во вкладке «Настройки» кликнуть мышкой по строке «Показать дополнительные настройки»;
• найти блок «Личные данные» и нажать на кнопку «Настройка контента»;
• перейти к пункту «Файлы cookie»;
• выбрать параметр «Разрешать сохранение локальных данных»;
• подтвердить изменение, кликнув по кнопке «Готово».
• найти значок в виде шестеренки, расположенный в правом верхнем углу, и кликнуть по нему мышкой;
• в открывшемся окне выбрать раздел «Настройки»;
• внизу найти строку «Показать дополнительные настройки» и кликнуть по ней мышкой;
• перейти в блок «Защита личных данных»;
• нажать на кнопку «Настройка содержимого»;
• найти пункт «Файлы cookie»;
• задать необходимые параметры или выбрать действие «Принимать все».
• нажать на иконку в виде шестеренки, расположенную в правом верхнем углу;
• зайти в раздел «Настройки»;
• переключиться на вкладку «Безопасность»;
• в пункте «Принимать Cookies» выбрать вариант «Всегда».
• нажать кнопку «Меню»;
• зайти в раздел «Настройки»;
• во вкладке «Защита и безопасность» выбрать пункт «Включить cookie».
Эта статья описывает, как решить проблемы, при которых некоторые веб-сайты могут сообщать, что у вас отключены или заблокированы куки. Более подробная информация о куках опубликована в статье Куки - информация, которую веб-сайты хранят на вашем компьютере.
Оглавление
Firefox может быть настроен на блокировку принятия куков. Чтобы включить куки:
На Панели меню в верхней части экрана щёлкните Firefox и выберите Настройки . Нажмите на кнопку меню и выберите Настройки Настройки . Нажмите на кнопку меню и выберите Настройки .
- Если выбрана Стандартная , это настройка по умолчанию, и, кроме трекеров, все куки включены. Для получения дополнительной информации прочитайте статью Трекеры и скрипты, которые Firefox блокирует в Улучшенной защите от отслеживания.
На Панели меню в верхней части экрана щёлкните Firefox и выберите Настройки . Нажмите на кнопку меню и выберите Настройки Настройки . Нажмите на кнопку меню и выберите Настройки .
- Диалоговое окно Исключения - Куки и данные сайтов, которое откроется, покажет вам, какие сайты вы заблокировали от сохранения куков.
- Если это так, щёлкните по этой записи и щёлкните по Удалить веб-сайт .
Куки и временные файлы, хранящиеся на вашем компьютере, могут быть причиной того, что куки будут заблокированы. Удалите их, а потом проверьте, не решена ли ваша проблема:
Вся история (история навигации и загрузок, куки, кэш, активные сессии, пароли, сохранённые данные форм, исключения для куков, изображений и всплывающих окон) этого сайта будет удалена.Если удаление куков для этого сайта не решило проблему, то очистите все куки, хранящиеся на вашем компьютере, и очистите кэш Firefox:
Эти прекрасные люди помогли написать эту статью:

Станьте волонтёром
Растите и делитесь опытом с другими. Отвечайте на вопросы и улучшайте нашу базу знаний.
Читайте также:

