Как убрать слезы в фотошопе
Обновлено: 04.07.2024
Я расскажу о трех способах как убрать красные глаза в фотошопе.
Возьмем для примера фотографию девушки с засвеченными красными глазами.
![]()
Способ 1. Использование инструмента Red Eye Tool (Красные глаза)
Это самый быстрый и легкий способ убрать красные глаза. Этот инструмент Red Eye Tool (Красные глаза) является стандартным инструментом в наборе фотошопа. Но не всегда этот метод может хорошо справится с задачей.
Выберите его в панели инструментов.
![]()
Просто выделите им красную область на глазе. Чтобы достичь результата иногда приходится несколько раз тщательно выделять, что и доказывает не эффективность этого инструмента на некоторых фотографиях.
После работы этим инструментом удалось убрать красные глаза.
![]()
Способ 2. Работаем с Hue/Saturation (Цветовой тон/Насыщенность)
Для начала с помощью Lasso Tool (Лассо) выделите зрачки на фотографии.
![]()
Потом примените функцию Image — Adjustments — Hue/Saturation (Изображение — Коррекция — Цветовой тон/Насыщенность)
Обесцветьте глаза Saturation (Цветовой тон) — 0 и затемните Lightness (Яркость) — 0
Примечание: если на фото глаза другого цвета, например, синего, то необходимо будет применить другие настройки. В частностии Saturation (Цветовой тон) необходимо будет сделать достаточно ярким, Hue (Цвет) выбрать синий, а также настроить Lightness (Яркость).
![]()
Получится такой результат. Как видите нам снова удалось победить засвеченные глаза.
![]()
Способ 3. Использование каналов (Channels)
Тоже неплохой способ перекрасить цвет глаз из красных в нормальный.
Для начала выделите глаза.
![]()
Откройте каналы (Channels). Отключите все каналы, оставьте только синий и перейдите на него. Нажмите CTRL+C, чтобы копировать выделенные зрачки.
![]()
Перейдите на красный канал и нажмите CTRL+V, чтобы вставить копируемое.
![]()
Перейдите на зеленый канал и тоже вставьте, нажав CTRL+V.
![]()
Включите все остальные каналы, включая RGB.
![]()
![]()
Способ, которым вы будете убирать красные глаза с фотографии, вам нужно выбирать исходя из фотографии с которой вы будете работать. Где то можно работать стандартными инструментами фотошопа, а где то придется поработать тщательнее и детальнее. Это три самых простых и распространенных способа.
Если вы нашли ошибку/опечатку, пожалуйста, выделите фрагмент текста и нажмите Ctrl+Enter.
Как убрать красные глаза в Фотошопе
В этом уроке мы рассмотрим как убрать красные глаза на фотографии в Фотошопе.
Версия Photoshop: Photoshop CS5 (2011)
Сложность: Низкая
Дата: 23.09.2011
Обновлено: 31.08.2017

Для примера используется следующее изображение:

Фото с «красными глазами».
В Фотошопе есть инструмент который так и называется «Красные глаза» (Red Eye Tool / Клавиша «J»), но не всегда вас может устроить результат его работы. Попробуйте взять этот инструмент и использовать его на области глаз. Если вас устроит результат то вы можете на этом закончить.

Инструмент «Красные глаза» в программе Photoshop CS5.
Далее мы рассмотрим иной вариант.
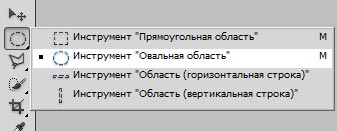
Инструмент «Овальная область» в программе Photoshop CS5.
Результат выделения на изображении ниже.
Для того что бы создать второе выделение не снимая предыдущего зажмите и удерживайте клавишу Shift.

Пример выделения зрачков инструментом «овальная область выделения» в программе Photoshop CS5.
Далее мы сделаем более мягкими границы выделения для придания реалистичности.

Применяем растушевку выделенной области в программе Photoshop CS5.
И ставим радиус примерно 2 пикселя.
Если фотография значительно больше, то и радиус нужно будет несколько увеличить.
Далее мы нажимаем ОК, после копируем и ставим выделенную область на новый слой для этого нужно нажать сочетание клавиш Ctrl+J.
Делаем черно белым только что созданный слой нажав сочетание клавиш Ctrl+Shift+U, после нажимаем Ctrl+L что бы вызвать настройки уровней (Levels).
Настройки зависят от освещения и конкретной фотографии, но данные настройки можно использовать в 80% случаях.
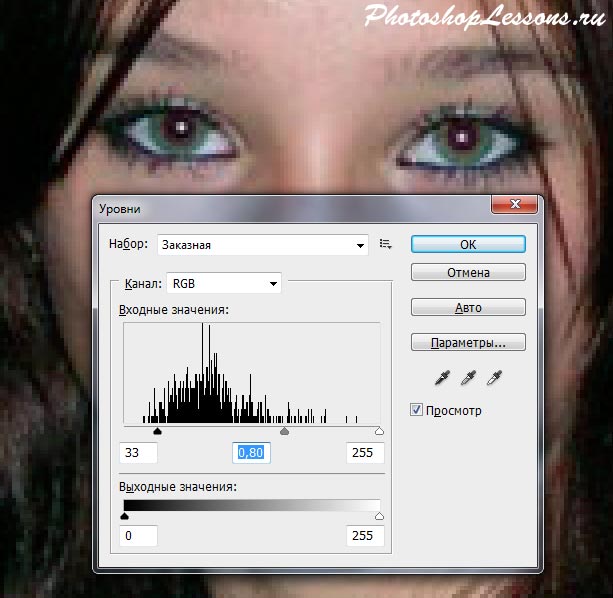
Применяем коррекцию через «уровни» в программе Photoshop CS5.
Нажимаем ОК.

Финальный результат
Удаление эффекта красных глаз в фотошопе онлайн
Даже самый качественный, профессиональный и продуманный до мельчайших деталей снимок может быть омрачен такой неприятной погрешностью, как присутствие так называемого «эффекта красных глаз» у кого-то из фотографирующихся. Дефект может образоваться по самым разным причинам – из-за плохого или слишком яркого освещения, случайного блика, брака плёнки. Однако это вовсе не повод скрывать неудачные фотографии в глубине пыльного семейного альбома или окончательно удалять их с цифрового фотоаппарата. Достаточно всего лишь отсканировать неудачный снимок или сразу загрузить его на персональный компьютер с электронного носителя, чтобы вернуть взгляду выразительность и глубину, а также раз и навсегда избавиться от некрасивых красных точек в зрачках.
Итак, сейчас мы расскажем, как убрать эффект красных глаз в онлайн-фотошопе
Шаг 1. Для максимально удобной работы с фотографией, нуждающейся в редактировании, желательно сохранить исходное изображение непосредственно на рабочем столе, чтобы впоследствии не тратить время на продолжительные поиски в прилагающихся папках. В ходе работы также рекомендуется время от времени сохранять снимок, чтобы после случайной ошибки браузера не пришлось начинать редактирование с нуля.
Первое, что необходимо сделать – это открыть фотошоп онлайн, кликнув на кнопку в правом углу нашего сайта:

После того, как фотошоп онлайн откроется необходимо выбрать пункт «Загрузить изображение с компьютера» (рис. 1).

Шаг 2. Выбрать нужную папку. Выделить исходную фотографию в открывшемся окне, дважды кликнуть по ней левой кнопкой мышки или нажать «Открыть» (рис. 2).

Шаг 3. Если фотография достаточно большая, она будет отображаться в сжатом формате, что затрудняет полноценную качественную работу с изображением. Чтобы перевести изображение в реальный размер, достаточно кликнуть на числовое значение в нижнем левом углу снимка и указать 100 % (рис. 3).

Шаг 4. Для исправления дефекта «красные глаза» необходимо использовать вертикальную панель «Инструменты», которая расположена в левой части рабочего окна. В одиннадцатом ряду находится миниатюрный рисунок, изображающий глаз с большим красным зрачком. Это и есть основной инструмент для последующей работы и исправления дефектов. Нажав на него левой кнопкой мышки, можно переходить к дальнейшим настройкам (рис. 4).

Шаг 5. Далее следует работа с микшером «Толерантность», значение которого в начале работы автоматически составляет 50. Желаемые параметры можно либо ввести самостоятельно, заменив число 50 на более подходящий вариант, либо просто воспользоваться удобным ползунком, перетягивая его вправо-влево для получения оптимального результата. Новички могут воспользоваться автоматическими данными, однако для достижения наилучшего эффекта рекомендуется поработать с параметрами, например, уменьшив исходное число при работе с маленькими фотографиями. Снимки крупным планом могут потребовать более высокого значения, например, от 70 до 80 (рис. 5).

Шаг 6. Выбрав подходящее числовое значение, необходимо навести курсор на центр зрачка и активировать инструмент, кликнув левой кнопкой мышки по нужному участку изображения. Красный зрачок моментально приобретёт естественный цвет, а натуральный оттенок глаз при этом совершенно не пострадает (рис. 6).

Шаг 7. После того, как один зрачок изменит цвет, нужно аккуратно перенести курсор на второй глаз и также нажать на него левой кнопкой мышки, повторив предыдущие манипуляции (рис. 7).

Шаг 8. Если полученный результат не кажется идеальным, можно поработать с параметрами «Толерантности», отменив предыдущие неудачные действия. Для этого необходимо воспользоваться горизонтальным меню и выбрать пункт «Редактировать». В открывшемся вертикальном столбце выбрать действие «Отменить», после чего результаты работы будут ликвидированы (рис. 8).

Шаг 9. Когда желаемый результат будет достигнут, изображение можно сохранить. Для этого нужно нажать «Файл» в верхнем горизонтальном меню и выбрать пункт «Сохранить» (рис. 9).

Шаг 10. Чтобы фотография была сохранена в максимально высоком качестве, важно обязательно заменить автоматические параметры пункта «Качество», указав 100 вместо 80 (рис. 10).

После этого останется только сравнить исходную и отредактированную фотографии, чтобы убедиться в качестве полученного результата (рис. 11).
Как убрать эффект красных глаз в фотошопе

- Как убрать эффект красных глаз в фотошопе
- Как удалить красные глаза на фото
- Как в Фотошопе закрыть глаза

При желании зрачок можно окрасить в любой цвет. Для этого в подменю «Коррекция» выберите «Цветовой баланс». Бегунками выберите желаемый цвет.

Отбелить белки в фотошопе и убираем красные глаза

Убираем красные зрачки – результат яркой вспышки
Для этого есть специальный инструмент с логичным названием «Красные глаза». Находится он на панели слева, там же, где «Восстанавливающая кисть» и «Заплатка».
• Открываем фото, увеличиваем его лупой до таких размеров, чтобы дефекты были хорошо видны.
• Выбираем слева инструмент «Красные глаза», вместо привычного курсора мышки появляется глазик с крестиком-прицелом.
• Наводим крестик на красный зрачок и щелкаем мышью – от дефекта не осталось и следа. Со вторым глазом делаем то же самое. Теперь глаза выглядят абсолютно нормально, будто красноты и не было – мы легко устранили эффект красных глаз в Фотошопе.

Устраняем красноту с белков глаз
Чтобы убрать красные сосуды, лучше использовать инструмент «Заплатка».
• Максимально увеличьте глаза, чтобы все проблемные места на белках были хорошо видны.
• Выберите в панели слева «Заплатку». В настройках в верхнем меню (слева) отметьте первый квадрат («Новая выделенная область») и «Источник».
• Обведите сосуд и отпустите кнопку мышки – должна появиться выделенная область. Желательно не делать заплатки крупными, чем их размер будет меньше, тем лучше. Наведите курсор на центр выделенной области и, не отпуская левой кнопки мышки, переместите «заплатку» на тот участок белка, где нет сосудов. Пиксели с этого участка скопируются на выделенный фрагмент. Таким же образом уберите и остальные дефекты.
С помощью инструмента «Заплатка» можно не только отретушировать глаза, но, например, кожу, убрав с нее дефекты, а также многое другое.
Если вам нужно лишь убрать красноту с белков, можно использовать другой прием.
• Сделайте копию слоя, нажав в меню «Слои» «Дубликат слоя».
В наше время искусство фотографии на пике популярности: селфи, фотосессии, социальные сети. Но, к сожалению, фотокамера беспристрастна, она фиксирует все изъяны кожи. Поэтому снимки, особенно портреты, принято обрабатывать. Называется такая обработка ретушью. Самые распространённые запросы при этом: как убрать жирный блеск, как убрать прыщи, как убрать синяки под глазами. В целом ретушь улучшает эстетическую составляющую портрета. Профессиональное ретуширование — своего рода искусство, освоить его за вечер не получится, для этого нужно пройти обучение. В настоящее время существует несколько методов ретуши фото. В этой статье мы рассмотрим базовые приёмы ретуширования, которые помогут понять принцип обработки.
Откроем портрет в Photoshop. Создадим дубликат слоя Ctrl+J.

Прежде чем приступить, рассмотрите фото на максимальном увеличении. Так вы оцените объём работы. Просмотрите внимательно, есть ли на коже прыщи, пятнышки, шрамы, краснота. Для себя решите, что именно вы станете устранять. Увеличить и уменьшить фото для просмотра можно сочетанием клавиш Ctrl+ и Ctrl-.

На этом снимке стоит убрать синяки под глазами, убрать красноту на коже и некоторые яркие точки. Начинать всегда стоит с очистки кожи от прыщиков и красных пятен. Лучше всего для этого подойдёт «Восстанавливающая кисть»/Healing Brush Tool.

В настройках кисти установите параметр «Источник»/Source, «Сэмпл»/Sample, «Режим»/Mode, «Нормальный»/Normal. «Жёсткость»/Hardness оставим 100%. Размер кисти регулируем при помощи клавиш [ (уменьшить) и ] (увеличить).

Выбираем здоровый участок кожи, подходящий для замены и, зажав клавишу Alt, делаем один клик. Закрашиваем ненужные пятнышки. Крестик будет указывать донорский участок. Его нужно подбирать индивидуально для каждой новой зоны обработки. Иначе результат может лишь ухудшить вид.

Внимательно убираем все мелкие дефекты. Не трогаем веснушки и родинки. Можно убрать капилляры у крыльев носа. Старайтесь сохранить естественный вид кожи.

Когда все мелкие недостатки устранены, можно убрать красноту на коже, которая делает тон неравномерным.
Для этого создадим корректирующий слой «Цветовой тон/Насыщенность»/Hue Saturation. Заходим в список корректирующих слоёв на нижней панели палитры слоёв. Нажимаем

В списке выбираем «Цветовой тон/насыщенность».

В диалоговом окне переходим на красный канал, берём пипетку и кликаем на участок кожи, где видны покраснения. На градиенте появятся ограничители.

Поднимаем насыщенность и цветовой тон приблизительно до 70–73. Для этого нужно сдвинуть ползунки вправо. На изображении кожа станет зелёной.

Теперь, ухватившись за ограничитель на градиенте посередине, смещаем его вправо, пока не заметим, что зелёный цвет остался только на участках с покраснением.

Далее «Насыщенность» уводим в ноль. А цветовой тон сдвигаем влево, пока не увидим нормальный равномерный тон кожи. В этом случае подошёл показатель +22.

Теперь нам нужно стереть маску корректирующего слоя везде, кроме кожи лица, в том числе на радужке глаз и на губах. Становимся на маску корректирующего слоя, вызываем «Кисть»/Brush (клавиша B). Задаём чёрный цвет, подбираем нужный размер и просто прокрашиваем кистью губы, радужку и изображение, не касаясь кожи.



Остаётся избавиться от синяков вокруг глаз. Создаём корректирующий слой «Цвет»/Color.

По умолчанию он будет залит фоновым цветом. Пока оставляем так.

Затем убираем видимость слоя «Цвет», нажав на пиктограмму «Глаз». Двойным щелчком по слою вызываем его палитру; зажав Alt, кликаем по участку кожи. В градиенте сразу подберётся цвет тона кожи. Теперь слой будет иметь этот цвет.

Далее возвращаем видимость слоя, а в режиме наложения (Blend Mode) выбираем «Цветность»/Color.

Изображение приобрело такой вид.

Становимся на маску слоя и нажимаем Ctrl+I. Маска инвертируется. Изображение стало привычного вида.

Оставаясь на маске слоя, вызываем инструмент «Кисть» (клавиша B). Цвет кисти белый. Нажим кисти зададим 35%. Теперь кистью подходящего размера рисуем на синеватых участках вокруг глаз.

Остаётся сделать ярче глаза. Чтобы избавиться от нагромождения на палитре слоёв, выделяем все корректирующие слои, нажимаем Ctrl+G и объединяем их в группу.

Далее нажимаем сочетание клавиш Shift+Ctrl+Alt+E. Так мы создадим дубликат, который будет содержать в себе результат нашей обработки.

Новому слою задаём режим наложения «Экран»/Screen.

Сделаем из него слой-маску. Заходим в главное меню, «Слои»/Layers, «Слой-маска»/Layer Mask, «Скрыть все»/Hide All. На слое появится маска. Становимся на неё и прорисовываем глаза белой кистью. Позже, при необходимости, можно убавить прозрачность слоя, чтобы эффект смотрелся естественней.

Остаётся сохранить результат в JPG (Shift+Ctrl+S) и сравнить итог обработки.


Ретушь — работа кропотливая. Мы рассмотрели самый простой вариант. Применяя его, вы значительно улучшите свои снимки. Конечно, нужно чаще практиковаться. Желаем вам успешных работ!
Надписи и лишний текст способны очень сильно испортить впечатление от снимка. Довольно часто бывает нужно убрать надпись в Фотошопе с картинки, с рекламных щитов или с одежды, чтобы она не отвлекала внимание зрителя.
Тут стоит сделать небольшую оговорку — не надо удалять водяные знаки и строки копирайтов с чужих фотографий. Этим вы нарушаете закон об авторских правах. Если очень хочется использовать чужой снимок, ищите фотографии по лицензии CC0 или свяжитесь с автором и спросите разрешения.
Давайте сначала разберёмся, как вырезать надпись в Фотошопе. Такой способ подходит, если надпись находится на достаточно однородном фоне без ярко выраженных деталей, границ объектов и переходов цвета.
Рассмотрим пример, как в Фотошопе стереть надпись, не повредив фон (её мы добавили специально).

Выбираем инструмент Lasso Tool/«Инструмент “Лассо”» и мышкой обводим надпись.

Вокруг слова появляется линия из чередующихся белых и чёрных полосок, которую иногда называют «бегущие муравьи».

После этого кликаем правой клавишей мыши по выделенной области и выбираем пункт меню Fill/«Выполнить заливку».

В появившемся диалоговом окне в параметре Contents надо задать значение Content-Aware/«С учётом содержимого». Такая настройка даёт программе указание автоматически заполнить выделенную область, основываясь на том, что изображено на фотографии рядом. В случае однородных поверхностей или каких-то текстур результат получается качественным.

После этого нажимаем в диалоговом окне на кнопку Ok и видим, что наш текст пропал, а Фотошоп «дорисовал» область максимально похоже на окружение.

Этот простой и быстрый способ позволяет убрать текст в Фотошопе с картинки, когда он написан на однородных поверхностях.
Для более сложных ситуаций подойдёт способ, основанный на использовании Clone Stamp Tool/«Инструмент “Восстанавливающая кисть”».
Давайте рассмотрим, как на картинке убрать надпись в Фотошопе на примере фотографии ниже.

Если воспользоваться предыдущим методом, то не удастся аккуратно восстановить структуру веток дерева. Можно, конечно, выделять по одной букве, но и тут не факт, что получится достойный результат.
Поэтому выбираем инструмент Spot Healing Brush Tool/«Инструмент “Точечная восстанавливающая кисть”».

В верхней панели инструментов задаём размер инструмента и обязательно уточняем, что параметр Type установлен в значение Content Aware/«С учётом содержимого». Смысл этого параметра аналогичен описываемому в предыдущем способе — Фотошоп будет пытаться восстанавливать область воздействия с учётом структуры изображения.

Размер надо выбирать в зависимости от величины надписи, её шрифта и толщины букв, а также размера самого изображения. Оптимального результата можно добиться, если подобрать толщину инструмента примерно равной толщине линии шрифта.
После того как определились с размером инструмента, проводим им по контуру букв, нажав левую клавишу мыши. Область воздействия будет подсвечиваться серым. Как только вы отпустите кнопку мыши, Photoshop будет заменять надпись на элементы фона и изображения. Это позволяет производить ретушь небольшими шажками. Например, можно удалять по одной букве и контролировать результат.

Продолжаем «обводить» буквы, пока вся надпись не будет удалена с фотографии.
Эти два способа, основанные на принципах заполнения с учётом фона позволяют очень аккуратно, без следов убрать надпись на картинке в Фотошопе. Выбор конкретного способа и параметров рабочего инструмента зависит от исходного изображения и размера надписи.
Читайте также:

