Как убрать в тренде в браузере
Обновлено: 04.07.2024
Пользователи ПК часто сталкиваются с проблемой. После запуска системы на экране может сразу открыться какой-нибудь сайт. Бывает и другая вариация. После активации браузера в нем появляется некий сайт. Это рекламная настройка.
Как устранить проблему
Проблема легко устраняется. Она часто закачивается в компьютер вместе с программой, взятой из сети интернет.
Для устранения проблемы необходимо:
- Выбрать нужный браузер (к примеру, Google Chrome).
- Найти его ярлык на мониторе и нажать на правую сторону мыши. В открывшейся вкладке выбрать «Свойства».
- Нужно нажать на «Ярлык» и посмотреть, что отображено во вкладке «Объект». Если после «C:\Program Files\Chrome\Application\chrome.exe» присутствует иной текст, то его необходимо удалить и сохранить все изменения.
В Google Chrome
Нужно открыть браузер и зайти в «Настройки». Здесь придется найти пользователя, отличного от своего. После заметку нужно удалить, нажав на крестик.
Важно не перепутать свой ярлык с чужим пользователем. Иначе вся информация в браузере будет удалена. В своих записях ничего делать не нужно.
Реклама может быть внесена по умолчанию на стартовую страницу. Ее можно увидеть в настройках. Если там найдена посторонняя информация, следует ее удалить.
Пособие для обнаружения стартовых страниц у других программ (браузеров)
Необходимо провести автозагрузку. Это делается по следующей схеме:
Утилита CCleane
Бывают случаи, когда «Автозагрузку» сделать невозможно. В такой ситуации поможет утилита CCleaner. В ней также предусмотрена автозагрузка. С помощью этой утилиты пользователь сможет нейтрализовать надоедливую рекламу.
После на компьютере необходимо активировать антивирус. Он сможет обнаружить вредоносные файлы. Также следует взять с интернета и активировать утилиту AdwCleaner. С ее помощью можно очистить реестр отключений, где и обосновалась автоматическая загрузка рекламы.
Улита устанавливается бесплатно и весит всего несколько МБ. Всю информацию можно найти в сети интернет.
Если вам понравилась статья, поставьте лайк, поделитесь в социальных сетях, и не забудьте подписаться на канал , чтобы не пропустить новые выпуски!
В данном практикуме мы наглядно покажем, как отключить все виды рекламы в Windows 10 без использования сторонних программ и инструментов.


Многие пользователи стали замечать, что свежая версия Windows 10 начала показывать рекламу на экране блокировки, в различных приложениях, а также в браузере. Давайте посмотрим, как самостоятельно отключить все рекламные банеры в Windows 10.
Как отключить рекламу на экране блокировки
Когда функция Spotlight (Заставка) включена, она может рекламировать сторонние приложения и продукты из Магазина Windows. В то время, как приложение Заставка должно загружать из сервиса Microsoft и демонстрировать на экране блокировки красивые изображения, такая подмена может многим не понравиться. Но вы можете отключить продвигаемые рекламные объявления на экране блокировки. Для этого сделайте следующее:

Откройте приложение «Пуск» и нажмите «Параметры». На открывшейся странице нажмите «Персонализация». В разделе «Фон» можно отключить Заставку, просто выбрав другой параметр, например «Фото» или «Слайд-шоу». Это отключит Windows Заставку и ее рекламу полностью.

В разделе «Экран блокировки» можно выбрать режим «Фото», а ниже отключить параметр «Отображать забавные факты, советы, подсказки и другую информацию на экране блокировки».
Как отключить автоматическую установку рекомендованных приложений
Благодаря обновлению Windows 10 Anniversary Update новая Windows 10 начала активно продвигать приложения прямо в меню «Пуск». Даже не открывая Магазин приложений и не спрашивая разрешения пользователя, операционная система устанавливает некоторые игровые приложения, такие как Candy Crush Soda Saga, Minecraft: Windows 10 edition, Flipboard, Twitter и многие другие.
Чтобы запретить такую установку, нужно кое-что изменить в настройках реестра. Для этого запустите редактора, набрав в меню Пуск «regedit» и нажав Enter. Далее найдите в реестре строку (можете скопировать ее и вставить в адресную строку редактора реестра):
[HKEY_CURRENT_USER\Software\Microsoft\Windows\CurrentVersion\ContentDeliveryManager]
и поменяйте у параметра "SilentInstalledAppsEnabled» значение на «0» (без кавычек).

Изменения вступят в силу после перезагрузки Windows.
Как отключить предложения для сенсорных и черно-белых Ink дисплеев
С обновлением Windows 10 Creators, Microsoft добавила в систему новую функцию, чтобы расширить охват устройств с сенсорными экранами с поддержкой пера и Ink-дисплеями. После этого операционная система может иногда показывать вам рекомендации по приложениям для девайсов, совместимым с оборудованием Ink, подключенным к вашему ПК. Но в настройках ОС имеется соответствующая опция, позволяющая включать или отключать такие предложения. Если вам нужно отключить ее, то пройдите по следующему пути:
Пуск -> Параметры -> Устройства -> Перо & Windows Ink
Для ноутбуков с поддержкой пера здесь находится опция «Показать рекомендуемые предложения приложений». В версии для ПК без сенсорного экрана здесь нашлись лишь настройки шрифта для рукописного ввода.

Как отключить рекламу в Проводнике
В Windows 10 build 14901 Microsoft представила несколько новых функций в Проводнике. Теперь это приложение может показывать советы об изменениях в Windows 10 с помощью уведомлений, которые появляются прямо поверх приложения в правой части трея. Эта функция называется «Уведомления поставщика синхронизации». Чтобы отключить рекламу в Проводнике в Windows 10, выполните следующие действия.
Откройте Проводник, перейдите на вкладку «Вид» ленты верхнего и нажмите кнопку «Параметры». Откроется диалоговое окно «Параметры папок». Перейдите на вкладку «Вид» и прокрутите список «Дополнительные настройки», пока не увидите параметр «Показать уведомления поставщика синхронизации». Снимите флажок, как показано ниже, чтобы отключить уведомления.
В комментариях один из пользователей подсказал ещё один способ для избавления себя от рекламы и новостей в Mi браузере на территории РФ (в других регионах рекламы в браузерах нет). Способ подходит для тех, кто принципиально не хочет менять регион или по каким-либо другим им одним известным причинам.

Для этого будет достаточно сменить стартовую страницу в настройках браузера. Заходим в Mi браузер/настройки/дополнительные настройки/главная страница.
avatar.jpg (121.87 KB, Downloads: 4)
avatar.jpg (91.12 KB, Downloads: 4)

Откроется окно для ввода, вбиваем туда адрес Яндекса или Гугла, который заметит стартовую страницу и будет открываться при нажатии на кнопку ''домой'' в самом браузере.
avatar.jpg (82.71 KB, Downloads: 6)

Подтверждаем свой выбор.
avatar.jpg (116.64 KB, Downloads: 8)
Postman_Pechkin | из Redmi 5 Plus
krysoed Ответить | из Redmi 5
1757954263
Тож таким советом помогал людям, но тему лениво писать .
krysoed Ответить | из Redmi 5
1757954263
Вот я и говорю спасибо, за обзор! Лень вперед меня роди .
ECOLOG✓86RUS | из Redmi 5 Plus
VyacheslavV | из Redmi 4X
krysoed Ответить | из Redmi 5
VyacheslavV
Я как-то по привычке поменял стартовую страницу и прия .

Amadey76 | из Redmi Note 4
netter | из Redmi Note 5

Ответить
Новая тема


Mi Comm APP
Рекомендации

* Рекомендуется загружать изображения для обложки с разрешением 720*312
Изменения необратимы после отправки
Cookies Preference Center

Мобильные устройства марки Xiaomi изначально обладают двумя предустановленными браузерами: Mi от разработчиков этих моделей телефонов и Google Chrome, созданный корпорацией Google и устанавливающийся по умолчанию практически на все телефоны на базе Android.
Хром имеет большой охват среди пользователей ПК. Однако в мобильной сфере ему составляют серьёзную конкуренцию другие браузеры, в том числе и от компании Xiaomi.
Авторы Mi постоянно совершенствуют свой продукт. В их интересах заинтересовать владельцев смартфонов, чтобы они пользовались именно их продуктом. Поэтому обновления для Mi выходят довольно часто. Однако, в нём всё-таки чувствуется влияние азиатских регионов. Это видно по несуразному дизайну приложения с безвкусно расположенными яркими и лентой рекомендаций(или новостей). Нелепость внешнего вида этого браузера заключается в излишнем количестве ненужных, для большей части людей, приложений на главной странице, которые при этом нельзя удалить. А так же в ленте новостей из сомнительных источников, которая здесь тоже совершенно ни к чему и только мешает, занимая собой половину экрана.
В данной статье мы расскажем, каким образом можно удалить с экрана весь мусор: новостную ленту и ярлыки бесполезных приложений.
Как удалить ленту новостей из браузера Mi
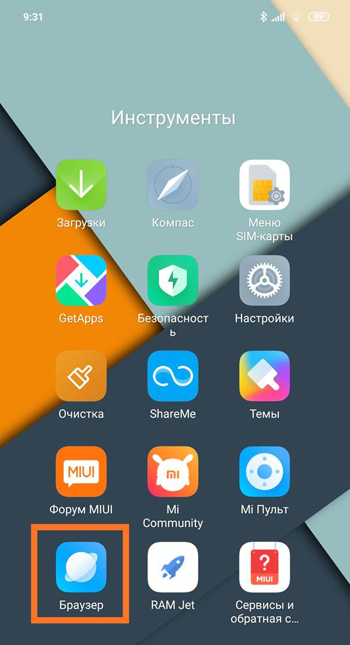

Далее выберите значок шестерёнки.
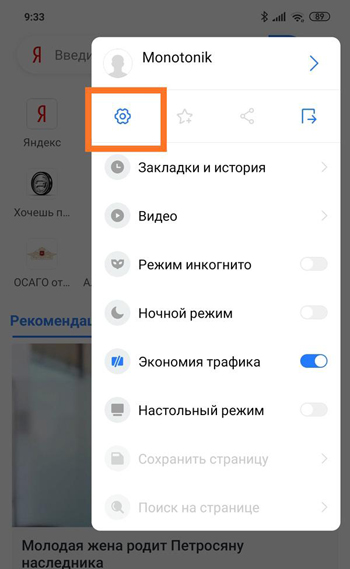
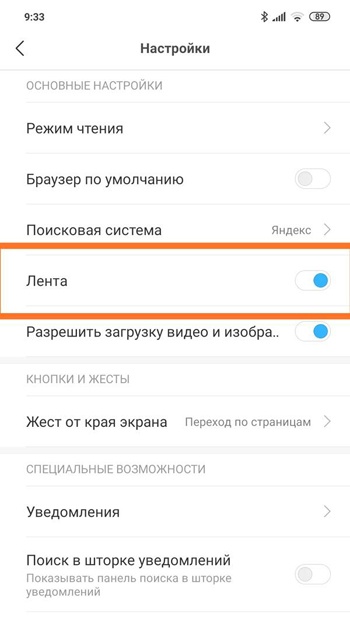
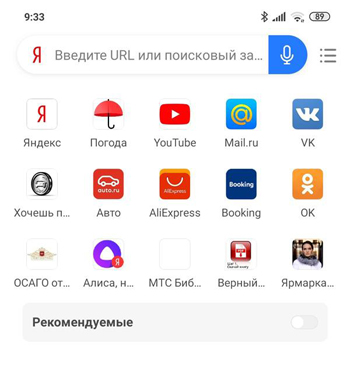
Как удалить ярлыки сайтов и сервисов с домашней страницы Mi
Запустите приложение настроек.
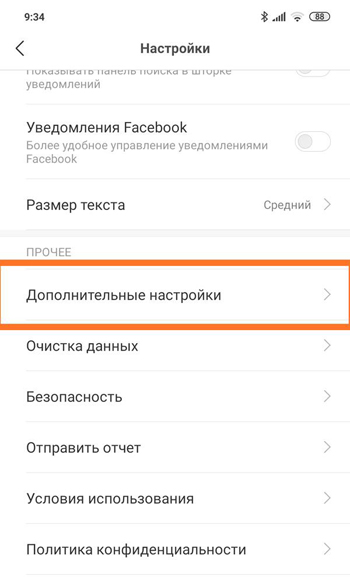
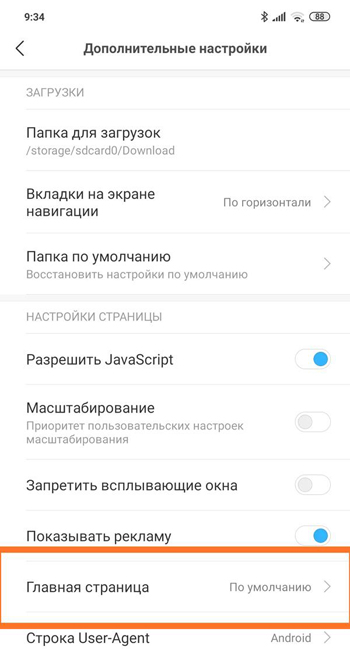

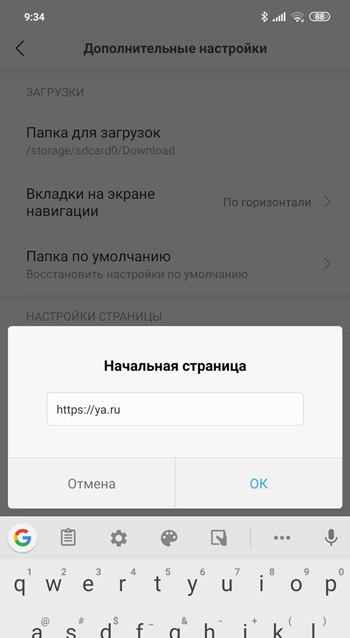
Это не только минимизирует вид домашней страницы, но и позволит мгновенно искать любую интересующую вас информацию.
Читайте также:

