Как убрать вены в фотошопе
Обновлено: 03.07.2024
Я уже не раз добавлял уроки на тему уменьшения морщин в Фотошоп, но, думаю, неплохо было бы научиться делать это, используя различные методы. На самом деле данный метод очень похож на предыдущие, которыми я делился с вами, но всё же здесь имеются ключевые различия.
Суть данного метода заключается в том, чтобы свести к минимуму появление морщин на лице, а не полностью их удалить. Я думаю, все согласятся со мною, что при достижении определённого возраста, у каждого человека появляются морщины. На фотографии освещение иногда может «преувеличить» морщины, и они выглядят неестественно и не привлекательно (это касается и молодых людей). Как редакторы, наша работа заключается в том, чтобы помочь людям выглядеть лучше, сохраняя при этом реалистичный её вид на сколько это возможно.
В сегодняшнем уроке я буду использовать образ пожилого мужчины. На фотографии на лице мужчины имеются морщины. Это не выглядит слишком неуклюже или излишне – обычные возрастные морщины на лице пожилого человека.
В данном случае я буду использовать инструмент Healing Brush Tool (Восстанавливающая кисть) и новый слой, который будет располагаться выше фото, чтобы закрасить морщины. Затем я отрегулирую непрозрачность верхнего слоя, чтобы изменения на новом слое смешались непосредственно с фотографией. Это довольно простой метод, поэтому давайте начнём.
Выбор фото
Вот эту фотографию я буду использовать в сегодняшнем уроке. В первую очередь я обращаю внимание на морщины на лбу, под глазами и вокруг рта (линии улыбки). Это те, которые больше всего выделяются. Если вы решили использовать свою фотографию и поработать над ней подобным образом, просто уловите смысл этого метода и примените к своему фото.
Инструмент «Восстанавливающая кисть»
Я буду использовать тот же принцип работы инструмента «Восстанавливающая кисть», о которых я уже писал в других уроках. Поэтому, чтобы не писать одно и тоже, я укажу вам ссылку на предыдущий урок, а сегодня мы коснёмся только специфики инструмента. Если вы желаете более подробно познакомиться с работой этого инструмента, то прочитайте урок « Работа с инструментом Healing Brush Tool (Восстанавливающая кисть) в Фотошоп ».
Работа данного инструмента заключается в следующем: активируйте инструмент, найдите область, которую вы можете использовать в качестве источника, а затем закрасьте всё, что вы хотите «восстановить» кистью. Конечно, есть ещё некоторые нюансы, которые необходимо учитывать, но общую суть работы инструмента «Восстанавливающая кисть» я изложил.
Вот как работает восстанавливающая кисть при включенной опции Align (Выравнивание): если вы возьмёте инструмент и проведёте по кругу, то источник так же будет зарисовысать по кругу. Экспериментируя с этим инструментом, вы увидите, что указатель (источник) последовательно следует за кистью. Не волнуйтесь, это легко понять, как только вы начнёте использовать инструмент.
Поскольку наша фотография уже открыта в Фотошоп, давайте создадим новый слой поверх фонового. Для этого нажмите по значку создания нового слоя в нижней части панели слоёв. Вот так должна выглядеть панель слоёв на данном этапе:
Далее перейдите к панели инструментов и выберите восстанавливающую кисть.
Подгоните нужный размер кисти под размер морщины и обязательно смягчите инструменту края. В верхней панели параметров для Sample (Образец) выберите All Layers (Все слои). Поскольку мы будем рисовать на пустом слое, важно, чтобы эта опция была активна, потому что нижний слой тоже будет затронут. Так же должна быть активна опция Align (Выравнивание), расположенная слева от опции Sample (Образец), потому что нам нужны цветовые градиенты с кожи этого человека. Если бы у меня не было образца кисти для рисования, результат бы выглядел довольно странно.
Настроенным инструментом возьмите образец области над левой бровью, удерживая клавишу Alt и кликнув мышью. После этого закрасьте морщинку над левым глазом.
Красным кругом обозначена область, с которой я работал. Подобным образом пройдитесь по всем областям, которые я перечислял чуть ранее. Ниже смотрите результат. Я делаю это в качестве примера, чтобы вы поняли, как работает инструмент.
Невооружённым глазом видно, как исчезли морщины.
Уменьшение морщин, а не удаление их
Теперь нашей целью является вернуть некоторые морщины. Если бы я сохранил фотографию какая она есть, я бы не стал ничего больше изменять. На самом деле у мужчины в возрасте на лице должны быть морщины, поэтому я не хочу удалять их полностью.
Чтобы уменьшить эффект наших исправлений, перейдите к ползунку непрозрачности на панели слоёв и передвиньте его влево до 50%. В результате морщинки проявятся, но это устранит их «темноту» и «тяжесть».
И вот последний результат:
Я думаю, получилось довольно неплохо. Редакторы фотографий для журналов занимаются этой работой постоянно.
Режим смешивания Lighten (Замена светлым)
И в заключении мне бы хотелось добавить ещё одну немаловажную деталь, она может сыграть огромную роль в работе такого характера. Если бы я применил режим наложения Замена светлым к верхнему слою, все пиксели, которые темнее на верхнем слое, чем на нижнем, были бы удалены. С другой стороны, при использовании этого режима наложения сохраняются только более светлые пиксели на верхнем слое. Это важно, потому что в таких ситуациях мы пытаемся избавиться от затемнения в областях, которые закрашиваем.
Режим наложения Lighten (Замена светлым) сравнивает базовый цвет и цвет наложения, и сохраняет тот, который из двух является самым светлым. Если цвета наложения и базовые цвета совпадают, никаких изменений не происходит. Подобно режиму смешивания Darken (Затемнение), режим смешивания Замена светлым опирается на три канала RGB при смешивании пикселей.
Надеюсь, я подробно объяснил, как свести к минимуму появление морщин на лице.
Наиболее частый вопрос у людей ступающих на путь фотографии в том, как провести ретушь кожи на отснятом портрете. На самом деле тут нет ничего сложного и сейчас я покажу вам один из наиболее часто применяемых методов для ретуши кожи в фотошопе.
Сперва открываем вашу фотографию в фотошопе и проявляем RAW, если снимали в данном формате. Как проявлять RAW расскажу в другом уроке. Сейчас нам надо добиться того, чтобы в панели "Слои" появился наш слой с фотографией.
Приступаем к ретуши
Далее создаем два дубликата нашего изображения. Для этого нажимаем на изображение в панели "Слои" левой кнопкой мышки, а далее дважды нажимаем комбинацию клавиш "CTRL+j". В итоге мы получаем следующий результат:
Для удобства переименуем полученные слои. Нижний назовем слой "Low", а верхний "High". Для этого нужно просто дважды нажать на выбранный слой, но важно чтобы курсор находился на названии слоя. В итоге получаем такой вариант:
Теперь переходим к непосредственной ретуши. Выбираем слой "low" и далее в верхней панели нажимаем: Фильтр - Размытие - Размытие по Гауссу.
В появившемся окне выбираем такое значение чтобы текстура кожи, ресниц, веснушек итд перестала быть различимой. Как правило для камер с разрешением до 24-26МП хватает значения от 10 до 15%.
Важно - выбранное значение необходимо запомнить.
Теперь выбираем слой "High", переходим в панель Фильтр - Другое - Краевой контраст. Пример:
В появившемся окне выставляем значение такое же, как в слое "Low". В нашем примере это 14%. После данного фильтра ваша фотография сильно измениться, не надо этого пугаться, мы все исправим чуть позже.
Далее мы создадим слой с кривой, для того, чтобы лучше видеть все дефекты кожи. Для этого в панели "Слои" нажимаем на иконку с кругом и выбираем пункт "Кривые".
После необходимо привязать кривые к слою "High". Для этого выбираем слой кривые и с зажатым "ALT" подносим к слою "High" таким образом чтобы появилась иконка со стрелкой, после этого просто нажимаем на левую кнопку мышки. Результат должен быть таким:
Далее повышаем контраст слоя "High" путем смещения точек черного и белого на нашей кривой. В результате мы должны получить "S-образную" кривую подобного плана:
Теперь переходим на слой "High", выбираем Инструмент "Штамп" с непрозрачностью 100%. И затираем дефектные участки кожи меняя их на чистые. Важно : для штампа берите максимально схожую структуру кожи. Также не нужно затерать такие элементы кожи, как веснушки, родинки если сама модель этого не захочет. Таким образом мы убираем дефекты кожи, но при этом сохраняем ее текстуру.
Когда мы закончили убирать дефекты, надо убрать слой "High" из зоны видимости, для этого просто нажимаем на иконку "Глазика" напротив слоя.
Для работы в слое "Low" нам понадобится инструмент "Микс-кисть". Данным инструментом мы будем делать плавный переход от темных участком кожи к светлым.
Часто обрабатывая фото я сталкиваюсь с необходимостью удалить какой-либо объект, который не вписывается в картинку, портит ее эстетическую привлекательность или попросту является лишним.Сегодня я хочу рассказать о некоторых инструментах, которые я применяю для удаления объектов, работая на компьютере в программе Photoshop CS6. Инструменты стандартные и имеются как в предыдущих так и в следующих версиях программы.
Какие инструменты можно использовать?
1. Инструмент "Точечная восстанавливающая кисть"
2. Инструмент "Заплатка"
3. Инструмент "Штамп"
4. Копирование другого участка фото
Это основные способы, которыми я пользуюсь ежедневно для выполнения данных манипуляций. Давайте рассмотрим каждый из них подробнее.
1. Точечная восстанавливающая кисть
Находится слева от рабочей зоны Photoshop на панели инструментов, во втором блоке инструментов под инструментом "Пипетка" и над инструментом "Кисть".
Я использую его в основном для удаления мелких деталей. Не зря здесь размещена эта картинка с лошадью. На ней на траве много каких-то не понятных пятен. Быть может это мусор. Восстанавливающая кисть работает таким образом, что программа анализирует фон вокруг удаляемого объекта. Просто выбираем необходимый размер кисти с помощью правой кнопки мыши. При ее нажатии выпадает следующее меню:
Выпадающее меню для выбора размера "Точечной восстанавливающей кисти" Выпадающее меню для выбора размера "Точечной восстанавливающей кисти"Тут все просто - двигаем ползунок "Размер" вправо или влево. Тем самым мы получим необходимый размер кисти. Я выбираю размер чуть больше удаляемого объекта. Например наш объект белое пятно на траве. Нажимаем на него и оно полностью удалено.
В некоторых случаях требуются не большие доработки.
2 . Заплатка
Инструмент "Заплатка" находится там же где и инструмент "Точечная восстанавливающая кисть", однако в выпадающем меню находится не на первом месте, а на третьем. Суть метода корректировки заключается в том, что мы обводим нежелательный объект мышкой и этот участок перетаскиваем на другой, где фон является подходящим для замены.
3. Штамп
Спускаемся чуть ниже и попадаем к инструменту "Штамп".
Я очень люблю этот инструмент. Он очень удобен в работе. Конечно это нужно попробовать и самому ощутить, но прикол тут в том, что вы зажав клавишу "Alt" указываете мышкой откуда брать фон для замены, а после уже, отпустив клавишу, принимаетесь водить мышью по нежелательному объекту.
4. Копирование другого участка фото
Так же удобный прием. Опишу действия по работе с данным инструментом поэтапно.
1. Выбираем Инструмент "Лассо" на панели инструментов.
2. Выделяем мышью нужный для копирования участок, то есть участок, которым мы будем заменять пятно.
3. Правой кнопкой мыши в всплывающем меню выбираем пункт "Скопировать на новый слой". В результате мы получаем данную картинку, дублированную на новом слое. Это очень удобно. Перетаскиваем ее в нужное место или можем сделать размытые края. По необходимости.
Думаю теперь вы получили представление об инструментах для удаления лишних объектов с фото. Далее в помощь только практика. Удачи.
В этом Фотошоп уроке я покажу вам, как сделать бархатную кожу, не нарушая её структуры. Весь процесс состоит из трёх этапов.
Во-первых, мы отчистим кожу лица от недостатков; во-вторых, произведём цветовой баланс; в-третьих, мы сгладим кожу. Третий этап является самым сложным, так как в процессе сглаживания нам необходимо будет оставить пористую структуру кожи.
При помощи этого урока вы сможете избавиться от прыщей, веснушек и бликов на коже лица. В результате у нас должна получиться такая идеальная бархатная кожа.

Для этого урока вы можете взять любую фотографию, которая нуждается в ретушировании. Но при этом возможно вам придётся использовать настройки отличные от моих.
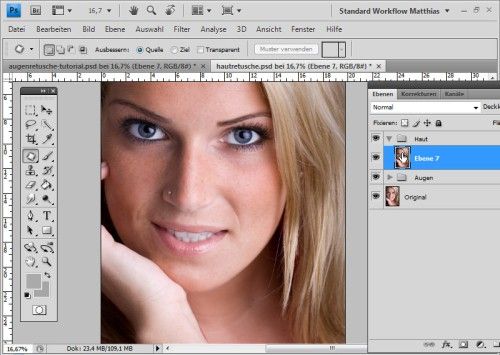
1. Удаляем веснушки
Инструменты Восстанавливающая кисть (J) и Заплатка (J) идеально подходят для ретуширования веснушек.
Восстанавливающая кисть работает аналогично инструменту Штамп (S). Определитесь с участком кожи, который необходимо клонировать, а затем зажмите Alt, возьмите образец и скройте веснушку. Таким образом, удалите все веснушки.
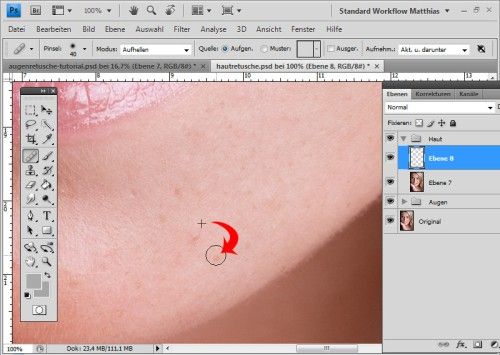
Заплатка (J) представляет собой совокупность инструментов Лассо (L) и Восстанавливающая кисть (J). Инструментом Заплатка выберите участок с проблемной кожей и переместите на область с идеальной коже. В итоге яркость, контрастность, оттенок и насыщенность регулируются автоматически. Данный инструмент предназначен не только для ретуширования кожи, но и для редактирования самих фотографий, когда требуется скрыть какой-либо объект.
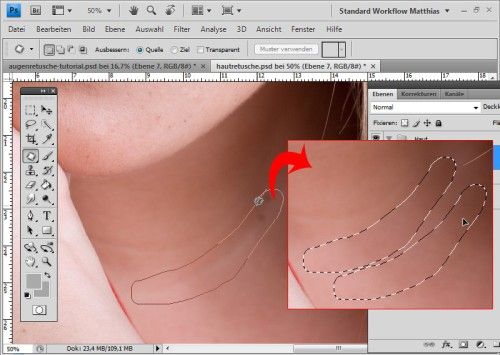
Так какой же инструмент лучше справится с этой задачей?
Инструментом Заплатка очень удобно работать с большими областями, например, скрывать морщины. Далеко не всегда требуется удалять веснушки или шрамы на лице, всё зависит от требований клиента. Небольшие прыщики на лице без проблем можно удалить при помощи восстанавливающей кисти.
Для этого необходимо выбрать участок идеальной кожи и восстановить им проблемную область. Используйте кисть с мягкими краями, чтобы не было резких переходов. Таким образом, можно с лёгкостью избавиться от проблемных зон.
2. Цветовой баланс кожи
В результате работы вышеперечисленными инструментами на коже может появиться цветовой дисбаланс.
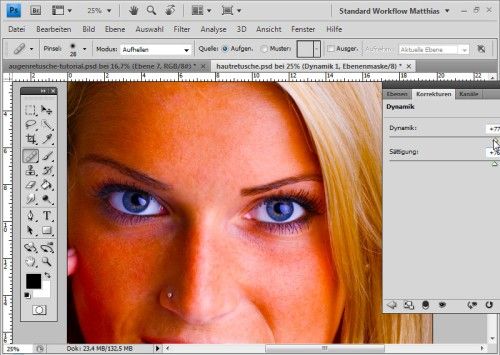
Теперь более чётко видно, где имеется цветовой дисбаланс.
Создайте новый слой при помощи комбинации клавиш Ctrl + Shift + N. В появившемся диалоговом окне установите режим Перекрытие и поставьте галочку рядом с опцией Fill With Overlay-Neutral Color (50% gray) (Выполнить заливку нейтральным цветом режима перекрытия «Перекрытие» (серым 50%)).
Возьмите мягкую кисточку с очень низкой непрозрачностью (5 - 15%). В качестве основного цвета поставьте тёмно-серый, а фоновый поменяйте на светло-серый. Вы можете очень быстро переключать цвета при помощи клавиши X, и прорисовать ими тени и свет на лице.
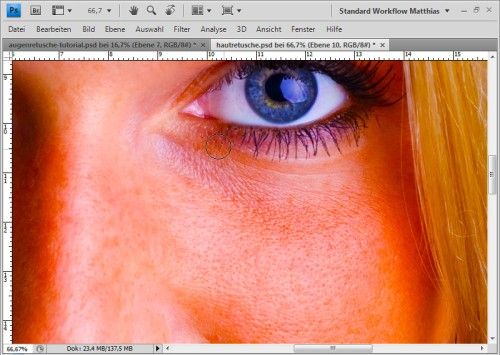
Переключите режим смешивания на Нормальный и вы увидите все произошедшие изменения.
Корректирующий слой Вибрация нам больше не нужен, поэтому можете скрыть его или вообще удалить.
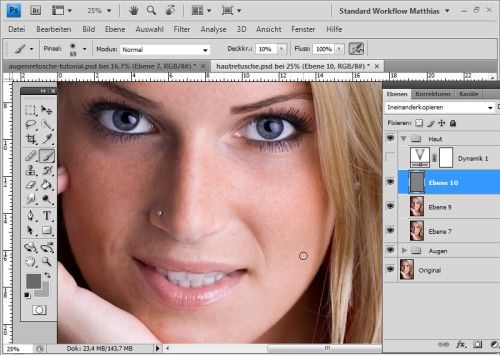
Корректирующий слой Вибрация появился в Фотошоп CS4. Вместо него можно использовать Channel Mixer (Микширование каналов), здесь я активировал функцию Monochrome (Монохромный) и отрегулировал красный, зелёный и синий цвета. В итоге получился эффект, подобный результату после использования Вибрации.
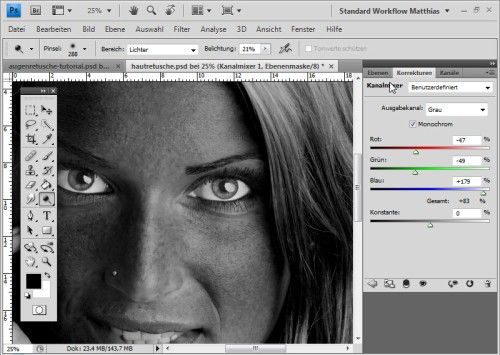
3. Сглаживаем кожу и оставляем пористую структуру
3.1. Размытие и уменьшение непрозрачности
Фильтр Размытие по Гауссу очень часто применяется для достижения различных эффектов, а в частности для ретуширования и разглаживания кожи.
Объедините все слои в один новый Ctrl + Alt + Shift + E и преобразуйте его в смарт-объект. Это очень удобно, потому что вы в любое время сможете изменить степень размытия.
Примените Gaussian Blur (Размытие по Гауссу), установив для радиуса значение 37,4 пикселя.
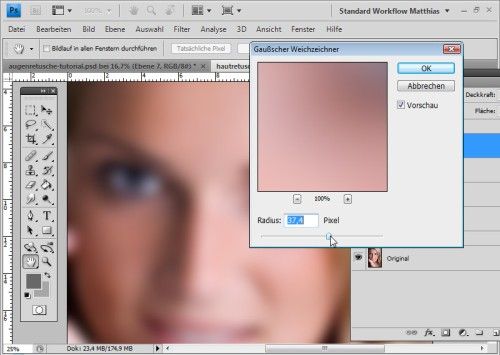
Перейдите на миниатюру маски фильтр-эффекта и заполните её чёрным цветом, в результате эффект размытия исчезнет. Затем воспользуйтесь белой мягкой кистью и обрисуйте ею кожу на лице, не затрагивая волосы, глаза и рот.
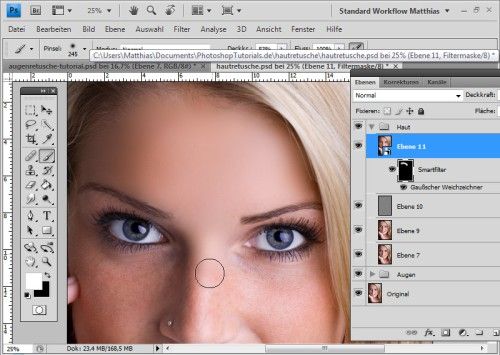
Уменьшите непрозрачность для этого слоя от 40 до 70%. В итоге получится бархатная кожа без нарушения структуры кожи. За счёт уменьшения непрозрачности все изъяны скрылись, но при этом поры на коже практически не видны. При необходимости вы можете поиграть с настройками размытия.
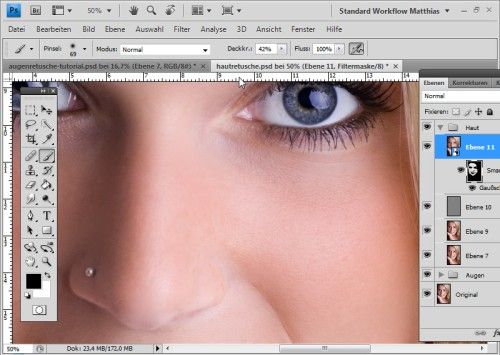
Данный фильтр, безусловно, можно использовать для сглаживания кожи, но эффект получится более реалистичным, если его использовать в сочетании с другими инструментами Фотошоп. Чем больше размывать, тем меньше будут видны поры, а значит кожа будет выглядеть не естественно.
3.2. Эффект размытия и резкость
Давайте рассмотрим другой способ смягчения кожи. Снова объедините все слои в один новый.
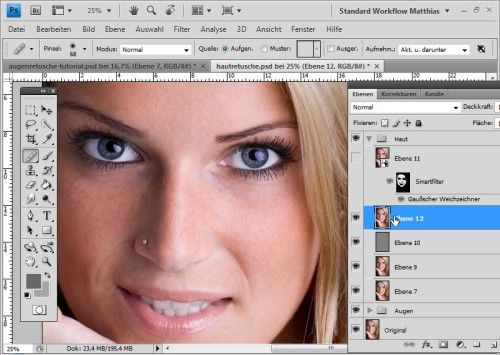
Для созданного слоя режим смешивания смените на Vivid Light (Яркий свет) и нажмите Control + I. Этот режим имеет сходства с режимом Перекрытие.
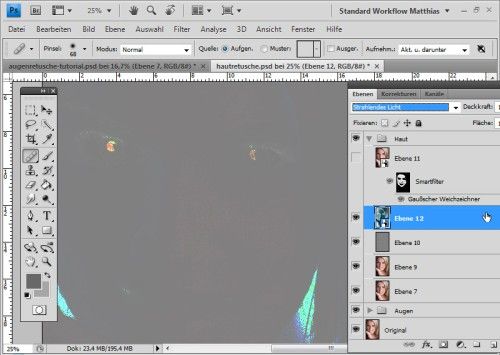
Данный слой преобразуйте в смарт-объект и снова прибегните к размытию по Гауссу, но в этом случае установите значение 3 - 4 пикселя. Нажмите OK, в итоге пористая структура будет хорошо просматриваться.
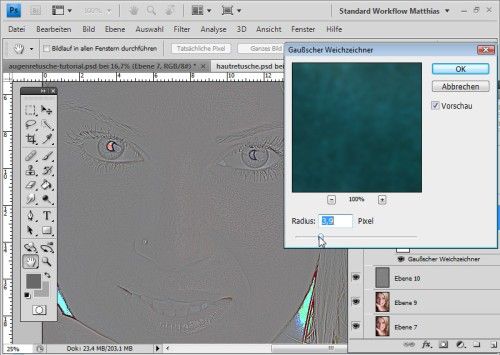
Далее нам нужно применить фильтр High pass (Цветовой контраст), введя значение в пределах от 22 до 30 пикселей.
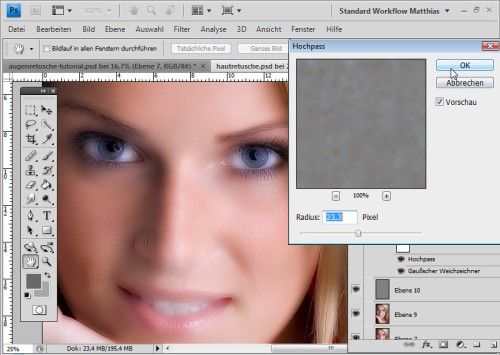
Данный фильтр повышает контрастность, но в обычном режиме он преобразует изображение обратно в 50% серого. Радиус я установил такой, чтобы структура кожи осталась немного грубоватой, то есть, чтобы были видны поры.
Вот такая бархатная кожа с пористой структурой должна получиться в результате этого приёма.
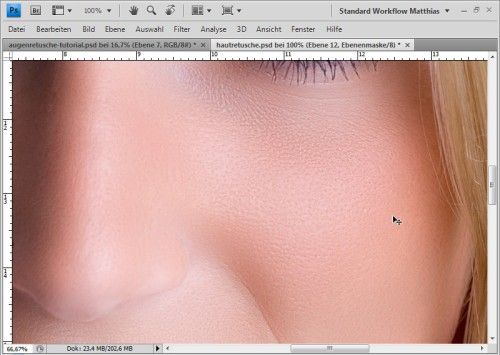
Преимущество этого метода перед предыдущим в том, что во время сглаживания остаются видны поры.
3.3 Размытие и повышение резкости
В качестве альтернативного метода, выполните следующие действия:
Объедините все слои в один новый Ctrl + Alt + Shift + E. Полученный слой преобразуйте в смарт-объект. Снова примените фильтр Размытие по гауссу. Откройте окно стилей слоя и в Параметре наложения, выберите Градации серого.
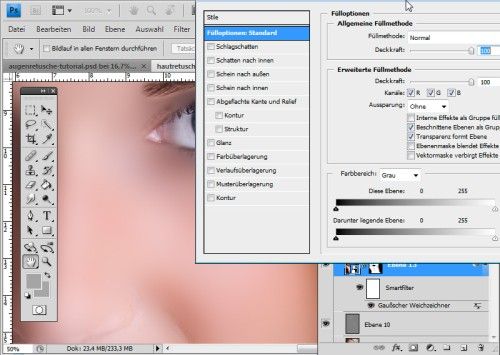
Теперь определитесь, если Вам нужно размыть кожу и скрыть грубую структуру, то необходимо передвигать верхние ползунки, а если необходимо оставить пористую структуру кожи, то перемещать нужно нижние ползунки.
Мне нужно применить эффект размытия, поэтому я передвинул чёрный ползунок в правую сторону. Поэкспериментируйте с ползунками, чтобы добиться плавного перехода.
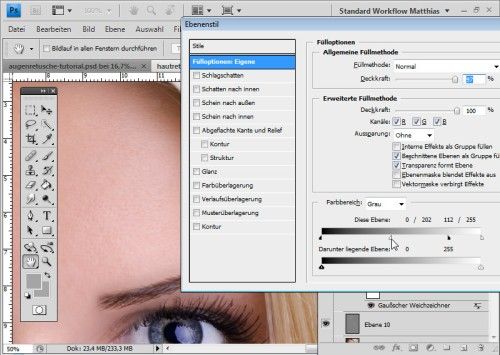
Вот, что у вас должно получиться:
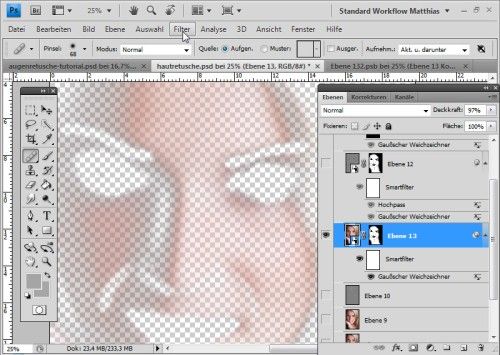
Здесь я немного подкорректировал резкость:
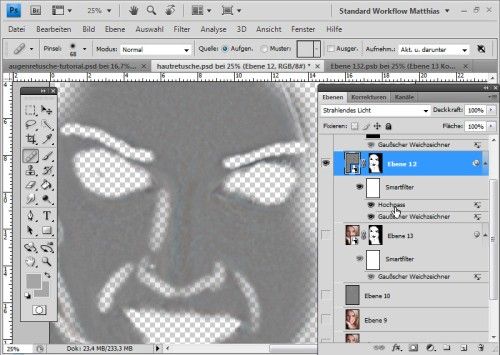
Если поры проявились не так, как вам хотелось, то в панели Каналы выберите Синий канал Cotral + A, скопируйте его Ctrl + C и вставьте его в документ Cotral + V.
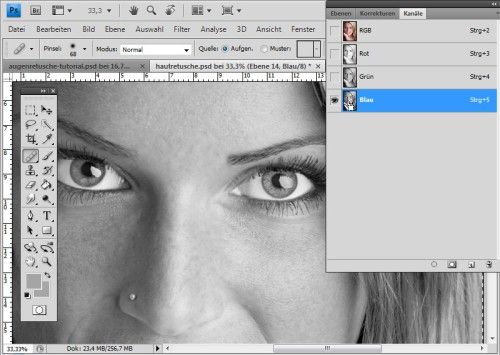
Откройте окно стилей слоя и в Параметрах наложения скройте все светлые области. В результате должны остаться только тёмные участки. Поменяйте режим наложения на Luminosity (Яркость).
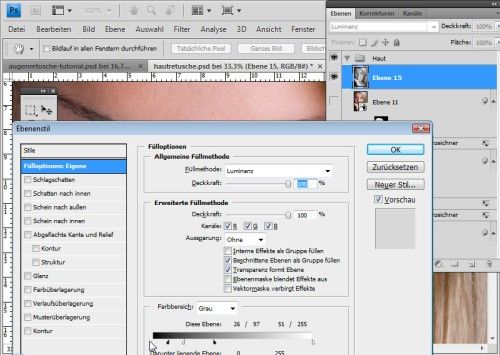
К самому верхнему слою добавьте маску и кистью чёрного цвета с небольшой непрозрачностью обрисуйте лицо, чтобы кожа получилась бархатная нежная с пористой структурой.
Опирайтесь на изображение ниже.
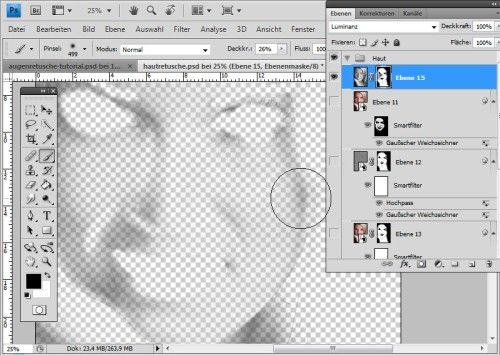
Вот, как должна выглядит структура кожи при увеличении:
На изображении ниже показаны результаты до и после. Нам удалось убрать лишние изъяны и веснушки. В итоге кожа стала бархатная, разглаженная и в то же время она выглядит естественно, так как её основная структура нарушена не была.
Читайте также:

