Как убрать выделение пера в after effects
Обновлено: 07.07.2024
попробуй капслок нажать. а вообще скорее всего не лечится
попробуй капслок нажать. а вообще скорее всего не лечится
Да как так то, может я где галку не ту поставил в настройках? Раньше ж делал
запиши видос, я не совсем понял мб смогу помочь
запиши видос, я не совсем понял мб смогу помочь
Есть инст? В лс тебе напишу
Ля ня ся
в афтере не особо силен, но в премьере есть такая же болезнь(если это вообще она) когда маску рисуешь например, она пропадает. Лечится двиганьем окна превьюхи, ну типо возьми просто как окно его, и попробуй потяни туда-обратно. У меня такое в премьере было, и помогало.
в афтере не особо силен, но в премьере есть такая же болезнь(если это вообще она) когда маску рисуешь например, она пропадает. Лечится двиганьем окна превьюхи, ну типо возьми просто как окно его, и попробуй потяни туда-обратно. У меня такое в премьере было, и помогало.
Ну с масками у меня все окейси, это скорее всего не та трабла
UPD: Попробовал сбросить настройки - не помогло
запиши видос, я не совсем понял мб смогу помочь

не видно какие у тебя слови включены, может ты вообще не на том рисуешь. Но мне кажется пробелма в таймингах, т.к. если мне не изменяет память, то подобная рисовка кистью наносится всего на 1 фрейм(или с той длины, откуда начал) и её надо ручками растягивать в её настройках, чтобы она сохранялась на нужном тебе протяжении, а тайминги на самой панели и на тайминге твоего слоя отличаются.
Короче ты рисуешь кистью на 5 секунде и начинается она только с этого тайминга, а на твоем слое тайминг только 3 секунда, когда твоих каракуль еще не было

не видно какие у тебя слови включены, может ты вообще не на том рисуешь. Но мне кажется пробелма в таймингах, т.к. если мне не изменяет память, то подобная рисовка кистью наносится всего на 1 фрейм(или с той длины, откуда начал) и её надо ручками растягивать в её настройках, чтобы она сохранялась на нужном тебе протяжении, а тайминги на самой панели и на тайминге твоего слоя отличаются.
Короче ты рисуешь кистью на 5 секунде и начинается она только с этого тайминга, а на твоем слое тайминг только 3 секунда, когда твоих каракуль еще не было
Дак ты видел в клипе там когда я рисую второй раз на этом слое предыдущие зарисовки появляются, а когда перестаю рисовать они все пропадают, так что вроде как один и тот же кадр, но я посмотрю твой варик, мб рил ток это

Размытие - это не что иное, как создание чего-то неясного, когда мы хотим что-то скрыть, мы можем использовать эту опцию, размытие в Photoshop, Premiere cc и After Effects, исходя из требования, что мы можем менять программное обеспечение, когда мы делаем снимок из DSLR, мы можем размыть фон объекта, если мы делаем нормальное изображение, мы можем сделать размытие в программном обеспечении для редактирования, таком как Photoshop, если нам нужно размыть видео, мы используем программное обеспечение для редактирования, такое как Premiere cc, и для создания визуальной графики мы используем After Effects. Размытие используется для неясности чьего-либо лица, нежелательных объектов и цензурированных объектов и т. Д. В настоящее время размытие в основном используется в целях цензуры.
Как мы можем использовать Blur в After Effects?
Ниже приведены следующие шаги для использования размытия в After Effects:
Шаг 1: Начните новую композицию.

Шаг 2. Импортируйте видео.

Шаг 3: Импортируйте видео на временную шкалу.

- Здесь мы можем найти девушку в видео, мы собираемся размыть лицо девушки
Шаг 4: Создайте дублированное видео, нам всегда нужно дублировать видео, которое нам нужно размыть, потому что мы размываем верхний слой и нам нужно сохранить источник в нижнем слое.

Шаг 5: Мы можем использовать два типа инструмента выделения Эллипс или Перо. Инструмент Эллипс используется для создания круговой траектории для конкретного объекта.

- Если нам нужно создать неравномерный путь, мы можем использовать инструмент «Перо» для создания пути.

Шаг 6: Здесь я использую инструмент Эллипс, потому что я планирую нарисовать круглый объект.

- Нарисуйте круг на лице девушки, после рисования с помощью инструмента «Выделение» отрегулируйте точки (Масштаб и положение).

Шаг 7: Перейдите в Tracer и выберите опцию Track motion.

- Давайте используем опцию Отслеживание здесь, потому что путь движется, поэтому нам нужно отследить момент объекта
Шаг 8: Отслеживание движения выбирает параметры положения и масштаба, по которым отслеживается момент объекта.

Шаг 9: Теперь мы находимся на последнем кадре, просто нажмите назад, чтобы проследить движение лица.

Шаг 10: Здесь мы можем найти, как отслеживается движение.



Шаг 11: Перейдите к эффектам, выберите Gaussian Blur и примените к дублированному слою.

Шаг 12 : Измените значения размытия.

Шаг 13: Теперь размытие будет двигаться в соответствии с трассировщиком движения.



В этом процессе мы импортируем видео и делаем его дубликатом, рисуем путь к лицу девушки и отслеживаем движение видео, затем применяем размытие по Гауссу к дублирующему слою и отслеживаем движение, чтобы размытие следовало за Трек точка. Здесь мы увидели, как мы отслеживаем размытие с помощью motion tracer, теперь давайте попробуем с анимацией ключевых кадров.
Трассировка размытия с анимацией ключевых кадров
С помощью анимации ключевых кадров мы можем изменить положение траектории маски в соответствии с моментом. Давайте посмотрим, как это работает:
Шаг 1: Нарисуй путь к объекту, я нарисовал круг на лице девушки.

Шаг 2: Перейдите к пути Mask, дайте ключевой кадр и отрегулируйте путь.

- Здесь мы можем видеть круг вне лица, нам нужно скорректировать путь.
Шаг 3. Воспроизведите видео, и нам нужно отрегулировать траекторию, если она удаляется от цели.

Шаг 4: Играйте до конца и отрегулируйте путь.

- Теперь мы создали путь к видео от начала до конца, исправили 4 ключевых кадра и скорректировали путь, теперь мы применяем синий цвет к объекту.
Шаг 5: Зайдите в Effects и выберите Gaussian Blur и примените, измените значение.

Шаг 6: Здесь мы можем увидеть, как движется размытие.


Вот как размытие следует по пути.
Типы размытия и как это работает
Здесь мы объясняем три типа размытия и как это работает:
1. Gaussian Blur
Гауссово было важным и наиболее часто используемым размытием, просто измените значение и решите, как применять только вертикальную или только горизонтальную, по умолчанию используется горизонтальная и вертикальная ориентация.

Это размытие в основном используется для демонстрации размытия слайдов, как мы можем видеть лицо, но не можем определить, в таких случаях мы можем использовать это размытие, мы можем использовать для размытия лица и для конкретного объекта.

2. Быстрое размытие
Гауссово и быстрое размытие имеют один и тот же механизм размытия, единственным преимуществом быстрого размытия является функция повторения краевого пикселя.

Если мы изменим значение изображения, изображение станет размытым, и мы сможем найти черный и гладкий край.

Быстрое размытие используется для создания полного размытия, мы не можем идентифицировать изображение, а повторный крайний пиксель является привлекательной вещью в этом размытии, он в основном используется для фона.
Нажав на опцию, как показано ниже на изображении, мы можем отключить повторяющийся крайний пиксель, когда мы отключаем эту опцию, сглаживание краев отключено, я надеюсь, что это будет не очень хорошо, если мы отключим повторный краевой пиксель.

Когда мы отключаем повторяющиеся краевые пиксели, это выглядит как размытие по Гауссу.

3. Box Blur
Размытие рамки выглядит так же, как размытие по Гауссу и Быстрое размытие, но какая разница, оно создает размытое квадратное изображение.

Когда мы смотрим внимательно, мы видим квадратное пятно на изображении ниже.

Та же опция повторяет крайний пиксель, который имеет быстрое размытие, существовало и в размытии рамки. Если мы отключим повторяющийся пиксель края, гладкие края исчезнут.


Вот еще одна важная опция - Итерации. Если мы установим значение Итераций равным 5, мы сможем получить плавное размытие.

В этом процессе мы узнаем, что такое размытие и как мы можем использовать размытие и типы размытия, мы сделали два типа методов, чтобы сделать объект размытым: один - с помощью отслеживания движения, другой - с помощью анимации ключевых кадров.

Простой метод - это отслеживание, но в некоторых версиях отслеживание последствий не работает, в таких случаях нам нужно использовать анимацию по ключевым кадрам, но при использовании анимации по ключевым кадрам мы не будем каждый раз получать точный результат. Мы изучаем три типа пятен, которые в основном используются, надеюсь, мы изучим некоторые важные темы здесь
Рекомендуемые статьи
Это руководство к Blur в After Effects. Здесь мы обсуждаем типы эффекта размытия в послеэффектах, как использовать размытие в послеэффектах и как отследить размытие в ключевом кадре. Вы также можете просмотреть другие наши статьи, чтобы узнать больше -
Выделенные слои, которые также имеют выделенные свойства, отображаются с частичной подсветкой на панели «Таймлайн». Выделенный слой, который не имеет выделенных свойств, отображается со сплошной подсветкой.

Для прокрутки самого верхнего выделенного слоя к верхней части панели «Временная шкала», нажмите «X».
- Для выделения слоя щелкните слой на панели «Композиция», щелкните его имя или полосу продолжительности на панели «Временная шкала» или щелкните его имя на панели «Графическое представление».
- Для выделения слоя, который скрыт на панели «Композиция», щелкните правой кнопкой мыши (Windows) или щелкните, удерживая нажатой клавишу CONTROL (Mac OS), слой на панели «Композиция» и выберите «Выделить» > [имя слоя].
- Для выделения слоя, открытого на собственной панели «Слой», выберите имя слоя из меню «Окно» или меню «Средство просмотра» на панели «Слой».
- Для выделения слоя по номеру его позиции, введите номер слоя на цифровой клавиатуре. Если номер слоя содержит более одной цифры, вводите цифры быстро, чтобы After Effects определил их как один номер.
- Для выделения следующего слоя в порядке расположения нажмите CTRL+СТРЕЛКА ВНИЗ (Windows) или COMMAND+СТРЕЛКА ВНИЗ (Mac OS). Для выделения предыдущего слоя нажмите клавиши CTRL+СТРЕЛКА ВВЕРХ (Windows) или COMMAND+СТРЕЛКА ВВЕРХ (Mac OS).
- Для расширения выделенной области до следующего слоя в порядке расположения нажмите CTRL+SHIFT+СТРЕЛКА ВНИЗ (Windows) или COMMAND+SHIFT+СТРЕЛКА ВНИЗ (Mac OS). Для расширения выделенной области до предыдущего слоя в порядке расположения нажмите CTRL+SHIFT+СТРЕЛКА ВВЕРХ (Windows) или COMMAND+SHIFT+СТРЕЛКА ВВЕРХ (Mac OS).
- Для выделения всех слоев выберите «Правка» > «Выделить все», когда панель «Временная шкала» или панель «Композиция» активна. Для отмены выделения всех слоев выберите «Правка» > «Снять выделение со всех». Если переключатель «Скрыть слои, для которых выключена видимость» включен, использование команды «Выделить все» при активной панели «Временная шкала» не выделит слои, для которых выключена видимость. (См. раздел Включение и выключение видимости слоев на панели «Временная шкала».)
- Чтобы снять выделение с выделенных в данный момент слоев и выбрать все остальные слои (должен быть хотя бы один выделенный слой), выберите «Обратить выделение» в контекстном меню на панели «Композиция» или «Временная шкала».
- Для выделения всех слоев, использующих одинаковую цветную метку, нажмите «Цветная метка» на панели «Временная шкала», а затем нажмите «Выбрать группу меток» или выберите слой с этой цветной меткой и нажмите «Правка» > «Метка» > «Выбрать группу меток».
- Для выделения всех дочерних слоев родительского слоя выберите родительский слой и нажмите «Выбрать дочерние элементы» из контекстного меню на панели «Композиция» или «Временная шкала». Дочерние слои добавляются к существующей выделенной области.
- Можно выбрать несколько слоев на панели «Композиция». Перетащите инструмент «Выделение» для создания рамки выбора (области) вокруг слоев и их выделения. Для выделения дополнительных слоев или отмены выделения слоев при перетаскивании или их выборе удерживайте клавишу SHIFT.
Ллойд Альварес (Lloyd Alvarez) предлагает на своем веб-сайте After Effects Scripts сценарий, с помощью которого можно отмечать слои тегами, а затем выбирать, скрывать слои и применять к ним режим «Соло» в соответствии с их тегами. Теги добавляются к комментариям в поле комментариев на таймлайне.
Вертикальное упорядочение слоев на панели «Таймлайн» называется порядком расположения слоев. Он напрямую связан с порядком рендеринга. Изменив порядок расположения слоев, можно изменить порядок, в котором слои располагаются по отношению друг к другу.
Из-за определенных свойств глубины 3D-слоев порядок их расположения на таймлайне может не отражать их пространственное положение в композиции.
При копировании (или вырезании) и вставке слоев они отображаются на панели «Временная шкала» сверху вниз в том же порядке, в котором они были выделены перед операцией копирования (или вырезания). Для изменения порядка выбора слоев выберите слои в произвольном порядке, щелкнув их, удерживая нажатой клавишу CTRL (Windows) или COMMAND (Mac OS), а затем вырежите и немедленно вставьте их.
Джефф Альмасол (Jeff Almasol) предлагает на своем веб-сайте redefinery сценарий, с помощью которого можно изменить порядок расположения слоев в композиции путем их сортировки в соответствии с точками входа и выхода, порядком выделения, именем слоя или в случайном порядке.
Системой координат для каждого слоя является его пространство. Системой координат для каждой композиции является ее пространство. Значения свойств для элементов, которые находятся в пределах слоя, например контрольные точки эффектов и опорные точки, существуют в пространстве слоя и измеряются от начала координат в пространстве этого слоя. При этом свойство слоя «Положение» показывает, когда слой находится внутри композиции, и поэтому рассчитывается в пространстве этой композиции.
При перемещении курсора над кадром слоя на панели «Слой» на панели «Информация» отображаются координаты пиксела под указателем в пространстве слоя. Координата X обозначает положение относительно горизонтальной оси, координата Y обозначает положение на вертикальной оси. Значения этих координат указываются в пикселях. Координаты X и Y указываются относительно нулевых координат (0,0), которые находятся в верхнем левом углу слоя.
Можно изменить начальные точки осей, но нельзя изменить нулевые координаты пространства слоя. Если начальные точки осей отличаются от нулевых координат, на панели «Информация» под координатами X и Y отображаются координаты X' и Y', указывающие координаты на основе начальных точек осей.
При наведении указателя на кадр композиции на панели «Композиция» на панели «Информация» отображаются координаты в пространстве композиции. При перетаскивании слоя нижняя часть панели «Информация» показывает координаты опорной точки слоя.
При перемещении слоя в пространстве изменяется его свойство «Положение».
Компоненты свойства «Положение» можно разделить на отдельные свойства — «Положение по оси X», «Положение по оси Y» и (для 3D-слоев) «Положение по оси Z», чтобы каждое их них можно было изменять или анимировать отдельно. (См. раздел Разделение координат «Положение» для отдельной анимации компонентов.)
Джефф Альмасол (Jeff Almasol) предлагает на своем веб-сайте redefinery сценарий, который размещает новый пустой слой на линии между опорными точками двух выделенных слоев; используя элемент управления «Ползунок» нулевого слоя, можно менять его положение вдоль этой линии.
Для перемещения выделенных слоев таким образом, чтобы их опорные точки находились по центру в текущем виде, выберите меню «Слой» > «Преобразовать» > «По центру вида» или нажмите клавиши CTRL+HOME (Windows) или COMMAND+HOME (Mac OS).
Для перемещения слоя таким образом, чтобы его опорная точка находилась в центре композиции, щелкните правой кнопкой мыши свойство «Положение» (Windows) или щелкните свойство «Положение», удерживая нажатой клавишу CONTROL (Mac OS), затем выберите «Изменить значение», «% композиции» в меню «Единицы измерения» и введите значение «50» для каждого из компонентов свойства «Положение».
Во избежание размытия неподвижного изображения, убедитесь, что значения свойства слоя «Положение» не являются дробными. Это позволит избежать повторной выборки, которая используется, когда слой с качеством изображения «Наилучшее» помещается в субпикселях.
Перемещение слоев путем перетаскивания на панели «Композиция»
Чтобы привязать границы слоя к сеткам или направляющим при перетаскивании, выберите «Вид» > «Привязка к сетке» или «Вид» > «Привязка к направляющим».
- Выберите один или несколько слоев, а затем перетащите выделенный слой с помощью инструмента «Выделение» .
При перемещении слоя путем его перетаскивания на панели «Композиция» на панели «Информация» отображаются изменения свойства «Положение».
Перемещение слоя непосредственным изменением свойства «Положение»
Нажмите «P» для отображения свойства «Положение» на панели «Таймлайн».Перемещение слоев с использованием клавиш со стрелками
Для перемещения выделенных слоев на один пиксель влево, вправо, вверх или вниз нажмите соответствующую клавишу со стрелкой. Для перемещения на 10 пикселей при нажатии на клавишу со стрелкой удерживайте нажатой клавишу SHIFT.Клавиши со стрелками перемещают выбранный слой на один пиксель в текущем коэффициенте увеличения. Для более точного перемещения слоя с помощью стрелок используйте увеличение на панели «Композиция». (См. раздел Увеличение изображение для предварительного просмотра).
По умолчанию каждое свойство «Положение» имеет два или три компонента, каждый из которых содержит значение для одного пространственного направления (оси). Можно разделить компоненты свойства «Положение» на отдельные свойства — «Положение по оси X», «Положение по оси Y» и (для 3D-слоев) «Положение по оси Z». Разделение координат позволяет независимо изменять или анимировать положение слоя вдоль осей Х, Y и Z.
Для разбивки выбранных свойств «Положение» на отдельные свойства «Положение по оси X», «Положение по оси Y» и (для 3D-слоев) «Положение по оси Z» выполните одно из предложенных ниже действий.
Для восстановления набора отдельных свойств положения в одно свойство «Положение» с несколькими компонентами используйте те же команды, которые использовались для разделения координат.
При повторном объединении отдельных свойств положения в одно свойство «Положение» теряется некоторая информация о пути и скорости перемещения, поскольку кривые Безье, использующиеся для представления отдельных компонентов, сжимаются в одну кривую Безье в каждом ключевом кадре. При разделении координат теряется некоторая информация о скорости, но путь перемещения не изменяется. В ходе проекта рекомендуется работать либо с разделением координат, либо без их разделения для каждого свойства, вместо их периодического разделения и соединения.
Решение о работе с разделением координат зависит от конечных целей. Использования одного свойства положения позволяет добиться более плавного движения. Кроме того, использование одного свойства положения позволяет применять подвижные ключевые кадры, что обеспечивает равномерную скорость. Работа с отдельными координатами положения ведет к некоторому ухудшению автоматической настройки плавности, но предлагает больший контроль над пространственной анимацией. Работа с отдельными координатами также упрощает некоторые имитации, особенно в случаях, когда имитирующиеся силы, воздействующие на слой, являются ортогональными (перпендикулярными) друг к другу.
Например, при применении анимации к мячу, который летит по горизонтали и прыгает по вертикали, разделение координат более предпочтительно. Анимация для свойства «Положение по оси X» создается с помощью 2 ключевых кадров (по одному для начального и конечного положения). Эта горизонтальная анимация представляет собой скорость броска. Анимация для свойства «Положение по оси Y» создается с помощью одного выражения, которое имитирует ускорение свободного падения и вертикальный отскок от пола. Аналогичным примером является шлюпка, плывущая вниз по реке при переменном ветре.
After Effects CS3 содержит стиль анимации «Разделить положения по осям XYZ», выполняющий функции, похожие на функции команды «Разделить координаты», хотя стиль анимации не настолько ошибкоустойчивый.
Для выравнивания или равномерного распределения слоев в пространстве используйте панель «Выравнивание». Выровнять или распределить слои можно по вертикали или по горизонтали.
Выберите «Выделение» или «Композиция» из меню «Выровнять слои по».Выравнивание выделенных слоев происходит в соответствии с границами выделенных слоев.
Выравнивание выделенных слоев происходит в соответствии с границами кадра композиции.
На панели «Выравнивание» нажмите кнопку, соответствующую требуемому типу выравнивания или распределения.Для распределения слоев необходимо выбрать минимум три слоя. При выборе варианта «Выделение» в меню «Выровнять слои по» необходимо выбрать минимум два слоя. При выборе варианта «Композиция» в меню «Выровнять слои по» необходимо выбрать хотя бы один слой.
При выборе варианта «Выделение» в меню «Выровнять слои по» каждый вариант выравнивает выделенные слои по отношению к слою, который наиболее близок к варианту нового выравнивания. Например, при выравнивании по правому краю все выделенные слои выравниваются по отношению к выделенному слою, чей край является крайним правым.
С помощью параметра распределения слоев выделенные слои можно равномерно распределить между двумя крайними объектами. Например, параметр распределения по вертикали позволяет распределить выделенные слои между самым верхним и самым нижним слоями.
При распределении слоев различных размеров расстояние между слоями может быть неравномерным. Например, при распределении слоев по их центрам расстояние между центрами будет одинаковым, но слои с различными размерами занимают различные площади в пространстве между слоями.
Заблокированные слои не могут быть выравнены или распределены.
Панель «Выравнивание» не влияет на выравнивание символов в текстовом слое.
Для перемещения выделенных слоев таким образом, чтобы их опорные точки находились по центру в текущем виде, выберите меню «Слой» > «Преобразовать» > «По центру вида» или нажмите клавиши CTRL+HOME (Windows) или COMMAND+HOME (Mac OS).
Чарльз Борденейв (Charles Bordenave) предлагает на веб-сайте After Effects Scripts сценарий, с помощью которого можно распределять слои в трехмерном пространстве.
Началом продолжительности слоя является его точка входа, а окончанием — его точка выхода. Продолжительностью слоя называется интервал между точками входа и выхода, а полоса, которая идет от точки входа к точке выхода, называется панелью продолжительности слоя.
Обрезка слоя подразумевает изменение его точки входа или точки выхода таким образом, что слой приобретает другую продолжительность. При усечении слоя, который основан на исходном движущемся элементе видеоряда, определяются какие кадры элемента исходного видеоряда, которые будут отображаться в слое; первый отображаемый кадр является точкой входа, а последний — точкой выхода. Обрезка слоя не подразумевает вырезания кадров из элемента видеоряда; она влияет только на то, какие кадры будут воспроизводиться в слое.

A. Исходная точка входа B. Отрицательный индикатор времени слоя для неподвижного изображения слоя C. Исходная точка входа D. Панель циклического монтажа, которая представляет собой исключенные кадры для слоя движущегося видеоряда E. Новые точки входа
При использовании элемента видеоряда в качестве источника для разных слоев каждый слой можно обрезать по-разному для отображения различных частей источника. Обрезка слоя не изменяет элемент видеоряда или файл оригинального источника.
Слой можно обрезать, изменив точки входа и выхода на панели «Слой» или «Временная шкала». (Также можно обрезать элемент видеоряда перед его использованием для создания слоя. См. раздел Создание слоев из элементов видеоряда или изменение источника слоя.)
На панели «Слой» точки входа и выхода показываются на времени слоя. На панели «Таймлайн» точки входа и выхода показываются на времени композиции. Продолжительность в обоих случаях является одинаковой (если только для слоя не включено перераспределение времени или растягивание времени).
Продолжительность многих типов слоев можно увеличить, расширив их точки входа и выхода за пределы исходных временных значений. Это применимо для слоев с перераспределением времени, слоев-фигур, слоев, основанных на неподвижных изображениях, слоев камеры, слоев света и текстовых слоев. При расширении слоя назад во времени таким образом, что слой переходит в отрицательное время слоя (за пределы нулевого времени слоя), значки решетки в нижней части полосы слоя обозначают части слоя, которые находятся в отрицательном времени слоя. Это представление полезно при применении к слою таких эффектов, как «Площадка для частиц» и «Размах», то есть эффектов, которые используют время слоя для вычисления своих результатов.
Ресурсы в Интернете, посвященные обрезке, растягиванию и редактированию слоев
Джефф Альмасол (Jeff Almasol) предлагает на своем веб-сайте redefinery сценарий, который создает панель с элементами управления для перемещения различных комбинаций элементов во времени: точки входа слоя, точки выхода, исходных кадров, ключевых кадров и маркеров.
В отличие от фотографов, инструмент Pen Tool в Photoshop чаще используют дизайнеры и художники. Хотя это очень полезный инструмент для тех фотографов, которые серьезно относятся к скорости и качеству обработки и в этом уроке я покажу вам, почему.
1. Инструмент Pen Tool
Pen Tool - это векторный инструмент. Вместо длинной строки координат пикселей он использует несколько точек и некоторые уравнения для описания их взаимодействия. Векторные пути масштабируются без потери качества, простым использованием больших множителей.
Очертания путей настраиваются ручками Bezier Handles, они управляют величиной и направлением (два векторных свойства) контрольных точек линии. Вы можете очень точно настроить фигуры кривых Безье.
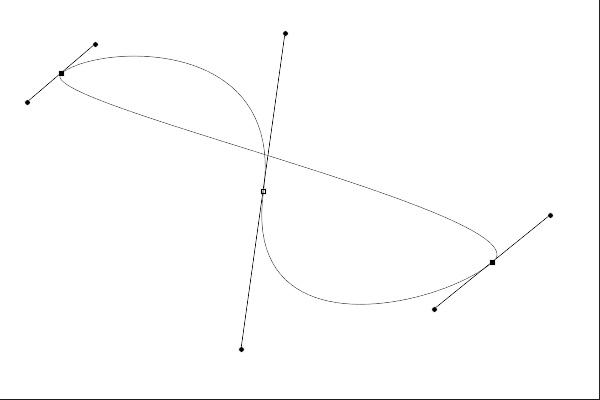
Непростой для понимания, но очень полезный трюк управления кривыми.
В комбинации с настройками Convert Path to Selection и Refine Edge вы получаете мощный и удивительно простой способ выделения для создания масок.
2. Создание путей
Возьмите Pen Tool для обводки границ выделения. Ручки Bezier управляются простым щелчком и перетаскиванием, надо только уловить связь точки и большого сегмента линии.

Трассировка точного контура для выделения занимает одну - две минуты.
Как только вы поставите точку в нужное место, нажмите A для включения Direct Selection Tool. Это чёрный указатель, который перемещает всю форму. Нажатие Ctrl делает его белым, чтобы воздействовать на каждую точку кривой Bezier по отдельности. Удержание Alt/Option позволяет создавать в точке острый угол.
3. Создание нужного выделения
Как только путь будет готов, откройте палитру Paths palette и щёлкните маленький пунктирный круг внизу, чтобы загрузить путь в качестве выделения. Появятся "бегущие муравьи", а путь исчезнет. Теперь самое время перейти в Select> Modify> Feather . или нажать Shift-F6. Можно смягчить края векторной линии, чтобы они выглядели более естественно. Обычно я использую около 0.3-0.5px.
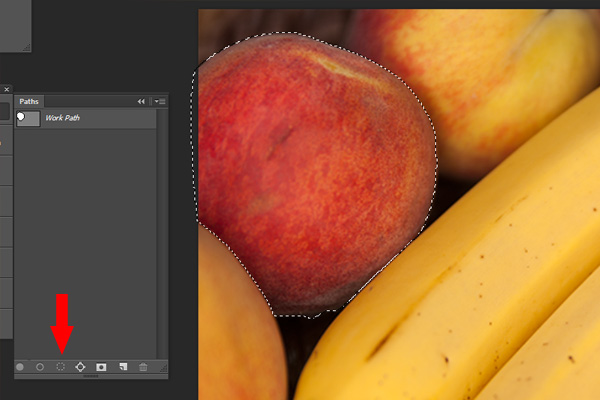
Load path as selection выделен серым, поскольку я уже нажал на него, но здесь видно, что выделение точно соответствует кривой.
Если вы выделяете что-то мелкое и не резкое, как волосы, теперь самое время использовать Refine Edge. Если вам это ново, у нас есть подсказка a great quick tip on how to use it.
4. Сохранение пути
После окончания работы с выделением, обратите внимание, что ваш путь всё ещё находится в Paths palette под именем "Work Path". Если вы перетащите слой с ним на иконку "New Path" в нижней части палитры, он сохранится, как "Path 1". Его можно переименовать, как в палитре Layers или скопировать через ту же иконку "New Path".
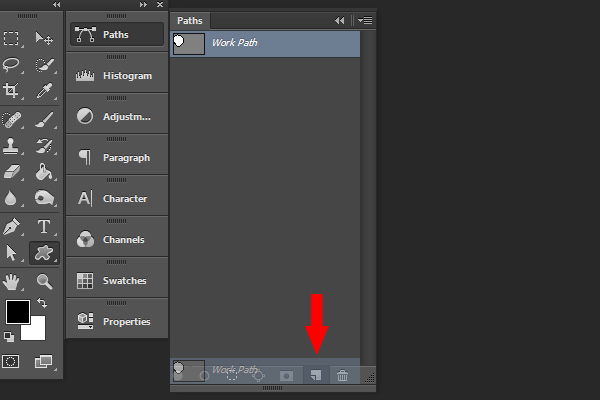
Как только рабочий путь сохраняется, он становится частью вашего PSD-файла и не может быть перезаписан созданием следующего.
5. Повторное использование
Открыв Paths palette, вы в любое время сможете использовать готовый путь для создания выделения. Если вам понадобится изменить масштаб выделения, скопируйте путь, нажмите клавишу A, затем Ctrl-T. Оригинал при этом останется невредимым на своём месте.
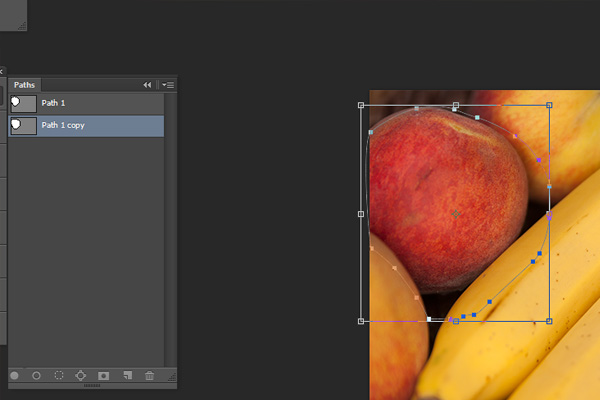
В PSD можно создавать сколько угодно копий, они не займут много места. Не беспокойтесь!
Путь может применяться в качестве векторной маски слоя, больше это пригодится в дизайне, поскольку в фотографии нет таких чистых линий. Однако маску можно растрировать и затем использовать.
Вот и всё об этом
Это действительно всё, что нужно, а развитие навыков создания выделений для многоразового использования значительно повысит ваш уровень. Конечно, можно пользоваться обычными способами, но удобней хранить их в Paths palette.
Большинство крупных фотографов пользуются этой техникой в стремлении к совершенству и нет причин, почему все остальные не могут оценить её преимущества.
Читайте также:

