Как убрать выравнивание в фотошопе
Обновлено: 05.07.2024
Одной из самых полезных функций в Photoshop CS6 является Auto-Align Layers (Автоматическое выравнивание слоёв). Сколько бы фотографий мы не делали, на вечере выпускников, свадьбе или других семейных мероприятиях, обязательно получатся неудачные кадры. В одном кадре тётя Марлен закрыла глаза. В другом, мама Сью смотрит в сторону.
Опция Auto-Align Layers (Автоматическое выравнивание слоёв) позволяет из нескольких одинаковых не совсем удавшихся фотографий создать идеальный кадр. В конце, если необходимо, вы можете воспользоваться опцией Auto-Blend Layers (Автоналожение слоёв) и при помощи маски скрыть лишние области.
Так же опция «Автоматическое выравнивание слоёв» предназначена для склеивания панорамных снимков и выравнивания нестандартных сканированных изображений. То есть работа с любыми видами изображений, даже с небольшим перекрытием.
Для автоматического выравнивания слоёв необходимо выполнить следующие действия:
1. Создайте новый документ с теми же размерами, что и у исходных изображений.
2. Откройте выбранные фотографии в Photoshop. При помощи инструмента Move Tool (V) (Перемещение) перетащите все изображения в новый документ, каждое на отдельный слой.
3. По желанию можете выбрать эталонный слой и заблокировать его. Если вы этого не сделаете вручную, то Photoshop, анализируя слои, автоматически выберет подходящий в качестве эталона.
4. В панели слоёв выберите все слои, которые необходимо выровнять и перейдите в меню Edit > Auto-Align Layers (Редактирование – Автоматически выравнивать слои).
5. В открывшемся диалоговом окне выберите один из вариантов:
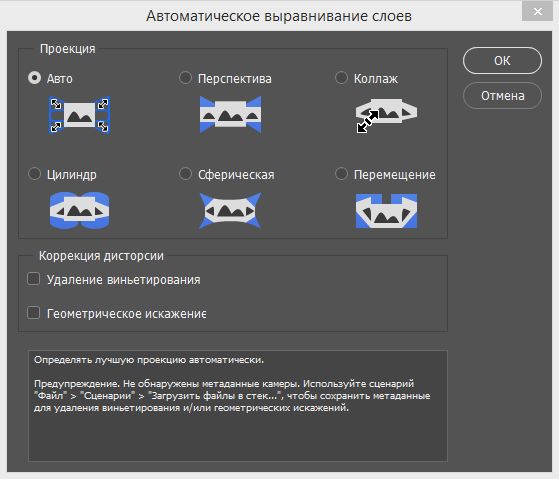
- Auto (Авто): Photoshop анализирует изображения и выбирает, какой вариант подойдёт лучше.
- Perspective (Перспектива): Photoshop определяет одну из фотографий в качестве эталона. Остальные изображения преобразуются (растягиваются, перемещаются или наклоняются) таким образом, чтобы подогнать все перекрывающиеся области совмещаемых фотографий.
- Collage (Коллаж): Эта опция позволяет перемещать, вращать и масштабировать содержимое слоёв, чтобы получить нужный макет.
- Cylindrical (Цилиндр): Это лучший вариант для создания панорамных снимков. Эталонный слой помещается по центру, а оставшиеся изображения отображает на поверхность развёрнутого цилиндра, чтобы свести к минимуму все искажения.
- Spherical (Сферическая): Данная опция так же помещает эталонный слой по центру, а оставшиеся сферически трансформирует так, чтобы подогнать перекрывающиеся участки. Она рекомендуется для выравнивания снимков, сделанных с широкоугольным объективом.
- Reposition (Перемещение): Подходящий вариант, для склеивания негабаритных отсканированных изображений.
6. Не забывайте о таких опциях, как Vignette Removal (Удаление виньетирования) и Geometric Distortion (Геометрические искажение), которые устраняют проблемы с объективом. Расположены они в нижней части диалогового окна.
Виньетирование приводит к тому, что края изображения, в основном углы, делаются более тёмными по сравнению с центральной частью.
Геометрические искажения компенсирует такие искажения, как «подушка», «бочка» или «рыбий глаз».
Photoshop находит и выравнивает общие области слоёв. Если в результате автоматического выравнивания появились видимые границы или другие несоответствия, то можно воспользоваться опцией Auto-Blend Layers (Автоналожение слоёв).
Чтобы результат получился идеальным, добавьте маску к верхнему слою, цвет переднего плана установите чёрный и при помощи инструмента Кисть (B) соответствующего размера закрасьте лишние области. Чёрный цвет на маске скроет пиксели, в результате будет видно содержимое нижнего слоя. Повторите этот процесс для всех нежелательных областей, чтобы добиться наилучшего результата.
В Photoshop можно использовать функцию «Выравнивание и распределение» для правильной расстановки слоев изображений, она часто применяется для создания панорамных изображений.
Выравнивание содержимого слоев и групп производится с помощью инструмента «Перемещение» . (См. раздел Перемещение содержимого слоев.)
Чтобы выровнять несколько слоев, выделите их с помощью инструмента «Перемещение» или на панели «Слои» либо выберите группу слоев.
Чтобы выровнять содержимое одного или нескольких слоев по границе выделения, выделите часть изображения, а затем выберите слои на панели «Слои». Данный метод используется для выравнивания относительно любой точки изображения.
Выберите меню «Слой» > «Выровнять» или «Слой» > «Выровнять слои по области» и выберите нужную команду в подменю. Эти же команды могут быть выполнены с помощью кнопок выравнивания на панели параметров инструмента «Перемещение».По верхнему краю
Выравнивает все выделенные слои по их самому верхнему пикселу или по верхнему краю границы выделения.
Выравнивание центров по вертикали
Выравнивает все выделенные слои по центральному пикселу слоев или границы выделения в вертикальном направлении.
По нижнему краю
Выравнивает все выделенные слои по их самому нижнему пикселу или по нижнему краю границы выделения.
Выравнивает все выделенные слои по самому левому пикселу самого левого слоя или по левому краю границы выделения.
Выравнивание центров по горизонтали
Выравнивает все выделенные слои по центральному пикселу слоев или границы выделения в горизонтальном направлении.
По правому краю
Выравнивает все выделенные слои по самому правому пикселу самого правого слоя или по правому краю границы выделения.
Обновлено в Photoshop CC (версия 20.0) за октябрь 2018 г.
Выберите меню «Слой» > «Распределить» и выберите нужную команду в подменю. Либо выберите инструмент «Перемещение» и нажмите кнопку распределения на панели параметров.По верхнему краю
Размещает слои с равными промежутками, начиная отсчет от верхнего пиксела каждого слоя.
Выравнивание центров по вертикали
Размещает слои с равными промежутками, начиная отсчет от центрального в вертикальном направлении пиксела каждого слоя.
По нижнему краю
Размещает слои с равными промежутками, начиная отсчет от нижнего пиксела каждого слоя.
Размещает слои с равными промежутками, начиная отсчет от левого пиксела каждого слоя.
Выравнивание центров по горизонтали
Размещает слои с равными промежутками, начиная отсчет от центрального в горизонтальном направлении пиксела каждого слоя.
По правому краю
Размещает слои с равными промежутками, начиная отсчет от правого пиксела каждого слоя.
Равномерно распределяет горизонтальную разрядку между слоями.
Равномерно распределяет вертикальную разрядку между слоями.
Команда «Автоматическое выравнивание слоев» автоматически выравнивает слои на основе сходного содержимого различных слоев в углах или по краям. Можно назначить эталонный слой вручную или позволить программе автоматически выбрать эталонный слой. Другие слои автоматически выравниваются по эталонному слою так, чтобы совпадающие области слоев перекрывались.
С помощью команды «Автоматическое выравнивание слоев» можно совмещать слои несколькими путями.
Заменять или удалять части изображений, имеющие одинаковый фон. После выравнивания изображений можно использовать маску или эффекты наложения для объединения частей изображения в одно изображение.
Склеить изображения, имеющие перекрывающееся содержимое.
При работе с кадрами видео, снятого на статичном фоне, можно преобразовать кадры в слои, а затем добавить или удалить содержимое в нескольких кадрах.
Кадрирование — это отсечение фрагментов фотографии с целью фокусирования или улучшения компоновки. Используйте инструмент «Рамка» для кадрирования и выравнивания фотографий в Photoshop. Инструмент «Рамка» является неразрушающим. После кадрирования можно восстановить часть обрезанного изображения, чтобы подобрать наилучшие границы кадра. Инструмент «Рамка» также предоставляет интуитивные методы выравнивания фотографии при кадрировании.
Для всех операций визуальные направляющие обеспечивают интерактивный просмотр. При кадрировании или выравнивании фотографии доступен предварительный просмотр в реальном времени.
Выберите инструмент «Рамка» ( ) на панели инструментов. По краям фотографии появятся границы кадра.
Нарисуйте новую область кадрирования или перетащите ручки угла и краев кадра на фотографии.
(Необязательно) Укажите параметры инструмента «Рамка» с помощью панели «Управление».

A. Меню «Пропорции» B. Поменять местами ширину и высоту C. Параметры наложения
Размер и пропорции
Выберите соотношение сторон или размер прямоугольника кадра. Вы можете выбрать готовый набор параметров, задать новые параметры или определить пользовательский набор параметров для последующего использования.
Выберите вид направляющих, задающих границы кадра изображения. Доступны следующие виды направляющих: «Правило 1/3», «Сетка» и «Золотое сечение». Чтобы просмотреть все параметры, нажмите «O».
Параметры инструмента «Рамка»
Выберите меню «Настройки» (значок шестеренки), чтобы указать дополнительные параметры инструмента «Рамка».
Использовать классический режим
Включите эту настройку, чтобы инструмент «Рамка» работал как в предыдущих версиях Photoshop (CS5 и более ранних).
Просмотр автоматического центрирования
Включите эту настройку, чтобы поместить просматриваемое изображение в центр холста.
Показать отсеченную область
Включите эту настройку, чтобы отобразить область, удаляемую при кадрировании. Если эта настройка отключена, показывается только результат кадрирования.
Включить экран кадрирования
Используйте экран кадрирования, чтобы наложить оттенок на удаляемые области. В этой настройке можно выбрать цвет и прозрачность экрана. Если включена настройка Автоматическая настройка непрозрачности , прозрачность повышается при редактировании границ кадра.
Удаление обрезанных пикселей
Отключите эту настройку, если необходимо неразрушающее кадрирование, при котором пикселы вне рамки сохраняются. Неразрушающее кадрирование не приводит к удалению из памяти частей изображения. Если после кадрирования щелкнуть изображение, можно увидеть области вне текущей границы кадра.
Включите эту настройку, чтобы удалить пикселы, лежащие за пределами границ кадра. Удаленные пикселы будут потеряны и не смогут использоваться при последующей корректировке кадра.
Щелкните прямоугольник кадра правой кнопкой мыши для доступа к контекстному меню параметров кадрирования.
Нажмите клавишу Enter (в Windows) или Return (в Mac OS), чтобы выполнить кадрирование фотографии.
Впервые в версии Photoshop CC 2015.5
В Photoshop теперь используется технология учета содержимого для интеллектуального заполнения пробелов при использовании инструмента «Рамка» для выравнивания или поворота изображения либо расширения холста за пределы исходного изображения.
Выполните следующие действия.
На панели инструментов выберите инструмент «Рамка» ( ). По краям фотографии появятся границы кадра.
На панели «Параметры» выберите «С учетом содержимого». Прямоугольная рамка по умолчанию расширяется на все изображение.

Выровняйте или поверните изображение с помощью маркеров перетаскивания вдоль рамки. Можно также развернуть холст больше первоначального размера изображения.
После получения желаемого результата нажмите значок с галочкой на панели Параметры , чтобы подтвердить операцию кадрирования. Photoshop интеллектуально заполнит белые области или пробелы на изображении.
Заливка с учетом содержимого изображения при кадрировании не поддерживается в классическом режиме инструмента «Рамка». Чтобы отключить классический режим , выполните следующие действия.
- Выбрав инструмент «Рамка», щелкните значок Задать дополнительные параметры кадрирования на панели инструментов.
- В появившемся меню «Параметры» снимите флажок Использовать классический режим .

В последнем выпуске Photoshop при выравнивании изображений рекомендуется использовать параметр Заливка с учетом содержимого при кадрировании.
Изображение можно выровнять во время кадрирования. Фотография поворачивается и выравнивается до желаемого результата. После поворота размеры холста автоматически изменяются.

В начале набора каждая строка представляет собой отдельный абзац. В типе абзаца каждый абзац может состоять из нескольких строк в зависимости от размеров ограничительной рамки.
Для настройки параметров форматирования одного или нескольких абзацев (или для всех абзацев слоя) можно выделить их и воспользоваться панелью «Абзац».
Выберите инструмент «Горизонтальный текст» или «Вертикальный текст» .- Чтобы форматировать несколько абзацев, выделите диапазон абзацев.
- Чтобы форматировать все абзацы слоя, выделите текстовый слой на панели «Слои».
Панель «Абзац» используется для форматирования абзацев и колонок. Чтобы отобразить панель, выберите меню «Окно» > «Абзац» или щелкните ярлык панели «Абзац», если она видна, но не активна. Можно также выбрать инструмент «Текст» и нажать кнопку «Панель» на панели параметров.
Для задания числовых значений параметров на панели «Абзац» можно воспользоваться стрелками вверх и вниз или ввести значение непосредственно в текстовом поле. После непосредственного изменения значения нажмите клавишу «Ввод» («Return»), чтобы сохранить значение, «Shift» + «Ввод» («Shift» + «Return»), чтобы сохранить и выделить его, или «Tab», чтобы сохранить значение и перейти к следующему полю панели.

A. Выравнивание и выключка B. Отступ слева C. Отступ слева первой строки D. Отбивка перед абзацем E. Расстановка переносов F. Отступ справа G. Отбивка после абзаца
В меню панели «Абзац» можно получить доступ к дополнительным командам и параметрам. Чтобы воспользоваться этим меню, щелкните треугольник в правом верхнем углу панели.
Выравнивание текста производится к одному из краев абзаца (для горизонтального текста — влево, по центру или вправо, для вертикального — вверх, по центру или вниз). Параметры выравнивания доступны только для типа абзаца.
- Выделите текстовый слой, если надо изменить все абзацы в этом слое.
- Выделите только те абзацы, которые необходимо изменить.
Для горизонтального текста это следующие параметры.
Выключка текста влево
Выравнивает текст влево, оставляя правый край абзаца неровным.
Выключка текста по центру
Выравнивает текст по центру, оставляя оба края абзаца неровными.
Выключка текста вправо
Выравнивает текст вправо, оставляя левый край абзаца неровным.
Для вертикального текста это следующие параметры.
Выключка текста вверх
Выравнивает текст по верхнему краю, оставляя нижний край абзаца неровным.
Выключка текста по центру
Выравнивает текст по центру, оставляя низ и верх абзаца неровными.
Выключка текста по нижнему краю
Выравнивает текст по нижнему краю, оставляя верхний край абзаца неровным.
Текст считается выключенным, если он выровнен с обеих сторон. Можно произвести выключку всего текста абзаца, включая и последнюю строку, или же всего текста абзаца за исключением последней строки. Параметры, которые выбираются для выключки абзаца, определяют горизонтальные интервалы внутри строк и эстетическую привлекательность текста на странице.
Параметры выключки доступны только для типа абзаца и определяют интервалы между словами, буквами и глифами. Параметры выключки строки применимы только к символам латиницы. К двухбайтовым символам китайских, японских и корейских шрифтов они не применяются.
- Выделите текстовый слой, если надо изменить все абзацы в этом слое.
- Выделите только те абзацы, которые необходимо изменить.
Для горизонтального текста это следующие параметры.
Выключка последней строки влево
Выравнивает все строки, кроме последней, которая выравнивается по левой стороне.
Выключка последней строки по центру
Выравнивает все строки, кроме последней, которая выравнивается по центру.
Выключка последней строки вправо
Выравнивает все строки, кроме последней, которая выравнивается по правой стороне.
Выравнивает все строки, включая и последнюю, которая также выравнивается.
Для вертикального текста это следующие параметры.
Выключка последней строки по верхнему краю
Выравнивает все строки, кроме последней, которая выравнивается по верху.
Выключка последней строки по центру
Выравнивает все строки, кроме последней, которая выравнивается по центру.
Выключка последней строки по нижнему краю
Выравнивает все строки, кроме последней, которая выравнивается по нижней стороне.
Выравнивает все строки, включая и последнюю, которая также выравнивается.
Выключка текста (вправо, влево, по центру и полная) по контуру производится от курсора вставки и до конца контура.
Возможна точная настройка интервалов между словами и буквами и изменение размера символов. Настройка интервалов особенно полезна для текста, выключенного по ширине, хотя возможна также и для невыровненного текста.
Выделите абзацы, которые необходимо изменить, или весь текстовый слой, если нужно изменить все абзацы этого слоя. Задайте значения параметров «Межсловные интервалы», «Межбуквенные интервалы» и «Масштаб глифа». Значения «Минимум» и «Максимум» определяют допустимый диапазон интервалов только для абзацев с выключкой. Значение параметра «Желаемые» определяется как для абзацев с выключкой, так и для абзацев без выключки:Интервал между словами, получающийся при сжатии пробелов. Значения параметра «Межсловный интервал» могут меняться от 0% до 1000%. При значении 100% между словами дополнительный интервал не добавляется.
Расстояние между буквами, включая значения кернинга и трекинга. Значения параметра «Межбуквенные интервалы» могут меняться в диапазоне от -100% до 500%. При значении 0% дополнительный интервал между буквами не добавляется, а при 100% добавляется интервал шириной с обычный пробел.
Ширина символов (глиф — это любой символ шрифта). Значения могут меняться от 50 % до 200 %. При значении 100 % высота символов не масштабируется.
Параметры интервалов всегда применяются ко всему абзацу. Чтобы настроить интервалы для нескольких символов, а не для всего абзаца, воспользуйтесь параметром «Трекинг».
Отступ задает величину интервала между текстом и ограничительной рамкой или линией, на которой размещается текст. Отступы действуют только для выделенных абзацев, поэтому для разных абзацев могут быть заданы разные отступы.
- Выделите текстовый слой, если надо изменить все абзацы в этом слое.
- Выделите только те абзацы, которые необходимо изменить.
Отступ от левого края
Величина отступа от левого края абзаца. Для вертикального текста этот параметр управляет отступом от верхнего края абзаца.
Отступ от правого края
Величина отступа от правого края абзаца. Для вертикального текста этот параметр управляет отступом от нижнего края абзаца.
Отступ первой строки
Величина отступа первой строки текста абзаца. Для горизонтального текста отступ первой строки определяется относительно отступа от левого края, для вертикального текста — относительно отступа от верхнего края. Чтобы создать висячий отступ (выступ), введите отрицательное значение.
Выделите абзацы, которые необходимо изменить, или весь текстовый слой, если нужно изменить все абзацы этого слоя. Если в абзац не установлен курсор и не выбран текстовый слой, настройка будет применяться к новому создаваемому тексту. На панели «Абзац» настройте значения параметров «Добавить отступ перед абзацем» и «Добавить отступ после абзаца» .Параметр Висячая пунктуация управляет выравниванием знаков пунктуации для определенного абзаца. Если параметр «Висячая пунктуация европейских шрифтов» включен, то за пределы полей могут выступать следующие символы: одинарные и двойные кавычки, апострофы, запятые, точки, символы переноса, длинные и короткие тире, двоеточия и точки с запятой. Если за знаком пунктуации следует закрывающая кавычка, оба символа будут висячими.
Помните, что размер полей, на которые может выступать висячая пунктуация, определяется выравниванием абзаца. Для абзацев, выключенных влево, символы пунктуации «висят» слева, а для выключенных вправо — справа. Для абзацев, выключенных по верхней или нижней границе, знаки пунктуации «висят» сверху и снизу соответственно. Для абзацев, выровненных по центру или по ширине, символы пунктуации «висят» с обеих сторон.

- Выделите текстовый слой, если надо изменить все абзацы в этом слое.
- Выделите только те абзацы, которые необходимо изменить.
При выборе параметра «Висячая пунктуация европейских шрифтов» двухбайтовые символы пунктуации в китайских, японских и корейских шрифтах «висеть» не будут. Вместо этого параметра следует использовать либо пункт «Стандартный бурасагари», либо «Строгий бурасагари». Эти пункты доступны только в том случае, если выбран параметр «Показывать параметры азиатского текста» в диалоговом окне «Параметры шрифтов».
Параметры, которые выбираются для расстановки переносов в абзаце, влияют на горизонтальные интервалы внутри строки и на эстетическую привлекательность текста на странице. Параметры расстановки переносов определяют возможность и способ переноса слов.
Чтобы применить автоматическую расстановку переносов, выполните одно из следующих действий.- Чтобы включить автоматическую расстановку переносов, выберите параметр «Переносы» на панели «Абзац», а чтобы отключить ее, отмените выбор этого параметра.
- Чтобы применить перенос к определенным абзацам, сначала выделите их.
- Чтобы выбрать словарь для выполнения переносов, выберите язык в меню «Язык» в нижней части панели «Символ».
В словах длиннее, чем _ букв
Указывает минимальное число символов в переносимых словах.
После первых _ букв и перед последними _ буквами
Указывает минимальное число символов в начале и в конце слова, которые можно разбивать переносом. Например, если указать для этих параметров значение 3, то слово aromatic будет переноситься как aro‑ matic, но не ar‑ omatic или aromat‑ ic.
Подряд не более
Указывает максимальное число строк подряд, которые могут быть перенесены.
Зона расстановки переносов
Указывает расстояние от правого края абзаца и ограничивает фрагмент строки, в которой переносы не допускаются. Установка значения 0 разрешает переносы в любом месте строки. Этот параметр применяется только при использовании построчного компоновщика Adobe.
Расстановка переносов в словах, набранных заглавными буквами
Снимите этот флажок, чтобы предотвратить перенос слов, набранных прописными буквами.
Параметры переноса применяются только к символам латиницы. На двухбайтовые символы китайских, японских и корейских шрифтов эти настройки влияния не оказывают.
Можно предотвратить появление разрыва в словах на конце строк — например, в собственных именах или в словах, значение которых меняется при добавлении дефиса. Также можно обеспечить неразрывное написание нескольких слов или групп слов, например инициалов и фамилии.
Выберите в меню палитры «Символ» команду «Без разрыва» (Photoshop), «Без переносов» (Illustrator, InDesign).Если применить команду «Без разрыва/Без переносов» к слишком большому количеству смежных символов, то текст может перейти на другую строку без переноса в середине какого-либо слова. Однако, если применить команду «Без разрыва/Без переносов» к нескольким строкам текста, то текст не отобразится.
Внешний вид текста на странице определяется результатом комплексного взаимодействия процессов, совокупно называемых компоновкой. Используя указанные межсловный интервал, межбуквенный интервал, межглифовый интервал и параметры расстановки переносов, приложения Adobe оценивают возможные способы разбиения текста на строки и выбирают оптимальный вариант в соответствии с указанными параметрами.
Можно выбрать один из двух методов компоновки: многострочный компоновщик Adobe и построчный компоновщик Adobe. Оба метода определяют все возможные способы расстановки переносов в абзаце, а затем выбирают тот, который оптимально соответствует указанным параметрам расстановки переносов и выравнивания. Метод компоновки оказывает влияние только на выделенные абзацы, поэтому можно использовать разные методы компоновки для разных абзацев.
Многострочный компоновщик
Многострочный компоновщик анализирует количество точек разрыва в диапазоне строк, в результате чего может оптимизировать предыдущие строки в абзаце, чтобы исключить появление в следующих строках разрывов, которые особенно портят внешний вид текста.
Многострочный компоновщик основывается при компоновке на определении возможных точек разрыва и присвоении им «штрафных очков» в соответствии со следующими принципами.
Для текста, выровненного по правому или левому краю или по центру, являются предпочтительными и приносят наименьшее количество «штрафных очков» строки, заканчивающиеся ближе к правому краю страницы.
Для выровненного текста наибольшую важность представляет равномерность межбуквенного и межсловного интервалов.
Перенос по возможности избегается.
построчный компоновщик
Построчный компоновщик предлагает традиционный подход к компоновке текста строка за строкой. Этот параметр полезен, когда необходимо вручную контролировать разбиение текста на строки. Построчный компоновщик при анализе точек разрыва основывается на следующих принципах.
Предпочтение отдается более длинным строкам.
В выровненном тексте предпочтительнее использовать вместо переносов уменьшение или увеличение межсловного интервала.
В невыровненном тексте предпочтительнее использовать переносы вместо увеличения или уменьшения межбуквенного интервала.
Если настройка интервалов необходима, предпочтение отдается сжатию, а не расширению.
Метод компоновки можно выбрать в меню палитры «Абзац». Чтобы применить тот или иной метод ко всем абзацам, сначала выделите текстовый объект. Чтобы применить метод только к текущему абзацу, установите курсор в нужный абзац.
Стиль абзаца включает в себя атрибуты форматирования как символов, так и абзацев и может быть применен к одному или нескольким абзацам. Можно создать стили абзаца и затем применить их позже.
Выберите Окно > Стили абзацев, чтобы открыть палитру «Стили абзацев». По умолчанию каждый вновь созданный документ содержит стиль «Основной абзац», который автоматически применяется к вводимому тексту. Этот стиль можно изменить, но переименовать или удалить нельзя. Стили, созданные пользователем, можно переименовывать и удалять. Можно также выбрать другой стиль в качестве стиля, применяемого к тексту по умолчанию.
- Чтобы применить стиль абзаца, выделите текст или текстовый слой и щелкните стиль абзаца.
Стили шрифтов являются иерархическими: параметры, указанные вручную, переопределяют любые примененные стили символов, которые в свою очередь заменяют примененные стили абзацев. Этот иерархический подход объединяет эффективность использования стилей и гибкость при настройке проектов.
См. видеообзор Джулианны Кост (Julieanne Kost) Стили абзаца и символа в Photoshop CS6.
(Только Creative Cloud) Можно указать стили символов и абзацев в качестве стилей типов по умолчанию. Дополнительную информацию см. в разделе Определение стилей типов по умолчанию | Только Creative Cloud.
Создание стиля абзаца
- Чтобы создать новый стиль на основе форматирования существующего текста, выделите этот текст или поместите в него точку ввода.
- Выберите команду «Новый стиль абзаца» в меню палитры «Стили абзацев».
Примечание. Чтобы создать стиль, не выделяя текст, щелкните значок «Создать новый стиль» в нижней части панели «Стили абзацев». Чтобы изменить стиль, не применяя его к тексту, выберите слой изображения, например «Фон».
Редактирование стиля абзаца
Дважды щелкните существующие стили, чтобы изменить их и обновить весь связанный текст в активном документе. Если изменить форматирование стиля, текст, к которому он был применен, будет обновлен в соответствии с новым форматом.
Чтобы изменить стиль абзаца, выполните следующие действия.
- Дважды щелкните стиль на панели «Стиль абзаца».
- Чтобы указать атрибуты форматирования, слева выберите категорию (например, «Основные форматы символов») и укажите атрибуты, которые необходимо добавить к стилю.
Чтобы при задании параметра «Цвет символов» в диалоговом окне «Параметры стиля символов» создать новый цвет, дважды щелкните поле заливки или обводки.
Читайте также:

