Как убрать заливку текста в ворде на макбуке
Обновлено: 28.06.2024
При попытке скопировать текст из интернет-страницы в документ Microsoft Word полностью сохраняется форматирование. Именно из-за этого все предложения и абзацы могут быть перенесены с цветной заливкой.
В этой статье разберёмся, как убрать серый (или любой другой) фон для текста, сделать его белым.
Убирать серый фон текста в Ворде 2016
Чтобы установить цвет выделения текса и фоновую заливку по умолчанию (то есть белый фон и чёрный текст), необходимо воспользоваться соответствующими ярлыками в панели меню, во вкладке «Главная».
Для того, чтобы убрать серый фон текста в Ворде, нужно:
- Кликнуть на иконку «Главная», затем «Заливка» и выбрать «Нет цвета».
Предварительно нужно выделить тот участок текста, к которому нужно применить данную настройку. Это проще всего сделать либо с помощью мыши (просто выделением области текста), либо через горячие клавиши (например, Ctrl+A позволит выделить весь текст в документе, независимо от количества страниц).
Также нужно учесть, что следует выбирать именно «Нет цвета», не «Белый». В последнем случае могут некорректно отображаться некоторые из шрифтов (в частности, рукописные)
Убрать серый фон текста в Ворде форматированием
Если помимо фона пользователю необходимо также полностью избавиться от форматирования текста (сделать «стандартными» абзацы, установить шрифт по умолчанию, размер кегля и так далее), то для этого используется функция «Стили».
В Word 2007 и более новых версий также в панели имеется специальная кнопка, позволяющая быстро убрать фон и все настройки формата как для текста, так и для вставленных изображений, подписей, нумерации и так далее.

При её нажатии для текста устанавливается «Обычный» стиль.
Копирование без цветного фона
В Ворд встроен механизм настройки вариантов копирования текста из буфера. Можно выбрать 4 варианта:
- Копирование с сохранением форматирования;
- копирование с сохранением форматирования, а также его применение для следующего вводимого текста;
- копирование только изображений (подписи к ним также удаляются, если имеются);
- копирование только текста (без форматирования и, соответственно, серого фона).
Для того, чтобы скопировать текст без фона, нужно:
В том случае, если в документе по умолчанию включена нумерация страниц, то к ней тоже может задействоваться форматирование. Причём, автоматически сразу ко всем страницам Word-файла.
Как убрать заливку с нумерации в Ворде
Убираем фон текста в Microsoft Office Word 2007 2010 2013
В Microsoft Office Word 2007 и более новых версиях проще всего убрать серый фон для скопированного текста именно через стили.
Вместе с этим устанавливается белый цвет для страницы (только если пользователь не установил для неё другое значение по умолчанию). Убедиться в том, что задействовано правильное форматирование, можно через нажатие ни иконку «Предварительный просмотр» (в «Стилях»).
Убрать серый фон текста в Word 2003
В Word 2003 убрать серый фон проще всего через заглавное меню. Для этого нужно
Убирать цвет страницы
Помимо цвета фона в Ворд ещё можно задавать цвет самой страницы. Это удобно в тех случаях, если печать производится на цветных листах бумаги. То есть, можно сразу оценить, как именно будет выглядеть напечатанный текст. Но если листы белые, то и выставлять для них следует значение «Нет цвета».

Чтобы сделать его белым (по умолчанию), нужно также воспользоваться соответствующим ярлыком в панели меню в разделе «Главная».
А вот в Word 2003 (и более ранних версиях) подобного функционала не предусмотрено. Там фон всегда задаётся для всей страницы.
Итого, убрать серый фон текста в Word можно несколькими способами. Как через ярлыки быстрых функций в главной панели, так и через настройку стилей или же параметры вставки.
А какой вариант чаще всего используете вы? Создаёте ли вы в Word после установки Office собственные стили форматирования или пользуетесь теми, что предоставляются по умолчанию? Расскажите об этом в комментариях.
Выделение текста в PagesМожно выделять текст в документе, текстовых блоках и фигурах. Выделенные фрагменты не видны на распечатанных документах.
Если над документом работают несколько человек, фрагмент, выделенные каждым из них, обозначаются уникальным цветом. Инструкции по изменению цвета, используемого Вами для выделения текста, см. в разделе Задание имени автора и цвета комментариев.
Совет. Чтобы выделенные фрагменты были видны в итоговом документе, добавьте фоновый цвет к тексту любого цвета. Этот тип выделения не относится к инструментам рецензирования в Pages.
Выделение текста цветом
Выберите текст, который нужно выделить.
Выполните одно из следующих действий.
Нажмите Shift-Command-H на клавиатуре.
Выберите «Вставка» > «Выделение» в меню «Вставка» вверху экрана. (Кнопка «Вставка» в панели инструментов Pages не дает доступа к команде выделения).
Нажмите «Выделить» в панели инструментов рецензирования у верхнего края документа.
Панель инструментов рецензирования отображается только при наличии в документе комментариев, выделений цветом или отслеживаемых изменений.
Выделить текст в ячейке таблицы невозможно, но можно добавить условное выделение в ячейке таблицы, чтобы изменить вид ячейки в зависимости от значения данных.
Добавление комментария к выделенному тексту
Нажмите выделенный текст.
Во всплывающем меню нажмите «Добавить комментарий» и введите текст комментария.
Можно также добавить комментарий к выделенному тексту в боковой панели «Комментарии и изменения» слева. Чтобы открыть ее, нажмите в панели инструментов, затем выберите «Показать панель "Комментарии"» (или «Показать панель "Комментарии и изменения"»).
Снятие выделения
Если к документу имеют доступ другие пользователи , снять Ваше выделение можете только Вы и владелец документа.
Наведите указатель на выделенный текст, затем нажмите «Удалить» во всплывающем меню.
Если всплывающее меню не отображается, значит, выделение добавлено в виде цвета за текстом. Чтобы снять выделение, удалите фоновый цвет.
Примечание. Если к документу имеют доступ другие пользователи, снять Ваше выделение можете только Вы и владелец документа. Если кто-либо другой добавляет к Вашему выделению комментарий, имя автора и цвет выделения меняются на автора комментария и Вы не можете удалить этот комментарий.
Удаление всех выделений и комментариев их текста
Можно быстро удалить выделения и комментарии из текста документа.
Выберите текст, из которого нужно удалить выделения и комментарии.
Чтобы удалить их из всего текста документа, нажмите Command-A на клавиатуре.
Выберите «Правка» > «Удалить выделения и комментарии» (меню «Правка» расположено вверху экрана).
Выделения и комментарии к тексту в текстовых блоках, фигурах и таблицах не будут затронуты.
Итак, нередко при копировании с какого-нибудь сайта мы сталкиваемся с ситуацией, когда фон у этого текста остается таким же, каким он был на этом самом сайте. И фон этот не убирается простым снятием выделения или заливки текста.

Многие знают, а кто не знает, узнает в этом предложении, что это решается при помощи копирования текста сначала в "Блокнот", а уже из "Блокнота" в Word. Но можно же обойтись и средствами самого продукта мелкомягких. Причем способы эти не должны вызвать особой сложности.
Итак, способ первый и, возможно, самый оптимальный. Заключается в том, что после копирования следует не просто "вставить" текст, а использовать "специальную вставку". Для этого нужно выбрать ее из подменю кнопки "Вставить", нажав на стрелочку под оной. Или же, как видно на скрине, любителям горячих клавиш вместо Ctrl+V для вставки можно просто нажать Ctrl+Alt+V.

Выпадает окошко, где выбираем "вставить как неформатированный текст". В итоге текст вставится без фона, но возможны мелкие недочеты вроде курсива.

Вроде просто, и на этом можно остановиться. Но есть же и другие варианты решения, которые могут показаться более интересными и простыми.
Итак, вариант второй. У нас есть текст с фоном. Выделяем его. Ищем на ленте/панели инструментов кнопку "Очистить формат" (кнопка с буквами Aa и ластиком). Жмем на нее:

- и параметры текста сбрасываются на знакомый Calibri, 11 пт, с выравниванием по левому краю, но уже без злосчастного фона. Нам остается только выставить нужные выравнивание, шрифт и размер. В принципе, данный способ идентичен по результату способу с "Блокнотом", но занимает меньше времени.

Способ третий, "формат по образцу". В "Ворде" имеется одноименный инструмент, и работает он следующим образом:
Выделяем какой-нибудь "беспроблемный" кусок текста (в другом месте документа), тот, который без фона. Нажимаем на кнопку "формат по образцу":

Кнопка "фиксируется". Далее просто выделяем абзац с фоном, и фон пропадает (возможно появление курсива). После чего кнопка "отжимается". Чтобы провернуть операцию с несколькими кусками текста - нужно щелкать по кнопке "формат по образцу" двойным ЛКМ: тогда она "зафиксируется", пока мы ее сами не отключим.
Ну и последний на сегодня, способ номер четыре. Убирает фон, "насылает" других "проклятий", зато незначительных. Выделяем текст с фоном. Обращаем взор на панель инструментов, а точнее на блок "Стили". Нам нужно просто-напросто выбрать любой понравившийся стиль без "лишних наворотов". Я обычно выбираю серый курсив:

После применения стиля останется лишь сменить цвет текста (в зависимости от выбранного стиля), убрать курсив и выбрать нужный шрифт. "Лишних" операций хватает, но от проблемы избавиться помогает.
Первый мой серьезный пост, поэтому, может, и страшновато смотрится. Но надеюсь я кому-то помог сделать "офисную" жизнь немного проще :)
Здравствуйте. Решил зарегистрироваться, чтобы поблагодарить. Спасибо , большое, Вы мне сэкономили часа два бить по клавишам, чтобы избавиться от фона перепечатыванием . Всего Вам доброго. С уважением, Сергей.
Самый простой способ это перед вставкой в Word текст скопировать в блокнот или любой другой текстовый редактор а из блокнота уже в Word.
Таким образом из текста уберется информация о html разметке и в Word он уже вставится нормальным.
Спасибо тебе, добрый человек !! Огромное.
Дай тебе бог здоровья, добрый человек)
Чел, щас 3 часа ночи, а мне еще нужно написать реферат по психологии. Просто огромное тебе спасибо, что бы я без тебя делал? Ах да, не спал. Спасибо еще раз
Храни тебя господь, ты спас мою курсовую ))
Еще способ. Вставляем текст как обычно -- простым Ctrl+V. Появляется летучая менюшка вставки (обычно сразу в конце выделения). В ней несколько вариантов, последний -- вставить только текст (все параметры форматирования обнуляются).
А вообще рекомендую стилями пользоваться. Позволяют быстро переформатировать весь документ в пару кликов, если вдруг возникает необходимость.
"хитрости жизни". то чему учат везде
Способ нулевой, ещё более оптимальный:
Кликаем правой кнопкой мыши куда вставить, далее выбираем один из вариантов. Слева направо: 1) сохраняет всё форматирование, 2) убирает фон, цвет, гарнитуру, размер шрифта (делает, как уже есть в документе), оставляет выделения курсивом и жирным, 3) убирает всё форматирование, оставляет голый текст.

Я только один способ знаю, пользоваться бесплатным аналогом - ОpenОffice.
По мне, так намного удобнее программа
"Как можно спасти людей без пролития крови?"
Опять еду со смены, никого не трогаю.
Вечер, закат заливает салон красными лучами. На остановке в салон заходит усталый люд с работы.
И среди них находиться яркая личность. На этот раз индивиду мужского пола не понравился водитель автобуса.
Как и почему не видел, потому что сидел около задней двери и втыкал в мобилу. И тут слышу уже натуральный ор на передней площадке. Водила и чувачок ругаются через окошко для продажи билетов. На скорости около 70 км. Салон от эмоций уже начинает ощутимо шатать. Пассажиры смотрят на это действие и молчат.
"Ну почему именно я?" (Брюс Виллис. "Крепкий орешек-2"). Начинаю успокаивать оратора через весь салон. Благо натренированный на службе голос это позволяет. Половина дела сделана -- от водилы этот клоун оторвался.
В наш содержательный диалог вслушиваются люди и водила. Мой оппонент предлагает выйти на улицу и продолжить нас диспут путем боксирования. Нет проблем.
Автобус остановился около обочины, до следующей остановки около 2 км.
Чувак вылетает и начинает выть в снежную пустыню: " Я вышел и жду тебя. ".
Кричу водителю:" Закрывай дверь и поехали. Этот пешком дойдет".
Двери с шипением закрываются, машина плавно трогается. Любитель приключений остается стоять как черный столб на снежной простыне.

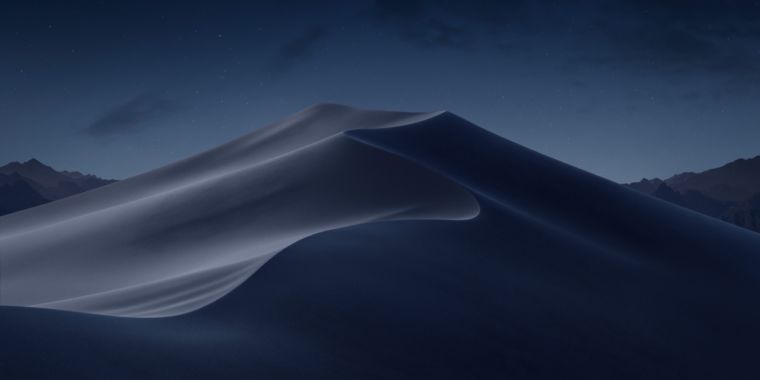
В новом обновлении пакета программ Office для Mac компания Microsoft реализовала возможность включения тёмного режима во всех своих приложениях.
Что не так

Обновившись и запустив Word, я ожидал увидеть привычное окно выбора темы, но программа такого выбора не предоставила и запустилась в темных цветах, в соответствиии с системными настройками macOS.
Тут стоит отметить, что тёмный цвет самой операционки купертиновцев мне кажется крайне удачным, особенно реализация динамической смены рабочего стола в течение дня. Наблюдать за рассветом и закатом в пустыне во время рабочего дня доставляет мне дополнительный приток эндорфина.
Поэтому темный вариант оформления операционной системы прописался в моем Mac на постоянной основе.
Однако, в офисных приложениях от Microsoft смотреть на темный интерфейс совсем непривычно. Дополнительно раздражает то, что сами листы страниц остаются ярко-белыми и здорово выделяются на контрасте с тёмными опциями меню и другими элементами интерфейса.
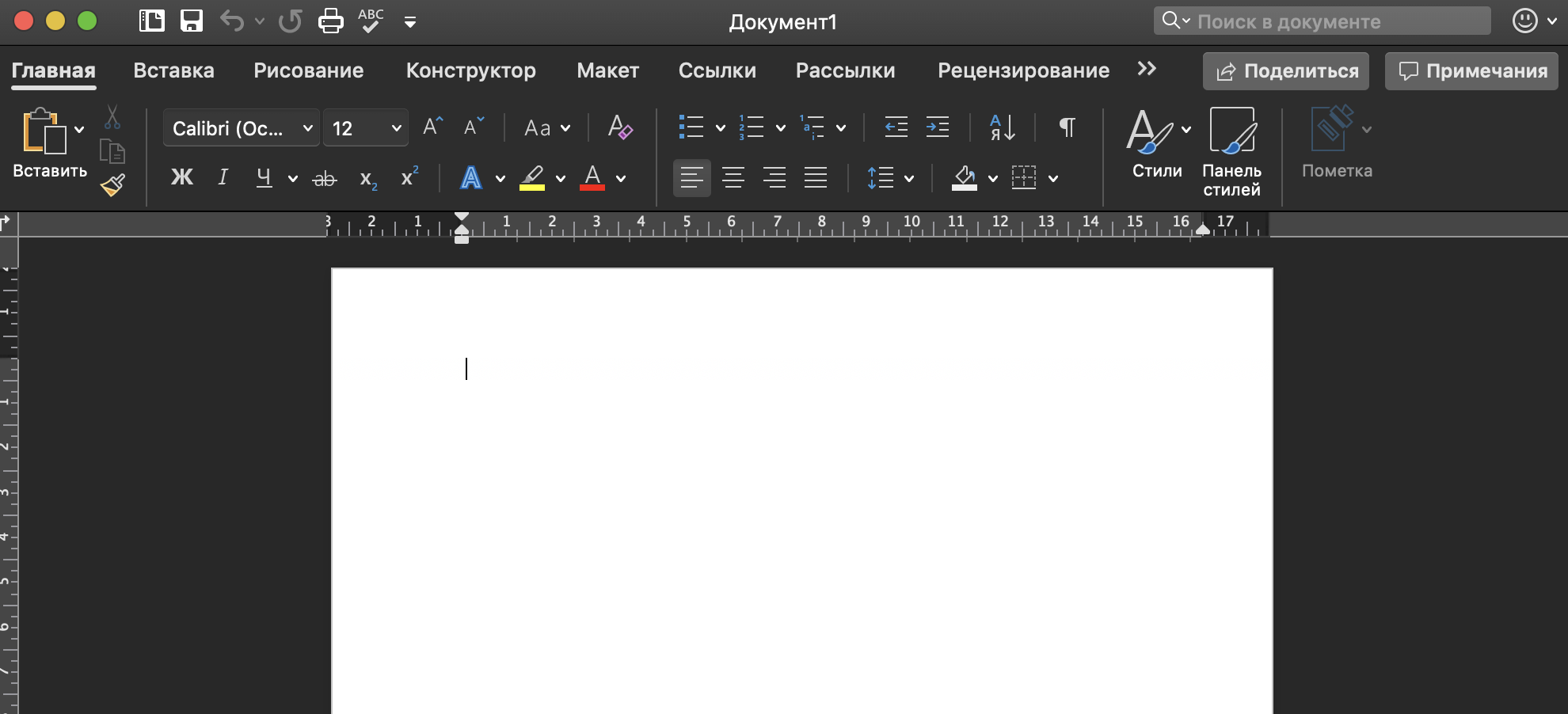
Зашел на тематические форумы – никто не знает, где настройки тем в Офисе. Написал в поддержку Майков, пришел ответ:
Включите светлую тему в настройках вашей операционной системы и получите светлую версию оформления пакета Office.
Браво, Майкрософт! Вы просто гении реализации интерфейсов.
Как сменить тему оформления интерфейса

По всей видимости, в первоначальной версии ребята из Редмонда просто не продумали, что будут пользователи, которые захотят выбрать стандартный цветной вариант оформления программ при работе в тёмной версии самой операционной системы.
Так или иначе, после очередного апдейта пакета Office, наконец-то нашлась соответствующая опция, которая позволяет включить цветное оформление программ Microsoft при темной теме Mojave. Хотя найти ее интуитивно не так просто. Поэтому и решил поделиться находкой.
1. Открываем Word, заходим в пункт Параметры, который находится в верхнем меню открытого приложения.
2. Далее нас интересует блок Средства разработки и проверки правописания, в них есть иконка Общие.
3. Нажимаем на неё, в открывшемся меню ищем Личную настройку и ставим галочку рядом с надписью Не разрешать изменение внешнего вида в темном режиме.

Майки не были бы Майками, если бы не оставили какие-нибудь неудобства: данную процедуру придется проделать отдельно для каждого приложения пакета Office!
Зато после пары минут рутинной ручной перенастройки можно наслаждаться отличной тёмной темой macOS и функциональным цветным оформлением приложений пакета Office одновременно.
(22 голосов, общий рейтинг: 4.55 из 5)
Читайте также:

