Как убрать затемнение в фотошопе
Обновлено: 04.07.2024
Как вернуть к жизни фотографию вот такого качества?

На этой фотографии запечатлены свадебные конкурсы, скорее всего невеста с завязанными глазами ищет своего жениха.
Как видите, больше половины фотографии темные, не видно самой невесты. В центре внимания оказалась совсем другая девушка. Что будем делать?
Дублируем фото (Ctrl + J)
Внизу палитры слоев нажимаем на кнопку (добавить новый корректирующий слой) и там из выплывающего списка выбираем Уровни (Levels)
В открывшемся окне Уровни мы серый ползунок передвигаем влево:
Вы можете видеть, что с перемещением ползунка фотография осветляется. Нажмите ОК.

Но здесь осветлилась не только темная часть, на которой мы раньше ничего не видели, но и светлые части. Давайте вернем им первоначальный вид.
Вы должно быть заметили, что с появлением корректирующего слоя у вас палитра слоев немного изменилась, выглядит она теперь вот так:
Красным цветом выделена маска, с помощью нее мы сможем влиять на те области, которые подверглись корректировке, то есть убирать осветление с каких-то частей фотографии.
Кликните по маске, чтобы активировать ее, выберите черную мягкую кисть, установите непрозрачность кисти на 50% . Начните закрашивать области, которые не нуждались в осветлении.
Посмотрите на мою маску и изображение:

Получается, что мы убрали эффект осветления с некоторых участков фотографии.
После этого слейте два верхних слоя и примените к фотографии Фильтр - Рендеринг - Эффекты освещения (Filter - Render - Lightening effects), чтобы изменить угол падения света.
Установите следующие настройки:
Теперь свет падает в нужном направлении и освещает место действия.
А теперь посмотрите на результаты, что было и что стало:
и
Мы изменили освещение на фотографии, теперь намного лучше.
Но есть здесь один минус - осветленный участок (как раз, где находится невеста) стал очень шумным.
Поэтому будьте аккуратны при корректировке фотографий, избегайте повышенного количества шума. А вообще старайтесь делать фото при хорошем освещении, чтобы влияние фотошопа было минимальным!
Как в Фотошопе убрать тень с лица?
Есть несколько способов, сейчас мы с вами рассмотрим 3 из них.
Вот наша модель:

Лицо у нее явно в тени, так и хочется скорее осветлить это милое личико.
Итак, приступим. Но перед тем, как вы будете пробовать каждый способ, нужно дублировать изображение и работать только с копией.
1 способ: Света/тени
Очень эффективный и простой инструмент в использовании - это Света/Тени. Вы его можете найти по этому пути Меню Изображение - Коррекция - Света/Тени (Image - Adjustment - Shadow/highlight)
Появляется вот такое окошко, где вы самостоятельно можете корректировать количество осветленных или затемненных участков.
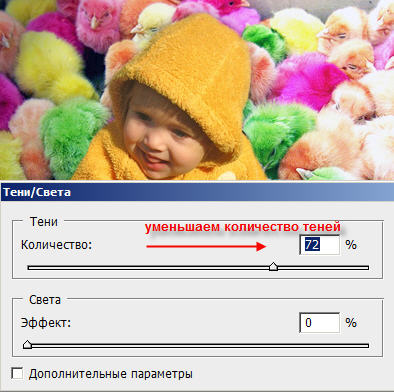
С лицом все в порядке, но если вам кажется, что другие участки фото пострадали, то вы их можете просто удалить ластиком (нас внизу страхует фоновый слой!)
2 способ: Инструмент Осветлитель
Сначала дублируем слой, берем нужный нам инструмент, устанавливаем в настройках инструмента:
Диапазон : средние тона
Экспозиция = 23%
И начинаем осветлять те участки лица, которые нуждаются в этом.

3 способ: режим наложения "Осветление" (Screen)
Дублируем изображение, верхнему слою изменяем режим наложения на Осветление (Screen).
Все изображение станет очень ярким. Берем большой ластик с мягкими краями, стираем все, кроме лица.
Если и лицо Вам кажется излишне ярким, уменьшите прозрачность слою. Какие-то участки можно подкорректировать тем же ластиком, но с прозрачностью кисти около 30%.
Вот что у нас получится:


Если вы хотите, чтобы свет падал только на ребенка, а остальной фон слегка затенялся, то давайте применим фильтр Рендеринг - Эффекты освещения (Filter - Render - Lighting Effects)
Проверьте свои настройки:
Регулируйте самостоятельно диаметр круга, параметры яркости, цвет свечения.
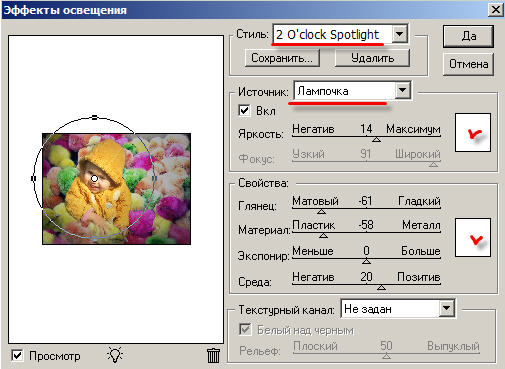
В результате посмотрите, как было, и как стало:


Какой способ удаления тени вам больше всего понравился, тот и используйте, а можете комбинировать сразу все! Удачи!
Нередко случается так, что во время съемок на улице, фотографии выходят пересвеченными или наоборот – затемненными из-за недостатка света.
В этом уроке мы научимся исправлять фотографии, которые получились пересвеченными.
Сперва откройте нужное фото в в Фотошопе.

Далее нужно создать дубликат основного слоя с помощью горячих клавиш CTRL+J.

На этом фото сразу видно чрезмерное обилие светлых оттенков и отсутствие нормальной контрастности.
Будем исправлять. Для этого примените к выбранному слою корректирующий слой “Уровни”.

В открывшихся настройках “Уровней”, сдвигайте ползунки следующим образом: левый ползунок установите на середину, а средний ползунок сдвиньте в правую сторону, как показано на скриншоте ниже.
Примечание! Учтите, что каждый случай индивидуален, поэтому не всегда стоит сдвигать ползунки именно в точности, как у нас.
Наш результат после “игры с уровнями”:
Для этого нужно выбрать маску слоя “Уровни 1” во вкладке “Слои”:
Затем “взять” инструмент “Кисть”:

В верхнем меню программы появятся настройки кисти. Нам понадобится мягкая кисть круглой формы, с непрозрачностью в 35%.

Затем выбираем черный цвет в палитре цветов:

Терпеливо обрабатываем места, которые вам кажутся слишком затемненными. Размер кисти можно регулировать квадратными скобками на клавиатуре.

Уже намного лучше. Нужно поработать еще немного с пересветами, если они есть на фото. В нашем случае они присутствуют.
Для этого нужно применить корректирующий слой “Кривые”.

В открывшихся свойствах нужно выгнуть кривую. Смотрите скриншот ниже:

После возвращаемся обратно к слоям и выбираем слой “Кривые 1”:

Теперь нам нужно инвертировать маску с помощью горячих клавиш CTRL+I. Далее выбираем инструмент “Кисть”, не меняя настроек (если они сбились то выберите настройки, как при работе с “Уровни 1”). Единственное отличие – вместо черного цвета выберите белый.
Аккуратно пройдитесь кистью, устраняя блики, тем самым добавляя фотографии больше контрастности.

Идем дальше. Нужно применить еще один корректирующий слой – «Цветовой тон/Насыщенность», чтобы фото выглядело натуральным.

В появившемся окне параметров убираем немного “Насыщенность” и прибавляем “Цветовой тон”.

А теперь давайте сравним пересвеченный снимок, который был изначально и наш обработанный в Фотошопе вариант:

Как видите, результат получился довольно впечатляющим. Используйте приемы, описанные выше, и у вас не возникнет проблем с пересвеченными снимками.

Сложность урока: Средний
Улучшите свои навыки пейзажной фотографии, используя разнообразные продвинутые техники осветления и затемнения для тонкой коррекции светотени на снимках.

Когда дело доходит до финальной коррекции пейзажных снимков, осветление и затемнение само по себе становится формой искусства. Этот процесс был неотъемлемой частью фотосъемки долгие годы, но в наше время корректировать свет и тень намного проще, чем это когда либо делалось в специальной темной комнате.
Здесь мы рассмотрим несколько техник. Однако, это не тот случай, где достаточно просто знать, как избирательно корректировать яркость: намного важнее определить, какая зона фотографии нуждается в обработке.
При взгляде на фотографию, глаза сначала фокусируются на более светлых ее участках. При работе нам нужно это учитывать. Представьте, что гуляете взглядом по изображению: подчеркните основные линии и привлеките глаза к нужному субъекту.
1. Разделите землю и небо

Выделите небосвод при помощи инструмента Быстрое выделение (Quick Selection Tool), затем нажмите Ctrl + J, чтобы скопировать участок на новый слой. Создайте корректирующий слой Уровни (Levels). Установите его режим наложения Умножение (Multiply), затемнив фотографию. Выделите маску слоя и нажмите Ctrl + I, чтобы инвертировать ее.

2. Затемните небо

Кликните с зажатой клавишей Ctrl по миниатюре слоя-копии неба. Кликните по маске слоя Уровни (Layers). Выберите инструмент Кисть (Brush Tool). Установите белый в качестве основного цвета, а параметр Непрозрачность (Opacity) сократите до 20%. Зарисуйте зоны неба, которые хотите затемнить. Когда все готово, нажмите Ctrl + D, сняв выделение.
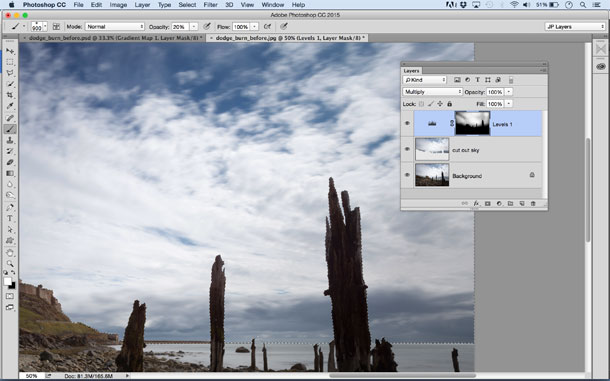
3. Поднимите передний план
Создайте новый корректирующий слой Уровни (Layers). Установите его режим наложения на Экран (Screen), чтобы осветлить изображение. Кликните по слою с небом с зажатой клавишей Ctrl, а затем перейдите в меню Выделение > Инверсия (Select > Inverse). Инвертируйте маску нового слоя Уровней и закрасьте белой кистью зоны переднего плана, которые нужно осветлить. Когда закончите, сбросьте выделение.

04. Подчеркните камни
Нажмите Ctrl + Shift + Alt + E, создав объединённый слой. Кликните правой кнопкой мыши по новому слою и выберите Преобразовать в смарт-объект (Convert to Smart Object). Перейдите в меню Фильтр > Усиление резкости > Контурная резкость (Filter>Sharpen>Unsharp Mask). Установите такие значения параметров: Эффект (Amount) - 120, Радиус (Radius) - 45, Изогелия (Threshold) - 4, добавив камням четкости. Инвертируйте появившуюся маску слоя и закрасьте камни белым.

5. Притягиваем взгляд
Кликните с зажатой клавишей Alt по иконке нового слоя в нижней части панели Слоев (Layers Panel). В окне создания слоя установите Режим (Mode) на Перекрытие (Overlay), затем поставьте галочку напротив пункта "Выполнить заливку. " (Fill with…) и кликните ОК. Установите Непрозрачность (Opacity) кисти на 10%. Рисуйте белым для осветления зон, черным - для затемнения; используйте этот слой, чтобы обратить внимание на субъект.

6. Подсветки и тени
Нажмите Ctrl + Shift + Alt + E, чтобы создать еще один объединенный слой. Выберите инструментОсветлитель (Dodge Tool), установите Экспонирование (Exposure) - 10%, а Диапазон (Range) - Подсветка (Highlights). Закрасьте зоны, которые нужно подчеркнуть. Используйте инструмент Затемнитель (Burn Tool) с Экспонированием (Exposure) - 10% и Диапазоном (Range) - Тени (Shadows) для добавления глубины теням.
Читайте также:

