Как убрать желтый фон в ворде 2003
Обновлено: 28.06.2024
На сегодняшний день с программой Microsoft Office Word незнаком разве что человек совсем далёкий от компьютерной техники. Безусловно, это лучший текстовый редактор. Им пользуются школьники – подготовка рефератов, студенты – дипломные работы, работники офисной сферы – документация и далее по списку. Сегодня мы хотим рассказать Вам о том, как убрать фон текста в Ворде при копировании/вставке с сайтов или редактировании документов. Вы наверняка сталкивались с проблемой, когда при копировании текста с некоторых ресурсов автоматически дублируется и их фон. Смотрится это, как минимум, не эстетично. Так как же избавиться от назойливого цветного фона?
Как удалить фон текста в MS Word
Компьютеры стали неотъемлемой частью нашей жизни. Тестовый редактор Майкрософт Офис Ворд содержит в себе огромное количество самых разнообразных инструментов, которые позволяют менять структуру текста, добавлять эффекты, изменять стиль написания и прочее.
К сожалению, далеко не все пользователи хорошо ладят с функционалом программы. Многие даже не знают большинства её инструментов и никогда ими не пользовались. Именно поэтому мы решили донести до Вас информацию о том, как удалить фон текста в Ворде. Сделать это несложно, но не каждый человек может разобраться с этим самостоятельно. Что ж, давайте мы Вам с этим поможем.
Убираем фон текста в Microsoft Office Word 2007, 2010, 2013
Как Вы знаете, интерфейс программы Ворд 2003 года и 2007 года сильно отличается, поэтому и инструкции будут разными. Начнём с более новых версий, так как они на сегодняшний день заметно популярнее. Для удаления фона Вам нужно сделать следующее:
1. Прежде всего необходимо выделить текст с фоном – зажимаете левую кнопку мыши и выделяете посредством перемещения курсора;

2. Далее следует перейти на вкладку «Главная»;

3. Там кликните по кнопке «Цвет выделения текста»;
4. В выпадающем меню выберите пункт «Нет цвета»;
5. Готово, цветной фон под текстом исчез!
Это был лишь один из способов, есть аналогичный ему: начиная с версии Word 2010, достаточно просто выделить текст и у Вас появится всплывающее меню:

1. Наведите курсор на кнопку ab (она же – «Цвет выделения текста»);
2. Выполните пункт 4 из прошлой инструкции;
3. Фон стал таким же, как и у всего документа.
Как удалить цветной фон под текстом в Ворде 2003
К счастью, в старой версии программы фон убирается также в несколько кликов, поэтому проблем у Вас возникнуть не должно. Итак, приступим к разбору инструкции:
1. В горизонтальном меню, находящимся сверху, выбираем пункт «Формат» и кликаем по нему;

2. Далее находим подпункт «Стили и форматирование»;
3. У нас открылось окно, где нужно кликнуть по кнопке «Очистить всё»;
4. Теперь текст приобрёл такой же фон, как и весь остальной документ.
Теперь Вы понимаете, что вне зависимости от версии программы, можно в несколько кликов убрать неугодный Вам фон, портящий внешний вид всего документа. Напоследок хотелось бы Вам порекомендовать запомнить один из способов удаления фона: если Вы часто копируете информацию с разных Интернет-ресурсов, он вам ещё неоднократно пригодится!
Не редко после копирования текста из интернета или другого файла он получает форматирование, которое неуместно в текущем документе. Чаще всего основной проблемой является цвет фона. После копирования с веб-сайтов фон может оказаться серым или вообще черным. Поэтому пользователи часто интересуются, как убрать цвет фона текста в документе Word.
В этой инструкции мы рассмотрим несколько способов решения этой проблемы для редакторов Word 2007, 2010, 2013, 2016 и 2019. Также частично рассмотрим возможности Word 2003.
Убираем цвет выделения и фоновую заливку
Если вам нужно убрать цвет фона текста в редакторе Word 2007 (и новее), то самый простой способ, это воспользоваться кнопками « Цвет выделения » и « Заливка » на вкладке « Главная ». Именно эти две кнопки используются для управления цветом фона в документах Word.

Чтобы убрать фон достаточно выделить нужный текст, нажать кнопку « Цвет выделения » и выбрать вариант « Нет цвета ».

Такое же действие нужно выполнить и с кнопкой « Заливка ». Выделяем текст, нажимаем на кнопку «Заливка» и выбираем «Нет цвета».

Если вы используете Word 2003, то убрать фон можно с помощью меню « Формат – Фон – Нет заливки ».

Данный способ наиболее универсален и подходит в большинстве случаев. В частности, таким образом можно убрать цветной фон текста, который остается после копирования из интернета.
Убираем цвет страницы

Данный способ также поможет если в качестве фона страницы используются какие-либо рисунки или сложные способы заливки.
Удаляем все форматирование
Самый радикальный способ убрать цвет фона текста — это удалить все настройки форматирования с помощью кнопки « Очистить все форматирование » на вкладке « Главная ». Чтобы воспользоваться этим вариантом нужно выделить текст с фоном и просто нажать на эту кнопку. В результате все форматирование, которое было применено к этому тексту, будет очищено.

Чтобы проделать тоже самое в Word 2003 нужно воспользоваться меню « Правка – Очистить – Форматы ».

Недостатком данного способа является то, что вместе с цветом фона с текста удаляются и все остальные настройки форматирования. Шрифты, выделение жирным и курсивом и все остальное возвращается к стандартным значениям.
Копирование без цветного фона
Чтобы избежать проблем с цветом фона после копирования из интернета вы можете копировать только сам текст, без исходного форматирования. Для этого скопируйте нужный отрывок и для вставки в Word кликните правой кнопкой мышки и выберите вариант « Сохранить только текст »

При такой вставке вы получите только сам текст, все настойки форматирования будут удалены. Это очень полезная возможность, которая позволяет сразу избавиться от лишнего форматирования и упросить работу.
18 октября, 2015 GoodUserНесомненно, Microsoft Word – одна из самых востребованных программ среди современных пользователей. Работа большинства из нас, так или иначе, связана с документацией, ну, а компьютеры – уже давно неотъемлемы элемент жизни любого человека. Данный текстовый редактор, в свою очередь, «укомплектован» огромным количеством всевозможных инструментов, позволяющих по-всякому редактировать текст, добавлять эффекты, менять стили, шрифты и т.д.
Версия Word 2007-2010
Не секрет, что некоторые действия в Ворде отличаются в зависимости от того, какая версия используется юзером. Начну я, пожалуй, с версий Word 2007 и 2010. Итак, чтобы убрать фон за строчками текста, сделайте следующее:
- Для начала выделите этот текст, сделав это при помощи левой клавиши мышки.
- Теперь кликните по выделенной области правой кнопкой мыши, после чего появятся две менюшки.
- Одна будет длинной, с перечнем различных команд, вам она не нужна. Обратитесь к меню, которое располагает небольшой кнопкой «ab». Рядом с ней есть стрелочка, нажмите на нее и выберите пункт «Нет цвета».

Есть еще несколько способов, к которым можно прибегнуть в случае несрабатывания первого. Так, вы можете выделить текст, позади которого есть неугодный вам фон, затем открыть вкладку «Разметка страницы», которая находится на панели инструментов. Там есть блок «Фон страницы», а в нем – категория «Цвет страницы». Кликните на нее, выберите пункт «Нет цвета». И потом убрать выделение текста.
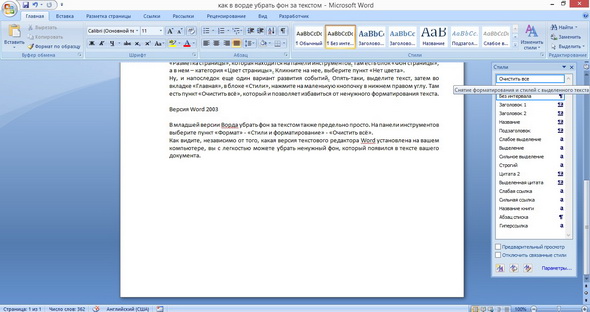
Ну, и напоследок еще один вариант развития событий. Опять-таки, выделите текст, затем во вкладке «Главная», в блоке «Стили», нажмите на маленькую кнопочку в нижнем правом углу. Там есть пункт «Очистить всё», который и позволяет избавиться от ненужного форматирования текста.
Версия Word 2003
При попытке скопировать текст из интернет-страницы в документ Microsoft Word полностью сохраняется форматирование. Именно из-за этого все предложения и абзацы могут быть перенесены с цветной заливкой.
В этой статье разберёмся, как убрать серый (или любой другой) фон для текста, сделать его белым.
Убирать серый фон текста в Ворде 2016
Чтобы установить цвет выделения текса и фоновую заливку по умолчанию (то есть белый фон и чёрный текст), необходимо воспользоваться соответствующими ярлыками в панели меню, во вкладке «Главная».
Для того, чтобы убрать серый фон текста в Ворде, нужно:
- Кликнуть на иконку «Главная», затем «Заливка» и выбрать «Нет цвета».
Предварительно нужно выделить тот участок текста, к которому нужно применить данную настройку. Это проще всего сделать либо с помощью мыши (просто выделением области текста), либо через горячие клавиши (например, Ctrl+A позволит выделить весь текст в документе, независимо от количества страниц).
Также нужно учесть, что следует выбирать именно «Нет цвета», не «Белый». В последнем случае могут некорректно отображаться некоторые из шрифтов (в частности, рукописные)
Убрать серый фон текста в Ворде форматированием
Если помимо фона пользователю необходимо также полностью избавиться от форматирования текста (сделать «стандартными» абзацы, установить шрифт по умолчанию, размер кегля и так далее), то для этого используется функция «Стили».
В Word 2007 и более новых версий также в панели имеется специальная кнопка, позволяющая быстро убрать фон и все настройки формата как для текста, так и для вставленных изображений, подписей, нумерации и так далее.

При её нажатии для текста устанавливается «Обычный» стиль.
Копирование без цветного фона
В Ворд встроен механизм настройки вариантов копирования текста из буфера. Можно выбрать 4 варианта:
- Копирование с сохранением форматирования;
- копирование с сохранением форматирования, а также его применение для следующего вводимого текста;
- копирование только изображений (подписи к ним также удаляются, если имеются);
- копирование только текста (без форматирования и, соответственно, серого фона).
Для того, чтобы скопировать текст без фона, нужно:
В том случае, если в документе по умолчанию включена нумерация страниц, то к ней тоже может задействоваться форматирование. Причём, автоматически сразу ко всем страницам Word-файла.
Как убрать заливку с нумерации в Ворде
Убираем фон текста в Microsoft Office Word 2007 2010 2013
В Microsoft Office Word 2007 и более новых версиях проще всего убрать серый фон для скопированного текста именно через стили.
Вместе с этим устанавливается белый цвет для страницы (только если пользователь не установил для неё другое значение по умолчанию). Убедиться в том, что задействовано правильное форматирование, можно через нажатие ни иконку «Предварительный просмотр» (в «Стилях»).
Убрать серый фон текста в Word 2003
В Word 2003 убрать серый фон проще всего через заглавное меню. Для этого нужно
Убирать цвет страницы
Помимо цвета фона в Ворд ещё можно задавать цвет самой страницы. Это удобно в тех случаях, если печать производится на цветных листах бумаги. То есть, можно сразу оценить, как именно будет выглядеть напечатанный текст. Но если листы белые, то и выставлять для них следует значение «Нет цвета».

Чтобы сделать его белым (по умолчанию), нужно также воспользоваться соответствующим ярлыком в панели меню в разделе «Главная».
А вот в Word 2003 (и более ранних версиях) подобного функционала не предусмотрено. Там фон всегда задаётся для всей страницы.
Итого, убрать серый фон текста в Word можно несколькими способами. Как через ярлыки быстрых функций в главной панели, так и через настройку стилей или же параметры вставки.
А какой вариант чаще всего используете вы? Создаёте ли вы в Word после установки Office собственные стили форматирования или пользуетесь теми, что предоставляются по умолчанию? Расскажите об этом в комментариях.

Убрать фон за текстом в Ворде, зачастую, также просто, как и добавить его, однако, в некоторых случаях возникают определенные сложности. Именно поэтому в данной статье мы подробно рассмотрим все методы, позволяющие разрешить данную проблему.
Примечание: Убрать заливку можно в любой версии Ворда, инструменты для этих целей идентичны, что в программе 2003, что в программе 2016 года, правда, находиться они могут немного в разных местах и их название может немного отличаться. В тексте мы обязательно упомянем о серьезных различиях, а сама инструкция будет показана на примере MS Office Word 2016.
Убираем фон за текстом базовыми средствами программы
Если фон за текстом был добавлен с помощью инструмента “Заливка” или его аналогов, то и убирать его нужно точно таким же образом.
1. Выделите весь текст (Ctrl+A) или фрагмент текста (с помощью мышки), фон которого необходимо изменить.

2. Во вкладке “Главная” в группе “Абзац” найдите кнопку “Заливка” и нажмите на небольшой треугольничек, расположенный возле нее.

3. В развернувшемся меню выберите пункт “Нет цвета”.

4. Фон за текстом исчезнет.

5. Если это необходимо, изменить цвет шрифта:
-
Выделите фрагмент текста, цвет шрифта в котором необходимо изменить;


-
В окошке, которое перед вами появится, выберите необходимый цвет. Вероятнее всего, черный будет наилучшим решением.

Возможно, фон за текстом был добавлен не с помощью заливки, а с помощью инструмента “Цвет выделения текста”. Алгоритм действий, необходимых для того, чтобы убрать фон за текстом, в данном случае идентичен работе с инструментом “Заливка”.

1. Выделите текст или фрагмент, фон за которым необходимо изменить

2. На панели управления во вкладке “Главная” в группе “Шрифт” нажмите на треугольник возле кнопки “Цвет выделения текста” (буквы “ab”).

3. В появившемся окошке выберите пункт “Нет цвета”.

4. Фон за текстом исчезнет. Если это необходимо, измените цвет шрифта, выполнив действия, описанные в предыдущем разделе статьи.

Убираем фон за текстом с помощью средств для работы со стилем
Как мы уже сказали ранее, чаще всего необходимость убрать фон за текстом возникает после вставки скопированного из интернета текста. Инструменты “Заливка” и “Цвет выделения текста” в таких случаях не всегда оказываются эффективными. Благо, существует метод, благодаря которому можно попросту “обнулить” исходное форматирование текста, сделав его стандартным для Ворда.
1. Выделите весь текст или фрагмент, фон которого необходимо изменить.


3. Выберите пункт “Очистить все”, расположенный в самом верху списка, и закройте диалоговое окно.


На этом все, вот вы и узнали о том, как убрать фон за текстом или, как его еще называют, заливку или подложку в Ворде. Желаем вам успехов в покорение всех возможностей программы Microsoft Word.

Отблагодарите автора, поделитесь статьей в социальных сетях.

Читайте также:

