Как убрать значки пользователей у ярлыков яндекс браузера
Обновлено: 07.07.2024
Чтобы обезопасить вашу работу в интернете, Яндекс.Браузер использует комплексную систему защиты Protect. Значки в Умной строке помогут вам быстро получить доступ к информации и настройкам Protect.
Значки Protect
Значки безопасности отображаются в Умной строке справа и слева от адреса страницы. Нажмите значок, чтобы открыть панель Protect. На панели вы увидите подробности о безопасности и сможете изменить связанные с ней настройки.
Вы можете увидеть следующие значки:
| Значок | Функция Protect |
|---|---|
| | Статус соединения |
| Защищенный режим | |
| | Защита платежных карт |
| Предупреждение о мобильной подписке или SMS-мошенничестве | |
| Опасная страница | |
| Разрешения для сайта |
| Значок | Функция Protect |
|---|---|
| | Статус соединения |
| Защищенный режим | |
| | Защита платежных карт |
| Предупреждение о мобильной подписке или SMS-мошенничестве | |
| Опасная страница | |
| Разрешения для сайта |
Статус соединения
Такой значок может появляться, если:
Яндексу неизвестен издатель локально установленного сертификата;Нет уверенности в безопасной передаче данных.
Такой значок может появляться, если:
Яндексу неизвестен издатель локально установленного сертификата;Нет уверенности в безопасной передаче данных.
Подробности о статусе соединения
Чтобы узнать подробности о безопасности соединения (например, о сертификате сайта, протоколе шифрования или заблокированном содержимом):
Откроется панель Protect. В блоке со статусом соединения нажмите Подробнее .Общие настройки безопасности
Большая часть опций на панели Protect действует для открытой страницы. Но в блок Общие настройки безопасности для удобства вынесены несколько настроек, действующих для всех сайтов. Чтобы изменить эти настройки:
На панели Protect в блоке Общие настройки безопасности включите опции:
Предупреждать о вводе номера банковской карты на опасных сайтах — чтобы активировать защиту платежных карт. Блокировать рекламу с шокирующими или неприятными изображениями — чтобы не видеть нежелательную рекламу. Примечание. Ссылка Подробнее на панели Protect позволяет поменять правила обработки элементов для текущего сайта (например, запретить ему доступ к микрофону). Если вам нужно поменять правила обработки для всех сайтов сразу, сделайте это в настройках. ","prev_next":<"prevItem":<"disabled":false,"title":"Безопасность","link":"/support/browser/security/protection.html">,"nextItem":>,"breadcrumbs":[,],"useful_links":null,"meta":,"voter":","extra_meta":[>,>,>,>,>,>,>,>,>,>,>,>,>,>,>,>,>,>,>,>,>,>,>,>],"title":"Protect: значки безопасности - Яндекс.Браузер. Справка","productName":"Яндекс.Браузер","extra_js":[[,"mods":,"__func137":true,"tag":"script","bem":false,"attrs":,"__func67":true>],[,"mods":,"__func137":true,"tag":"script","bem":false,"attrs":,"__func67":true>],[,"mods":,"__func137":true,"tag":"script","bem":false,"attrs":,"__func67":true>]],"extra_css":[[],[,"mods":,"__func69":true,"__func68":true,"bem":false,"tag":"link","attrs":>],[,"mods":,"__func69":true,"__func68":true,"bem":false,"tag":"link","attrs":>]],"csp":<"script-src":[]>,"lang":"ru">>>'>Чтобы обезопасить вашу работу в интернете, Яндекс.Браузер использует комплексную систему защиты Protect. Значки в Умной строке помогут вам быстро получить доступ к информации и настройкам Protect.
Значки Protect
Значки безопасности отображаются в Умной строке справа и слева от адреса страницы. Нажмите значок, чтобы открыть панель Protect. На панели вы увидите подробности о безопасности и сможете изменить связанные с ней настройки.
Чтобы быстро перейти к нужной настройке, введите ее название в поле поиска в верхнем левом углу страницы.
Стартовая страница браузера
Вместо стартовой (домашней) страницы бета-версия Яндекс.Браузера при запуске отображает либо Табло с наиболее посещаемыми страницами, либо вкладки, открытые в прошлый раз. По умолчанию открываются вкладки.
В блоке Вкладки отключите опцию При запуске браузера открывать ранее открытые вкладки . Открывать вместе с ранее открытыми вкладками новую Нажмите → Настройки → Интерфейс и включите опцию Открывать новую вкладку вместе с восстановленными .Как изменить вид контекстного меню?
Если в контекстном меню для вас слишком много команд:
В блоке Контекстное меню включите опцию Показывать компактное меню .После этого часть команд переместится в раздел Дополнительно .
Когда вы выделяете слова или фразы, над ними автоматически всплывает панель с командами Найти в Яндексе и Копировать . Если вам она мешает:
В блоке Контекстное меню отключите опцию При выделении текста показывать кнопки «Найти» и «Копировать» .Что происходит при сбросе настроек браузера?
В результате сброса настроек браузера будут восстановлены исходные настройки:
Чтобы сбросить настройки браузера:
Прокрутите страницу вниз и нажмите Сбросить все настройки .Как закрепить браузер на панели задач?
Из меню Пуск или с рабочего стола
Нажмите правой кнопкой мыши ярлык бета-версии Яндекс.Браузера (на рабочем столе или в меню Пуск ).Если вы хотите удалить ярлык браузера с панели задач, выберите пункт Открепить от панели задач .
Из панели задач
Нажмите правой кнопкой мыши значок браузера на панели задач.Если вы хотите удалить ярлык браузера с панели задач, выберите пункт Открепить от панели задач .
Как закрепить браузер на начальном экране в меню Пуск?
Нажмите правой кнопкой мыши ярлык бета-версии Яндекс.Браузера .Отменить действие можно с помощью пункта Открепить от начального экрана .
Как вернуть стандартный вид окна на Linux
По умолчанию бета-версия Яндекс.Браузера не использует системную рамку окна в Linux и изменяет дизайн элементов управления. Если вы хотите вернуть стандартный вид окна и элементов управления Linux:
Внимание. Данная настройка является экспериментальной, после ее включения возможны неполадки в работе браузера. В этом случае отключите опцию и напишите в службу поддержки браузера через форму обратной связи.Зачем нужен фоновый режим?
В фоновом режиме часть функций браузера продолжает работать после закрытия и запускается автоматически вместе с включением компьютера. Значок браузера виден в области уведомлений Windows, даже если он закрыт.
Преимущества работы браузера в фоновом режиме:
при запуске браузер открывается быстрее (важно, когда открыто много вкладок); работают фоновые расширения (например, прокси-расширения). Примечание. При работе в фоновом режиме браузер не отслеживает действия пользователя. Но немного тратит ресурсы компьютера.Чтобы отключить работу браузера в фоновом режиме:
В блоке Автозапуск и фоновый режим отключите опцию Разрешить работу в фоне .Как убрать кнопку Яндекс
Кнопка находится в Умной строке слева. Чтобы убрать ее:
В правом верхнем углу нажмите → Настройки → Интерфейс . ","prev_next":<"prevItem":<"disabled":false,"title":"Проверка правописания","link":"/support/browser-beta/useful-features/check-spelling.html">,"nextItem":>,"breadcrumbs":[,],"useful_links":null,"meta":,"voter":","extra_meta":[>,>,>,>,>,>,>,>,>,>,>,>,>,>,>,>,>,>,>,>,>,>,>,>,>],"title":"Частые вопросы о настройках браузера - Бета-версия Яндекс.Браузера. Справка","productName":"Бета-версия Яндекс.Браузера","extra_js":[[,"mods":,"__func137":true,"tag":"script","bem":false,"attrs":,"__func67":true>],[,"mods":,"__func137":true,"tag":"script","bem":false,"attrs":,"__func67":true>],[,"mods":,"__func137":true,"tag":"script","bem":false,"attrs":,"__func67":true>]],"extra_css":[[],[,"mods":,"__func69":true,"__func68":true,"bem":false,"tag":"link","attrs":>],[,"mods":,"__func69":true,"__func68":true,"bem":false,"tag":"link","attrs":>]],"csp":<"script-src":[]>,"lang":"ru">>>'>Где найти настройки?

Нажмите → Настройки .
Чтобы быстро перейти к нужной настройке, введите ее название в поле поиска в верхнем левом углу страницы.
Стартовая страница браузера
Вместо стартовой (домашней) страницы бета-версия Яндекс.Браузера при запуске отображает либо Табло с наиболее посещаемыми страницами, либо вкладки, открытые в прошлый раз. По умолчанию открываются вкладки.


Как изменить вид контекстного меню?
Если в контекстном меню для вас слишком много команд:

После этого часть команд переместится в раздел Дополнительно .
Когда вы выделяете слова или фразы, над ними автоматически всплывает панель с командами Найти в Яндексе и Копировать . Если вам она мешает:

Что происходит при сбросе настроек браузера?
В результате сброса настроек браузера будут восстановлены исходные настройки:
Чтобы быстро перейти к нужной настройке, введите ее название в поле поиска в верхнем левом углу страницы.
Стартовая страница браузера
Вместо стартовой (домашней) страницы Яндекс.Браузер при запуске отображает либо Табло с наиболее посещаемыми страницами, либо вкладки, открытые в прошлый раз. По умолчанию открываются вкладки.
В блоке Вкладки отключите опцию При запуске браузера открывать ранее открытые вкладки . Открывать вместе с ранее открытыми вкладками новую Нажмите → Настройки → Интерфейс и включите опцию Открывать новую вкладку вместе с восстановленными .Как изменить вид контекстного меню?
Если в контекстном меню для вас слишком много команд:
В блоке Контекстное меню включите опцию Показывать компактное меню .После этого часть команд переместится в раздел Дополнительно .
Когда вы выделяете слова или фразы, над ними автоматически всплывает панель с командами Найти в Яндексе и Копировать . Если вам она мешает:
В блоке Контекстное меню отключите опцию При выделении текста показывать кнопки «Найти» и «Копировать» .Что происходит при сбросе настроек браузера?
В результате сброса настроек браузера будут восстановлены исходные настройки:
Чтобы сбросить настройки браузера:
Прокрутите страницу вниз и нажмите Сбросить все настройки .Как закрепить браузер на панели задач?
Из меню Пуск или с рабочего стола
Нажмите правой кнопкой мыши ярлык Яндекс.Браузера (на рабочем столе или в меню Пуск ).Если вы хотите удалить ярлык браузера с панели задач, выберите пункт Открепить от панели задач .
Из панели задач
Нажмите правой кнопкой мыши значок браузера на панели задач.Если вы хотите удалить ярлык браузера с панели задач, выберите пункт Открепить от панели задач .
Как закрепить браузер на начальном экране в меню Пуск?
Отменить действие можно с помощью пункта Открепить от начального экрана .
Как открыть браузеру доступ к данным приложений в macOS
В операционной системе macOS 10.14 Mojave доступ к данным приложений ограничивается автоматически. Чтобы Яндекс.Браузер мог получить доступ к данным других приложений (например, других браузеров):
В верхнем левом углу нажмите → Системные настройки В блоке Универсальный доступ установите флажок возле строки Яндекс.Браузер .Зачем нужен фоновый режим?
В фоновом режиме часть функций браузера продолжает работать после закрытия и запускается автоматически вместе с включением компьютера. Значок браузера виден в области уведомлений Windows, даже если он закрыт.
Преимущества работы браузера в фоновом режиме:
при запуске браузер открывается быстрее (важно, когда открыто много вкладок); работают фоновые расширения (например, прокси-расширения). Примечание. При работе в фоновом режиме браузер не отслеживает действия пользователя. Но немного тратит ресурсы компьютера.Чтобы отключить работу браузера в фоновом режиме:
В блоке Автозапуск и фоновый режим отключите опцию Разрешить работу в фоне .Как убрать кнопку Яндекс
Кнопка находится в Умной строке слева. Чтобы убрать ее:
В правом верхнем углу нажмите → Настройки → Интерфейс . ","prev_next":<"prevItem":<"disabled":false,"title":"Проверка правописания","link":"/support/browser/useful-features/check-spelling.html">,"nextItem":>,"breadcrumbs":[,],"useful_links":null,"meta":,"voter":","extra_meta":[>,>,>,>,>,>,>,>,>,>,>,>,>,>,>,>,>,>,>,>,>,>,>,>,>],"title":"Частые вопросы о настройках браузера - Яндекс.Браузер. Справка","productName":"Яндекс.Браузер","extra_js":[[,"mods":,"__func137":true,"tag":"script","bem":false,"attrs":,"__func67":true>],[,"mods":,"__func137":true,"tag":"script","bem":false,"attrs":,"__func67":true>],[,"mods":,"__func137":true,"tag":"script","bem":false,"attrs":,"__func67":true>]],"extra_css":[[],[,"mods":,"__func69":true,"__func68":true,"bem":false,"tag":"link","attrs":>],[,"mods":,"__func69":true,"__func68":true,"bem":false,"tag":"link","attrs":>]],"csp":<"script-src":[]>,"lang":"ru">>>'>Где найти настройки?

Нажмите → Настройки .
Чтобы быстро перейти к нужной настройке, введите ее название в поле поиска в верхнем левом углу страницы.
Стартовая страница браузера
Вместо стартовой (домашней) страницы Яндекс.Браузер при запуске отображает либо Табло с наиболее посещаемыми страницами, либо вкладки, открытые в прошлый раз. По умолчанию открываются вкладки.


Как изменить вид контекстного меню?
Если в контекстном меню для вас слишком много команд:

После этого часть команд переместится в раздел Дополнительно .
Когда вы выделяете слова или фразы, над ними автоматически всплывает панель с командами Найти в Яндексе и Копировать . Если вам она мешает:

Что происходит при сбросе настроек браузера?
В результате сброса настроек браузера будут восстановлены исходные настройки:
Заметил что данная "проблема" достаточно актуальна. Речь пойдёт о том, когда на ярлыке установленной программы (или игры) в углу появляется значок щита, хотя на прочих ярлыках его нету. Выглядит это вот так:
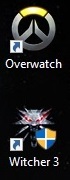
Некоторые устраивают танцы с бубном, пытаясь отключить UAC, но щиты через некоторое время снова появляются. На самом деле всё намного проще.
"Щиты" означают, что вы йо-хо-хо. получили данную программу или игру из ненадежных источников, и для её запуска вам требуется разрешение администратора. "Но ведь я администратор и я разрешаю" скажете вы. А вот и нет. Не угадали. Да-да, дело в том, что вы на самом деле не являетесь администратором своего пк, хоть и уверены, что являетесь.

Это вроде как когда считаешь себя главой семьи, а список покупок тебе составляет жена.
Но не будем отдаляться от темы и сейчас я вам расскажу, как действительно стать администратором, получив право принятия решений, вернув себе власть и былое величие.
Покажу на примере windows 10, но и на других версиях windows порядок действий приблизительно тот же. Есть два способа, кому как удобнее.
Для начала нужно запустить командную строку от имени администратора. Для этого нужно в меню пуск найти пункт "Командная строка", нажать на нём правой кнопкой мыши и выбрать в "дополнительно" пункт "Запуск от имени администратора"

Откроется командная строка. В ней вводим: net user Администратор /active:yes (для русской версии) или net user Administrator /active:yes (для английской версии) и нажимаем Enter.
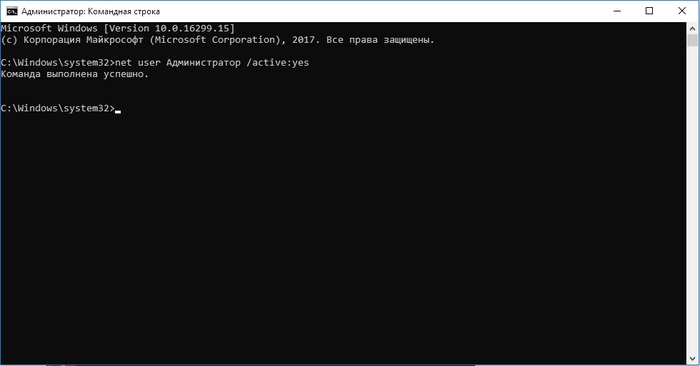
С этого момента учетная запись Администратора будет доступна для выбора на экране приветствия наряду с другими созданными учетными записями. Используйте её, как и любую другую учетную запись, чтобы иметь полный доступ ко всем разрешениям системы. Учитывайте, что рабочий стол "обнулится" так как это будет сменой пользователя.
После этих действий все "щиты" с ярлыков пропадают, запрос на разрешение запуска приложений больше не требуется, а ваш внутренний перфекционист ликует от радости.

Нажимаем правой кнопкой мыши на "Этот компьютер" (или просто "Компьютер") и выбираем "Управление"
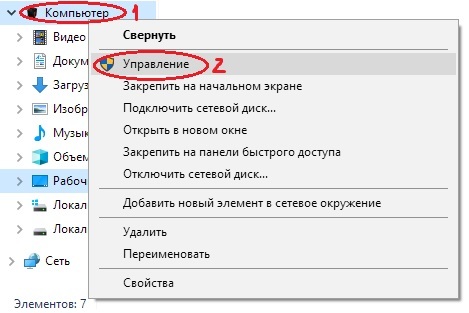
Заходим в раздел "Локальные пользователи и группы", выбираем "Пользователи", нажимаем правой кнопкой мыши на аккаунте "Администратор" и выбираем "Свойства". В свойствах нужно снять галочку "Отключить учетную запись".
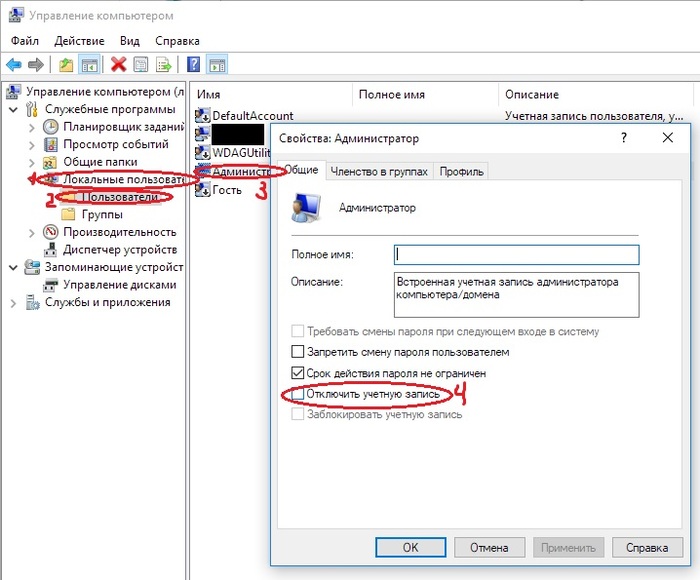
Аналогично первому способу на начальном экране теперь доступно право входа в систему как администратор.
Надеюсь этот пост будет кому-то полезен. Спасибо за внимание! :)
Самый опасный вирус это глупый юзер перед монитором ПК.
Вот прям как автор данного поста.
Майнеры, трояны и прочая малварь, добро пожаловать, гости дорогие!
Подрубать суперадмина да ради ярлычков. если пвтору идеи еще не оторвпли руки - сделайте это побыстрееЮзеры начали открывать для себя UAC.
Угандийские ученые открыли дверь.
Какая глупость - отключать UAC и предлагать работать под Администратором.
Да ещё и ради чего - чтобы в какой-то сраной игрушке щит не мозолил глаза.
"Безопасность"? Не, не слышал!

Локальные пользователи и группы есть только в Про и выше. Для остальных это не работает.
Скоко гемороя-то понаписано. Просто заходим в настройки учетной записи и в настройках безопасности опускаем ползунок в самый низ. Перезагружаем и все.
На хр програмка была для этого вроде
Вот теперь можно в фоллаут играть

Экран блокировки Windows 10 в его фактическом местоположении

Новая корзина в Windows 11

В Windows 10 будет больше рекламы

После нажатия на этот баннер пользователь будет получать полноэкранную рекламу Microsoft, в которой будут отображаться предложения о настройке различных сервисов, где будет как возможность настроить Windows Hello, так и возможность оформить подписку Microsoft 365. Пользователи смогут продолжить, или отложить напоминание на 3 дня.
Далее появится страница рекомендованных настроек для браузера, который будет предлагать установить настройки для браузера, рекомендованные самой компанией Microsoft. Это означает, что пользователям будут предлагать установить Bing поисковой системой по умолчанию, а Edge - браузером по умолчанию. В случае, если пользователь согласится, браузер будет закреплено на рабочем столе и в панели задач.
Кроме этого, после прохождения сервисов Microsoft, в настройках появится опция для браузера. Там появится предложение установить рекомендуемые настройки, не получится исключить, причем оно будет появляться даже тогда, когда браузер установлен по умолчанию.
Читайте также:

