Как убрать звук в adobe scan
Обновлено: 08.07.2024
Приложение Adobe Scan можно использовать для мгновенного сканирования различных типов документов, съемки новых изображений или использования существующих изображений и их преобразования в цифровые копии. Изображения преобразуются в файлы PDF в приложении Scan и сохраняются в Adobe Document Cloud. Благодаря технологии оптического распознавания символов (OCR) приложение поддерживает автоматическое распознавание текста, которое автоматически преобразует текст на изображении в реальный текст.
Чтобы быстро сканировать документ в режиме автосъемки, выполните следующие действия:
Откройте приложение и дождитесь начала съемки.
После того как приложение отсканирует документ, коснитесь миниатюры для просмотра и/или редактирования отсканированного документа.
Сканирование документов¶
Чтобы отсканировать документ из окна камеры, выполните следующие действия:
Откройте приложение и коснитесь
Выберите тип документа. Дополнительные сведения см. в разделе Пользовательская настройка сканирования .
При необходимости коснитесь , чтобы изменить настройки вспышки. Дополнительные сведения см. в разделе Пользовательская настройка сканирования .
Запустите сканирование, используя один из следующих режимов съемки:
Режим автосъемки (по умолчанию): Приложение отобразит экран съемки и обнаружит документ. В режиме автосъемки приложение использует функцию обнаружения границ в реальном времени, которая отображает синие точки для определения углов документа.
Съемка вручную: Отцентрируйте документ в окне и коснитесь кнопки съемки.
Следуйте инструкциям на экране, чтобы завершить рабочий процесс сканирования:
Поиск документа. Приложение выполняет поиск документа и пытается определить его границы.
Съемка. Не трясите камеру. Функция определила размеры всего документа.
Документы не найдены. Сделайте фото. Приложение не может определить границы документа.
На экране снятого изображения коснитесь Настройка и сохранение, чтобы изменить скан по своему усмотрению.

Скан будет открыт в режиме редактирования, где можно его изменить и сохранить в формате PDF. Дополнительные сведения см. в разделе Изменение отсканированного документа .
Кроме того, можно коснуться Продолжить, чтобы продолжить сканирование других документов, или коснуться Переснять, чтобы сделать повторный снимок документа, если вас не устраивает качество текущего снимка.
После выбора Сохранить как PDF скан автоматически сохраняется в Document Cloud.
Сканирование удостоверения личности¶
Adobe Scan теперь позволяет сканировать удостоверения личности с помощью новой функции сканирования удостоверений личности. Чтобы сканировать удостоверение личности, выполните следующие действия:
Откройте приложение и коснитесь
Выберите тип документа Удостоверение личности.

Задайте необходимые дополнительные настройки.
Включив автосъемку, держите удостоверение личности первой страницей вверх. Приложение создает снимок первой страницы, после чего отображается запрос для съемки второй страницы.

Чтобы повторно создать снимок первой страницы, коснитесь Переснять.
Коснитесь Следующая страница, чтобы сделать снимок другой стороны удостоверения личности.
Коснитесь Настройка и сохранение, чтобы изменить скан и сохранить в формате PDF.
Пользовательская настройка сканирования¶
Используйте параметры на экране съемки для настройки процесса сканирования:
Оптимизируйте рабочий процесс, выбрав один из типов документа .
Если у устройства есть вспышка, можно выбрать один из ее режимов: всегда включена , всегда отключена или авто (используется только при плохом освещении).

Включите и отключите автоматическую съемку.
Добавьте имеющуюся фотографию или документ в коллекцию отсканированных документов.

Нажмите и удерживайте миниатюру, чтобы просмотреть 3 последние миниатюры сканирования; эти изображения можно удалить сразу же или позже. Коснитесь миниатюры, чтобы завершить сеанс сканирования и просмотреть или отредактировать файл.
Типы документов¶
При выборе типа сканирования изменяется имя сканированного файла, а также способ съемки. Например, приложение делает снимок всего экрана для создания «доски», но использует определение границ при съемке визитной карточки.
Имя файла: Доска + <дата>
Сохранить как JPEG отображается как 3-й вариант на карточке файла
Имя файла: Форма + <дата>
отображается как 3-й вариант на карточке файла
Имя файла: Adobe Scan + <дата>
Сохранить как JPEG отображается как 3-й вариант на карточке файла
Имя файла: Удостоверение личности + <дата>
Сохранить как JPEG отображается как 3-й вариант на карточке файла
Имя файла: Визитка + <дата>

отображается как 3-й вариант на карточке файла
Создание сканов на основе цифровых фотографий или документов¶
Интеграция Scan с библиотекой фотографий устройства позволяет создавать отсканированные изображения на основе существующих фотографий или цифровых документов. Scan использует функцию обнаружения документов, чтобы отличать документы от селфи, художественных изображений и других фотографий, не являющихся документами.
Создание отсканированных документов на основе фотографий или документов:
Коснитесь .
Откроется галерея изображений. Чтобы включить фотографии или документы из другого местоположения, коснитесь Показать все фотографии и коснитесь местоположения для просмотра файлов.
Коснитесь одного или нескольких изображений, чтобы выбрать.
При необходимости включите параметр Показать только документы, чтобы просматривать только документы. Коснитесь одного или нескольких документов, чтобы выбрать.
Коснитесь , чтобы импортировать изображения как скан.
При необходимости отредактируйте отсканированное изображение и коснитесь Сохранить PDF.
Можно также напрямую импортировать изображения из галереи. Для этого откройте галерею, коснитесь и затем . Когда изображение откроется в приложении Scan, скан можно будет отредактировать, переименовать и сохранить в обычном режиме.

Изменение отсканированного документа¶
По завершении сканирования коснитесь миниатюры в правом нижнем углу, чтобы открыть окно проверки. Здесь можно изменить скан с помощью инструментов редактирования на панели внизу и сохранить скан в формате PDF.
Adobe Scan работает в тандеме с настройками вашего устройства, позволяя предварительно настроить рабочие процессы сканирования и получать более качественные результаты.
Настройки параметров приложения¶
Доступ к странице параметров Adobe Scan можно получить из в левом верхнем углу. Возможно, потребуется коснуться , чтобы закрыть экран съемки. Для изменения конфигурации перейдите к необходимым настройкам в разделе О приложении Adobe Scan и/или в Настройках.

Настройки разрешений¶
Вам необходимо разрешить Adobe Scan доступ к вашей камере. Мы также рекомендуем разрешить Adobe Scan хранить локальные файлы и получать доступ к контактам.
Если вы не настроили разрешения во время установки, вам будет предложено предоставить разрешения, когда приложению потребуется доступ к камере или другим функциям устройства.
Для предоставления или отзыва разрешений выполните следующие действия:
Перейдите к настройкам устройства.
Коснитесь Приложения > Adobe Scan > Разрешения.
Коснитесь разрешения, которое хотите предоставить или прекратить предоставлять.
Переключение режимов освещения¶
Для переключения между темным и светлым режимами Adobe Scan выполните следующие действия:
Коснитесь > Установки.
В окне «Тема приложения» коснитесь стрелки выпадающего меню.
Выберите один из вариантов:
Как в системе: опция по умолчанию на Android 10 и более поздних версий.
«Светлая»: стандартная тема, обычно отображаемая параметром «Авто».
«Темная»: опция по умолчанию, когда активирована функция экономии заряда аккумулятора.
Корректировка границ¶
Вы можете мгновенно обрезать сканы перед тем, как сделать еще один скан или проверить весь скан, используя маркеры обрезки (или маркеры корректировки границ). Для отключения этой настройки по умолчанию выполните следующие действия.
Коснитесь > Установки.
Отключите Разрешить мне корректировать границы после каждого сканирования в режиме автосъемки.
Изменение настроек распознавания текста (OCR)¶
По умолчанию приложение автоматически преобразует текст на изображении в полноценный текст при помощи технологии оптического распознавания символов (OCR). По умолчанию язык текста для распознавания — это язык устройства. Автоматическое распознавание текста позволяет сохранять, редактировать, рецензировать и выполнять другие действия с текстом.
Для изменения настроек OCR выполните следующие действия:
Коснитесь > Установки.
Чтобы отключить OCR, выключите кнопку Применять распознавание текста к сохраненным PDF.
Чтобы изменить язык распознавания текста, коснитесь Язык текста для распознавания и выберите нужный язык.
Поддерживаемые языки: английский, голландский, японский, финский, норвежский, шведский, французский, испанский, бразильский португальский, итальянский, немецкий, традиционный китайский, упрощенный китайский, корейский, турецкий, русский, чешский и польский.
Оптическое распознавание символов не работает с документами длиной более 25 страниц для большинства пользователей. Однако при платной подписке можно применять OCR для отсканированных документов размером до 100 страниц.

Настройка имени файла по умолчанию¶
По умолчанию в приложении Scan всем файлам присваивается имя «Adobe Scan (текущая дата)». Однако при необходимости можно изменить заголовок, формат даты и/или добавить строки. Пользовательские имена могут помочь в организации и поиске файлов.
Коснитесь > Установки.
Коснитесь Имя файла по умолчанию в поле «Именование файлов».
В появившемся диалоговом окне переименуйте файл или коснитесь предложенных элементов, чтобы добавить их.
Сохранение оригиналов изображений в галерее¶
По умолчанию отсканированные документы сохраняются в Adobe Document Cloud в формате PDF. Чтобы сохранить исходные отсканированные документы в галерее устройства, выполните следующие действия:
Коснитесь > Установки.
Включите параметр Сохранять оригиналы изображений в галерее.
Отключение передачи данных по сотовой сети¶
Передача данных по сотовой сети по умолчанию включена. Для включения передачи данных по сотовой сети выполните следующие действия:
Коснитесь > Установки.
Выключите Разрешить передачу данных по сотовой сети.
Очистка кэша¶
Приложение Scan использует хранилище устройства. Кэш можно очистить в любое время, не влияя на локальные или облачные сканы. Выполните следующие действия.
Коснитесь > Установки.
Выберите Очистить кэш.
Предоставление доступа к приложению Scan¶
Теперь можно с легкостью делиться приложением Scan с любыми пользователями. Выполните следующие действия.
Отправка данных об использовании приложения¶
По умолчанию приложение отправляет сведения об использовании приложения в Adobe. Эти данные помогают инженерам Adobe совершенствовать приложение и обеспечивать индивидуальный подход к каждому пользователю. Чтобы включить или отключить функцию, выполните следующие действия.
Коснитесь > Установки.
Включите или отключите Отправлять данные об использовании.
Отправка сведений о сбое¶
Вы можете помочь в разработке продукта, автоматически отправляя аварийные журналы в Adobe Scan при сбое приложения. Данные о сбоях будут использованы при разработке исправлений ошибок и обновлений.
Коснитесь > Установки.
Коснитесь раскрывающегося списка Отправлять сведения о сбое.
Установите значение Спрашивать, Всегда или Никогда.
Настройка параметров устройства¶
Устройства Android поддерживают ряд функций специальных возможностей, которые могут повысить удобство использования приложения Adobe Scan.
Изменение размера отображаемого текста¶
На устройствах с ОС Android можно установить необходимый размер текста. Благодаря поддержке размера шрифтов в Adobe Scan пользовательский интерфейс приложения автоматически масштабирует шрифты в соответствии с вашими настройками.
Чтобы увеличить или уменьшить размер шрифта в приложении Scan, выполните следующие действия.
Перейдите к экрану настроек устройства.
Коснитесь Дисплей.
Коснитесь Размер и стиль шрифта.
Измените стиль шрифта по желанию.
Если необходимо, включите Полужирный шрифт.
Передвиньте ползунок размера шрифта в нужное положение.
Инверсия цвета¶
В настройках вашего устройства предусмотрена возможность инвертирования цветов.
Перейдите к экрану настроек устройства.
Коснитесь Специальные возможности (или выполните поиск, если элемент меню не отображается).
Коснитесь Инверсия цвета.
Включение ночного режима¶
Ночной режим регулирует яркость дисплея для улучшения условий чтения при низкой освещенности. Он также помогает снизить нагрузку на глаза и продлить срок службы аккумулятора.
Для включения ночного режима выполните следующие действия:
Перейдите в настройки устройства.
Коснитесь Дисплей > Ночной режим.
Включите «Ночной режим».
Переместите ползунок силы эффекта, чтобы отрегулировать интенсивность.
Настройка яркости дисплея¶
Вы можете настроить яркость экрана для улучшения читаемости. Выполните следующие действия.
Перейдите в настройки устройства.
Коснитесь Дисплей.
Отключите или включите адаптивную регулировку яркости.
Переместите ползунок, регулирующий яркость, в нужное положение.
Включение TalkBack¶
Приложение Adobe Scan поддерживает TalkBack, функцию голосового сопровождения интерфейса, встроенную в Android. Если эта функция доступна на вашем устройстве:
Перейдите в настройки устройства.
Коснитесь Специальные возможности (или выполните поиск, если элемент меню не отображается).
Коснитесь TalkBack.
Переключите кнопку в положение Вкл, чтобы включить функцию.
Включение других инструментов для преобразования текста в речь¶
Ваше устройство может использовать другие средства чтения с экрана или функции преобразования текста в речь. Вы можете открыть настройки устройства и выполнить поиск аудиофункций.
Далее приведен пример использования на одном устройстве.
Перейдите в настройки устройства.
Коснитесь Специальные возможности.
Нажмите Вывод преобразованного текста в речь.
При необходимости настройте параметры. Например, можно выбрать предпочтительный механизм преобразования текста в речь, язык, скорость речи и тон голоса.
Включение управления жестами¶
Приложение поддерживает стандартные жесты TalkBack, с которыми можно ознакомиться в документации Google.
Подробнее о настройках устройства см. раздел Обзор специальных возможностей для Android.

Хочу рассказать о простой, но в какой-то момент ставшей незаменимой программке Adobe Scan. Это приложение на смартфоне, которое максимально похоже переводит фото документов в отсканированный вид. Приложение есть как для платформы Android, так и для iOS.
Кому будет интересно и полезно?
Людям по роду деятельности связанным с документами, но без доступа к сканеру.
Программу увидел случайно у знакомого, попробовал - понравилось. Теперь активно предлагаю всем, кто мне присылает мутные и темные фото документов, вместо сканов.
Итак, подробнее о функциях и работе.
Приложение называется Adobe Scan, оно совершенно бесплатно и без рекламы. Вот ссылки на него на маркетах:
Скачиваем, устанавливаем, запускаем. При первом запуске сразу же начинается поиск документа, который нужно “отсканировать”. Как только приложение находит в поле зрения что либо напоминающее документ, оно автоматически делает снимок. После этого определяет границы документа и предлагает продолжить или переснять.
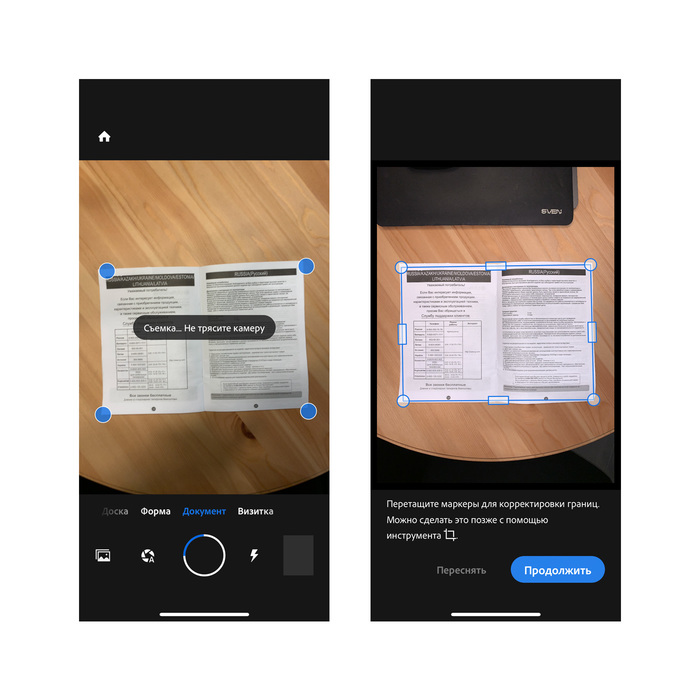
После того как отсняли все страницы документа, нужно нажать "Продолжить" - откроется экран со списком всех страниц, где можно проверить что всё корректно. Если все ок, все страницы сфотографированы и обрезаны ровно, то нужно нажать “Сохранить PDF”. Сохраняет сразу в многостраничный pdf, что также очень удобно при отправке почтой или в мессенджеры.

Также в приложении есть достаточно расширенный редактор, если есть необходимость что-то изменить уже в готовом файле. Опций предостаточно: кроп изображения, поворот, удаление объектов и т.д.

Ну и в завершении, для примера, один и тот же разворот инструкции, обработанный тремя разными способами. Старый добрый сканер, камера смартфона и камера смартфона + инженеры Adobe.
Самые лучшие показатели конечно у изображения полученного на физическом сканере. Самый высокий уровень детализации, глубина тонов и качество картинки без деформаций.

Изображение полученное с помощью приложения Adobe Scan. Размер файла ограничивается разрешением камеры телефона, присутствуют перспективные искажения из-за наклона камеры во время съемки, пережата контрастность.

Ну и фото на телефон.

Надеюсь кому-то эта информация пригодится. Мне вот до сих пор частенько присылают фото документов в таком качестве, что я не могу разобрать, что там написано.
Юзаю Microsoft Office Lens - там еше режим Whiteboard есть, в котором отлично доску с почеркушками можно "сканировать "
Adobe акк требует. Ну его нафиг. Пользую Tiny Scanner.Я не знаю по поводу Android, но на iOS то все это нахрена? Давно уже есть встроенный сканнер в "Заметках". Работает точно также, как и все аналоги. Возможно, многие этого не знают, но нужно зайти в "Заметки". нажать на кнопку "Новая заметка", потом на значок фото и выбрать "Отсканировать документы"
Поставил сию прогу, открыл, она попросила зарегистрироваться или куда там войти не давая ее без этого использовать. снёс это говнище
Он же водяные знаки ставит и требует аккаунта adobe.
а чем это лучше чем прога от ABBYY? FineScanner, кажется.
С Андроидом понятно, а чем встроенный в ios сканер не устраивает?
Пользуюсь встроенным сканером в Google Photo. Адекватно работает, улучшает документы до читабельного вида и сразу грузит в Google Drive.Скачачал, зарегался, попользовался, сменил телефон скачал ввел логин/пароль ->сервер не доступен. Удалил нахрен, скачал office lens.
Небольшой совет - возьмите кусок стекла по размеру книги (можно выдрать из старого МФУ), чтобы прижимать им сверху разворот книги, когда фоткаете. Тогда страницы будут без выпуклости. Как в сканере, и картинка будет плоской.
На волне радостев - добавлю хайпа. Вот после таких недобросовестных программок, добиться от человека нормального скана фотографии (для восстановления или ретуши) невозможно. Всё равно говнокачество с мобилки шлют, часто даже с ватермаркой "сканировано".
Когда-то давно купил Mobile Doc Scanner. Там вроде и бесплатная версия есть. Ну и он меня полностью устраивает.жирнющий лайкос тебе !
Уже пару лет использую. Полезная программа, выручает. И качество довольно хорошее. Обычно делаю пару фоток и выбираю лучший вариант для сохраненияЮзал и MS Lens и Adobe. В итоге остановился на Adobe
головная боль людей из мало-мальски секретных организаций
где тесты с 108мегапикесельной камерой ? и сравнение с обычным сканером. ?
После обновления винды (10) перестал работать fusion360. Погуглил оказывается WinDefender может влиять. Отключал, включал, добавлял в исключения. Блядская виндаКак обезопасить бабушек и дедушек от мусора из интернета?
Купили бабушке смартфон, чтобы звонить можно было по мессенджерам и за роуминг не платить. Около месяца бабушка (75 лет) тренировалась отвечать и перезванивать, включать камеру.
Но вот прошло полгода и она пользуется Гуглом для поиска рецептов и неотгаданных слов в кроссвордах, слушает Мулсима Магомаева в Яндекс.музыке и шерстит Ютуб.
Но есть и обратная сторона приобщения к технологиям.
Новостная лента вшитая в виджеты это просто набор мусора из интернета, навроде какие трусы надела Пугачева, куда Малахов закатывает огурцы и как нужно пить настойку боярышника, с приправкой вшитой рекламы.
Виджет отключить просто так - обидится, да и эта же лента спокойно подгружается в приложении гугла. Но если не можешь побороть - возглавь.
Так вот, может кто сталкивался? Есть какая-то замена? Лента хороших новостей, может статей про животных, типо national geographic, или просто каких-то хороших подборок, наверняка многим было бы полезно. Приложения для старичков какие.
Как отключить рекламу в Яндекс.Погоде
Случайно нашёл, как просто и бесплатно отключить рекламу в Яндекс.Погоде. Может быть все и так знают, но за всё время на Пикабу я этого не видел.
Так приложение выглядело до:
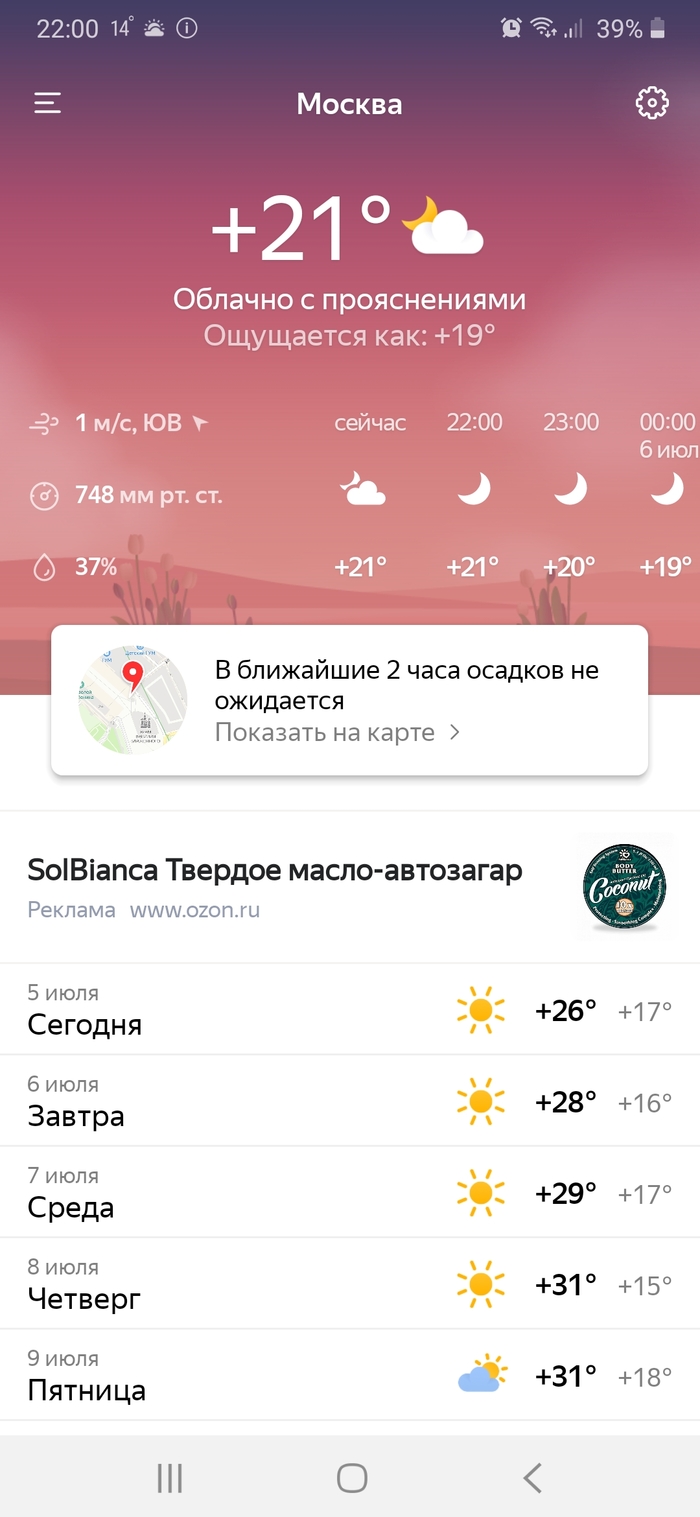
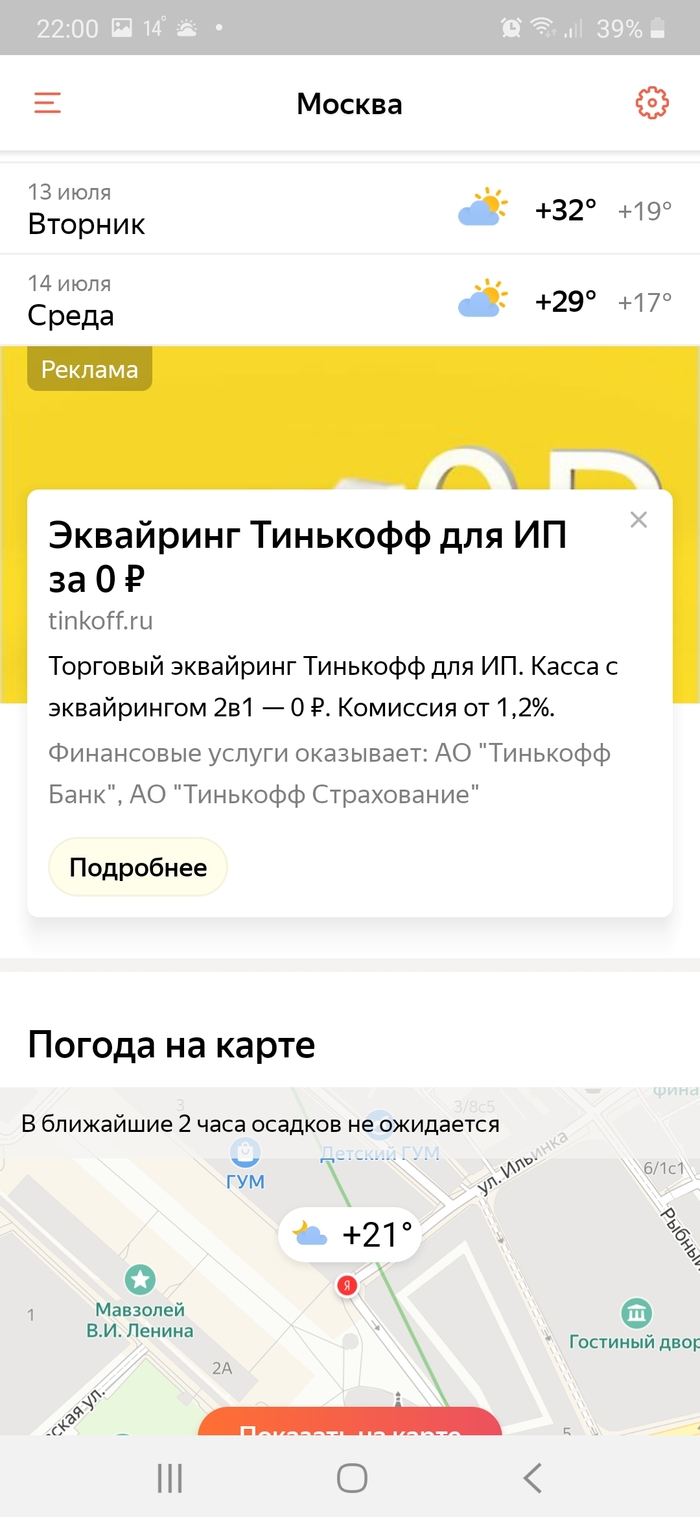
Заходим в настройки в правом верхнем углу, листаем вниз и ждём на кнопку "О приложении".
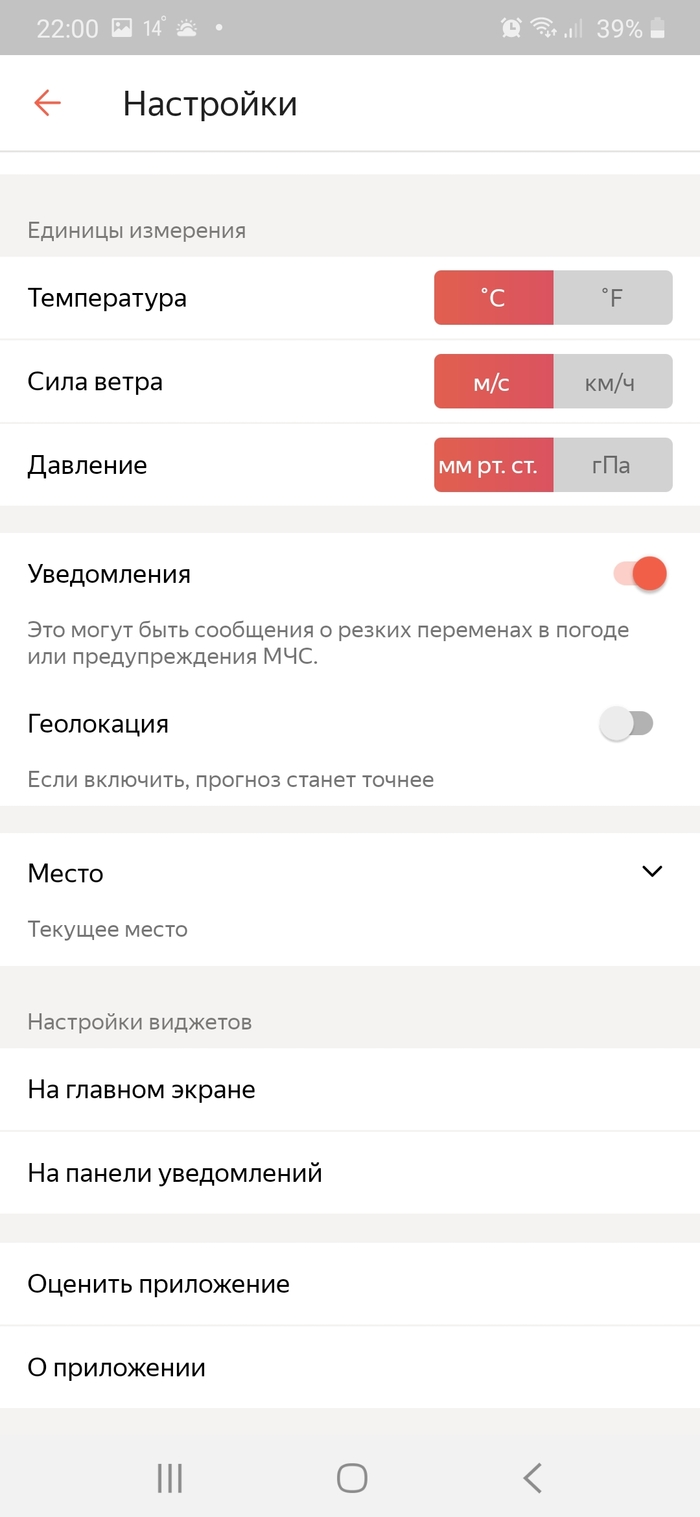
Включаем ползунок "не показывать рекламу".
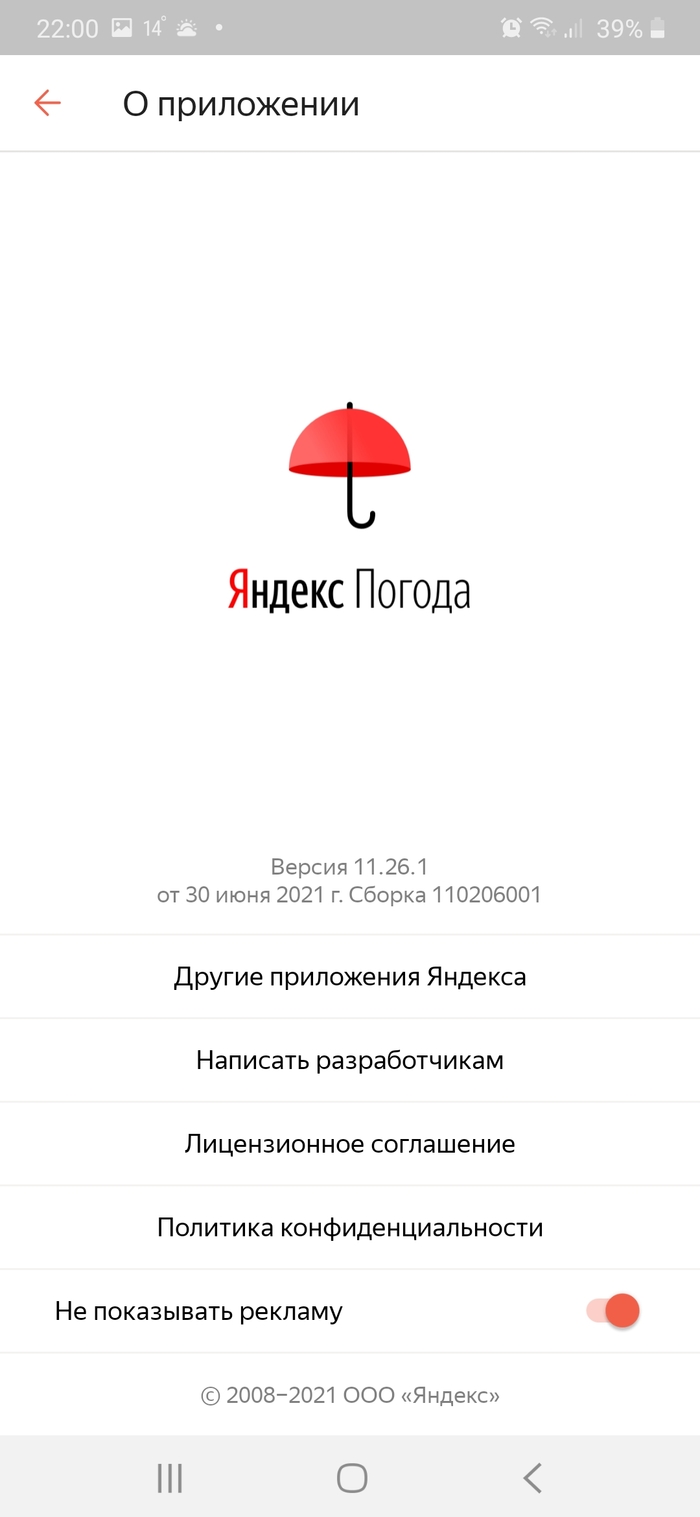
И всё готово! Больше нет рекламы!
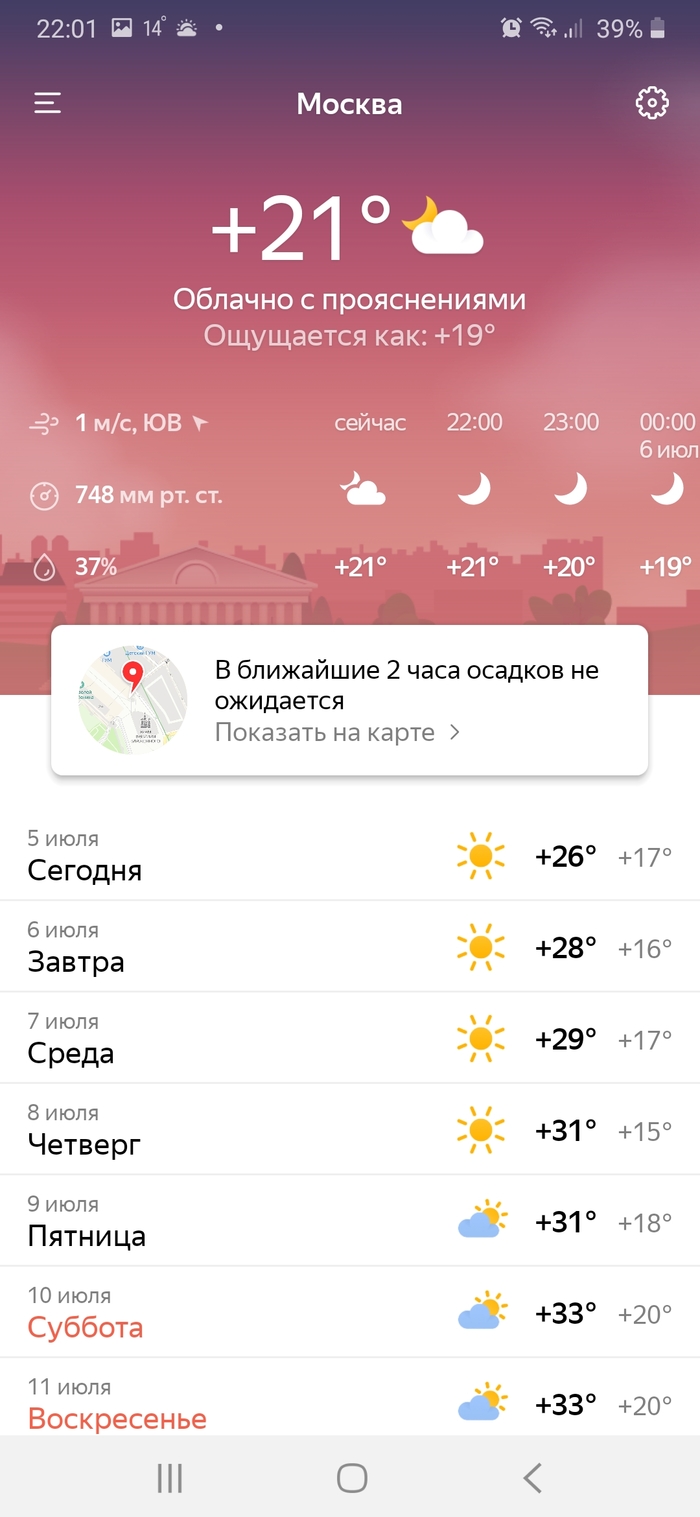
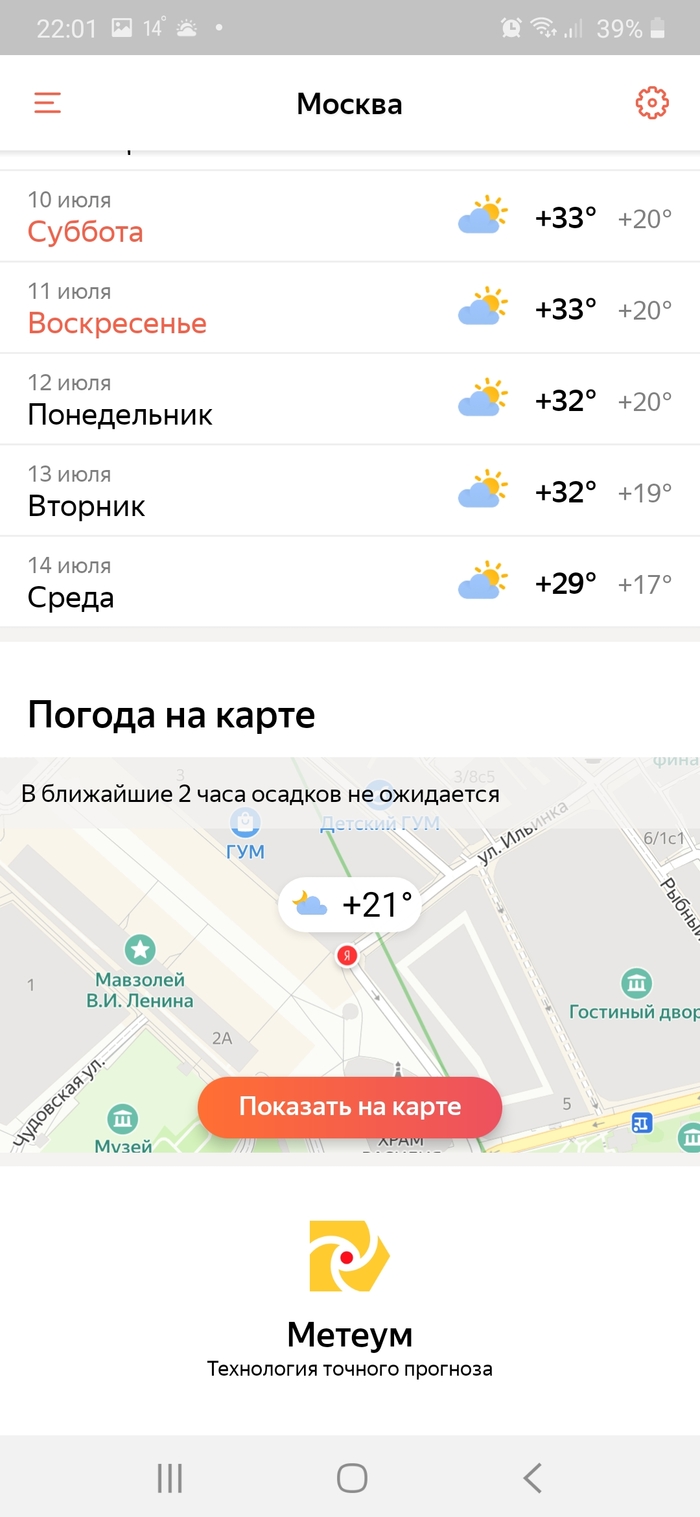

Telegram под Android для "пиратов"
Как было раньше? Для того, чтобы на Андроид работал бот Флибуста, мы создавали группу, включали туда, как участника, давали ему права админа и так обходили ограничения.
Теперь всё работает без этих "плясок". Запустили бот, вписали название или автора книги, качаем/читаем.
Кратенько, о установке приложения из файла APK. Скачиваем файл с официального сайта (ссылка выше или ТЫК). Открываем скачанный файл и даём "разрешение на установку из неизвестных источников".
Становится приложение рядом с версией из Плей Маркета, но рекомендую старую версию удалить.
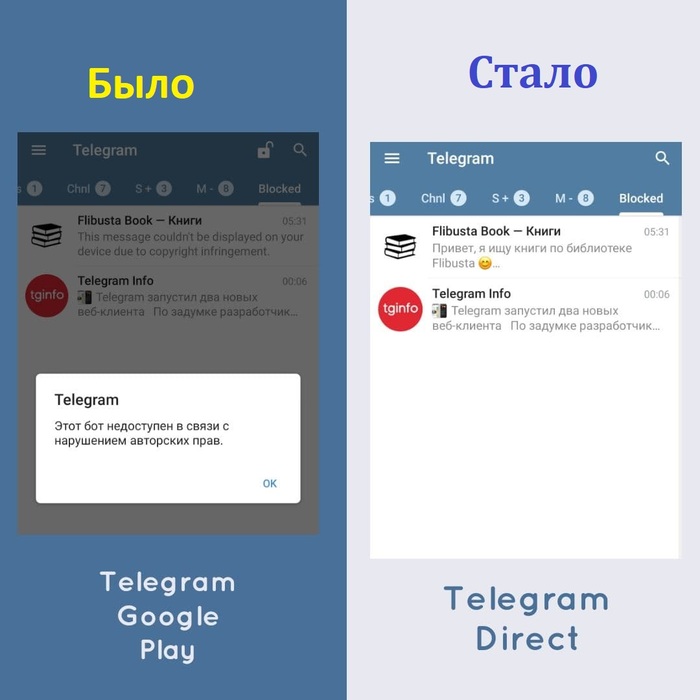
Читер
Отличное приложение
Countthings from photos.

Случаи из практики 55
— Ни один из моих проектов так и не выстрелил и по итогу остался я у разбитого корыта, - глубоко вздохнув, пожаловался клиент. – Один, на съемной квартире, с нелюбимой работой и кризисом в душе. Понимаете, в моем возрасте начинаешь осознавать, что свернуть горы не получится и нужно уже остепениться и пустить корни.
— Но вы этого не хотите?
— Не хочу! – горячо ответил мужчина. – Кажется, что еще все впереди и у меня получится ухватить удачу за хвост и подняться над своим текущим уровнем.
— Так в чем же дело? Опускаются руки или недостаток идей?
— И то и другое, наверное, - хмыкнул он. – Последние три приложения для мобильных, которые я написал, с треском провалились, не отбив даже затрат. У кого угодно после такого опустятся руки и заодно появятся сомнения в крутости собственных задумок.
— Может быть у вас еще одна, которую вы уже давно не решались реализовать? Какая-нибудь максимально необычная?
— По-моему звучит очень перспективно!
— Вы действительно так думаете или просто хотите меня приободрить?
— Конечно я так думаю - такое приложение наверняка подойдет многим людям! Вот только я переживаю за сохранность телефона, после пары сотен поставленных на него кружек.
— О, это мелочи – современные трубки спокойно выдерживают такие нагрузки, но конечно лучше все же не бить по экрану, а ставить более-менее аккуратно. Короче, нужно траить, - улыбнувшись, ответил мужчина и с облегчением выдохнул. – Ладно, попробую заняться этим проектом - потом будет видно, как отреагируют пользователи. Спасибо что выслушали, а то мне тут и поговорить то не с кем…
Функциональный мобильный сканер, с помощью которого легко оцифровать любой текст, даже когда под рукой есть только смартфон. В Adobe Scan доступны готовые пресеты для сканирования документов, визиток, досок и форм. Есть функция автоматической съёмки и умного распознавания границ. Можно кадрировать изображение, применить цветокоррекцию, а также замазать личные данные.
Приложением можно пользоваться бесплатно или оформить подписку. Последняя откроет такие функции, как экспорт в форматы Microsoftt Office, объединение нескольких файлов и распознавание текста.



2. Microsoft Lens
- Поддерживаемые платформы: iOS, Android.
Простой и полностью бесплатный сканер от Microsoft, сильной стороной которого является интеграция с Office, OneNote и прочими продуктами компании. Приложение позволяет сканировать документы, визитки, чеки и всё, что содержит текст. Готовые файлы можно сохранить в PDF или одном из офисных форматов, а затем отредактировать в Word, OneNote или с помощью другого фирменного инструмента Microsoft.



3. NAPS2
- Поддерживаемые платформы: Windows, Linux.
Минималистичная программа с открытым исходным кодом, которая отличается высоким качеством обработки и скоростью. NAPS2 поддерживает распознавание текста на более чем 100 языках, включая русский. Утилита совместима с WIA- и TWAIN‑драйверами сканеров и позволяет создавать профили с быстрыми настройками для различных документов. Помимо этого NAPS2 может похвастать богатыми возможностями экспорта практически в любых форматах.
4. Winscan2PDF
- Поддерживаемая платформа: Windows.
Предельно простой и не требующий установки инструмент для оцифровки документов с помощью сканера, который работает на всех актуальных версиях Windows, включая Windows 11. Программа позволяет сохранять файлы в PDF. Поддерживается объединение результатов нескольких сканирований в один документ, есть профили с настройками для повторяющихся действий, а также экспорт титульной и последней страницы PDF.
5. Simple Scan
Лёгкая в использовании программа для работы со сканерами, с помощью которой можно быстро преобразовать бумажный документ в файл или изображение. Никаких лишних функций — только оцифровка, базовое редактирование и сохранение в PDF, PNG и JPG. В некоторых дистрибутивах Linux Simple Scan даже предустанавливается в качестве стандартного инструмента для сканирования.
6. Просмотр
Встроенное в macOS приложение «Просмотр» помимо всего прочего умеет оцифровывать бумажные документы и изображения с подключённого к Mac сканера или через камеру iPhone. При этом доступны базовые настройки сканирования, выбор режима и коррекция цвета.
Читайте также:

