Как удалить adblock plus с компьютера полностью
Обновлено: 07.07.2024
AdBlock это известная форма рекламного ПО, разновидность вредоносного программного обеспечения, которое запускается на вашем компьютере для отображения нежелательной рекламы без вашего согласия. AdBlock считается надстройкой для веб-браузера - она устанавливается без вашего ведома в качестве плагина или расширения в вашем браузере.
После установки AdBlock начинает отображать нежелательную рекламу, когда вы просматриваете Интернет с помощью браузера. Этот тип рекламного программного обеспечения не ограничивается показом рекламы, но также может перенаправлять вас на другие вредоносные веб-сайты и постоянно отображать всплывающие рекламные объявления.
Наиболее распространенные методы, с помощью которых AdBlock может войти в ваш браузер, - это случайное нажатие на «спонсируемые ссылки», установка легального программного обеспечения, поставляемого с этим типом рекламного ПО, или установка зараженного плагина или расширения браузера. AdBlock также может заразить ваш компьютер, если вы откроете вложение электронной почты или загрузите программу, уже зараженную AdBlock.
Как только ваш компьютер заражен AdBlock, он сразу же начнет вести себя злонамеренно. В дополнение к отображению нежелательных рекламных объявлений, AdBlock может попросить вас установить ложные обновления программного обеспечения или предоставить вашу личную и конфиденциальную информацию для сбора.
Кроме того, рекламные программы, такие как AdBlock, также могут изменять настройки вашего браузера. Браузеры, зараженные AdBlock, часто изменяют свои настройки по умолчанию нежелательным образом. В крайних случаях AdBlock может нанести очень серьезный ущерб вашей системе, манипулируя реестром Windows и настройками безопасности на вашем компьютере.
Детали AdBlock
- Название рекламного ПО: AdBlock
- Уровень риска: Средний
- Дата обнаружения: 18/09/2016
- Длина файла: неизвестный
- Подтип: рекламное ПО
- Категория: Рекламное
Что такое Adware?
Adware - это программное приложение, которое отображает рекламные баннеры во время выполнения программы. Объявления предоставляются через всплывающие окна или панели, которые появляются в пользовательском интерфейсе программы. Рекламное программное обеспечение часто создается для компьютеров, но также может быть найдено на мобильных устройствах. Обоснование для рекламного ПО заключается в том, что оно помогает покрыть расходы на разработку программы для разработчика программного обеспечения и сократить или устранить затраты для пользователя.
Рекламное программное обеспечение приносит доход его разработчику, автоматически отображая рекламу в пользовательском интерфейсе программного обеспечения или на экране, который появляется на лице пользователя в процессе установки. Вы также можете открывать новые вкладки, видеть изменения на своей домашней странице, видеть результаты поиска, о которых вы никогда не слышали, или даже перенаправляться на сайт NSFW.
Как AdBlock попал на мой компьютер?
AdBlock иногда интегрируется в бесплатное программное обеспечение (бесплатное программное обеспечение), которое пользователь откуда-то скачал. После установки пользователь может продолжить использование программного обеспечения в рекламных целях или приобрести бесплатную версию программного обеспечения.
Производители программного обеспечения оплачивают показ объявлений при поиске определенного программного обеспечения. Эти объявления приведут вас к загрузке программного обеспечения, которое может даже не установить искомое программное обеспечение, но вы все равно получите рекламное ПО. Итак, хотя вы думаете, что все, что вы получаете, - это приличное бесплатное программное обеспечение, на самом деле вы получаете много рекламы.
Помимо замены рекламы вашей и вывода денег из поисковых систем, рекламное ПО также будет появляться с еще более сомнительными предложениями, например, с просьбой установить «обновление» для Adobe Flash. Все это для чего-то, что покупатель мог бесплатно скачать с нужного сайта. Разработчик бесплатного программного обеспечения не получает никакой части дохода; фактически, их репутация, вероятно, была повреждена.
Каковы симптомы AdBlock?
Если вы подозреваете, что ваш компьютер заражен рекламным ПО, найдите любой из следующих признаков:
- Ваш браузер неожиданно работает медленнее, чем раньше, и / или очень часто вылетает.
- Баннеры и реклама появляются на сайтах, которых у них никогда не было.
- Ваша домашняя страница каким-то образом изменилась, и вы не можете сбросить ее.
- Каждый раз, когда вы хотите посетить веб-сайт, вы будете перенаправлены на другую страницу.
- Вы заметите новые панели инструментов, плагины или расширения в вашем браузере.
- Если вы нажмете где-нибудь на странице, откроется одно или несколько всплывающих окон.
- Ваш компьютер начинает устанавливать нежелательные приложения без вашего разрешения.
Как удалить AdBlock?
Отключиться от интернета
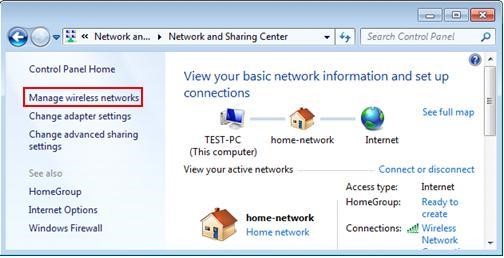
Закройте все открытые окна браузера и приложения (включая электронную почту), затем отключите компьютер от Интернета.
Если вы подключены к Интернету через кабель Ethernet, самый простой способ отсоединения - просто отсоединить кабель от компьютера.
Если вы подключены через Wi-Fi
- При поиске введите «Сетевые подключения» и выберите «Показать сетевые подключения». Определите соединение, которое вы хотите отключить.
- Щелкните правой кнопкой мыши по соединению и выберите «Отключить / Активировать».
Удалите все вредоносные программы из Windows
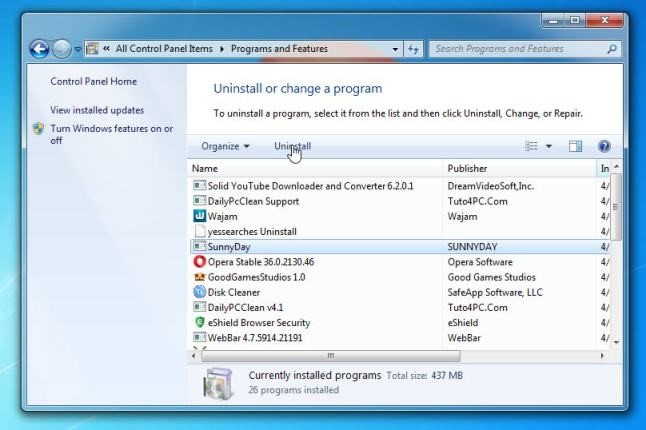
На этом этапе мы попытаемся выявить и удалить все вредоносные программы, которые могут быть установлены на вашем компьютере.
- Зайдите в «Программы и функции».
- Найдите вредоносное ПО и удалите его.
- На экране «Программы и компоненты» отображается список всех программ, установленных на вашем ПК. Прокрутите список вниз, пока не найдете вредоносное ПО, затем щелкните по нему, чтобы выделить, затем нажмите кнопку «Удалить», которая появляется на верхней панели инструментов.
- Следуйте инструкциям на экране, чтобы удалить программу.
Очистите AdBlock из вашего браузера

Даже если вышеуказанный шаг сработал для вас, есть вероятность, что рекламное ПО уже заразило ваш браузер, и удаление программы не избавит от рекламы. Чтобы очистить браузер, просто перезагрузите его поисковую систему (если она изменилась) и найдите расширения или надстройки, которые вы не можете распознать.
Для сброса поисковой системы:
- Зайдите в настройки браузера и найдите заголовок поиска. Это должно быть в общем разделе.
- В раскрывающемся меню выберите поисковую систему, которую вы хотите очистить (например, Google).
Для поиска расширения или надстройки рекламного ПО я рекомендую использовать сторонний инструмент, который отображает все расширения и плагины всех ваших браузеров в одном окне, включая скрытые.
Использовать антишпионскую программу
Наконец, вам, безусловно, нужно антишпионская программа который работает в фоновом режиме вашего компьютера. Вам нужна программа, которая может обнаруживать и перехватывать шпионское ПО, когда оно пытается проникнуть в ваш компьютер; он также должен уметь сканировать ваш компьютер на наличие шпионского ПО и изолировать его. Обязательно обновляйте свою антишпионскую программу новыми ежедневными или еженедельными «файлами определений», чтобы она работала эффективно. Никогда не стоит оставлять свой компьютер незащищенным и открытым для шпионского или рекламного ПО.
Блокировщик рекламы – специальное приложение, которое призвано заблокировать всплывающие окна и большое количество рекламных объявлений, которые мешают нормальному просмотру интернет-страниц. Встроенный блокировщик рекламы есть практически во всех современных смартфонах.

В браузере Хром блокировщик рекламы активируется в случаях:
- На сайте слишком много рекламных объявлений;
- Присутствует мерцающая анимированная реклама, которая может самостоятельно включать звук;
- Контент на сайте не показывается до того момента, пока пользователь не ознакомится с рекламным объявлением.
Чтобы на сайте показывались абсолютно все рекламные объявления, необходимо:
- Перейти в настройки браузера, щелкнув на значок с тремя точками в правом верхнем угла.
- Перейти в раздел «Дополнительно», выбрать пункт «Настройка сайта» и далее перейти на вкладку «Реклама».
- Возле функции активации блокировщика поставить переключатель в положение «выкл».
Как отключить блокировщик рекламы в браузере только для определенных сайтов:
- Перейдите в настройки сайта. Для этого необходимо щелкнуть на изображение замка, которое находится в левой части строки, в которой отображается адрес сайта.
- В открывшемся меню выбрать пункт «Реклама».
- С помощью стрелок выбрать пункт «Всегда разрешать для этого сайта».
- Сохранить внесенные изменения.
Реклама на сайте начнет отображаться уже после следующей перезагрузки страницы.
Иногда реклама в браузере блокируется с помощью установленного плагина adblock. Если вы не нуждаетесь в функционале этого приложения, достаточно удалить его для отображения всех рекламных объявлений.
Как удалить плагин adblock:
- Щелкнуть на значок плагина, чаще всего он находится в правом верхнем углу используемого браузера.
- В открывшемся меню выбрать пункт «Настройки плагина».
- Пролистать раздел до конца и щелкнуть на кнопку «Удалить плагин».
После проделанных манипуляций реклама начнет отображаться на всех сайтах в полном объеме.
С целью блокировки рекламных видеороликов и баннеров активно используются плагины-блокираторы, но и они не лишены недостатков. Порой приходится отключить AdBlock и AdBlock Plus (ADB) в браузере Яндекс, тому есть масса причин: желание поддержать разработчика, проблемы в работе расширения, возобновления работы сайтов и т.п. Периодически приходится выключать плагин для комфортной работы с веб-ресурсами, лишь в исключительных случаях доходит дело до удаления дополнения.
Зачем выключать AdBlock в Яндекс браузере
Обычно появляется желание деактивировать аддон Add Block по нескольким причинам:
В зависимости от причины отказа от дополнения, отличаются и последующие действия.
Как выключить Адблок в Яндекс обозревателе на отдельных сайтах
Если проблема заключается в сложностях пользования определёнными ресурсами, есть смысл добавить их в белый список. В будущем AdBlock будет работать везде, кроме указанных сайтов в списке.
Простой способ, как отключить расширение AdBlock в Яндекс browser на некоторых веб-ресурсах:
В автоматическом режиме ресурс добавляется в белый список и в будущем приложение Adblock будет выключено лишь во время нахождения на страницах данного сайта. На работе остальных ресурсов действие не отразится.
Ручной метод добавления сайта в список исключений на Adblock Plus:
Отключить блокировку сайта в AdBlock в Yandex browser не сложнее, чем в ADB, но способ несколько отличается:
Как полностью отключить Add Block на всех сайтах в браузере от Яндекс
При желании можем полностью отключить AdBlock Plus или АдБлок для Яндекс браузера. Дополнение останется неактивным до ручного включения.
Стандартный Add Block легко выключить без перехода в настройки:
Деактивировать оба расширения на всех ресурсах и устранить соответствующие проблемы можем тремя методами:
Второй способ отключить аддоны:
- Переходим на страницу « Дополнения ».
- Кликаем по тумблеру рядом с аддоном «Вкл.».
Сразу перейти к соответствующей строке на странице «Дополнения» можем по ссылке для ADP и для Add Block (при условии что они установлены).
Когда расширение понадобится снова, нам останется выполнить аналогичные действия, но в конце нажать на «Выкл.» и плагин запустится.
Способы удаления блокировщика рекламы
Порой необходимо не отключить, а убрать AdBlock в Яндекс обозревателе. Если в будущем не планируем использовать плагин, лучше его удалять, а не отключать.
AdBlock копирует свои файл(ы) на ваш жёсткий диск. Типичное имя файла SSUpdate.exe . Потом он создаёт ключ автозагрузки в реестре с именем AdBlock и значением SSUpdate.exe . Вы также можете найти его в списке процессов с именем SSUpdate.exe или AdBlock.
Если у вас есть дополнительные вопросы касательно AdBlock, пожалуйста, заполните эту форму и мы вскоре свяжемся с вами.
Скачайте эту программу и удалите AdBlock and SSUpdate.exe (закачка начнется автоматически):
* SpyHunter был разработан американской компанией EnigmaSoftware и способен удалить удалить AdBlock в автоматическом режиме. Программа тестировалась на Windows XP, Windows Vista, Windows 7 и Windows 8.
Функции

Удаляет все файлы, созданные AdBlock.

Удаляет все записи реестра, созданные AdBlock.

Программа способна защищать файлы и настройки от вредоносного кода.

Удаление гарантированно - если не справился SpyHunter предоставляется бесплатная поддержка.

Антивирусная поддержка в режиме 24/7 входит в комплект поставки.
Скачайте утилиту для удаления AdBlock от российской компании Security Stronghold
Функции

Удаляет все файлы, созданные AdBlock.

Удаляет все записи реестра, созданные AdBlock.

Иммунизирует систему.

Удаление гарантированно - если Утилита не справилась предоставляется бесплатная поддержка.

Антивирусная поддержка в режиме 24/7 через систему GoToAssist входит в комплект поставки.
Наша служба поддержки готова решить вашу проблему с AdBlock и удалить AdBlock прямо сейчас!
Оставьте подробное описание вашей проблемы с AdBlock в разделе Техническая поддержка. Наша служба поддержки свяжется с вами и предоставит вам пошаговое решение проблемы с AdBlock. Пожалуйста, опишите вашу проблему как можно точнее. Это поможет нам предоставит вам наиболее эффективный метод удаления AdBlock.
Как удалить AdBlock вручную
Эта проблема может быть решена вручную, путём удаления ключей реестра и файлов связанных с AdBlock, удалением его из списка автозагрузки и де-регистрацией всех связанных DLL файлов. Кроме того, отсутствующие DLL файлы должны быть восстановлены из дистрибутива ОС если они были повреждены AdBlock.
Чтобы избавиться от AdBlock, вам необходимо:
1. Завершить следующие процессы и удалить соответствующие файлы:
Предупреждение: вам необходимо удалить только файлы, контольные суммы которых, находятся в списке вредоносных. В вашей системе могут быть нужные файлы с такими же именами. Мы рекомендуем использовать Утилиту для удаления AdBlock для безопасного решения проблемы.
2. Удалите следующие папки:
3. Удалите следующие ключи и\или значения ключей реестра:
Предупреждение: Если указаны значения ключей реестра, вы должны удалить только указанные значения и оставить сами ключи нетронутыми. Мы рекомендуем использовать Утилиту для удаления AdBlock для безопасного решения проблемы.
Как предотвратить заражение рекламным ПО? Мы рекомендуем использовать Adguard:
4. Сбросить настройки браузеров
AdBlock иногда может влиять на настройки вашего браузера, например подменять поиск и домашнюю страницу. Мы рекомендуем вам использовать бесплатную функцию "Сбросить настройки браузеров" в "Инструментах" в программе Spyhunter Remediation Tool для сброса настроек всех браузеров разом. Учтите, что перед этим вам надо удалить все файлы, папки и ключи реестра принадлежащие AdBlock. Для сброса настроек браузеров вручную используйте данную инструкцию:
Для Internet Explorer
Если вы используете Windows XP, кликните Пуск, и Открыть. Введите следующее в поле Открыть без кавычек и нажмите Enter: "inetcpl.cpl".
Если вы используете Windows 7 или Windows Vista, кликните Пуск. Введите следующее в поле Искать без кавычек и нажмите Enter: "inetcpl.cpl".
Выберите вкладку Дополнительно
Под Сброс параметров браузера Internet Explorer, кликните Сброс. И нажмите Сброс ещё раз в открывшемся окне.
Выберите галочку Удалить личные настройки для удаления истории, восстановления поиска и домашней страницы.
После того как Internet Explorer завершит сброс, кликните Закрыть в диалоговом окне.
Предупреждение: В случае если это не сработает используйте бесплатную опцию Сбросить настройки браузеров в Инструменты в программе Spyhunter Remediation Tool.
Для Google Chrome
Найдите папку установки Google Chrome по адресу: C:\Users\"имя пользователя"\AppData\Local\Google\Chrome\Application\User Data.
В папке User Data, найдите файл Default и переименуйте его в DefaultBackup.
Запустите Google Chrome и будет создан новый файл Default.
Настройки Google Chrome сброшены
Предупреждение: В случае если это не сработает используйте бесплатную опцию Сбросить настройки браузеров в Инструменты в программе Spyhunter Remediation Tool.
Для Mozilla Firefox
В меню выберите Помощь > Информация для решения проблем.
Кликните кнопку Сбросить Firefox.
После того, как Firefox завершит, он покажет окно и создаст папку на рабочем столе. Нажмите Завершить.
Предупреждение: Так вы потеряте выши пароли! Рекомендуем использовать бесплатную опцию Сбросить настройки браузеров в Инструменты в программе Spyhunter Remediation Tool.
Читайте также:

