Как удалить adobe acrobat reader dc полностью
Обновлено: 07.07.2024
Иногда получается, а иногда и нет, мусор накапливается и вот уже новая версия программы, не хочет устанавливаться даже после нормального удаления.
Такая ситуация приключилась и у меня на рабочем компьютере, Adobe Photoshop вдруг запросил активацию, повторное лечение не принесло результаты, и я принял решение переустановить программу.
Для чистого удаления программы я использовал фирменную утилиту AdobeCreativeCloudCleanerTool.exe которая позволяет после стандартного удаления, подчистить все “хвосты” от программ семейства Adobe.
Начисто удаляем программы Adobe
1. Удалите программы семейства Adobe, стандартным способом
2. Создайте папку с именем “Adobe” на диске С: и поместите туда скаченный файл AdobeCreativeCloudCleanerTool.exe
3. Запустите командную строку с правами администратора, для этого нажмите на кнопке “Пуск” правой клавишей мышки
4. Введите команду и нажмите Ввод (Enter): cd c:/adobe (для перехода в папку Adobe на диске С)

5. Введите команду и нажмите Ввод: AdobeCreativeCloudCleanerTool.exe ‐‐removeAll= CREATIVECLOUDCS6PRODUCTS (для запуска утилиты очистки)
6. Введите команду и нажмите Ввод: e, а затем y (для выбора языка и принятия лицензии)

7. Утилита предложит на выбор список программ для очистки. Для очистки всех установленных программ Adobe, введите команду и нажмите Ввод: 1

8. Утилита обнаружит оставшиеся “хвосты” от установленных программ Adobe, выберите нужное. Для полной очистки, введите команду и нажмите Ввод: 5, а затем y (для подтверждения удаления).

Для просмотра ошибок, вы можете посмотреть созданный утилитой лог-файл, который находится по указанному пути “LOG FILE SAVED TO:”.
Очистка операционной системы WiIndow, от программных продуктов Adobe, происходит в любом случае, завершается работа утилиты AdobeCreativeCloudCleanerTool с ошибкой или нет.
Adobe Reader – популярная утилита для просмотра файлов в формате PDF. В том случае, если в ее функционировании появились проблемы или вы просто решили установить альтернативную утилиту для просмотра документов, важно полностью удалить Adobe Reader из системы, чтобы она не занимала лишнее дисковое пространство и не влияла на работу операционной системы.

- Как удалить Adobe Reader
- Как удалить Adobe Photoshop с компа
- Как в Acrobat удалить страницу
Для первичного удаления программы вы можете воспользоваться стандартным меню Windows. Для этого откройте «Пуск» - «Панель управления». Кликните по разделу «Программы» - «Программы и компоненты».
Дождитесь загрузки списка установленных на компьютере приложений. Среди них найдите пункт Adobe Reader и кликните на нем правой клавишей мыши. В появившемся контекстном меню нажмите пункт «Удалить». Следуйте инструкциям на экране для завершения процедуры.
Adobe Reader оставляет после себя следы в системе в виде записей в реестре. Для их удаления воспользуйтесь утилитами CCleaner или Revo Uninstaller. В том случае, если вы выбрали программу CCleaner, произведите ее установку и запуск на компьютере. Затем перейдите в раздел «Реестр» и нажмите на клавишу «Поиск проблем».
Данной утилитой вы также можете проверить, остались ли после удаления в системе сервисы Adobe. Перейдите в раздел «Сервис» - «Автозагрузка» окна программы. Найдите пункты со словом Adobe в названии. Выделите их левой клавишей мыши и нажмите кнопку Del клавиатуры. После произведения всех операций перезагрузите компьютер для завершения процедуры.
Если вы установили Revo Uninstaller, вам потребуется перейти в режим «Продвинутый» для редактирования записей в реестре. В окне программы введите поиск Adobe Reader и нажмите «Открыть ключ реестра». Нажмите пункт «Выбрать все» в появившемся меню, а затем «Удалить». Подтвердите операцию и нажмите кнопку «Да». Программа полностью удалена с компьютера. Для применения изменений перезагрузите компьютер.

Всемогущий эксперт по написанию текстов, который хорошо разбирается в проблемах Mac и предоставляет эффективные решения.
Adobe Acrobat Reader DC - это известная программа для чтения PDF-файлов, которая позволяет просматривать, печатать, подписывать и комментировать PDF-файлы. Однако у некоторых людей, загрузивших это приложение, могут возникать проблемы с его использованием, что побуждает их искать способы удаления приложения. Удаление ненужного приложения на Mac может быть легко, но как насчет удаления всех компонентов программы из вашей системы?
Мы не можем быть уверены, что они полностью удалены только потому, что вы удалили приложение. Есть вещи, которые вы должны знать, если планируете учиться как удалить Adobe Acrobat Reader DC на Mac. Если вам интересно то же самое, вы попали в нужное место, потому что это руководство подробно покажет вам, как полностью удалить Adobe Acrobat Reader с вашего Mac вместе с компонентами приложения, которые в нем есть.
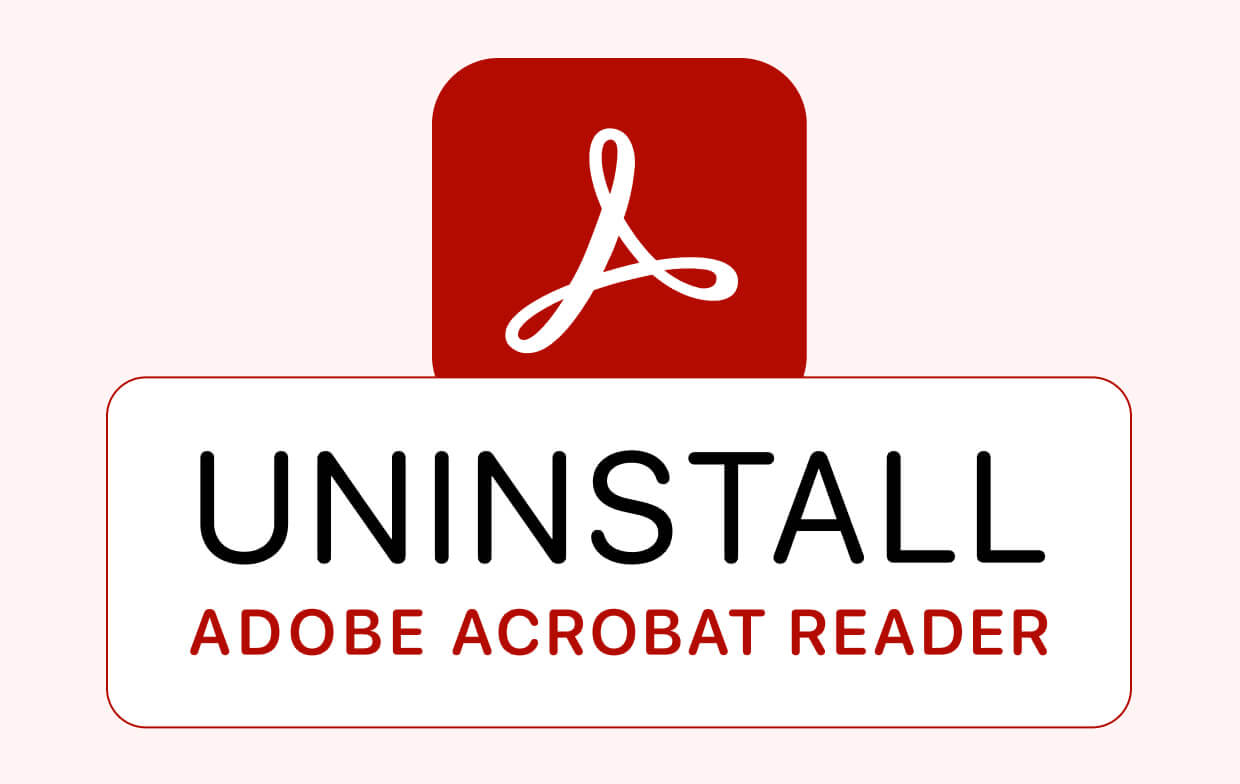
Часть 1. Подготовка перед удалением Adobe Acrobat Reader DC
Перед началом удаления проверьте, запущено ли приложение. Потому что, если вы продолжите удаление во время его работы, процесс может завершиться ошибкой и вызвать ошибку. Есть много способов выйти из Adobe Reader:
- Значок приложения можно увидеть в Dock; затем вы можете щелкнуть правой кнопкой мыши и выбрать Выход.
- В строке меню щелкните приложение и выберите Выйти [название приложения].
- Откройте Мониторинг системы, выполните поиск по имени целевого приложения, выберите любой процесс, связанный с приложением, нажмите кнопку X в верхнем левом углу и выберите кнопку «Выйти».
- Использовать Option – Command – Esc нажатие клавиши, чтобы открыть окно выхода из приложений, выберите приложение из списка и щелкните значок Завершить.

Вы должны выйти из приложения, прежде чем начинать узнавать, как удалить Adobe Acrobat Reader DC на Mac. Однако бывают случаи, когда вы по-прежнему не можете закрыть приложения ни одним из этих способов. Единственный вариант или выбор, который у вас есть сейчас, - это перезагрузить Mac в безопасном режиме, чтобы вы могли убить нежелательное приложение.
Часть 2. Как вручную удалить Adobe Acrobat Reader DC с Mac
Чтобы полностью удалить Adobe Acrobat Reader DC с Mac, необходимо удалить исполняемые файлы, а также все связанные файлы поддержки, включая кеши, журналы и настройки. Помимо демонстрации ручных подходов к удалению Adobe Acrobat Reader DC на Mac, в этом разделе также объясняется, как искать оставшиеся файлы Adobe Reader.
Для тех, кто установил Adobe Reader из App Store Mac:
- В Dock щелкните значок Launchpad , затем введите Adobe Acrobat Reader DC в поле поиска.
- Наведите курсор на значок целевого приложения, когда он появится, затем нажмите и удерживайте пока значок не начнет покачиваться. Затем в значке приложения щелкните значок Удалить
- Чтобы завершить удаление Adobe Acrobat Reader DC, нажмите «Удалить» во всплывающем окне.
- Запустить Finder И выберите Приложения папка на боковой панели.
- Найдите Adobe Acrobat Reader DC в папке Applications, затем перетащите его значок в папку Корзину значок (в конце дока).
- Щелкните корзину правой кнопкой мыши, выберите «Очистить корзину» и снова нажмите «Очистить корзину».

Удаление компонентов Adobe Acrobat Reader DC вручную
Чтобы узнать, как удалить Adobe Acrobat Reader DC на Mac, компоненты очень важны. Компоненты Adobe Acrobat Reader DC включают само программное обеспечение, файлы настроек, связанную программу, расширения ядра и вспомогательные плагины. Чтобы иметь возможность обнаружить оставшиеся файлы, вы можете найти их в одном или обоих из двух мест: /Library и
Удалить компоненты в / Библиотеке
- Перейдите в строку меню в Finder и нажмите Go > Перейти в папку.
- Введите путь к библиотеке верхнего уровня на жестком диске: /Library , затем Enter.
- В следующих местах папок найдите те, чьи имена содержат ключевое слово (а) Adobe Acrobat Reader: /Library , /Library/Caches , /Library/Preferences , /Library/Application Support , /Library/LaunchDaemons , /Library/LaunchAgents , /Library/PreferencePanes , /Library/StartupItems .
- Найдите соответствующие файлы и каталоги, а затем удалите все.
Удалить компоненты в

Часть 3. Как полностью удалить Adobe Reader всего за несколько кликов
Удаление приложения и его файлов вручную может вызвать затруднения. Если вы не хотите искать на своем компьютере, чтобы удалить Adobe Acrobat Reader DC, вы можете использовать профессиональный инструмент, который сделает это за вас.
PowerMyMac - это простое приложение с функцией удаления для Mac. С помощью этого приложения теперь вы можете легко удалить Adobe Reader вместе с соответствующими файлами всего за несколько щелчков мышью, не просматривая папки на вашем диске. Он не только удаляет файлы, но также помогает сэкономить ценное дисковое пространство и ускорить работу Mac. Вот 3 быстрых шага, чтобы узнать, как удалить Adobe Acrobat Reader DC на Mac с помощью Деинсталлятор PowerMyMac.
Шаг 1. Запустите PowerMyMac и выберите программу удаления.
Загрузите PowerMyMac, установите приложение на свой Mac и щелкните, чтобы открыть приложение. После того, как вы нажмете «Деинсталлятор», нажмите «Сканировать». Это позволит iMyMac начать сканирование всех приложений, установленных на вашем Mac.

Шаг 2: Выберите Adobe Reader из списка.
После завершения сканирования слева появится список приложений. Затем вы можете найти приложение, которое хотите удалить, или введите имя в поле поиска, чтобы быстро его найти. Выберите Adobe Acrobat Reader и связанные с ним файлы, которые появятся справа.

Шаг 3. Удалите Adobe Reader и связанные с ним файлы.
Нажмите Oчистка кнопка; тогда Adobe Reader и связанные с ним данные будут удалены. Всплывающее окно с надписью "Очистка завершена"появится и покажет, сколько файлов было очищено и сколько свободного места теперь на вашем жестком диске.

Как видите, PowerMyMac - Mac Uninstaller позволяет полностью удалить программное обеспечение и удалить все ненужные остаточные файлы, не тратя время на их поиск по всему жесткому диску.
Часть 4. Вывод
Удаление нежелательных приложений может быть простым, если у вас есть ПК с Windows, но, как вы заметили, все обстоит совсем иначе, когда дело касается Mac. Есть даже какое-то программное обеспечение или приложения для Mac, которые даже сложно удалить с устройства. В статье обсуждается как удалить Adobe Acrobat Reader DC на Mac, вручную и через приложение, но удаление Adobe Acrobat Reader DC вручную может занять много времени и доставить вам много хлопот.
Многие пользователи испытывают трудности с поиском связанных файлов Adobe Reader. Вот почему более эффективно использовать инструмент, который может удалить приложение и связанные файлы всего за несколько кликов. В этой статье был представлен PowerMyMac - программа удаления Mac, которая может полностью удалить Adobe Reader и его файлы. Используя это, вы теперь можете быть более уверены в том, что все ненужные файлы были удалены с вашего Mac.

Всем привет Будем изучать такую софтину как Acrobat Reader DC что это, для чего и как удалить. Итак, Acrobat Reader DC это читалка всем читалкам на свете. Это самая главная читалка всякого чтива в формате PDF. Есть и альтернативные читалки, маленькие и каждая хороша по своему, это например Hamster PDF Reader, STDU Viewer или Foxit Reader. При этом все они бесплатные, впрочем как и сам Acrobat Reader DC (обычная версия Reader).
Не понимаю почему многим не нравится Acrobat Reader DC. Я вот его открыл и в нем все сделано достаточно удобно и четко, он не тормозит и не глючит. В общем косяков нет, почему все предпочитают альтернативные решения то? А, вспомнил. Acrobat Reader DC поддерживает то только PDF, тут я ничего сказать не могу. А нет, могу. Но ведь популярные книги и журналы часто идут именно в этом формате PDF, а не в менее популярном DjVu. Кстати для DjVu есть очень неплохая программа WinDjView, это вам просто на заметку.
После установки Acrobat Reader DC вы можете заметить у себя процесс armsvc.exe, но если что, его можно легко отключить
Внешний вид программы мне полностью нравится, удобный, нет ничего лишнего, не перегружен ничем. Вот посмотрите сами:

Вот я открыл журнал CHIP для примера, очень удобно читать, нет ничего лишнего:

Вот вкладка Инструменты, тут представлены разные возможности:

Кстати чтобы можно было создавать PDF, то нужно сперва оформить платную подписку
Вверху есть кнопка Просмотр, если ее нажать то появится такое удобное меню:

Так что я думаю вы поняли что это за программа и для чего она. Нужна ли она вам? Ну, решайте сами. Если вы часто читаете книги или журналы в формате PDF, то думаю что нужна. Ну а если не читаете, то наверно ее стоит вам снести.
Как удалить Acrobat Reader DC с компьютера полностью?
Если вы так бы сказать профи в компах и отлично разбираетесь в софте, то мне кажется что лучше вам воспользоваться специальным уничтожителем программ под названием Revo Uninstaller! Фишка его в том что он делает удаление более эффективным, так как после сканирует систему еще на мусор от проги и потом его тоже удаляет
Теперь покажу как деинсталлировать программу встроенными возможностями самой винды.
Сперва открываем меню Пуск, там выбираем Панель управления:

Если у вас Windows 10, то там этот пункт можно найти в меню, которое вызывается кнопками Win + X!
Потом находим значок Программы и компоненты, запускаем его:

Откроется окно где будет список всех тех программ, которые у вас установлены. Находим тут Acrobat Reader DC, нажимаем правой кнопкой и выбираем Удалить:

Программа удалится сама и вообще без всяких окошек. И вы знаете, мне это нравится. Ничего не нужно нажимать, нажали в окне Программы и компоненты удалить и все, появится только такое окно где будет указан прогресс деинсталляции:
Читайте также:

