Как удалить аккаунт в мозиле фаерфокс
Обновлено: 07.07.2024
Пользователи, не вникающие в тонкости браузеров, не всегда могут определить конкретную причину возникших у них трудностей и поэтому на свой риск используют такие механизмы, как сброс и очистка Firefox. Сегодня мы расскажем о них максимально подробно.
Очистка Firefox
Сразу же поясним: если у вас возникли некие серьёзные проблемы с браузером, то вероятность того, что их решит простая очистка, весьма невелика. Она, прежде всего, нужна для того чтобы обеспечить вашу приватность, т. е. чтобы другой пользователь не узнал, что вы просматривали, загружали и так далее (очистка удаляет кэш Firefox, историю браузера, куки).
Ещё очистка может пригодиться, когда нужно освободить место на жёстком диске. Так как профиль браузера обычно лежит именно на системном разделе (даже если сам Firefox вы устанавливали, например, на раздел D), то на C у вас получится освободить несколько сотен мегабайт. Или даже больше, если вы до этого активно путешествовали в сети.
А вот проблемы очистка Firefox в лучшем случае может решить лишь с отдельными сайтами, а не всем веб-обозревателем. На производительности программы в лучшую сторону она также вряд ли скажется. Впрочем, попробовать вы все равно можете. Очистить Mozilla Firefox несложно: откройте настройки и перейдите в раздел «приватность и защита».

Обратите внимание там на ссылку «удалить вашу недавнюю историю» (скриншот выше). Это и есть очистка Firefox:
В появившемся окошке будет настраиваемый перечень того, что браузер удалит. Обратите внимание, чтобы вверху напротив строки «удалить» стояло «всё», а не какой-то отрезок времени.
Среди неприятных сюрпризов, которые могут ждать вас после полной очистки, отметим, что заново придётся зайти во все свои учётные записи на различных сайтах, а также в почте и социальных сетях (ведь вам пришлось очистить куки и кэш Firefox). При этом пароли и данные автозаполнения для удобства браузер всё же должен сохранить.
Ваши закладки и открытые вкладки тронуты не будут, но зато будьте готовы, что, вернувшись к своему начальному виду, очистится страница с ячейками сайтов.
Сброс Firefox
Куда больше в решении проблем с браузером от Mozilla может помочь сброс Firefox . Для того чтобы найти эту функцию, откройте главное меню и перейдите в раздел «Справка»:
Там следует найти пункт «Информация для решения проблем»:
Клик по нему откроет новую вкладку, на которой в правом верхнем углу расположится кнопка, позволяющая сбросить Firefox. Она, правда, называется «очистить Firefox», что может запутать неопытного пользователя. На самом деле это именно сброс браузера и ничего общего с обычной очисткой, которую мы рассматривали выше, он не имеет.
При нажатии на кнопку появится вот такое предупреждающее окно с коротким описанием:
Сброс приведёт к удалению ваших расширений (именно удалению, а не отключению). Настройки будет возвращены в исходное состояние по умолчанию. Причём это касается не только основных настроек: сбросить получится и все настройки в about:config. Также исчезнут все лишние кнопки с панелей инструментов, вернув интерфейс Firefox к его базовому виду.
Если вы нажмёте кнопку «Очистить Firefox» со скриншота выше, то следом увидите окошко мастера импорта:
Это рапорт о том, что программа на всякий случай сохранила всё ваше предыдущее «богатство» (профиль) в отдельную папочку «Старые данные Firefox», которая в этот же момент появится на рабочем столе:
Наконец, при запуске программы, вы увидите, что по умолчанию ещё и были закрыты вкладки. Впрочем, не пугайтесь, закладки на месте, а вкладки Firefox предложит восстановить как все сразу, так и по отдельности, если вам так удобнее:
Вот и всё. Вы начинайте работу в Firefox практически с чистого листа, не теряя при этом сохранённые в избранное сайты.
В браузере Mozilla Firefox используется система профилей, для каждого из которых сохраняются свои собственные настройки и параметры. Изменения, внесенные пользователям в настройки обозревателя, записываются в файл, который хранится отдельно от основных компонентов программы. Даже если Firefox будет удален и установлен (о том как установить браузер Mozilla Firefox можно прочесть здесь) заново, то все настройки, закладки (более подробно о работе с закладками можно прочесть тут) и другие пользовательские данные останутся доступны. В браузере также предусмотрен специальный компонент для управления учетными записями, с помощью которого можно в Firefox удалить профиль, о чем мы сегодня и поговорим.
Менеджер учетных записей
Для того чтобы запустить компонент управления профилями, потребуется:
- Запущенную копию браузера закрыть, нажав на кнопку меню в правом верхнем углу окна и выбрав пункт «Выход из FireFox».
- Нажать на клавиатуре комбинацию клавиш «Windows» + «R».
- В открывшееся окно вписать команду «Firefox.exe –p) и нажать на клавишу «Enter», в результате чего должен открыться компонент управления учетными записями, откуда и можно в firefox удалить профиль.
Вот как выглядит описанная процедура на практике:

В появившемся окне будет выводиться список доступных профилей. Если нажать на кнопку «Создать», будет подключена новая учетная запись со стандартными настройками. Выбрав ее и запустив браузер, вы сможете настроить браузер иначе, а затем быстро переключаться между настройками с помощью данного окна когда вам будет угодно. Пароли, история, параметры отображения вкладок и домашняя страница – все опции браузера будут подтягиваться из выбранного профиля.
Для того чтобы было удобно различать профили между собой, можно назначить им имена с помощью кнопки «Переименовать». Если необходимо, чтобы FireFox открывала менеджер профилей при каждом запуске, потребуется поочередно щелкнуть по каждой имеющейся в списке учетной записи и убрать галочку «Запускать выделенный профиль без запроса».
Удаление профиля
И, соответственно, для того чтобы в Firefox удалить профиль, нужно воспользоваться кнопкой «Удалить», после чего потребуется подтвердить выполняемую операцию в следующем всплывающем уведомлении:

Важно! Внимательно прочитайте данное предупреждение. Вы должны понимать, что вместе с профилем удаляются и сохраненные пароли, закладки и другие данные, а отменить процедуру не представляется возможным. Пользуйтесь удалением профиля только в крайних случаях.
Если удаление профиля выполняется для того, чтобы сбросить браузер до стандартных настроек, то лучше воспользоваться другой функцией, которая именуется «наладка FireFox» и доступна со страницы «about:support». Данная функция откатывает все изменения, внесенные в браузер, однако сохраняет важные пользовательские данные.
Итак, сегодня мы рассмотрели основы работы с менеджером профилей лисьего обозревателя, благодаря которому можно на лету переключаться между настройками, не храня на компьютере несколько копий одной программы. Это, несомненно, очень удобно, и ни один другой браузер не может похвастаться подобной функцией.
Mozilla Firefox на компьютере используют несколько человек? С браузером проблемы, но переустанавливать его нежелательно? Программа пишет, что не удалось загрузить ваш профиль? Во всех этих случая выход один – создать новый профиль Firefox, не удаляя старый.
Сегодня мы расскажем, как это сделать и дадим пару советов.
Как создать и загрузить новый профиль Firefox
Для начала вам следует найти ярлык программы. Он может располагаться на рабочем столе, в панели задач или в меню «Пуск». Откройте свойства ярлыка, переключитесь на вкладку «Ярлык» и обратите там внимание на поле «Объект».
Здесь вы должны вставить пробел после кавычек, а после него дописать -p -no-remote так, как это показано на скриншоте:

Благодаря этому при каждом запуске Firefox у вас начнёт появляться менеджер профилей. Из него вы можете создать новый, выбрать и загрузить имеющийся, а также удалить профиль, если он не нужен. Так менеджер выглядит у автора этого текста, который работает сразу с несколькими профилями Firefox:
Ваш изначальный профиль, с которым вы работали всё это время называется default. Скорее всего, в отличие от картинки выше, в списке доступных профилей у вас будет только он. Не удаляя его, вы можете создать другой абсолютно чистый профиль Firefox. Кнопка «Создать» находится слева от списка профилей.
Создание происходит очень быстро. В первом окошке вам расскажут теорию:
Профиль – это то, где хранятся все ваши данные, дополнения и изменения, что вы внесли в изначальный Firefox. Это закладки, пароли, плагины, расширения, изменённые опции и многое другое.
Во втором окне вам предложат дать профилю название и выбрать, где он будет храниться:
Можно согласиться и с тем, что предлагается, не меняя здесь ничего. Имеющийся профиль «default» и создаваемый «Default User» будут изолированы друг от друга. Далее лишь нажмите кнопку «Готово» и ваш чистый новый профиль будет готов:
Выделите его и нажмите кнопку «Запуск Firefox», чтобы загрузить чистую версию браузера. При этом все ваши данные останутся не тронутыми и будут находиться в профиле «default», который вы также сможете открывать с помощью того же ярлыка, выбирая его в менеджере профилей.
См.также - Адресная строка Firefox: приёмы, о которых вы могли не знатьК слову, при необходимости ничего не мешает вам открыть и оба эти профиля одновременно. Получится два окна Firefox, но не простые, а независимые друг от друга. Каждое со своими настройками и данными. В итоге запустить несколько профилей Firefox оказывается совсем несложно:
Где находятся профили Firefox
Папка со старым профилем могла каким-то образом быть стёрта целиком. Если профиль удалён – это совсем плохой вариант. Впрочем, ситуация может быть и чуть более оптимистичной: например, были повреждены лишь некоторые файлы. Папка, в свою очередь, могла быть не удалена, а переименована или перемещена. Отсюда и ошибка профиля.
Вам следует найти каталог, где Firefox хранит профили. Откройте браузер (так как у нас появился новый чистый профиль, то он теперь должен хотя бы запускаться), кликните по главному меню, перейдите в раздел «справка», там найдите пункт «информация для решения проблем»:
Клик по нему откроет новую вкладку с различной информацией о браузере, причём внизу будет кнопка-ссылка на папку текущего профиля:
После клика по ней запустится окно проводника, где отобразится вся информация вашего текущего профиля.
Для того чтобы увидеть все доступные профили, вам нужно перейти на уровень выше в папку Profiles (нажмите по кнопке, на которую указывает стрелка на скриншоте выше). В итоге вы попадёте в каталог, где хранятся папки с профилями браузера Mozilla. Каждая папка здесь – это профиль. У нас их семь, у вас вряд ли будет более двух:
См.также - Как в Firefox добавить превью к элементам истории посещенийПапки начинаются со случайного набора символов, но по окончанию названия нетрудно их опознать. Default User – это наш чистый профиль (если вы, конечно, не выбрали для него другое имя в процессе создания в предыдущем разделе). А вот default, выделенный на скриншоте, – изначальный профиль, в котором могло что-то сохраниться.
Перенос файлов между профилями Firefox
Во всех профилях есть одинаковые файлы, вручную копируя или перемещая их с заменой вы сможете перемещать свои данные из одного профиля в другой. Пожалуй, самыми важными являются три вида данных.
- places.sqlite – это ваши закладки. Здесь также хранится история посещений. Вместе с этим файлом вы заодно можете перенести favicons.sqlite – это иконки ваших закладок;
- logins.json и key3.db – два важнейших файла, куда Firefox сохраняет ваши пароли. Переносить их нужно только вместе. Если ни одного пароля у вас не сохранено, файла logins.json вы не увидите;
- sessionstore.jsonlz4 – ваши вкладки на момент последнего выхода из браузера. Ещё несколько сессий может хранится в папке sessionstore-backups (это файлы с разрешением .jsonlz4, нужный из них следует переименовать в sessionstore и заменить им базовый файл).
Собственно, вот для наглядности некоторые из перечисленных выше файлов в одном из наших тестовых профилей:
Проделав эти замены у вас есть шанс не только реанимировать Firefox новым профилем, но и перенести в него данные из старого. Если вы неопытный пользователь, советуем вручную делать где-нибудь резервные копии всего, что будете перемещать и заменять. Ну и совсем очевидный совет: ориентируйтесь на размер. Чем больше places.sqlite и sessionstore.jsonlz4, тем больше ваших закладок и вкладок они хранят.
Профили и версии Firefox
Новый профиль Firefox может выручить вас во многих ситуациях. Например, когда с браузером возникли серьёзные проблемы, но очистку или сброс, а тем более переустановку делать нежелательно.
См.также - Как вернуть в Firefox старую страницу Новая вкладка?Ещё один очевидный сценарий применения профилей Firefox – использование их для разных версий браузера. Допустим, вы веб-разработчик или просто энтузиаст, который использует на компьютере помимо стабильной версии Firefox ещё устаревшие, а также, наоборот, новые тестовые версии:
Для каждой из них можно и нужно сделать отдельный профиль. Использовать один для всех – плохая идея. Во-первых, иконки на панелях инструментов браузера после запуска старых версий с интерфейсом Australis и новых с Photon окажутся перетасованы. Но это мелочи. А вот, во-вторых, понижение профиля не рекомендуется самой Mozilla.
К примеру, если один профиль уже загружался со свежей тестовой версией, запускать его на более старой не рекомендуется. Особенно если это не чистый тестовый профиль, а ваш основной. За последнее время уже дважды, в версиях 55 и 58 Mozilla предупреждала, что вносит некоторые изменения, которые могут вызвать несовместимость профилей.
В итоге лучше всё же создать отдельный профиль для каждой версии. Для Firefox Developer Edition программа, к слову, создаёт его автоматически. Остальное вы можете сделать сами:
К примеру, мы такое сделали для бета-версии Firefox, профиль которой у нас называется просто beta. Название вставляется между -p и -no remote без дефиса спереди и кавычек.
На этом наш материал закончен. Прочитав его, вы без труда сможете создавать несколько профилей для одной версии Firefox или же снабдить каждую версию браузера от Mozilla собственным независимым профилем:

Когда-то хороший друг показал мне эту фишку и, честно говоря, без нее некоторые привычные дела решались бы проблематичнее или вовсе не решались!
Сейчас расскажу все, что знаю о профилях Mozilla Firefox: как создать новые, покажу где они хранятся, чтобы можно было перенести на другой компьютер, а также поделюсь опытом исправления возможных проблем (например, когда не удалось загрузить один из них).
Профиль Firefox
Несколько профилей Мозилла Firefox, как и в других браузерах, поддерживающих возможность такую технологию, можно применять для разных целей.
Я, как вы уже поняли, применял их в основном только для работы на сервисах активной рекламы (сеоспринт, к примеру), но также они могут пригодиться, например, для создания и входа в новые аккаунты на различных сайтах (чтобы не устанавливать отдельный браузер для этого), а также для разграничения рабочих задач и личных. Можно найти другое применение под свои задачи :)
Иногда по статье буду использовать еще альтернативные названия профилей: учетные записи; учетки.Как создать новый профиль в Firefox
Чтобы создать профиль Firefox, а потом при запуске обозревателя выбрать необходимый, нам предлагается 2 достаточно простых способа:
- Непосредственно через сам обозреватель на специальной "служебной" странице;
- Открыв так называемый "менеджер профилей", указав дополнительный параметр при запуске мозиллы.
Рассмотрим подробнее каждый.
Способ №1 — через открытый браузер (страница about:profiles)
Этот вариант наиболее простой, поэтому я решил начать с него. Хотя самому когда-то приходилось пользоваться вторым способом, который, считаю, более функционален.
Итак, для запуска специальной страницы, прямо в строке для ввода адреса браузера, наберите about:profiles , после чего выполните переход (также как переходим на сайты).

На странице будет отображаться 2 изначально созданных стандартных профиля Firefox:
- default-release — тот, что используется по умолчанию (т.е. через который вы стандартно работаете в Фаерфоксе) и удалить его нельзя (можно только переименовать).
- default — дополнительный. Вот его можно даже удалить при желании. Но смысла не вижу, раз итак собрались создавать новый :)

Теперь подробнее о функционале данной странице.
Для создания нового нажимаем соответствующую кнопку вверху, после нужно пройти еще пару окон: в первом кликаем "далее", затем указываем желаемое имя нового пользователя и нажимаем "готово".
Кнопка "выбрать папку" служит для изменения стандартного каталога системы, где будет сохранена создаваемая учетная запись. Ниже я упомяну про папки и что с ними можно делать, но новичкам эта возможность вряд ли пригодится.
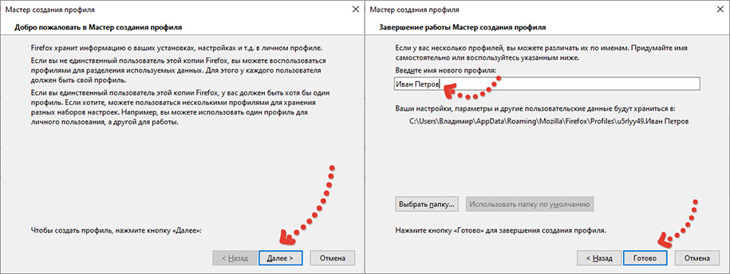
Готово! Новый пользователь браузера создан. Что касается других функций страницы:
- Можно удалить профиль Mozilla Firefox соответствующей кнопкой. С функцией "переименовать", думаю тоже все понятно :)
- Кнопка "Запустить еще один браузер. " служит непосредственно чтобы открыть выбранную учетку.
- "установить по умолчанию" позволит выбрать тот профиль, который будет запускаться сразу, когда открывается Фаерфокс. Насоздавали, к примеру, 5 штук под разные цели и хотите чтобы при загрузке браузера открывался всегда какой-то определенный.
Способ №2 — через менеджер профилей Firefox
В данном браузере есть так называемый Firefox profile manager, позволяющий создавать новые профили в неограниченном количестве и затем, при помощи удобного окна, выбирать нужный для запуска.
Но вот только доступ к нему почему-то спрятан с глаз долой, и если бы я в свое время не прочел специальную справку с официального сайта, то и не знал бы о такой возможности для данного обозревателя :)
Чтобы открыть менеджер профилей, зажмите комбинацию клавиш Win+R , в окне наберите Firefox -p . Именно так, как указано, без импровизаций, иначе ничего не получится!
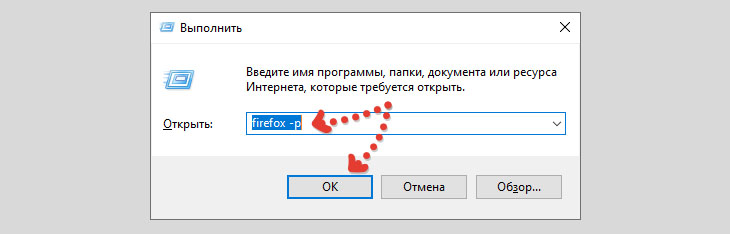
Также включать данный менеджер можно через ярлык запуска Фаерфокса. Вот как:
- Вынесите ярлык в любое удобное вам расположение, например, прямо на рабочий стол;
- Откройте свойства, кликнув правой кнопкой по ярлыку и выбрав соответствующий пункт;
- В строке "объект", в самом конце поставьте пробел, напишите -p , затем сохраните изменения, нажав "применить" и "ок".
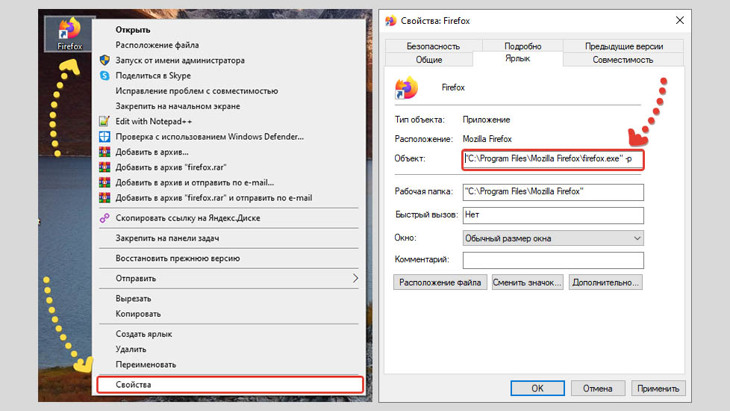
Это вариант считаю более зачетным, потому что не придется каждый раз открывать команду "выполнить" Windows. Менеджер будет запускаться сразу при клике по ярлыку.
Открыв менеджер, нажмите там "создать". Процесс будет точно такой же как в способе №1 (через браузер). Продублирую инструктаж:
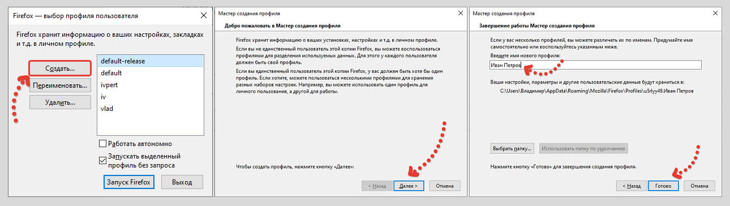
Созданные профили появятся в том же окне менеджера, где вы можете сменить один на другой (кликнув по нему дважды левой кнопкой мыши, либо выбрав из списка и нажав "Запустить Firefox".
Если потребуется удалить учетную запись, то менеджер имеет соответствующую кнопку, а также там можно быстренько переименовать его. И для того и для другого действия, сначала выбираем учетку из списка, после чего уже нажимаем кнопку с нужной командой.
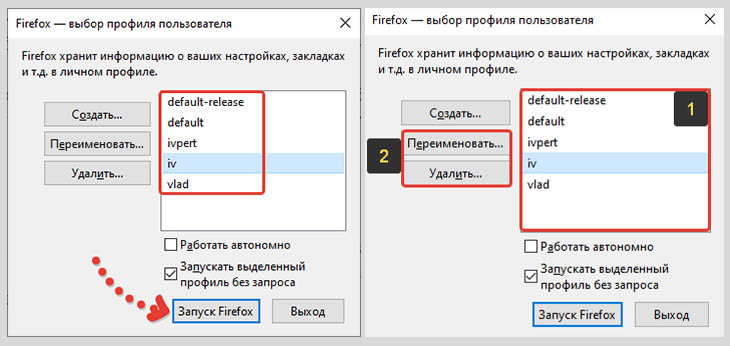
В менеджере есть еще 2 опции:
- Работать автономно — загрузит отмеченную учетку без подключения к интернету. По сути служит только для тестирования.
- Запустить выделенный профиль без запроса — позволяет выбрать, какая учетка Фаерфокса станет запускаться автоматически, если выключить появление менеджера. Пример приведу ниже, поскольку сейчас сразу станет ничерта не понятно :)
Поясню суть 2-й опции: например, я хочу чтобы при включении Mozilla Firefox всегда открывался мой профиль под названием "ivpert". Для этого я выбираю его, отмечаю соответствующую опцию и жму "запуск". После того как учетка разок откроется, нужно теперь в свойствах ярлыка убрать команду -p, запускающую менеджер и теперь ярлык будет сразу открывать мою учетную запись ivpert.
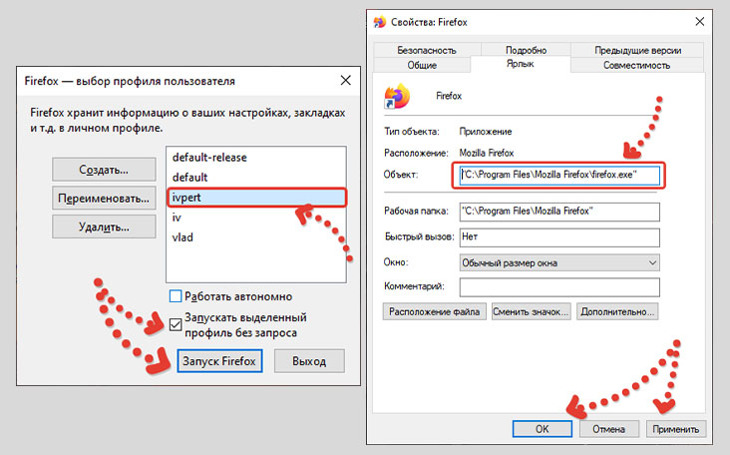
Вот такая технология :)
Как быстро запускать один или несколько профилей
Если у нас имеется несколько профилей Firefox и хотим быстро запускать какой-то из них, то для этого хорошо сгодится создание ярлыков. Каждый из них будет открывать свою учетку без запуска того самого менеджера.
Для этого: в свойствах каждого ярлыка, в строке "объект" после пути к Фаерфоксу, поставить пробел и вставить это: -p vlad -no-remote
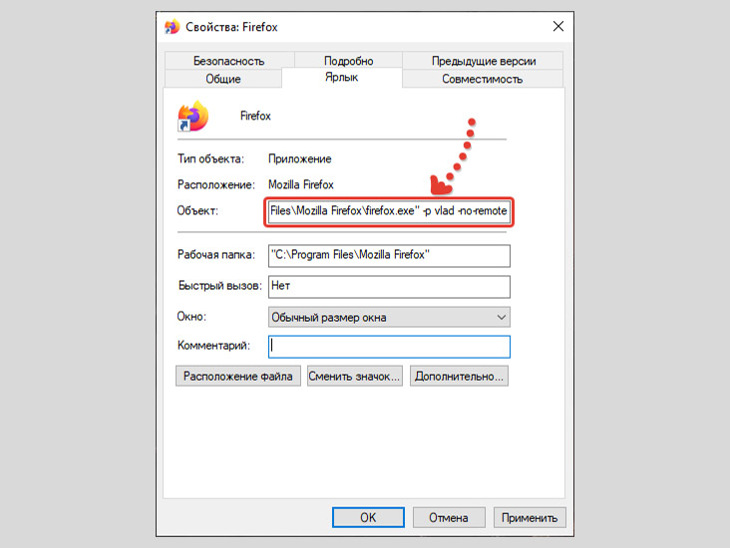
Вместо "vlad" указывайте имя учетной записи, которую хотите запускать, т.е. для каждого ярлыка у вас будет аналогичная приписка в строке "объект", где различается лишь имя.
Важно! Имя должно быть написано без пробелов английскими буквами, иначе запускаться он таким способом не будет.А вот еще интересная фишка! Возможно пригодится кому-то для определенных целей. Суть такова: при помощи простого скрипта можно открывать автоматически сразу несколько созданных учеток.
Я использовал такой трюк, когда пробовал зарабатывать на буксах, создавая множество аккаунтов и выполняя через них работу по серфингу и задания.
Не рекомендую повторять! Создание больше одного аккаунта в любых буксах наказывается баном всей цепочки! Риск очень высок, система может вычислить вас когда угодно. Именно так дважды происходило у меня…Думаю, что такой фишке можно найти и другое применение :) Поэтому расскажу, как это реализуется:
- Создаем текстовый документ (в блокноте Windows), куда вбиваем команды для запуска определенных учетных записей, минуя файловый менеджер (код ниже);
- Файл сохраняем, прописывая расширение .bat, вместо .txt.
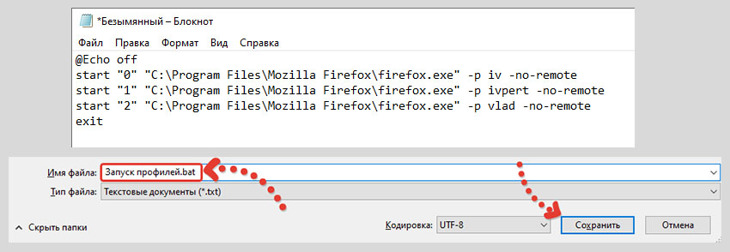
Меняется там только имя профиля (после -p ), а также, возможно, путь к файлу Firefox, если у вас он установлен в другую папку. А чтобы вам было еще проще, вот здесь можете скачать мой готовый bat файл, где останется только внести вышеупомянутые изменения.
Правки в такой файл вносятся так: кликните правой кнопкой мыши по нему и выберите "изменить". Вносим изменения и просто сохраняем.
Где находится профиль Firefox
Профиль представляет собой набор файлов, хранящихся в папке системы. Знать, где находится вся эта папка полезно, например, чтобы можно было затем выполнить перенос учетки на другой ПК или просто сделать резервную копию. Сейчас покажу как можно легко посмотреть, где хранится профиль Firefox.
Вообще, если при создании учетной записи Фаерфокса каталог вручную не менялся, то профиль располагается в Windows по следующему пути:
Вместо "Владимир", соответственно имя вашего пользователя системы. Там будут другие каталоги, имеющие названия учеток.
А если папки с нужным профилем Firefox там вдруг нет или вы не знаете точно, где он хранится, тогда воспользуйтесь следующей последовательностью действий:
- Откройте нужную учетную запись;
- В браузере, в строке адреса просто набираем набираем команду about:support .
- На открывшейся странице видим строку "папка профиля", где указан нужный нам путь, а в конце как раз написано название учетки: "lzfzn8j2.iv" для моего примера. Если нажать при этом "открыть папку", то вы попадете куда прямо через проводник системы.
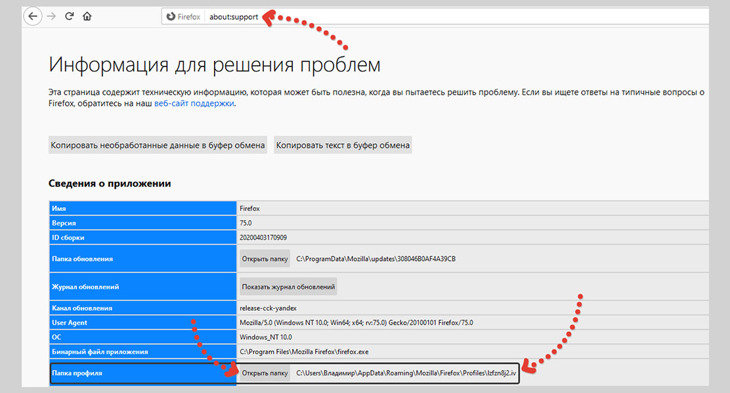
На всякий случай, вот альтернативный вариант, как перейти к нужному окну через меню браузера:
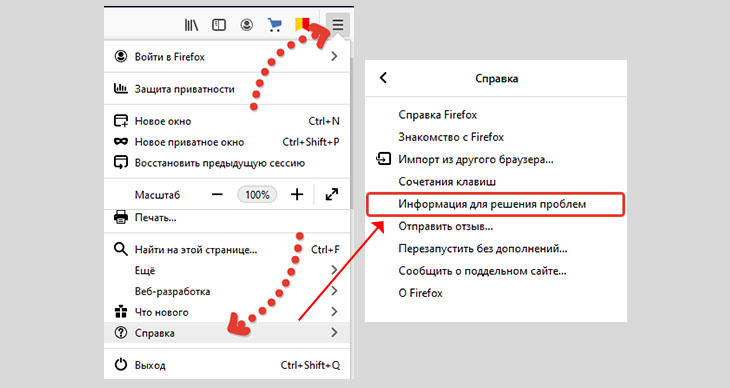
Как перенести профиль Firefox на другой компьютер / сохранить
Уметь работать с дополнительными пользователями Фаерфокса — это, конечно, хорошо. Но что делать, если вы уже хорошенько настроили одну из учеток под свои нужны и потребовалось перейти на другой компьютер? Или, к примеру, переустанавливаете начисто систему на текущем ПК и нужно сохранить резерв.
Решение есть — перенести профиль Firefox на другой компьютер, либо туда, куда вам нужно, что делается очень легко, как простое копирование папок в винде с одного ПК на другой!
Для этого вам сначала нужно перейти в папку, где хранится нужный учетная запись. Обычно используется путь, о котором говорил выше. Если сомневаетесь, воспользуйтесь способом, который я расписал по шагам в главе выше.
Из папки с учетками копируем ту, которая называется также как нужная вам учетная запись. Например, на флешку, чтобы перенести затем на другой компьютер.
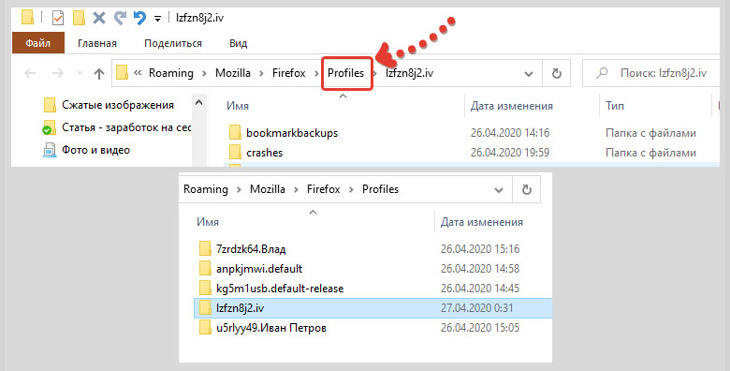
Теперь на другом компьютере с вашей флеши выполняем перенос профиля Mozilla Firefox на то место, где они все располагаются. Путь будет скорее всего такой же, как указывал выше, если ничего не менялось настройками системы целевого ПК.
После этого, открыв profile manager, как говорилось выше, вы уже сможете увидеть вашу старую учетку на новом компьютере и работать с ней!
Решение проблемы "не удалось загрузить ваш профиль Firefox" и аналогичных
С чем бы мы не сталкивались, всегда могут возникать какие-либо проблемы :) Учетки Фаерфокса — не исключение. Сам, когда постоянно пользовался данным браузером сталкивался с разными, которые чаще всего вели к одному решению.
Иногда при запуске обозревателя можно столкнуться вот с такой ошибкой: не удалось загрузить ваш профиль Firefox. Разберемся, из-за чего это может возникать и как можно с этим бороться.
Данная ошибка всегда происходит из-за того, что стандартная учетка была куда-либо перемещена, либо вы ее переименовывали, либо вовсе удалили по ошибке. В результате Фаерфокс просто не может ее найти для запуска.Соответствующим будет решение: требуется поместить папку с нужным профилем туда, где она была изначально, т.е. по указанному мной ранее пути. Также каталог с учеткой нужно также, как он назывался изначально.
Понятное дело, что вы можете не помнить или даже не знать как она называлась и куда вообще делась :) Поэтому другой и простой способ решения проблемы отсутствия профиля Firefox — не пытаясь восстановить старый, просто создаем новый любым из предложенных способов выше, после чего назначить его "по умолчанию".
Основные выводы
Теперь я думаю вы знаете все о профилях Firefox, даже сможете в случае чего устранить ошибку, когда вашу учетку не удается загрузить.
Технология эта очень полезная, как в других поддерживаемых браузерах, потому что зачем нам устанавливать 2 разных браузера, например, чтобы через один выполнять рабочие задачи, а через другой личные? Мы ведь привыкли пользоваться одним и потому совсем не обязательно привыкать к другому.
И минусов того, что на компьютере будут использоваться 2 и более учетных записи Фаерфокса никаких нет, ведь это стандартная возможность, вы ничего не делаете, так сказать, наперекор разработчикам :) Вот, например, Opera и некоторые другие браузеры такого делать не позволяют без плясок с бубном, там уже приходится химичить.
Если что-то не понятно пояснил или вдруг недосказал, оставляйте комменты ниже с вопросами, помогу разобраться :) А также напишите, пожалуйста, пользовались ли вы ранее разными профилями Мозилла Фаерфокс и для каких целей?Сделай репост – выиграй ноутбук!
Каждый месяц 1 числа iBook.pro разыгрывает подарки.
- Нажми на одну из кнопок соц. сетей
- Получи персональный купон
- Выиграй ноутбук LENOVO или HP
6 комментариев
у меня при запуске FF c профилем, который был на другом компе - отключаются все дополнения (хотя показываются как включенные) каждый раз с компа на комп прыгаю - приходится передёргивать.
Автор: Владимир Белев
Вам может помочь синхронизация в Firefox. Т.е. создаете аккаунт, а затем в профиле нужном входите в аккаунт и все ваши настройки синхронизируются. Затем на другом компьютере в профиле входите в тот же аккаунт и должны подцепиться эти же настройки.
Интересная и познавательная статья. Некоторых функций я не знала. Спасибо. Я этим браузером не пользовалась, но попробую применять.
Автор: Владимир Белев
Спасибо! А профили есть еще в браузерах Yandex и Google Chrome, о которых я очень скоро также выпущу заметки. Поэтому если пользуетесь каким-то из них и уже привыкли, то на Firefox, думаю не стоит переходить из-за профилей только.
Автор: Вера Матанцева
Владимир,профессионал!Отличная статья!
Для тех,кто в теме наверняка все должно быть понятно.
Я же не знаю даже зачем нужен этот Firefox."чайник",что с меня взять!
Но мне нравится,как ты оформляешь свои статьи,мне ещё учиться и учиться ,я еще на 34-м шаге.
Автор: Владимир Белев
Mozilla Firefox - браузер, через который в интернет выходите. Такой же как Google Chrome, Opera и другие. А так статья конечно для тех, кто в общем то и искал эту тему. Спасибо, что откликнулись!
Оставить комментарий
Делюсь интересной информацией не только на блоге, но и в социальных сетях!
- Не рекомендую
- Рекомендую
- Кулинарные рецепты
- Здоровье
- Заработок на капче
- Компьютерная грамотность
- Город Москва и область
- Лайфхаки
- Развлечения
- Финстрипы
- Заработок на Сеоспринт
- Заработок на буксах
- Заработок в интернет
Подпишитесь на Новые Статьи, чтобы Ничего Не Пропустить
Хотите больше от работы в интернет?
- Мечты сбываются! Делюсь своими рецептами!
- Подпишитесь на информацию бесплатно

Все самое интересное впереди!
Читайте также:

