Как сделать блестящую рамку в фотошопе
Обновлено: 30.06.2024
Глиттеры - это анимационные текстуры для создания переливающихся текстов и изображений в формате GIF.
Загружается глиттер в Фотошоп как обычный GIF или видеофайл.
В Adobe Photoshop CS2 и ниже видео и GIF-анимацию загружать в Image Ready,где она автоматически разбивается на слои и кадры.
Если установлен Photoshop CS3 и выше, то надо сперва инсталлировать на компьютер Quick Time Player (бесплатная программа, валяется в интернетах повсеместно), после чего открыть Photoshop, вкладка Файл --> Импортировать --> Кадры видео в слои (Files --> Import --> Video frames to layers), откроется окно, и выбрать нужную папку.
Одно "но", Фотошоп в таких случаях просто так не видит Gif-анимашку.
Для того чтобы увидел необходимо после открытия нужной вам папки поставить в графе название файла звёздочку (*) и нажать кнопку "Загрузить" или клавишу Enter и у вас станут видны в папке все гифки.
Ну ладно, это всё лирика, приступим к рисованию. Возьмём фото:

И попробуем эти красные труселя разнообразить.
В труселедизайне я использовал этот глиттер:
Берём инструмент Перо (Pen , клавиша Р) и выделяем контур труселей.

Замыкаем (при подведении курсора к началу линии контура у курсора появляется кружочек). Рисуем второй конур в верхнем участке труселей, там, где они висят на верёвочке. Кликаем правой клавишей мыши по контуру. Особая точность выделения для днной радачи не нужна. В открывшемся контекстном меню выбираем "Образовать выделенную область". Открывается еще одно окно, выбираем радиус растушёвки 1 пкс.

Жмём Ctrl+J три раза. Получилось три клона выделенного участка фотки, а именно - труселей.
Открываем палитру слоёв и переименовываем фоновую фотку в "Фон" , а три новых слоя в "Т1", "Т2" и "Т3".
Открываем палитру слоёв, активируем первый слой.

Кликаем по вкладке Редактирование-->Определить узор.В открывшемся окне придумываем имя узору, напр. G1.
То же проделываем со слоями 2 и 3 ,дав им имена G2 и G3.
Возвращаемся к изображению с труселями.
Переходим на палитру слоёв, активируем первый слой с выделенными труселями "Т1" и кликаем на кнопку "Стиль слоя".

Выбираем строку "Наложение узора". Выбираем первый узор, режим наложение "Жёсткое смешение".
Слою Т2 и Т3 придаём узоры G2 и G3 соответственно с таким же режимом наложения.
Выключаем видимость слоёв Т2 и Т3,оставляем видимость слоёв Фон и Т1.
Открываем палитру анимации.
Первый кадр сгенерировался автоматически.
Создаём второй фрейм на палитре анимации, убираем видимость у слоя Т1 и включаем Т2.
Создаём третий фрейм анимации, убираем видимость у слоя Т2 и включаем Т3.
Ставим цикл анимации на "Непрерывно" (кнопка в левом нижнем углу палитры анимации).
Запускаем.
Популярный вопрос, задаваемый начинающими пользователями Photosop, о том, как сделать рамку к фотографии. Таких способов очень много, здесь я расскажу о парочке простых, но эффективных методов создания рамок.
Считается, для того, чтобы рамка органично смотрелась с фото, то она должна быть толщиной с 10-20% от суммы высоты и ширины изображения.
Пример простейшей рамки:

Создание рамки с помощью стилей слоя
Для начала в Панели слоёв (клавиша F7) следует убедиться, что наш рисунок не заблокирован (2), если там есть замочек, то двойной клик по нему.
После чего кликнуть по кнопке добавления стилей слоя (3), в открывшемся меню выбрать стиль "Обводка" (Stroke) (4), задать параметры: положение(внутри) и размер (5), непрозрачность (6) и тип обводки - цвет (7), узор или градиентная заливка. Последнее интереснее, можно выбрать рисунок заливки, кликнув на полоску, и поиграть параметрами, направлением и т.п., изменить цвета и прозрачность градиента:


Продвинутый способ
Если нет желания обрезать изображение на фотке, то надо увеличить величину холста. Вкладка главного меню Изображение --> Размер холста, в открывшимся окне поставить галку у опции "Относительно" и задать размер по длине и ширине. Можно выбрать цвет фона, хотя и не обязательно:

В окне "Размер холста" указаны значения ширины и высоты, их сумма равна 560+448=1008 пикс., поэтому в "новый размер" пишем ширину и высоту по 150 пикс.

Bот что получилось:

Теперь воспользуемся инструментом "Волшебная палочка" (клавиша W) и ткнём им по фону. Рамка выделится.
Да, перед этим допуск у волшебной палочки надо сделать 1, это окошко находится сверху под вкладкой "Изображение". затем жмём Ctrl+J (копирование выделения на новый слой). Теперь у нас активен новый слой с рамкой, на Панели слоёв он подсвечен синим.
Применяем эффекты стилей к рамке, кликнув на значок внизу Панели слоёв (см. рисунок), или можно выбрать готовый стили на панели Стили (вкладка Окно --> Стили):

Откроется окно стилей слоя, где надо подобрать стиль рамке, лучше всего применить универсальный метод тыка, начинать рекомендую со стиля "Тиснение" (Bevel and Emboss):

Вот что получилось:

Круглая,овальная рамка
Берём инструмент "Выделение", выбираем "Овальное выделение" и выделяем нужный участок. Если выделили не точно, то тогда надо кликнуть сверху по вкладке "Выделение", в открывшемся списке выбрать "Трансформировать выделенную область", затем трансформировать и переместить эту область куда и как надо. Жмём Enter для завершения трансформации.

Затем также во вкладке главного меню "Выделение" выбираем "Уточнить край" либо Модификация --> Растушёвка и задаём значение. Тут уже выбор параметров делается эмпирическим (методом подбора) путём, так как зависит от размеров фотографии и цели фото, и, кроме того, это дело вкуса.
Растушёвка делается для того, чтоб у рамки края были размытыми и переход был плавным.
Далее нажимаем клавиши Ctrl+Shift+I, этим мы инвертируем выделение, и закрашиваем зону рамки. Можно на всякий случай клонировать зону рамки, нажав Ctrl+J, и работать в новом слое. Чтоб в этом слое в ненужном месте не навазюкать, выбираем инструмент "Волшебная палочка" и тыркаем в середине рабочего документа. Появится выделение, растушуем края, затем нажимаем клавиши Ctrl+Shift+I и вазюкаем уже в выделенной области. Лишнее можно стереть ластиком, снова нажав Ctrl+Shift+I.
Не стоит забывать об активности видимого слоя. Слой, с которым работаем, должен быть всегда подсвечен синим с палитре слоёв. Надо периодически проверять.
На фотке размытие 8 пикс, половину рамки обесцветил, половину закрасил:
Делаем блестящую рамочку
Шикарную рамочку делать так просто, что за неё даже обидно!:)

Открываем картинку: File- Open
Заходим в Image - Mode и ставим RGB Color (если уже так и было- ничего не меняем)
В окошке Layers нажимаем на на кнопку, которую я обвела (Create a new layer)
Должно получиться так:
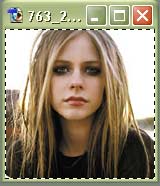
Берем инструмент и на новом слое обозначаем нашу рамочку:
Нажимаем на край рамочки правой кнопкой мыши и выбираем Stroke:
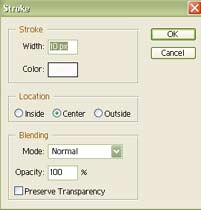
Выставляем параметры: 10px и белый цвет.

Получилась вот такая белая рамка. Неплохо. Но можно лучше!
Копируем слой с рамкой, как бы потянув его на кнопку Create a new layer:
Оставаясь на Layer 1 copy, переходим в Filter
и выбираем тот, который указан у меня. По-русски "шум- добавить шум".
Теперь нажимаем на слой Layer 1, опять переходим в тот же фильтр и ставим 50%.
Всё. Три слоя готовы. Теперь слой Layer 1 copy делаем невидимым
(нажимаем на "глаз" слева от слоя)

и топаем в Image Ready, нажав на эту кнопку . Нас там уже ждут!
Ты увидишь там такую панель, но с одним кадром.
Скопируй кадр, нажав на кнопку, которую я обвела, чтобы их стало 2.
Ничего нигде не закрываем и переходим обратно в фотошоп.
Теперь включаем "глазик" у Layer 1 copy, а у Layer 1 снимаем
и опять переходим в Image Ready
Теперь у нас 2 кадра, но разные. Сравни параметры и включай!
Получилось? Поздравляю! Теперь сохраняем:
Удачки. Автор©девочка Дианочка


Поэтому, сегодня я расскажу вам как сделать в фотошопе рамку. Все способы, которые я приведу в этой статье, довольно простые, справится даже новичок. Если вы не слишком уверены или не доверяете собственному вкусу, то даже в этом случае, я подскажу что делать. Ну что ж, приступим?
Способ, который позволит быстро сделать рамку одного цвета
Я работаю в Adobe Photoshop CC. Типа очень современная программа для крутых дизайнеров. Если вы используете CS6 или CS5, то урок все равно вам подойдет. В супер-дополнения я не полезу, они тут не нужны, а дизайн программ в целом мало чем отличается.
Итак, открываем изображение.
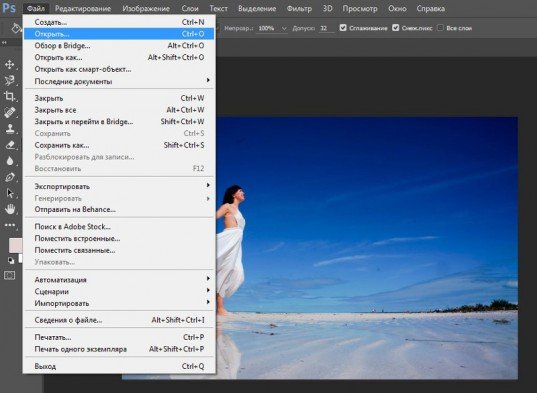
Выделяем его при помощи клавиш CTRL+A, как в Word.
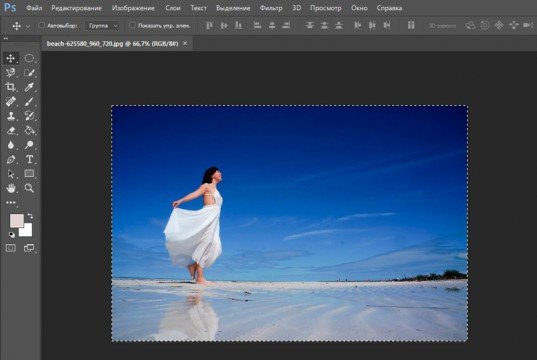
Выбираем раздел «Редактирование» в верхней части панели инструментов и находим тут опцию «Выполнить обводку». Меню, в котором вы можете выполнить обводку, можно также вызвать при помощи правой клавиши мыши. Нажмите на нее, находясь на картинке. Применяем функцию к фотографии.
Я специально рассказываю вам о некоторых дополнительных возможностях, чтобы вы привыкали к фотошопу и могли находить наиболее удобные для себя способы работы с картинками.
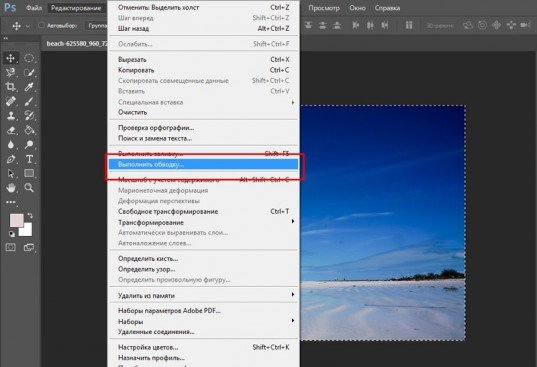
К сожалению, выбирая ширину вам придется действовать по наитию, так как изменения не отображаются сразу после того как вы их внесете. Они произойдут только после того как вы нажмете кнопку Ок.
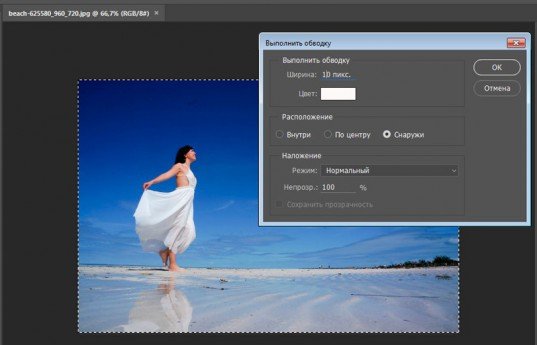
Проще всего использовать функцию расположения – «Внутри». Если вы выбираете «Снаружи», то увидеть обводку можно будет только после того как вы увеличите размер картинки. К чему вам лишние трудности?
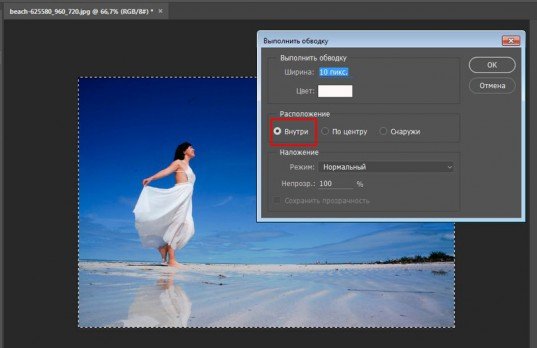
Ну вот и все, вокруг фотографии появилась простая, но стильная рамка.
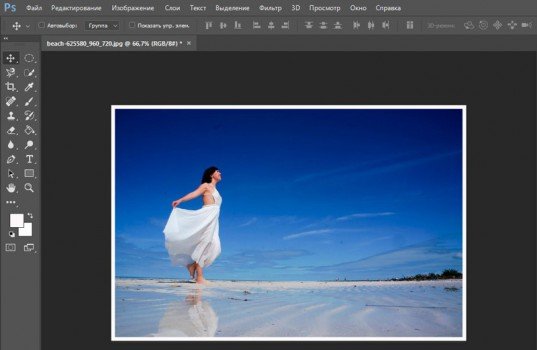
Метод, благодаря которому можно применять к рамке различные цвета и градиенты
Этот способ чуть более изощрен и позволяет делать более эффектные рамки для фото. Итак, открываем изображение и как и в первом случае выделяем его при помощи одновременного нажатия клавиш CTRL и A.
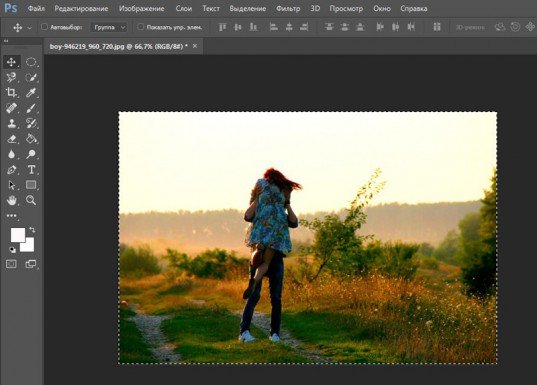
Теперь переходим в раздел «Слои» и делаем дубликат этого слоя.
Находясь на фоновом слое создаете новый слой. Сделать это можно нажав на кнопку, которую я указал стрелкой на скриншоте внизу или в верхней панели. Раздел слои.
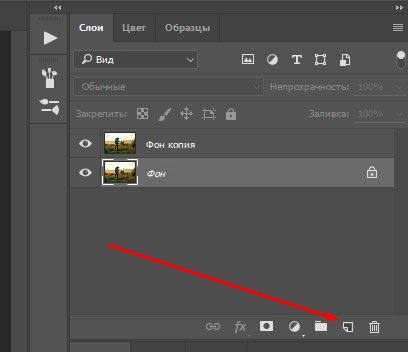
Видите, между фоном и его дубликатом появился новый прозрачный слой. Зачем он нужен вы сейчас поймете. Кликните для начала по самому верхнему (дубликату), чтобы начать с ним работу.
Теперь выбираем свободное трансформирование в категории «Редактирование» или нажимает CTRL+T.
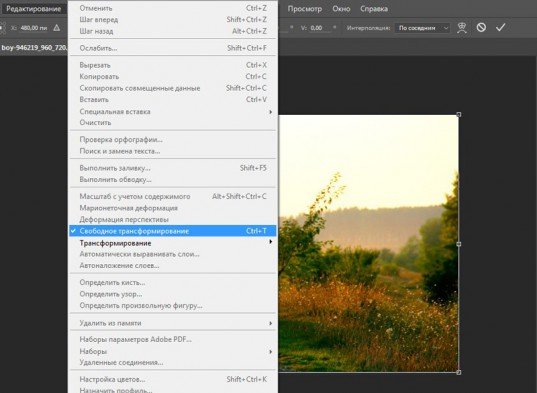
Делаем верхний слой чуть меньше, чем все остальные, которые и станут рамкой для этого.
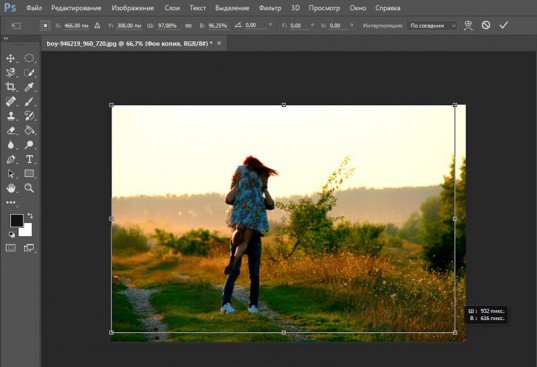
Обращайте внимание на красные линии. Они подскажут где центр фото. После того как закончите обязательно нажмите Enter, иначе не сможете продолжить работу. Начнут вылезать всякие подсказки.
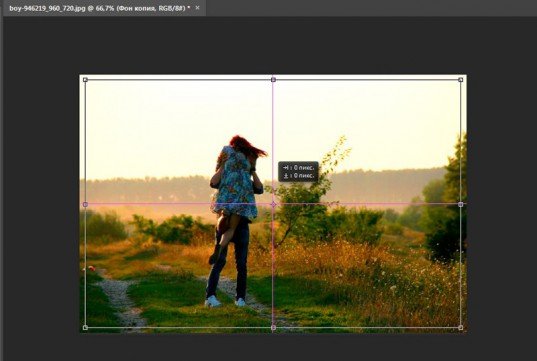
Теперь, сделав второй (новый) слой активным, выберите заливку, цвет и кликните в любом месте рисунка.

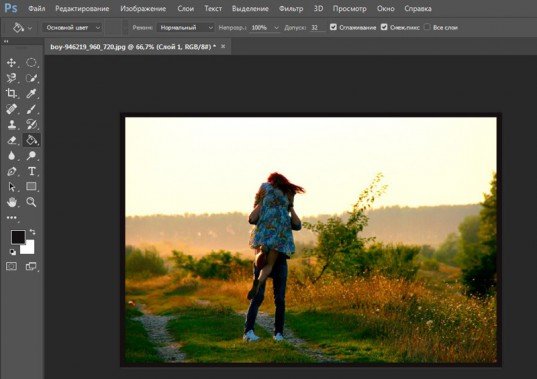
На несколько секунд задержав нажатой левую клавишу мыши на заливке вы откроете дополнительную возможность – градиенты, которые можно применить к тому же новому слою. Кстати, если хотите узнать больше информации о градиентах, обратите внимание на мою предыдущую статью. Здесь все очень подробно описано.
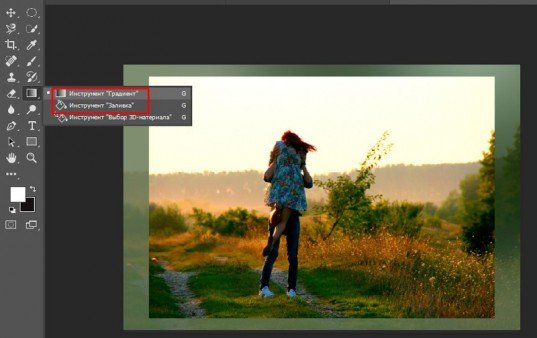
Вы можете немного убрать непрозрачность, чтобы приоткрыть нижний, фоновый слой. Рамка получится более необычной и красивой.

Создание стильных фигурных рамок
Этот метод – еще одна возможность создать красивую рамку, в том числе и овальную, для вашей фотографии. Открываем картинку и создаем новый слой. Можно сделать это через меню сверху.
Или используя быструю кнопку в меню справа.
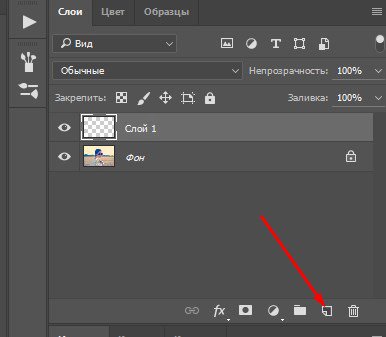
Для этого верхнего слоя вы можете применить какой-то определенный цвет, градиент, узор. Я покажу другую интересную возможность. Заходите в раздел «Окно» и находите «Стили».
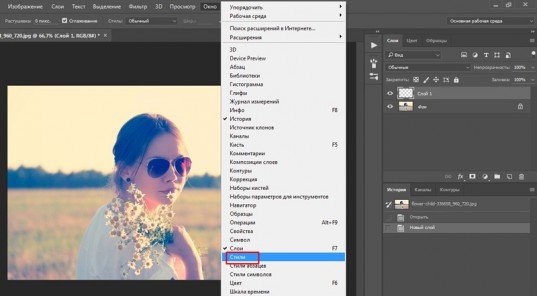
Откроется дополнительное меню со стилями. У меня их не много.
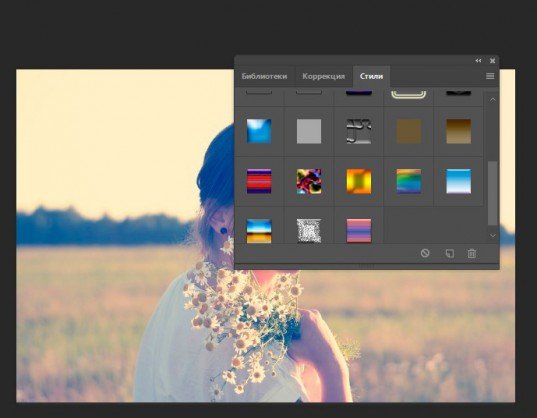
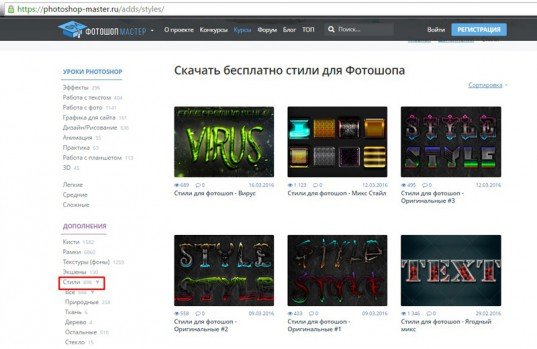
Скачиваете архив, выгружаете файлы в папку. Будьте внимательны, вам нужно расширение ASL, а не PSD. Второй вариант сложнее, я расскажу вам о нем в своих будущих публикациях.
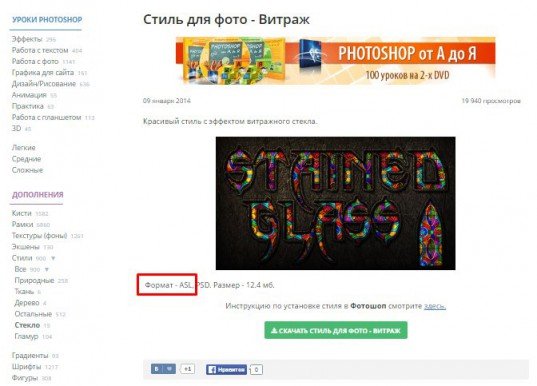
Все, останется только нажать на три параллельные прямые слева меню стилей, выбрать «Загрузить» и отыскать нужные файлы на своем компьютере.
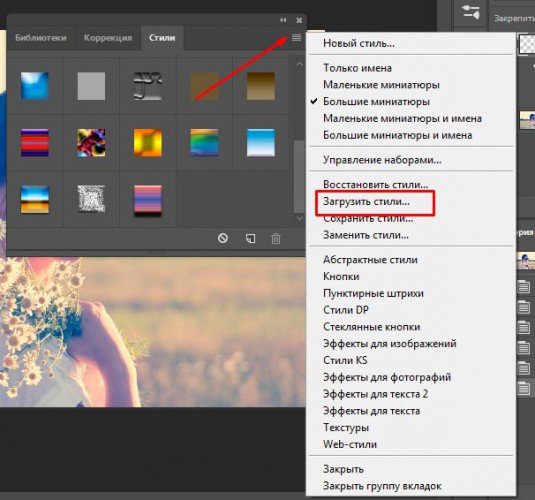
После того как вы выберете свой вариант визуально ничего не произойдет. Только под слоем отобразятся дополнительные эффекты наложения. Так и нужно.
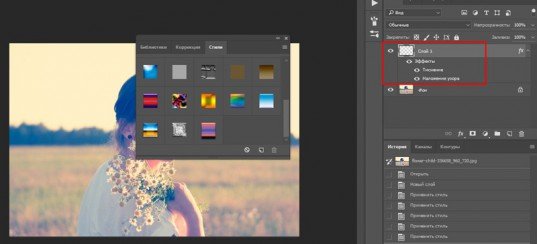
Кликните по заливке.
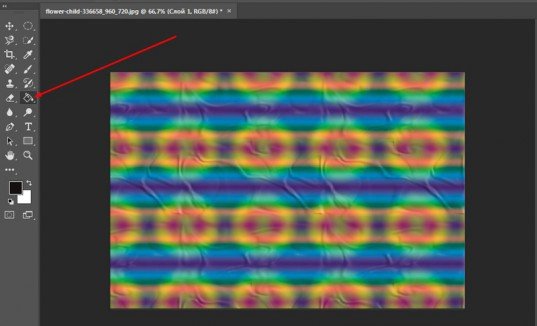
Ничего страшного так и нужно. Теперь найдите инструмент «Выделение» и задержите на нем левую кнопку мыши, чтобы помимо прямоугольника открылся эллипс и выберите, если хотите круглое изображение.
Если вы будете просто вести по фотографии, то в итоге получите овальную рамку.
Если одновременно будете зажимать кнопку Shift на клавиатуре, то круглую. Кстати, эта кнопка также может превращать прямоугольник в квадрат.
Вы можете нажимать на глаз, рядом с эскизом слоя, чтобы отключать и включать видимость заливки. Выделять естественно проще по фону, отключив верхний слой.
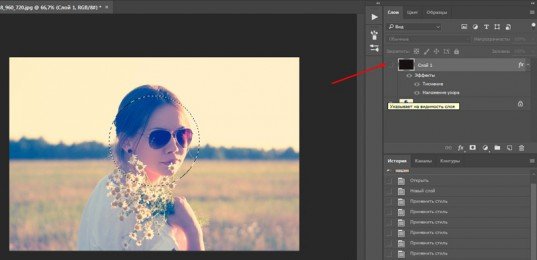
А вот дальнейшие действия придется делать уже включив верхний слой. И сделав его активным. Следите за подсветкой.
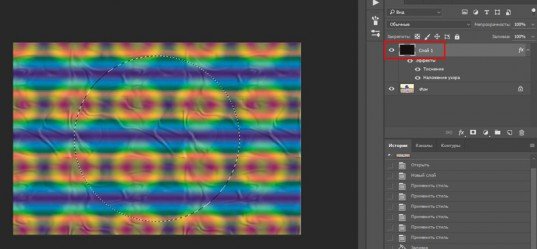
Когда будете готовы нажмите Del.
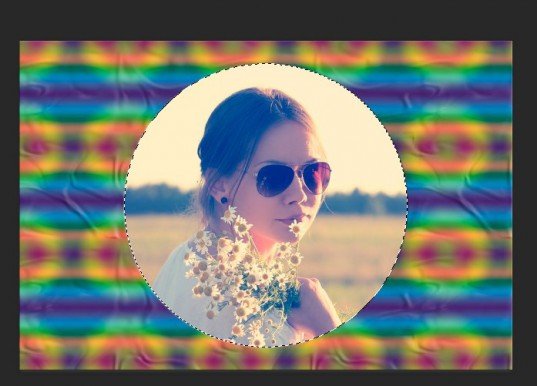
Можно обрезать края.
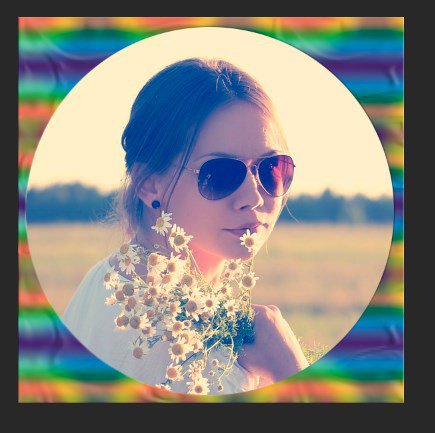
Необычные края рамки
А сейчас давайте сделаем рамку с необычными внутренними краями. Сперва создаем новый слой. Это вы уже умеете.
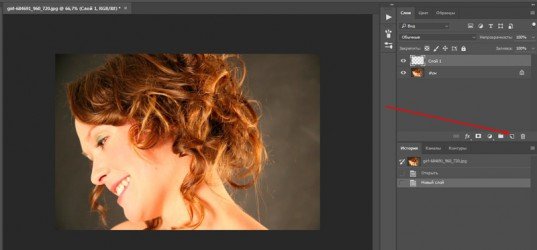
Теперь на клавиатуре находим Q и нажимаем, чтобы перейти в режим быстрой маски.
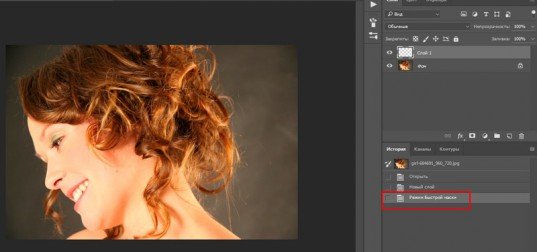
Применяем свободное трансформирование, при помощи CTRL+T и уменьшаем размер.
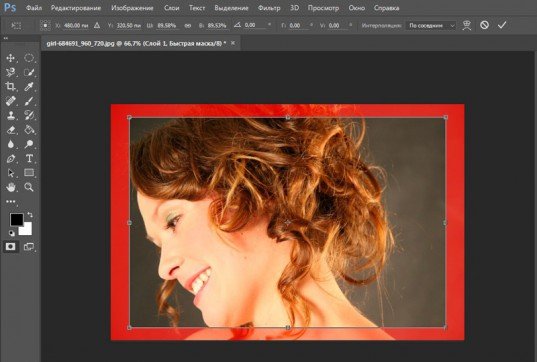
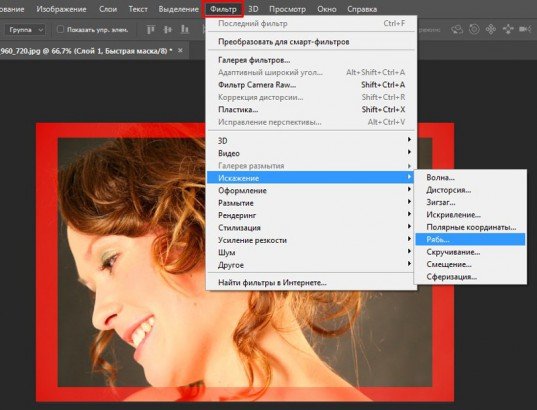
Дергаем за ползунок, чтобы увеличить или уменьшить эффект, а затем сохраняем.
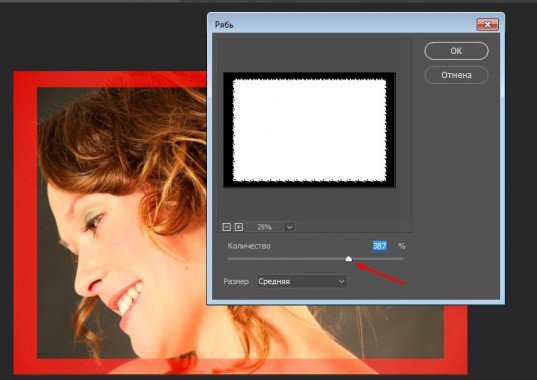
Это пока еще не все. Нажимаем на Q.
Мы выделили края. Кстати, включайте фантазию, когда работаете в фотошопе. Это выделение не напоминает то же, что и при работе с кругами, эллипсами или тем, что делает инструмент «Лассо». Думайте, как использовать возможности фотошопа иначе, чем вам показывают авторы подобных статей. Относитесь к полученным знаниям не как к руководству для действий.
Пока эти ползающие муравьи помогут не сильно. Выберите в меню «Выделение» функцию «Инверсия», чтобы заполнить нужную вам область.
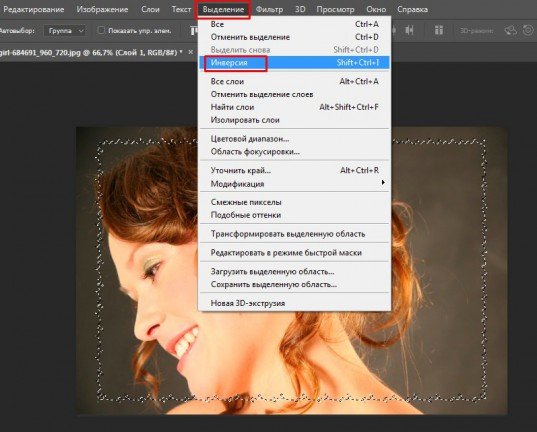
Вот так у вас должно получиться. Будьте внимательны, дальнейшая работа должна происходить на верхнем слое, а не на нижнем.
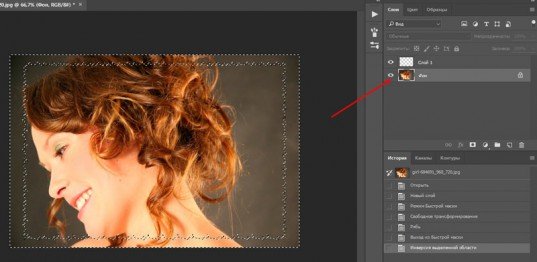
Можно применить градиент.
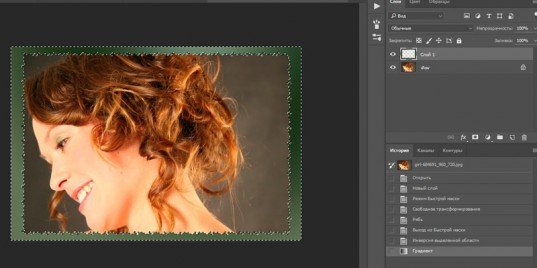
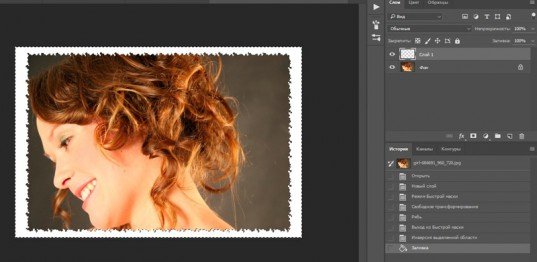
Нажмите CTRL+D, чтобы избавиться от ползающих муравьев.

Очень красивые рамки для новичков
Я вам уже показывал сайт photoshop-master. Возможно, вы заметили, что тут есть раздел с бесплатными и очень красивыми рамками. Пользоваться ими может даже новичок. Все они – бесплатны.
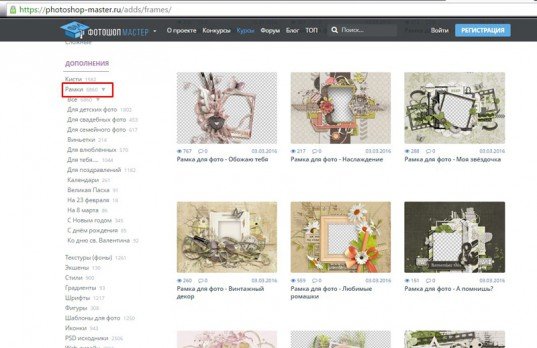
Использовать их довольно просто, если посмотреть вот эту замечательную инструкцию.
Однако, если вы хотите достичь больших высот, то вам нужно не конкретное решение задач. Не бывает профессионалов, которые могут нарисовать рамку из градиента, но будут лезть в гугл, чтобы создать прозрачную.

Если вам понравилась эта статья – подписывайтесь на рассылку, группу Вконтакте и получайте больше полезной информации о заработке в интернете.
Читайте также:

