Как удалить автозаполнение в гугл хром
Обновлено: 07.07.2024
Автозаполнение в Гугл Хром — специальная опция веб-проводника, подразумевающая хранение конфиденциальной информации (паролей, номеров карт и т. д.) в памяти программы. Ниже рассмотрим, для чего эта опция необходима, в чем ее плюсы и минусы, как отключить и настроить автозаполнение. Знание этих моментов помогает повысить уровень конфиденциальности и защитить важные сведения от кражи.
В чем суть автозаполнения
Система автозаполнения — функция Гугл Хром, позволяющая сэкономить время пользователей и упростить работу в Интернете. Суть опции в том, что веб-проводник запоминает основные сведения о пользователе, а именно его ник, данные банковских карт, пароли, адреса и другие сведения. Иными словами, фиксируется вся информация, которая вводится в специальные поля при работе в Сети.
Со временем сведения накапливаются и теряют актуальность. Как результат, у пользователей возникает вопрос, как удалить логины и пароли в Гугл Хром, и что делать для очистки браузера от другой конфиденциальной информации. Кроме того, такие шаги необходимы и с позиции защиты личных данных.

Как удалить все сохраненные логины и пароли в Гугл Хром
Если стоит задача удалить все сохраненные пароли в Гугл Хром и другую информацию, собранную опцией автозаполнения, можно воспользоваться простой инструкцией.
Алгоритм действий такой:
- войдите в Гугл Хром;
- жмите на три вертикальные точки (Настройки) справа вверху;

- выберите Дополнительные Инструменты;
- перейдите в раздел Удаление данных о просмотренных страницах;

- укажите период, за который нужно осуществить удаление (выберите За все время);
- установите вариант Автозаполнение данных форм, а также установите или уберите флажки с других полей;

Таким способом можно быстро очистить сохраненные пароли в Гугл Хром и начать работу в браузере «с чистого листа».
Бывают ситуации, когда нужно удалить только определенные записи. В таком случае алгоритм такой:
- перейдите в меню Гугл Хром (три точки) на панели инструментов;
- выберите Настройки;

- войдите в раздел Автозаполнение;
- кликните на пункт Пароль;

- выберите запись, которую нужно удалить;
- кликните на крестик, который появляется в конце строки.
Указанным выше способом можно удалить конкретные данные автозаполнения Гугл Хром. К примеру, очистить память от ключей, которые уже изменились и не соответствуют истине.
Как отключить автозаполнение
Многим пользователям не нравится, что браузер сохраняет конфиденциальные сведения. В такой ситуации полезно знать, как удалить автозаполнение в Гугл Хром с помощью настроек. Для этого необходимо сделать несколько простых шагов:
- Кликните на три точки для входа в настройки Chrome.
- Выберите раздел Настройка.

- Перейдите в секцию Автозаполнение.
- Отыщите раздел Пароли.


Существует более быстрый способ, как отключить автозаполнение в Google Chrome. Для решения задачи наберите в поисковой строке chrome://settings/autofill. После этого найдите поле с необходимой надписью и отключите опцию.
Как настроить, какие данные сохранять автоматически
Выше мы рассмотрели, как убрать автозаполнение в Хроме и очистить накопившиеся сведения. Но бывает, когда пользователя устраивает имеющийся функционал, но он хочет сам задать информацию для сохранения. В таком случае можно настроить автозаполнение в Хроме с учетом своих запросов. Для этого сделайте такие шаги:
- Войдите в настройки Google Chrome по принципу, который рассмотрен выше.
- Перейдите в раздел Автозаполнение и найдите три пункта под названиями Пароли, Адреса и другие данные, способы оплаты.
- Сделайте настройки Гугл Хром с учетом личных интересов. К примеру, при открытии пункта Способы оплаты можно отключить сохранение и ввод данных кредиток или пересмотреть перечень сохраненных сведений. По аналогичному принципу можно настроить автозаполнение, а также их удаление для других разделов — Паролей, а также Адресов и т. д.

В дальнейшем можно принять решение, нужно ли удаление информации и паролей в Google Chrome. Учтите, что при использовании учетной записи Гугл Хром все правки синхронизируются с другими устройствами и с тем же аккаунтом. Приведенная инструкция позволяет с легкостью решить вопрос и удалить ненужные данные из веб-проводника. Если в веб-проводнике накопилось много информации, проще удалить пароли ВК и других сервисов из браузера Гугл Хром.
Плюсы и минусы автозаполнения
Польза опции не вызывает сомнений. С ее помощью упрощается работа в Сети и отпадает необходимость постоянного ввода данных в появляющиеся поля. Но имеются и свои недостатки, о которых должен знать каждый пользователь.
- автоматический ввод информации, что упрощает работу в веб-проводнике Гугл Хром;
- нет необходимости запоминать или записывать информацию;
- в случае, если забыт логин или ключ безопасности, всегда можно глянуть в меню веб-проводника.
- любой посторонний человек, имеющий доступ к ПК, может войти в личный профиль при сохраненном пароле;
- высок риск перехвата и кражи информации с заполненных полей;
- каждый желающий может посмотреть логины, а при отсутствии должной защиты открывается доступ и к ключам.
Для устранения недостатков можно повысить уровень конфиденциальности в браузере Гугл Хром. Для этого поставьте надежные пароли для входа в учетную запись Виндовс. Для его установки жмите на Win+R, а после вставьте в графу control userpasswords2. Далее на вкладке дополнительно перейдите в Управление паролями. При завершении работы с ПК всегда завершайте работу системы, своевременно обновляйте антивирусную программу и избегайте опасных ресурсов. Для хранения данных используйте специальное расширение LastPass.

Итоги
Теперь вы знаете, как в Хроме очистить автозаполнение, в чем особенности этой функции, и что делать для ее правильной настройки. В целом, это очень полезная и удобная опция, но с большими рисками потери конфиденциальных данных. Вот почему к ее применению нужно подходить со всей ответственностью.
Автозаполнение Google Chrome предназначено для экономии времени. Оно заполнит ваше имя, адрес и платежные реквизиты в корзинах покупок, а также позволит вам быстро войти на ваши любимые сайты, автоматически введя имя пользователя и пароль.
Как настроить автозаполнение Google Chrome
- Чтобы использовать функцию автозаполнения Chrome, вам сначала нужно убедиться, что она настроена на сохранение правильных данных. Автозаполнение может использоваться для сохранения паролей, платёжных реквизитов, адресов и других форм контактных данных.
- Вы можете получить доступ к этим настройкам, щелкнув значок меню с тремя точками в правом верхнем углу окна Chrome. В раскрывающемся меню выберите пункт Настройки .
- В меню настроек Chrome выберите категорию автозаполнение . Выберите пункты Пароли , Способы оплаты или Адреса и другое , чтобы получить доступ к определенным настройкам автозаполнения для этих категорий, а также добавить или удалить сохранённые данные.
- В разделе Пароли вы сможете включить и изменить встроенный менеджер паролей Chrome. Пароли, которые вы ранее сохраняли, будут перечислены в разделе Сохранённые пароли .
- Если вы хотите, чтобы эта функция работала автоматически, приглашая вас к автозаполнению форм на разных сайтах, убедитесь, что включен слайдер предложение сохранить пароли. Вы также можете включить автоматический вход на сохраненные веб-сайты, убедившись, что ползунок автоматического входа включен.
- В меню Способы оплаты вы можете получить доступ к сохранённым вариантам оплаты. Если вы хотите включить эту функцию (и разрешить сайтам проверять, включена ли эта функция), убедитесь, что ползунки находятся в нужном положении.
- Для получения адресов, телефонных номеров и других типов контактных данных вам нужно будет получить доступ к меню Адреса и многое другое из меню настроек Chrome. Отсюда список сохраненной вами информации будет виден под перечисленными категориями. Если вы хотите включить этот параметр, убедитесь, что ползунок Сохранить и заполнить адреса включен.
Удаление существующих данных
Существует несколько способов удаления данных автозаполнения в Google Chrome. Например, вы можете удалить определенную часть сохраненных данных, например сохраненный пароль или адрес, что вы можете сделать в меню настроек Chrome. Вы также можете удалить все сохраненные данные автозаполнения из своего профиля Chrome.
Зачем надо: достоинства и недостатки
Опция полезна тем, что экономит время пользователей. На этом плюсы заканчиваются, перейдем к минусам.

Как выглядит надстройка в окне браузера
Как удалить автозаполнение в Гугл Хром
Из предыдущего пункта можно сделать выводы, что лучше не сохранять данные от важных аккаунтов (логины социальных сетей, номера банковских карт). Но я считаю, что функция пригодна для сохранения паролей от мусорных профилей. Например от форумов, в которые вы заходите, чтобы попереписываться обо всем. Поэтому ниже мы рассмотри два варианта как убрать опцию:
- Полное выключение;
- Частичное (удаляем одну или несколько записей)
Полностью
Рассмотрим, как полностью отключить функцию. Сделать это просто. Не надо устанавливать никаких программ и расширений. Итак, в Гугл Хром:
-
Перейдите к настройкам обозревателя. Для этого нажмите на





Частично
Как полностью отключить функцию мы разобрались. Теперь я покажу, как удалить только нужную запись в Гугл Хром. Здесь есть два варианта:
При помощи горячих клавиш
Все что вам нужно сделать, это открыть в браузере сайт, записи к которому вы хотите удалить автозаполнение. Стрелочками на клавиатуре выберите нужную запись. Чтобы её убрать нажмите комбинацию клавиш в
- ОС Windows: Shift + Delete
- MacOs: Shift + FN + Delete
- Системах на базе Linux: Alt+Shift + Delete
Используя настройки
Чтобы убрать одну или несколько записей:

Видео инструкция
Заключение
На этом всё, теперь вы знаете как удалить автозаполнение в гугл хром. Если есть вопросы по теме, то оставляйте комментарии.
Браузер Google Chrome имеет множество функций, позволяющих пользователям сэкономить время при серфинге в Сети. Одна из них – функция автоматического заполнения форм, которая запоминает текст, введенный на странице, и подставляет его в аналогичное поле ввода другой веб-формы. Безусловно, функция очень удобная и практичная, однако в некоторых случаях может понадобиться выборочно удалить введенные данные, например, если вы хотите что-либо скрыть от посторонних глаз, или, скажем, вводимые данные изменились (поменяли номер телефона). Давайте вместе разберемся, как удалить запомненный браузером текст.
Удаляем данные автозаполнения
Непосредственно в форме
Открываем в браузере сайт с нужной формой и ставим курсор в поле, где была сохранена история. Ждем, пока Chrome не начнет предлагать выбрать необходимое значение из списка сохраненных ранее. Переходим в список, на нужный элемент и нажимаем комбинацию клавиш «Shift + Delete». Выбранный элемент будет удален из списка автосохранения.
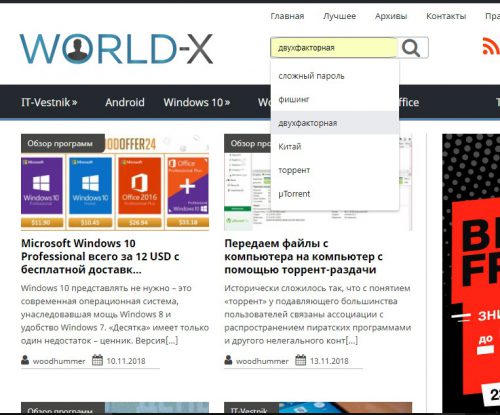
Полная очистка автозаполнения в настройках
Если вы хотите полностью удалить все сохраненные вводимые данные, сделать это можно в настройках браузера. Открываем одноименный пункт в главном меню (или вводим в адресной строке chrome://settings/), и в самом низу открывшейся страницы щелкаем пункт «Дополнительные».
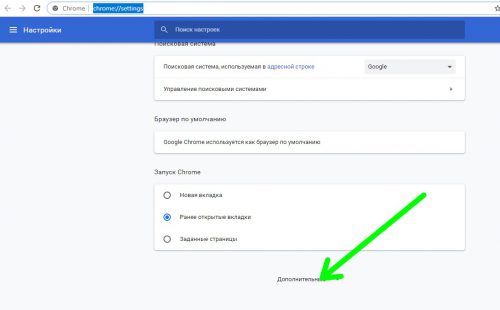
В разделе «Конфиденциальность и безопасность» щелкаем пункт «Очистить историю».
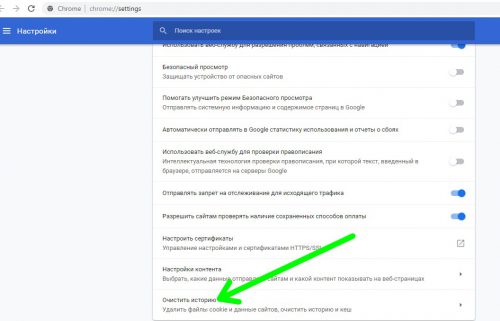
Отмечаем чекбокс «Данные для автозаполнения» и жмем кнопку «Удалить данные».
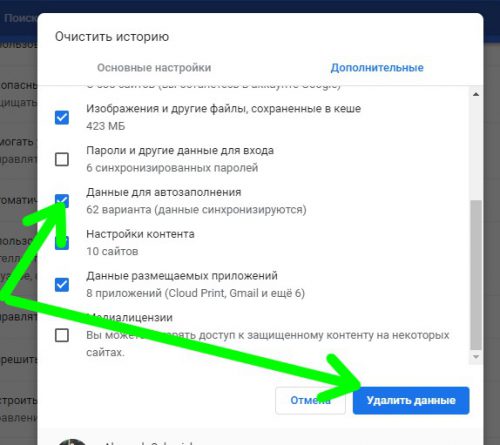
Отключение функции автозаполнения форм
Если вы регулярно очищаете данные автозаполнения, и к тому же заботитесь о конфиденциальности серфинга, описанную функцию лучше вообще отключить. Для этого в настройках браузера щелкаем пункт «Адреса и другая информация».
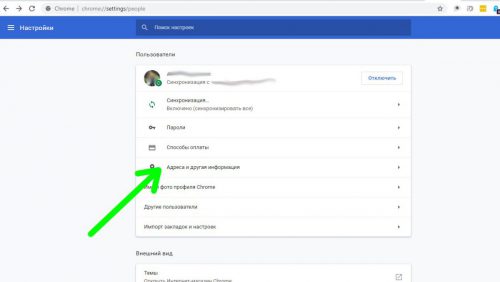
Отключаем пункт сохранения и автоподстановки.
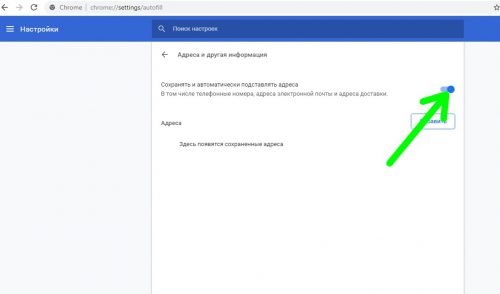
Вместо послесловия
Автоматическое сохранение форм в Google Chrome с их последующей подстановкой – удобная функция браузера, но иногда сохраненные данные бывает нужно удалить. Как мы с вами убедились, сделать это можно достаточно просто. Надеемся, с дальнейшими обновлениями браузера, использование описанной функции станет еще удобнее.
Читайте также:

