Как удалить браузер gmail
Обновлено: 07.07.2024
Если вы используете стороннее почтовое приложение, возможно, вам захочется удалить приложение Gmail со своего телефона. Будь то устранение неполадок в приложении Gmail, отключение уведомлений или любая другая причина. Но мысль о его последствиях может помешать вам удалить приложение Gmail. И вы можете задаться вопросом, что на самом деле произойдет, если вы удалите приложение Gmail со своего телефона Android или iPhone / iPad. Вы найдете ответ на этот вопрос и связанные с ним вопросы в этом посте.
Давайте проверим, что происходит при удалении приложения Gmail с телефона и как его удалить / переустановить. Сначала мы начнем с шагов.
Как удалить приложение Gmail с Android или iPhone
На iPhone и iPad нажмите и удерживайте значок приложения Gmail на главном экране. Когда значки начнут дрожать, нажмите на крестик в приложении. Либо, если появится меню, выберите «Удалить приложение». Проверьте другие методы удаления приложений с iPhone и iPad.
Теперь, когда вы знаете, как удалить приложение Gmail, давайте посмотрим, что произойдет, если вы удалите или отключите приложение Gmail на своем телефоне.
Что происходит с электронными письмами
Подводя итог, вы просто удаляете инструмент для отображения электронной почты на своем мобильном телефоне.
Примечание: Ваши заархивированные электронные письма останутся заархивированными даже после удаления приложения Gmail.
Что происходит с вложениями, загруженными из Gmail
Все существующие вложения (PDF, изображения и т. Д.), Которые вы загрузили из приложения Gmail на свой телефон, останутся нетронутыми. То есть при удалении приложения Gmail с ними ничего не случится. Вы по-прежнему можете получить к ним доступ без приложения Gmail.
Что происходит с другими службами Google
Удаление приложения Gmail не повлияет на другие службы Google на вашем телефоне, такие как YouTube, Google Диск, Контакты и т. Д. Они продолжат нормально работать. Это потому, что они работают с подключенной учетной записью Google, которая добавляется на ваш телефон, а не с Gmail.
Удаляет ли удаление приложения Gmail вашу учетную запись Gmail или Google
Нет, совсем нет. Удаление приложения Gmail с телефона не приведет к удали свою учетную запись Gmail или аккаунт Google. Ваш электронный идентификатор останется активным.
Могут ли люди писать вам по электронной почте после удаления приложения Gmail
Что происходит с настройками приложения
Если вы снова переустановите / включите приложение Gmail, вам придется снова установить настройки в соответствии с вашими предпочтениями.
Как переустановить приложение Gmail на Android и iOS / iPadOS
Чтобы переустановить приложение Gmail на iPhone / iPad, откройте App Store и найдите Gmail. Нажмите на кнопку «Установить».
На телефонах Android откройте Google Play Store и найдите Gmail. Нажмите на Включить. Если это не сработает, перейдите в Настройки телефона> Приложения> Gmail. Нажмите на Включить. Если вы не нашли Gmail в разделе «Приложения», нажмите на трехточечный значок на экране «Все приложения». Выберите Показать отключенные приложения или Показать все приложения. Затем нажмите Gmail и нажмите кнопку «Включить».
Скоро встречу Gmail
Мы надеемся, что мы упростили их понимание. Теперь, когда вы знаете результаты удаления приложения Gmail, вы можете безопасно делать это в любое время, когда это необходимо, особенно при устранении неполадок с ним.
Следующий:
Если вы решили оставить приложение Gmail, узнайте, как запланировать электронную почту с помощью мобильных приложений Gmail и рабочего стола, по следующей ссылке.
Удалить аккаунт Google можно в любой момент. Учтите, что мы не можем гарантировать возможность восстановить его, если вы передумаете.
Шаг 1. Изучите последствия удаления аккаунта
Какие ещё данные будут потеряны
Вы больше не сможете пользоваться некоторыми приложениями и сервисами на устройстве.
Google Play
- Вы не сможете скачивать приложения и игры из Google Play и обновлять их.
- Вы потеряете доступ к приобретенным книгам, журналам, фильмам и музыке.
- Вы не сможете слушать музыку, добавленную в Google Play из других источников.
- Могут быть потеряны все достижения в играх и другие данные Google Play, связанные с аккаунтом.
Контакты
Вы потеряете контакты из аккаунта Google, не сохраненные на вашем устройстве.
Вы не сможете пользоваться приложениями и расширениями Chrome через аккаунт, который вы удалили.
При этом вы сможете:
- разрешать другим временно пользоваться вашим ноутбуком Chromebook;
- входить в другие аккаунты Google.
Что делать, если аккаунт был взломан
Прежде чем удалить взломанный аккаунт, воспользуйтесь Проверкой безопасности. Так вы сможете получить подробную информацию о том, к каким разделам аккаунта был получен доступ без вашего разрешения. Это позволит вам принять меры, чтобы минимизировать ущерб от хакерской атаки. Примеры:
Если вы сохраняете пароли в аккаунте Google, то сможете узнать, получал ли злоумышленник доступ к ним. В таком случае их потребуется сменить.
Если вы оплачиваете покупки с помощью Google Pay, то сможете обнаружить несанкционированные платежи и сообщить о них банку.
Важно! После удаления аккаунта вы не сможете проанализировать действия в нем, используя Проверку безопасности.
Шаг 2. Проверьте и скачайте данные
Перед тем как удалить аккаунт:
- Узнайте, какие данные в нем находятся, и при необходимости скачайте их.
- Если вы используете адрес Gmail для интернет-банкинга, социальных сетей или приложений, укажите в этих сервисах новый адрес электронной почты.
- Чтобы иметь возможность восстановить аккаунт позже, добавьте резервный номер телефона и адрес электронной почты.
Шаг 3. Удалите аккаунт
Примечание. Если у вас есть несколько аккаунтов Google, удаление одного из них не затронет остальные.
- Откройте раздел Данные и конфиденциальность в аккаунте Google.
- Найдите пункт "Управление данными и конфиденциальностью".
- Выберите Другие вариантыУдалить аккаунт Google.
- Следуйте инструкциям по удалению аккаунта.
Как удалить другие сервисы из аккаунта Google
Если вы не хотите удалять аккаунт Google полностью, то можете:
Как удалить аккаунт Google с устройства
Если вы не хотите удалять аккаунт, но он не нужен вам на устройстве, следуйте приведенным ниже инструкциям. Если вашего устройства нет в списке, поищите инструкции на веб-сайте производителя.
Как восстановить аккаунт
Если вы передумали удалять аккаунт или сделали это случайно, возможно, у вас получится его восстановить.
Google Chrome может быть наиболее широко используемым браузером как для Windows, так и для Android, но у него есть много сбивающих с толку проблем с конфиденциальностью. Одна из самых больших жалоб на Chrome заключается в том, что вход в любой сервис Google, такой как Gmail или YouTube, автоматически выполняет вход в сам браузер. К счастью, вы можете легко удалить свою учетную запись Google и разорвать связь с ней. Вы также можете запретить браузеру Google Chrome автоматически подписывать вас в браузере, и это именно то, что мы рассмотрим в этой статье.
Удаление учетной записи Google из браузера Chrome: пошаговое руководство (2021 г.)
В этой статье мы покажем вам, как удалить свою учетную запись Google из Chrome. Мы также покажем вам, как отключить ваш профиль Chrome от вашей учетной записи (ов) Google, в первую очередь остановив синхронизацию Chrome с Google. Это поможет отделить ваш профиль Chrome от вашей учетной записи Google и повысить вашу конфиденциальность в Интернете. Итак, без лишних слов, давайте посмотрим, как вы можете это сделать.
Примечание. Эта статья посвящена удалению вашей учетной записи Google из Chrome. Чтобы удалить свою учетную запись Google с вашего iPhone или устройства Android, ознакомьтесь с нашей подробной статьей об этом. Вы также можете узнать, как выйти из одной учетной записи Google при использовании нескольких учетных записей на вашем компьютере или телефоне Android.
Почему Google автоматически связывает вашу учетную запись с профилем Chrome?
Прежде чем мы перейдем к руководству, важно знать, почему Google связывает вашу учетную запись с вашим профилем Chrome. Кроме того, почему он автоматически выполняет вход в Chrome каждый раз, когда вы входите в службу Google в Интернете? Что ж, как и Apple, Google также использует ваш уникальный идентификатор учетной записи, чтобы отслеживать ваши закладки Chrome, историю поиска Google, рекомендации YouTube и многое другое.
Для этого Chrome автоматически связывает ваш профиль Chrome с учетной записью Google, когда вы входите в любой сервис Google в Интернете. Это помогает Google обеспечивать «бесперебойную работу» на всех устройствах, позволяя синхронизировать историю, закладки, пароли и т. Д. На нескольких устройствах. Между тем, заботящиеся о конфиденциальности пользователи видят в этом серьезную угрозу своей конфиденциальности в Интернете и советуют пользователям удалить свою учетную запись Google из Chrome. Здесь мы увидим, как именно вы можете это сделать.
Отключить функцию автоматического входа в учетную запись Google Chrome
Как уже упоминалось, Chrome автоматически выполняет вход в вашу учетную запись Google каждый раз, когда вы входите в службу Google, такую как Gmail, YouTube, Google Фото и т. Д. Он также связывает ваш текущий профиль Chrome с этой учетной записью. Хотя Google заявляет, что делает это, чтобы предложить «беспроблемный опыт», для многих пользователей это кошмар конфиденциальности. Итак, мы покажем вам, как отключить автоматический вход в учетную запись Google при входе в другие службы Google.
Отключить функцию автоматического входа в Google Chrome на компьютере
- Откройте Google Chrome и нажмите трехточечное меню в правом верхнем углу. Теперь выберите «Настройки» во всплывающем меню.
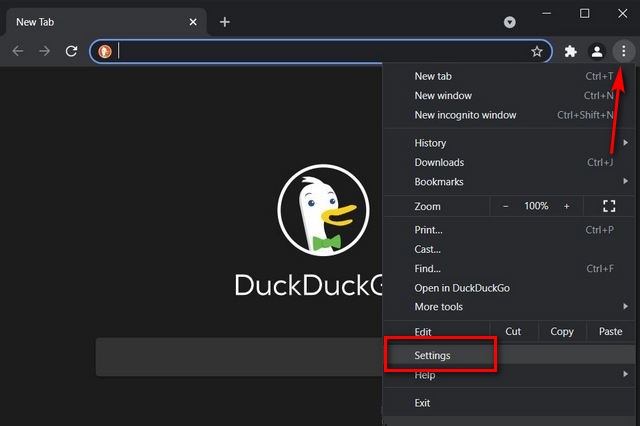
Примечание. Вы также можете напрямую перейти на страницу настроек, скопировав chrome: // settings / в адресную строку и нажав клавишу Enter.
- На странице настроек нажмите «Синхронизация и службы Google» на правой панели.
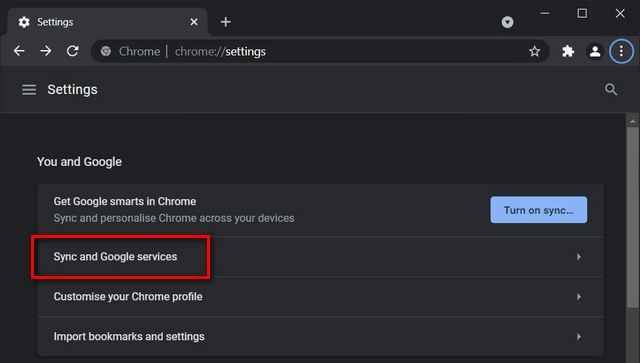
- На следующей странице выключите переключатель рядом с «Разрешить вход в Chrome». Отключив это, вы сможете входить в Gmail и другие сервисы Google, не входя в Chrome.
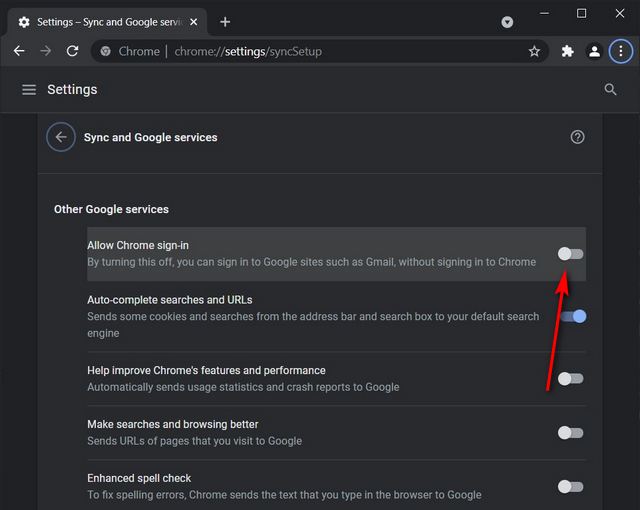
Это оно! Google Chrome теперь будет воздерживаться от автоматического входа в вашу учетную запись Google всякий раз, когда вы входите в Gmail, YouTube, Google Фото и т. Д.
Отключить автоматический вход в Google Chrome на Android
Процесс отключения функции автоматического входа в Google Chrome на Android работает так же, как и в настольном приложении. Итак, следуйте инструкциям ниже.
1. Откройте Chrome и нажмите на трехточечное меню в правом верхнем углу. Во всплывающем меню выберите «Настройки».
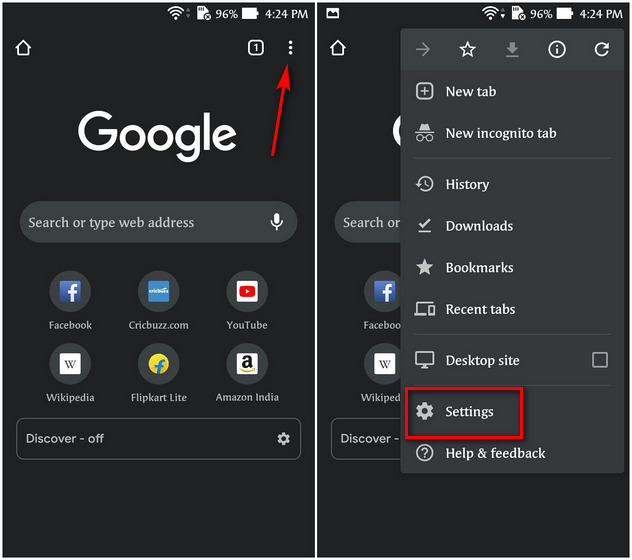
- Нажмите на «Сервисы Google» в разделе «Вы и Google». Наконец, отключите параметр «Разрешить вход в Chrome».
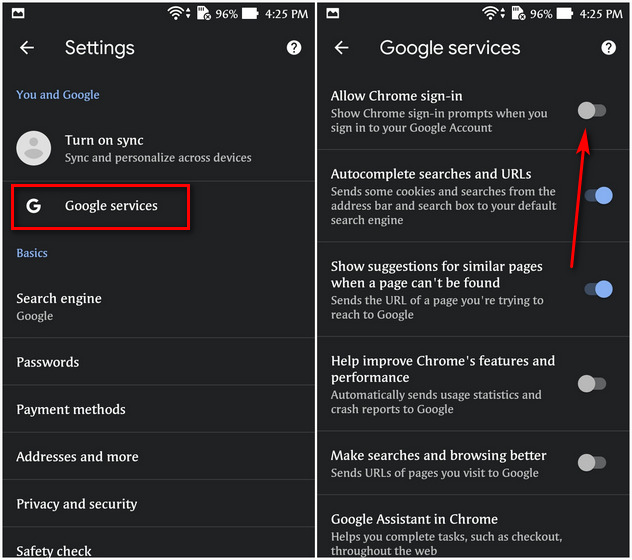
Как удалить учетную запись Google из Chrome
Хотя теперь вы знаете, как предотвратить автоматический вход Chrome в вашу учетную запись Google, вам также необходимо сначала избавиться от профиля Chrome, который автоматически входил в вашу учетную запись Google. Вот как это сделать:
Удалить учетную запись Google из приложения Chrome для ПК (Windows, Mac или Linux)
- Откройте Chrome и щелкните значок профиля в правом верхнем углу. Теперь щелкните значок шестеренки во всплывающем меню, чтобы управлять настройками вашего профиля (ов) Chrome.
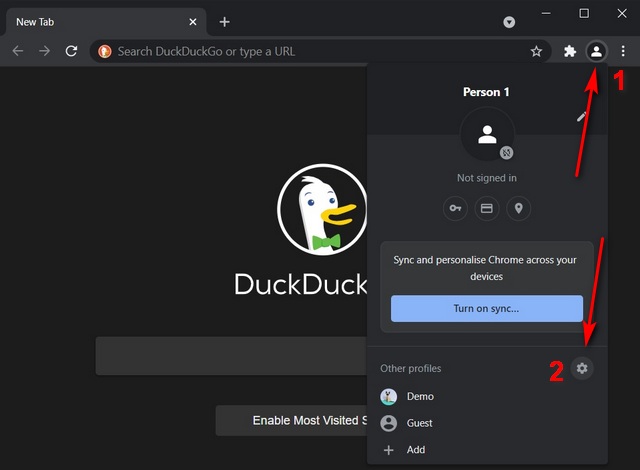
Примечание. Если вы используете несколько профилей, вы можете перейти на страницу профиля Chrome напрямую, без необходимости выполнять вышеуказанный шаг.
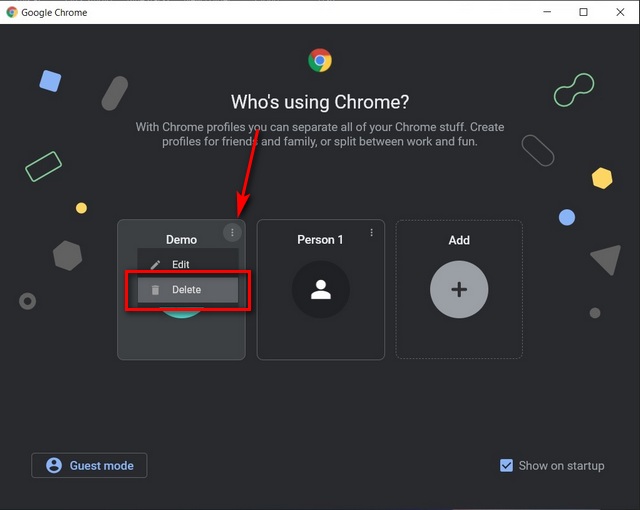
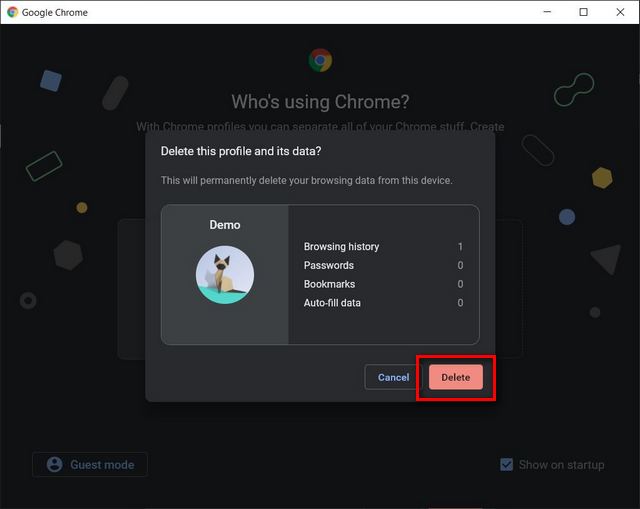
Это оно! Учетная запись Google, которую вы пытаетесь удалить из Chrome, исчезла.
Удалить учетную запись Google из Chrome на Android и iOS
На Android вы можете удалить свою учетную запись Google из Chrome двумя способами. В первом случае вы можете удалить учетную запись Google с самого устройства, как описано в этой статье. Он удалит эту учетную запись не только из Chrome, но и из других приложений Google, включая Gmail, Карты, Фото и Диск.
Здесь мы обсудим другой метод, который удалит вашу учетную запись Google только из Chrome, сохраняя при этом вход в другие службы Google на вашем устройстве Android. Первый вариант является эксклюзивным для Android, а второй работает аналогично также для iOS и iPadOS. Поэтому выполните следующие действия, чтобы удалить свою учетную запись Google из Chrome на устройстве iOS или Android.
- Откройте на телефоне настройки Chrome (меню из трех точек -> Настройки), как описано ранее в этой статье. Теперь нажмите на свой профиль Google в верхней части экрана настроек. На следующей странице выберите учетную запись, которую хотите удалить, и нажмите кнопку «Выйти и выключить синхронизацию».
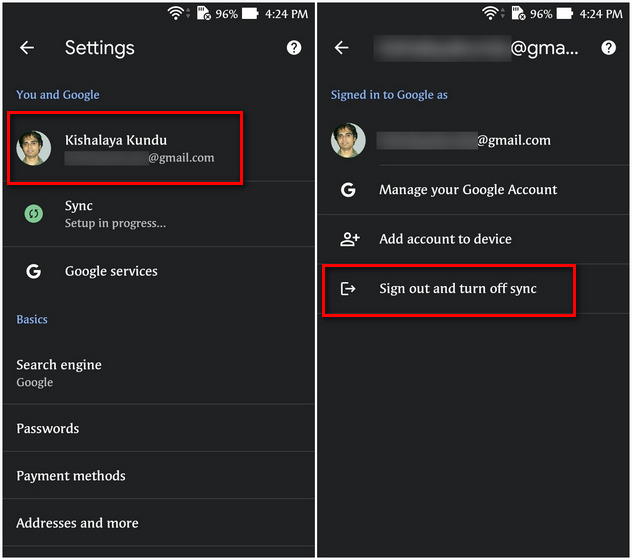
Примечание. Если вы не видите информацию о своей учетной записи в верхней части страницы настроек, это означает, что вы уже вышли из Google Chrome. В этом случае браузер будет четко указывать «Не выполнен вход» вместо отображения идентификатора вашей учетной записи Google.
Что нужно помнить об удалении учетной записи Google из Chrome
Хотя процесс удаления вашей учетной записи Google из Chrome прост, вам нужно помнить о нескольких вещах. Для корпоративных устройств, на которых Chrome установлен вашим ИТ-отделом, а соответствующая учетная запись Google / Gmail является рабочим адресом электронной почты, вам придется обратиться к ИТ-администратору, чтобы удалить вашу учетную запись в Chrome. Кроме того, в Chrome OS удаление учетной записи Google из Chrome приведет к потере доступа пользователей к загруженным приложениям и покупкам в Google Play.
Легко отключите и удалите учетную запись Google из браузера Chrome
В 2004 году Gmail с его гигабайтом бесплатного пространства для хранения писем казался сказкой. Никто бы не подумал, что такой огромный ящик когда-нибудь придётся чистить. Сегодня хранилище выросло в 15 раз, но желание удалить тысячи писем многих из нас не покидает.
Впрочем, ящику Gmail всё же можно подарить вторую жизнь.
Удалите все письма
Первый шаг — целиком очистить почтовый ящик. Сначала желательно сделать резервную копию всего ящика с помощью инструмента экспорта данных Google. Затем её можно будет открыть через почтовый клиент, например Mozilla Thunderbird. На сохранение ящика может уйти несколько часов или даже дней — это зависит от его объёма. Но процесс осуществляется на серверах Google, поэтому держать компьютер включённым не нужно.
Будьте внимательны! Лайфхакер не несёт ответственности за важные письма, которые вы можете по неосторожности удалить.
Письма окажутся в корзине, доступной в меню слева. Перейдите в неё и нажмите «Очистить корзину». Также проверьте папку спама, чтобы убедиться, что ваш аккаунт теперь полностью чист.
Удалите ненужные контакты
Gmail самостоятельно записывает контакты людей, с которыми вы переписываетесь. Это большой плюс сервиса, но здесь кроется и минус: при неосторожном обращении с функцией список контактов может превратиться в беспорядочную кучу. Совершенно неожиданно в телефонной книге Android-смартфона может появиться человек, которому вы писали лишь раз, да и то 10 лет назад.
В данном случае всё немного сложнее, чем с письмами, поскольку контакты синхронизируются между различными сервисами Google. В идеале необходимо удалить все бесполезные почтовые адреса, сохранить важные и не затронуть телефонные номера.
Начните со страницы контактов, а именно — с категории «Другие контакты» на вкладке «Ещё». Там находятся люди, которых Gmail может рекомендовать при вводе почтового адреса, но которых вы сами в контакты не добавляли. Выберите всех ненужных людей, поставив на них отметки, нажмите на значок с тремя точками вверху справа, а затем — «Удалить». Также можно проверить вкладку «Похожие контакты» на наличие дубликатов.
После этого стоит вручную пройтись по основному списку контактов и закончить начатое. Если хотите, чтобы список больше не пополнялся автоматически, перейдите на вкладку «Общие» в настройках Gmail и напротив пункта «Автозаполнение контактов» выберите опцию «Не добавлять контакты автоматически».
Начните с чистого листа
Эта статья может заинтересовать в первую очередь гиков, которые любят ковыряться в своём смартфоне, а также обладателей не слишком мощных гаджетов, ищущих пути увеличить их быстродействие. Всех пользователей, которым это не интересно, не нужно и у которых «и так всё работает», просьба не беспокоиться и не тратить время на чтение этого текста.
Каждый, кто сталкивался со сторонними прошивками, знает, как прекрасно работает Android до тех пор, пока не установишь на него пакет приложений и сервисов от Google. Смартфон тут же начинает безбожно тормозить и кушать батарею, причём независимо от того, какую сборку Google Apps вы установите. Но, несмотря на это, большинство пользователей всё равно продолжают использовать программное обеспечение от Google, не в силах найти ему полноценную замену. Ниже мы попробуем это сделать. Но прежде давайте избавимся от всех следов «Корпорации добра» в своём устройстве. Сделать это можно двумя способами (рут не требуется).
1. Удалите свою учётную запись в списке подключённых аккаунтов. Сделать это можно в настройках устройства в разделе «Аккаунты». После данной операции потребуется вручную удалить или отключить все приложения от компании Google.
2. Сделайте полный сброс своего устройства к первоначальному состоянию. Эта функция скрывается в разделе «Восстановление и сброс» и называется «Сброс настроек». Обратите внимание, что при этом будут удалены все данные из внутренней памяти, настройки и установленные приложения, так что придётся начинать смартфонную жизнь с чистого листа.
Ну а теперь, когда вы помахали Google ручкой, начнём обустраиваться. В первую очередь необходимо подыскать замену Google Play. В принципе, можно, разумеется, скачать и установить все нужные программы вручную, но гораздо удобнее делать это с помощью специального магазина приложений, который имеет функцию автоматического обновления программного обеспечения.
В качестве замены Google Play удобнее всего использовать Amazon Appstore, имеющий огромную базу программ, среди которых вы наверняка найдёте всё необходимое. Здесь точно так же можно управлять установкой и удалением программ, имеется функция автоматического обновления. А в качестве приятного бонуса выступает ежедневная акция App of the Day, в рамках которой каждый день одно из популярных приложений становится полностью бесплатным.
Для организации своего времени и планирования события вместо «Google Календаря» можно использовать множество альтернативных решений, например Sunrise Calendar. Эта программа обладает отличной функциональностью, совместимостью с Google Calendar и iCloud Calendar и превосходным дизайном, способным затмить всех конкурентов. Наш обзор.
Найти замену для Google Drive вообще не составляет никакого труда. Dropbox, Mega, OneDrive, Box — выбирайте любой сервис, который вам нравится, и загружайте соответствующий мобильный клиент. Все они имеют примерно одинаковую функциональность, так что тут вопрос скорее упирается в количество выделяемого бесплатного пространства и личные предпочтения. Я голосую за OneDrive, потому что в этом сервисе у меня накоплено ну очень много дополнительных гигабайтов.
Читайте также:

