Как удалить браузер на айфоне
Обновлено: 08.07.2024
Хотите знать, как очистить кэш iPhone и освободить хранилище iPhone? В этом посте представлены четыре способа удаления кэша Safari и кэша приложений на iPhone. Вы также можете получить быстрый способ использовать очиститель кэша iPhone для очистки кеша.
Несмотря на то, что iPhone занимает первое место в списке наиболее удобных и простых в использовании телефонов, он все равно может стать медленным, поскольку мы используем его в повседневной жизни. Это связано с тем, что с приложениями, запущенными на вашем iPhone, в вашем iPhone накапливается много кешей, файлов cookie и файлов, которые поглощают память iPhone и разряжают батарею iPhone.
Поэтому, чтобы улучшить производительность и время автономной работы вашего iPhone, необходимо очистить кэш на iPhone.
Как очистить кэш iPhone? В следующей статье мы рассмотрели 4 способа очистки кеша приложений или кеша Safari на iPhone 12/11 / XS / XR / X / 8/7/4. Продолжайте читать и найдите способ, который вам подходит.

Как очистить кэш на iPhone / Android
Часть 1. Самый простой способ очистить кэш iPhone постоянно
Первый способ - это самый простой способ очистить весь кэш и историю на вашем iPhone, который всегда помогает вам стереть все следы на iPhone, и никто не сможет восстановить кеш даже с помощью программного обеспечения для восстановления данных.
Для этого вам понадобится надежный ластик для iPhone. Здесь вы можете рассмотреть самый популярный очиститель iPhone.
Он стирает все на вашем iPhone и снова делает его новым. Я уверен, что вы получите самый замечательный опыт, как и в первый раз.
Внимание : Перед использованием этой программы, пожалуйста резервное копирование вашего iPhone первый.
Шаг 1 Подключите iPhone к компьютеру
После бесплатной загрузки этого программного обеспечения установите и запустите его немедленно. Тем временем подключите ваш iPhone к компьютеру с помощью USB-кабеля.
Шаг 2 В главном интерфейсе щелкните значок Быстрое сканирование и программа начнет сканирование пространства iPhone на предмет очистки.

Шаг 3 После завершения процесса сканирования вы обнаружите, что есть четыре варианта, позволяющие очистить ваш iPhone, включая «Стереть ненужные файлы», «Стереть приложения», «Стереть большие файлы» и «Очистить фотографии». Чтобы очистить кеш на вашем iPhone, откройте Стереть ненужные файлы и нажмите кнопку «Стереть» для дальнейшего просмотра ненужных файлов на вашем iPhone.

Шаг 4 Затем вы попадете в новое окно, где вы можете проверить отсканированные ненужные файлы, такие как кеш фотографий, кеш iTunes, нежелательный BPM, другие ненужные файлы или файлы журнала сбоев. Выберите файлы, которые хотите очистить, а затем нажмите на Стирать кнопку, чтобы начать очистку кеша на вашем iPhone.
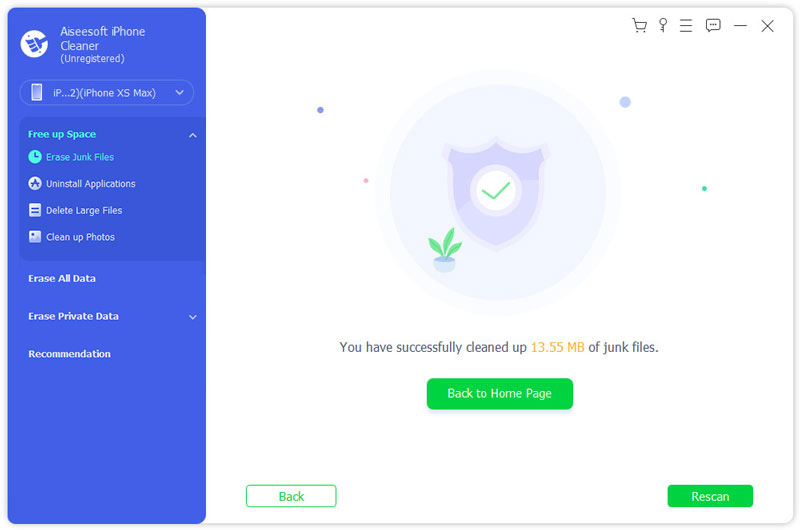
Часть 2. Как очистить кэш Safari на iPhone
В качестве веб-браузера по умолчанию на устройствах Apple Safari является одним из наиболее часто используемых приложений, поэтому он имеет наибольшую кешированную память по сравнению с другими приложениями. Чтобы очистить кэш Safari на iPhone, выполните следующие действия.
Шаг 1 Откройте свой iPhone и перейдите на Параметры приложение
Шаг 2 Прокрутите вниз и перейдите в Safari вариант приложения.
Шаг 3 Внизу вы увидите Очистить историю и данные веб-сайта вариант. Нажмите на эту опцию, она не только очистит кеш, но и файлы cookie, историю просмотра, пароли и другие данные в Safari.
Внимание : Таким образом, история и кэш Safari исчезают только из ваших глаз, и другие могут легко восстановить их с программным обеспечением восстановления данных iPhone.
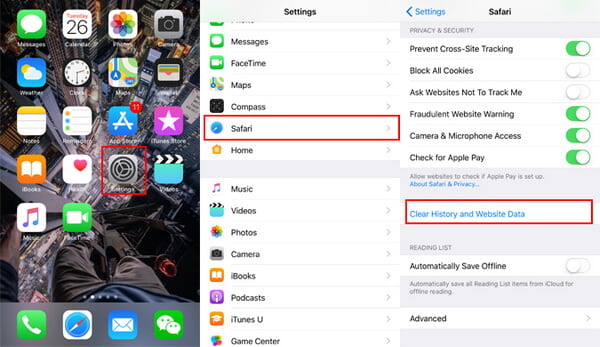
Часть 3. Как очистить кэш приложения на iPhone
Как правило, кэш и файлы cookie, хранящиеся в других приложениях, можно очистить двумя способами. Вы можете найти опцию очистки кеша и данных в некоторых приложениях или использовать опцию «Использование» в настройке, чтобы полностью очистить кеш приложения.
Очистить кэш iPhone в приложениях iPhone из настроек приложения
Многие сторонние приложения, устанавливаемые на iPhone, имеют встроенные функции очистки кэша, которые упрощают удалить ненужные файлы, Возьмите Facebook в качестве примера, следуйте инструкциям ниже, чтобы удалить кеш приложения.
Шаг 1 Запустите Facebook на вашем iPhone.
Шаг 2 Войдите в Параметры > Настройки учетной записи.
Шаг 3 Нажать на Браузер чтобы перейти на страницу настроек браузера, выберите Очистить данные, Теперь вам удалось очистить кеш и cookie iPhone через приложение Facebook.
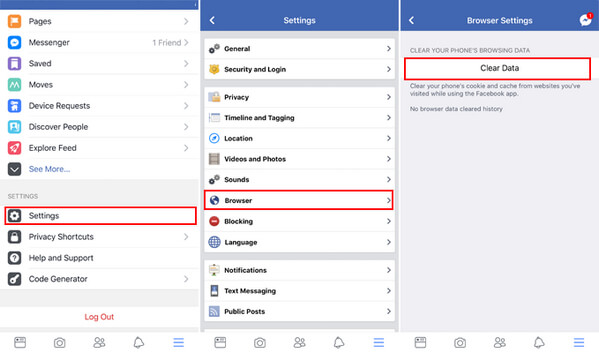
Следуя аналогичному методу, вы можете очистить кеш от других приложений, если они предоставляют такие опции. Для других приложений, у которых нет этой опции, вы можете выбрать разгрузку или удаление приложения в «Настройках», чтобы полностью очистить кэш приложения.
Очистить кэш приложения на iPhone, переустановив приложение
Чтобы помочь вам лучше управлять приложениями и очистить кеш приложений на iPhone, Apple предоставила обновленные настройки хранилища iPhone (ранее называвшиеся «Хранилище и использование iCloud») в iOS 15/14/13/12/11. Вы можете выполнить следующие шаги:
Шаг 1 Откройте свой iPhone, перейдите к Параметры > Общие > Хранение iPhone.
Шаг 2 Здесь вы можете проверить всю ситуацию хранения iPhone и пространство, занимаемое каждым приложением.
Шаг 3 Выберите приложение, которое имеет слишком большой кэш, тогда вы увидите две опции: «Выгрузить приложение» и «Удалить приложение». Если вы не хотите использовать приложение снова, вы можете нажать Внедрение приложения сохранить документ и данные после вас освободить хранилище, В противном случае нажмите Удалить приложение, а затем отправляйтесь в App Store, чтобы загрузить и переустановить его.
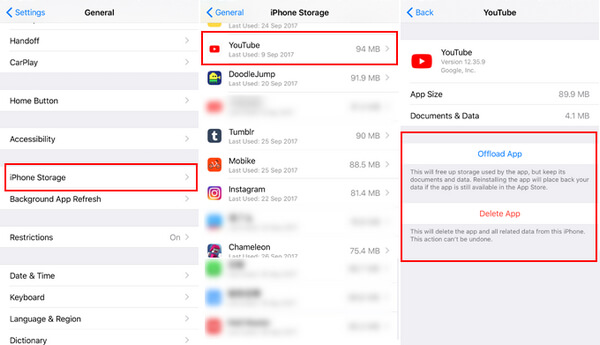
После переустановки приложения вы обнаружите, что весь кэш в этом приложении очищен. Но, как вы можете видеть, оба метода выше неэффективны. Если вы хотите очистить кэш во всех приложениях для iPhone, вам может потребоваться решение «все в одном».
Часть 4. Как очистить кэш RAM на iPhone
Помимо кеша, который вы можете проверить на своем iPhone, есть кеш, который не виден вашему глазу, и системный кеш, кеш оперативной памяти есть.
Очистка кэш-памяти вашего iPhone iPhone может освободить место и ускорить ваше устройство.
Для iPhone 7 и более старых устройств:
Удерживая нажатой кнопку «Режим сна / Пробуждение»> При появлении слайд-шоу на выключение, отпустите кнопку «Режим сна / Пробуждение»> Удерживайте нажатой кнопку «Домой».
Через несколько секунд ваш экран будет мигать пустым, а затем вернется к главному экрану, что означает, что вы очистили кэш-память вашего iPhone.
Для iPhone 8 / X / XS / XR / 11/12:
Шаг 1 Выберите «Настройки»> «Основные»> «Специальные возможности»> «Вспомогательное касание» и включите «Вспомогательное касание».
Шаг 2 Перейдите в «Настройки»> «Основные»> «Прокрутите вниз», чтобы нажать «Выключить».
Шаг 3 Появится экран, показывающий, что нужно выключить питание с помощью кнопки «Отмена» внизу.
Шаг 4 Нажмите на вспомогательную сенсорную кнопку> Нажмите и удерживайте экранную кнопку «Домой», пока ваш iPhone не начнет мигать и не вернется к главному экрану.
Затем ваш iPhone RAM кэш был очищен.
Часть 5. Часто задаваемые вопросы о очистке кеша iPhone
Какой кеш на айфоне?
Кэш - это специальное пространство для хранения временных файлов, благодаря которому устройство, браузер или приложение работают быстрее и эффективнее.
Хорошо ли очищать кеш на iPhone?
Очистка кеша iPhone может ускорить работу телефона, освободить место для хранения и снизить вероятность сбоя телефона.
Мне нужно очистить кеш на моем iPhone?
Со временем ваш iPhone забивается бесполезными файлами из Safari и других приложений. Все эти файлы замедлят работу вашего iPhone. Вот почему вам нужно время от времени очищать кеш вашего iPhone.
В этой статье мы в основном показали вам 4 простых способа помочь вам очистить кэш iPhone.
Вы можете просто использовать кнопки для очистки кеша ОЗУ, чтобы ускорить работу вашего iPhone. Очистка кешей Safai и других приложений для защиты вашей конфиденциальности и освобождения места. Несомненно, самый простой способ очистить весь кеш на iPhone - это использовать средство очистки данных iPhone, iPhone Cleaner, чтобы выполнить всю задачу одним щелчком мыши.
Какой путь твой любимый? Дайте мне знать, оставив свои комментарии ниже.
Что вы думаете об этом посте.
Рейтинг: 4.8 / 5 (на основе голосов 393)
15 марта 2021 г. 08:00 / Обновлено Луиза Уайт в ластик, Очиститель iPhone
Хотите очистить корзину на iPhone 12/11 / X / 8/7/6/5/4? Вы можете узнать, как очистить корзину на iPhone Mail / Photos / Notes в этом посте.
Прочитав эту статью, вы можете навсегда удалить историю посещений и файлы cookie (Google / другую историю веб-поиска) в Safari.
Как мне восстановить мой Mac до заводских настроек? Вы можете узнать, как восстановить MacBook Pro в этом посте.
Как очистить кеш приложения на iPhone? В этом посте показано, как очистить кэш приложения на iPhone.
Как удалить куки на Mac? В этом посте показано, как очистить файлы cookie браузера на Mac, включая Safari, Firefox, Chrome и Opera.
Хотите узнать что-нибудь о новом iPhone 11 / iPhone 11 Pro / iPhone 11 Pro Max? Прочитайте эту статью и найдите вещи, которые могут вас заинтересовать в следующем iPhone.
Технически невозможно удалить системное приложение, такое как браузер Safari, с iPhone или iPad. Однако мы можем ограничить активность приложения в меню «Ограничение содержимого и конфиденциальности» в «Настройках телефона». Просто зайдите в меню «Ограничение» в разделе «Общие настройки» и включите переключатель в браузере Safari.
Так что, если вы планируете перейти на другой браузер, но не хотите полностью удалять Safari со своего устройства, то есть удобный выход. Вы можете легко скрыть это приложение, чтобы оно (или любой из его процессов) не создавало никаких помех.
Все это стало возможным благодаря ограничению содержимого и конфиденциальности iPhone. Более того, помимо вышеупомянутого использования, эта функция также может пригодиться родителям. Они могут использовать его, если хотят ограничить использование Интернета своими детьми.
Связанный: Как сбросить браузер Safari на iPhone iOS?
Это лишь некоторые из преимуществ, когда это может оказаться удобной утилитой, может быть гораздо больше. Итак, без лишних слов, давайте теперь проверим, как использовать эту функцию и, следовательно, отключить Safari на устройствах iPhone и iPad.
Отключить Safari на iPhone / iPad (iOS 12+)
Вот шаги, чтобы отключить браузер Safari на iPhone или iPad под управлением iOS / iPadOS 12 и выше:
Вот и все. Safari теперь будет скрыт от вашего устройства. Вы можете проверить свой iPhone или iPad на наличие приложения Safari.
Отключить Safari на iOS 11 и более ранних версиях
Если вы используете старый телефон, работающий на iOS 11 и более ранних версиях, вы можете выполнить следующие действия, чтобы отключить Safari.
Это ограничит браузер Safari и разрешит другие включенные приложения. Вы можете проверить, отключено ли приложение Safari на вашем устройстве iOS.
Итог: отключить приложение Safari в iOS
Итак, это все из этого руководства о том, как отключить Safari на своем iPhone или iPad. Мы поделились инструкциями для версий iOS / iPad 11 или ниже и 12 и выше.
Если в какой-то момент вы захотите отменить это решение и снова получить доступ к Safari, просто перейдите к разделу «Ограничение содержимого и конфиденциальности», подтвердите свою личность с помощью пароля и включите переключатель рядом с Safari.
Неограниченный доступ к онлайн-миру никогда не бывает безопасным вариантом, особенно для детей. В этом отношении эта функция определенно поможет взрослым прекратить онлайн-просмотр своих детей.
Что вы думаете об этой функции, чтобы ограничить браузер Safari на вашем устройстве? Аналогичным образом вы можете заблокировать любое приложение вместо сафари.
Наконец, вот рекомендуемые веб-браузеры для вашего компьютера и мобильного телефона, которые вам стоит попробовать.
Если у вас есть какие-либо мысли о том, как отключить приложение Safari на iPhone / iPad?, Не стесняйтесь, оставьте поле для комментариев ниже. Если вы найдете эту статью полезной, рассмотрите возможность поделиться ею со своей сетью.
Узнайте, как сбросить настройки и данные Safari с iPhone или iOS. Вы можете легко очистить историю, удалить кеш и файлы cookie ИЛИ полностью сбросить настройки телефона.
Как и большинство продуктов Apple, iPhone и другие устройства Apple используют Safari в качестве браузера по умолчанию. Safari был разработан Apple специально для устройств iOS и Mac OS. Браузер использует движок WebKit и с течением времени претерпел несколько изменений и обновлений.
Однако в Safari нет встроенной опции аппаратного сброса. Поэтому вам придется делать это вручную на разных уровнях настроек; вы можете сделать это в настройках iPhone или в браузере Safari. Оба эти метода работают нормально, и он полностью сбросит ваш браузер Safari.
После того, как вы вручную сбросили Safari, вы можете начать все сначала. Вы можете сбросить настройки Safari в любое время, сроки не установлены. Если вы беспокоитесь о своей конфиденциальности, вам следует часто сбрасывать настройки браузера, но это зависит от человека.
В статье ниже я упомянул различные методы, которые вы можете использовать для сброса настроек браузера Apple Safari на устройствах iOS, таких как iPhone или iPad.
Как сбросить Safari на iPhone?
iPhone не позволяет удалить и переустановить браузер Safari. Это предварительно созданное приложение, которое загружается вместе с ОС. Итак, вам нужен другой способ сбросить Safari на устройствах iPhone / iPad.
Сбросить Safari из настроек iPhone
Вот шаги, чтобы сбросить браузер Safari из меню настроек iPhone:
Вам необходимо войти в свою онлайн-учетную запись еще раз, поскольку файлы cookie очищены, и веб-сайт не идентифицирует вас как существующего пользователя.
Очистить историю Safari на iPhone
Выполните следующие действия, чтобы сбросить историю браузера из браузера Safari на iOS:
Сбросить содержимое и настройки iPhone
Если вас беспокоят какие-либо сторонние веб-вирусы или вредоносные программы, такие как удаление search marquis с компьютера Safari, то это лучший способ избавиться от них.
Вот шаги для полного сброса вашего устройства iPhone:
Это может занять некоторое время в зависимости от данных устройства и занятости хранилища.
Примечание: [proceed with caution] эта опция также удалит любые личные данные, такие как фотографии и видео, поэтому обязательно сделайте резервную копию на всякий случай, если вы хотите ее сохранить.
Итог: сбросить браузер Safari
Кроме того, многие сторонние веб-сайты устанавливают в ваш браузер скрипты для майнинга криптовалюты. Что может сделать ваш iPhone сравнительно медленным и уязвимым. Я лично столкнулся с этой атакой, когда один из моих друзей-компьютерщиков рассказал мне о таких скриптах.
Благодаря этим методам я смог сбросить браузер Safari и все такие подозрительные скрипты вместе с ним.
Наконец, вот рекомендуемые веб-браузеры для вашего компьютера и мобильного телефона, которые вам стоит попробовать.
Нет никаких сомнений в том, какой браузер выбрать для пользователей, уже входящих в экосистему Apple. Однако в последнее время от пользователей поступило несколько запросов о том, что они не могут найти свой браузер на главном экране.
Во-первых, не о чем беспокоиться, так как Safari все еще установлен на вашем устройстве со всеми данными. Он был только что удален с вашего домашнего экрана по одной из многих вероятных причин, которые мы обсудим в этом руководстве.
Связанный: Как переустановить браузер Safari на iPhone?
Через поиск в центре внимания
Функция Apple Spotlight Search позволяет вам находить предпочтительные приложения и файлы, хранящиеся на вашем устройстве. Это наиболее простой подход, и он должен быть вашим выбором при поиске конкретного приложения.
Вот шаги, чтобы добавить приложение Safari на главный экран из поиска в центре внимания:

- Проведите вниз по главному экрану, чтобы вызвать поиск Spotlight.
- Печатать Safari и выберите браузер Safari из результатов поиска.
Он приведет вас к местоположению этого приложения, то есть к папке или странице. - Перетащите это приложение Safari на главный экран, и задача будет завершена.
Проверьте свой iPhone или iPad; приложение Safari снова будет отображаться на главном экране.
Из библиотеки приложений
Одной из самых обсуждаемых функций в iOS 14 было введение библиотеки приложений, в которой все ваши приложения упорядочены по папкам с разными категориями.
И в одной из этих папок будет браузер Safari. Поэтому, если браузер отсутствует на вашем главном экране, он может все еще присутствовать в библиотеке приложений, и вы можете добавить его обратно оттуда.
Вот шаги, чтобы добавить Safari обратно на домашний экран из библиотеки приложений:
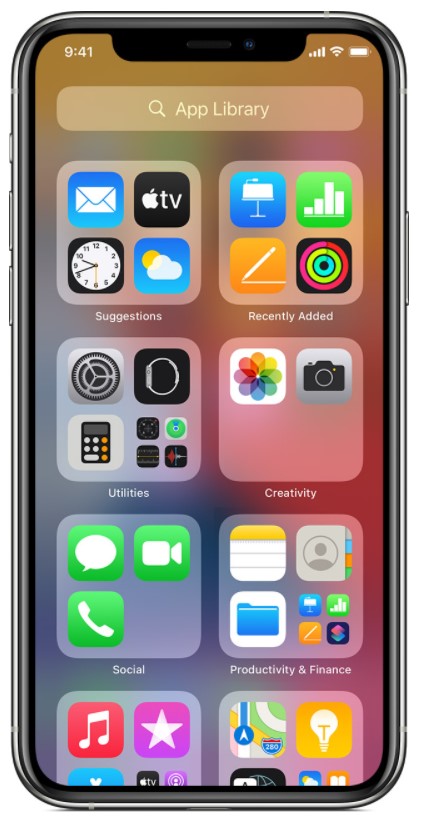
- Открыть страницу библиотеки приложений (последняя страница справа)
- Откройте папку Utility и найдите браузер Safari.
- Перетащите приложение Safari из этой папки библиотеки приложений и поместите его на главный экран.
Если вы не можете найти его там, вы можете выполнить поиск вручную. Проведите пальцем вниз на странице библиотеки приложений, а затем введите Сафари в поле поиска. Теперь он покажет имя папки, в которой находится Safari. Простое перетаскивание на главный экран добавит приложение Safari.
Со скрытых страниц главного экрана
IPhone дает вам возможность скрыть приложения с домашнего экрана, создав скрытые домашние страницы и разместив на них приложения.
Вот шаги, чтобы показать приложение Safari со страниц главного экрана:
Вот и все, Safari теперь будет виден, и вы можете вернуть его на домашний экран iPhone с этой страницы.
Добавить Safari в белый список ограничения конфиденциальности
Технические гиганты внедрили функцию родительского контроля, которая позволяет взрослым блокировать доступ детей к определенным приложениям.
Связанный: Как заблокировать веб-сайт в Safari iOS или iPad?
Вот шаги, чтобы разрешить Safari от ограничения конфиденциальности:
Таким образом вы добавили Safari в список исключений, и теперь он будет виден на вашем устройстве.
Сбросить главный экран
Если ни один из вышеперечисленных методов не принес вам успеха, вам следует подумать о выполнении сброса главного экрана. Это приведет к тому, что макет вернется в том виде, в котором он был изначально, с Apple Safari, занимающим место на вашем главном экране.
Вот шаги, чтобы сбросить домашний экран на iPhone или iPad:
Теперь макет будет сброшен, и вы снова увидите приложение Safari на главном экране.
Он удалит все виджеты и настройки, которые вы сделали бы, сбросив главный экран. Но если он может вернуть браузер в желаемое место, попытаться определенно стоит.
Связанный: Как сбросить браузер Safari на iPhone iOS?
Итог: верните Safari на главный экран
На этом мы завершаем руководство о том, как вернуть Safari на домашний экран iPhone. Мы разделили пять разных методов для одного и того же.
В моем случае приложение находилось внутри папки утилиты библиотеки приложения. Следовательно, второй метод сработал достаточно хорошо.
Однако вы можете попробовать любой метод, который поможет вернуть браузер Safari на домашний экран и даже на панель док-станции.
Связанный: Как добавить ссылки на главный экран в Safari iOS / iPadOS?
Сообщите нам в разделе комментариев, какой из них сработал за вас. Кроме того, поделитесь, пожалуйста, если что-то еще помогло вам.
Наконец, вот рекомендуемые веб-браузеры для вашего компьютера и мобильного телефона, которые вам стоит попробовать.
Если у вас есть какие-либо мысли о том, как вернуть Safari на главный экран в iPhone / iPad? Тогда не стесняйтесь заглядывать в поле для комментариев ниже. Если вы найдете эту статью полезной, рассмотрите возможность поделиться ею со своей сетью.
Когда Safari на вашем iPhone перестает работать для загрузки страниц или перестает отвечать на запросы, не пренебрегайте проблемой системы iOS, особенно после обновления последней версии iOS 15. Используйте инструмент диагностики iOS, чтобы сканировать и исправлять системную ошибку iOS и свободно обновлять или обновлять iOS.

«Мой сервер Safari перестал отвечать на iPhone 6, почему это произошло?»
«Мой Safari не загружает веб-страницы на iPhone 8 Plus».
«Почему мой Safari не работает с сотовыми данными?»
Safari, как встроенный браузер на iPhone, широко использовался большинством пользователей iPhone.
Хотя некоторые из вас извлекают выгоду из быстрого и простого браузера на iPhone, другие также сильно от этого страдают, особенно после обновления iOS (14/13/12/11).
Первоначальное пренебрежение не решит проблему, и вы все равно будете бороться с растущими проблемами, вызванными Safari.
Это не сложно решить проблему.

Часть 1. Safari не загружает страницы? Вот 2 решения
Самый частый вопрос, который возникает у многих пользователей, это то, что Safari не загружает страницы. Проблема вызвана плохой сетью или сетевой ошибкой. Для ее решения вы можете следовать 2 решениям, как показано ниже.
Включить, изменить и сбросить настройки сети
Если сетевая ошибка в Safari не работает, рекомендуется изменить настройки сети на вашем iPhone.
1. Отключить и включить сеть. Перейдите в «Настройки»> «WLAN»> выключите «WLAN» и включите снова.
Если вы используете сотовые данные в Safari, просто перейдите в «Настройки»> «Сотовая связь»> выключите «Сотовые данные» и включите снова.

2. Измените сотовые данные на WLAN. Сотовые данные нестабильны, и вы можете изменить свои сотовые данные на WLAN. Просто выполните описанные выше шаги, чтобы включить WLAN и отключить сотовые данные.

3. Сброс настроек сети. Если ни один из вышеперечисленных способов не работает, просто попробуйте сбросить настройки сети на вашем iPhone. Перейдите в «Настройки»> «Общие»> «Сброс»> «Сбросить настройки сети» и подождите несколько секунд, все сетевые настройки будут сброшены, и вам нужно снова ввести информацию о сети, чтобы использовать Safari без проблем.

Отключить экспериментальные функции
Экспериментальные функции могут быть странными для многих из вас, но они существуют в настройках Safari.
Safari на iPhone загружает экспериментальные функции в фоновом режиме, которые могут плавно влиять на загрузку страниц Safari. Итак, вам просто нужно отключить ненужные.
На вашем iPhone перейдите в «Настройки»> «Safari»> «Дополнительно»> «Экспериментальные функции», чтобы отключить функции, которые вам не нужны, но могут вызвать сбой загрузки страницы в Safari.

Часть 2. Safari Server Остановлен / Отложено Ответ? Вот 2 решения
Многие из вас также сталкиваются с другой проблемой, с которой Safari перестает отвечать неожиданно или медленно реагирует. Причиной того, что Safari не работает, может быть ошибка поисковой системы Safari.
Решением этой проблемы является очистка данных кэша Safari и отключение предложений поисковых систем.
Отключить предложения поисковой системы
Safari, не работающий из-за предложения поисковой системы, всегда происходит на iPhone, работающем на iOS 10, но трудно сказать, почему эта проблема может повториться на iPhone, работающем на iOS 12, 13 или 14.
Решение очень простое, и вам просто нужно отключить предложения поисковых систем.
На вашем iPhone перейдите в «Настройки»> «Safari»> выключите «Поисковые предложения».

Очистить кэши сафари
Другой причиной задержки ответа Safari является посторонняя информация в кэше, которая может затормозить процесс Safari. Что вам нужно сделать, это очистить данные кэша Safari на iPhone и iPad.
На iPhone перейдите в «Настройки»> «Safari»> Прокрутите iPhone вниз, чтобы нажать «Очистить историю и данные веб-сайтов».

Затем вы можете запустить Safari и посмотреть, станет ли ваш нерабочий Safari нормальным.
Часть 3. Safari не работает на сотовых данных на iPhone? Изменить настройки сети
Иногда, когда вы находитесь за пределами страны, где нет WLAN, вам придется использовать данные сотовой связи. Однако, даже если вы включите сотовые данные на iPhone, вы обнаружите, что Safari все еще не работает. Почему это происходит?
На iPhone перейдите в «Настройки»> «Сотовая связь»> Прокрутите вниз, чтобы найти и коснуться приложения Safari в разделе «СОТОВЫЕ ДАННЫЕ»> «Включить», чтобы выбрать «WLAN и сотовые данные».

Затем перезапустите Safari, чтобы посмотреть, сможет ли он снова работать.
Часть 4. Сафари седеет или не открывается? Обновите iPhone
Если ваше приложение Safari затенено и не может быть открыто, возможно, ваша старая версия iOS не будет работать в обновленной версии Safari.
Для ее решения вам просто нужно обновите свой iPhone.
На вашем iPhone нажмите «Настройки»> «Общие»> «Обновление ПО»> «Загрузить и установить» последнюю версию iOS 15/14/13.

Вообще говоря, Apple будет отправлять пользователям напоминание об обновлении для каждого обновления iOS, и вам просто нужно принять его, и ваш iPhone обновится автоматически.
Не забудь резервный iPhone с помощью резервного копирования и восстановления данных iOS перед обновлением iPhone, чтобы избежать потери данных из-за непредвиденной ошибки или сбоя обновления.
Часть 5. Safari не работает по неизвестным причинам? Вот 2 универсальных исправления
Некоторые неизвестные причины могут привести к тому, что Safari не будет работать на iPhone или iPad. Для ее решения есть 2 универсальных исправления.
Перезапустить iPhone
Для iPhone SE, 6s Plus, 6s, 6 Plus, 6, 5c, 5s, 5, 4S и 4: Нажмите и удерживайте кнопку питания (режима сна / пробуждения) на верхнем или правом краю.
Для iPhone 7, 7 Plus, 8 и 8 Plus: Нажмите и удерживайте кнопку питания (режима сна / пробуждения) с правой стороны, пока не появится подсказка «Сдвинуться с места». Затем сдвиньте его слева направо, чтобы выключить.
Для iPhone 12, 11, X, XS, XS Max и XR: Нажмите и удерживайте боковую кнопку и кнопку уменьшения / увеличения громкости, пока не появится приглашение «сдвинуться с места». Затем перетащите ползунок, чтобы выключить ваш iPhone.
После вас выключить айфонПросто нажмите и удерживайте боковую кнопку, пока не увидите логотип Apple, затем подождите несколько секунд, и ваш iPhone перезагрузится.
Подробнее о перезапуске iPhone просто нажмите сюда.

Исправление системы iPhone и понижение версии / обновление iOS
Последний метод исправления неработающего Safari - использование Aiseesoft Восстановление системы iOS, который является инструментом восстановления системы iOS, чтобы перетащить вашу проблемную систему в нормальное состояние, кроме того, он также может помочь вам:

- Исправьте iPhone в ненормальных ситуациях, таких как отключение, зависание, зависание, черный экран, логотип Apple и т. Д.
- Сканирование iPhone и извлечение данных с забытых паролей iPhone и iPad.
- Обновите iPhone до последней версии iOS или верните iPhone до поддерживаемой версии.
- Совместим с iPhone 12, 11, XS, XR, X, 8, 7, 6, 5, 4, iPad Pro / Air / mini и т. Д.
Подключите ваш iPhone к компьютеру с помощью USB-кабеля. Если вы впервые подключаете iPhone к компьютеру, просто разблокируйте его и нажмите «Доверие», чтобы этот компьютер мог управлять вашим iPhone.



Здесь есть 2 варианта, которые вы можете сделать.
Если обнаруживается, что ваш iPhone работает нормально, нажмите кнопку «Оптимизировать», чтобы перейти к интерфейсу прошивки и информации о модели iPhone.

Если ваш iPhone будет обнаружен ненормальный, вы будете перенаправлены в интерфейс прошивки и информацию о модели iPhone напрямую.
Здесь вы можете увидеть информацию о вашем устройстве и прошивку, которую вы хотите понизить или обновить (как на изображении выше). Исправьте информацию о вашем iPhone из категории, типа и модели, если она неверна. Затем выберите версию iOS, которую вы хотите обновить или понизить, и нажмите «Далее», чтобы начать загрузку прошивки и восстановить систему iPhone.Если Safari перестает работать на вашем Mac, вы можете прочитать этот пост на удалить Safari на Mac.
Вы можете обновить или понизить вашу iOS до версии iOS, которую iPhone поддерживает в соответствии с правилом Apple.
Не стесняйтесь поделиться этим постом, если он решит вашу проблему.
Кроме того, оставьте свои комментарии, если у вас есть какие-либо вопросы.
Что вы думаете об этом посте.
Рейтинг: 4.6 / 5 (на основе голосов 84) Подпишитесь на нас в
Если у вас возникли проблемы с резервным копированием и восстановлением закладок Safari на вашем iPhone или iPad, узнайте, как их устранить.
Хотите полностью удалить iTunes с вашего компьютера? Нажмите здесь, и вы сможете четко узнать, как полностью удалить iTunes на Mac и Windows.
Эта статья покажет вам, как легко удалить Safari и расширения на Mac вручную или с помощью терминала, чтобы освободить место на вашем MacBook Pro.
iPhone не работает

Исправьте нормальную работу системы iOS в различных ситуациях, таких как застревание в режиме DFU, режиме восстановления, режиме наушников, логотипе Apple и т. Д. Без потери данных.
Читайте также:

