Как удалить браузер search
Обновлено: 06.07.2024
Речь пойдет о проблеме, когда при запуске браузера от Гугл вместо стартовой страницы отображается сайт Chrome Search, а также меняется стандартный «поисковик». Возникает она, как правило, при установке какого-либо софта, загруженного на непроверенных сайтах, но возможны и другие сценарии. Из этой статьи вы узнаете, как удалить Search из Гугл Хром безвозвратно.
Руководство
Всю процедуру чистки браузера от данной «напасти» можно разделить на несколько этапов:
- Удаление сомнительного софта из системы.
- Удаление ненужных расширений из Chrome.
- Смена стартовой страницы и поисковой системы по умолчанию.
Остановимся на каждом из них более детально.
Также хотелось бы дать общий совет: просканируйте компьютер или ноутбук на вирусы любым бесплатным антивирусом. Вполне возможно, что так получится найти и удалить потенциальные угрозы из системы.Этап №1: Чистка компьютера
Поскольку данный вирус появился на компьютере, он вполне может принимать вид отдельной программы. И ее следует удалить, если удастся такую найти. Причем сделать это довольно просто:
Если таких программ несколько – сотрите их все. Но будьте внимательны, чтобы не потерять какой-либо важный софт.Этап №2: Чистка Хрома от «сомнительных» плагинов
Некоторые расширения в Google Chrome не предназначаются для улучшения стандартных возможностей браузера, а только для осложнения жизни его пользователям. И их однозначно стоит удалить. Предлагаем для этого очень удобный способ:
Этап №3: Выбор другой стартовой страницы и поисковика
В самом конце остается вернуть исходные настройки браузера. И тут есть один нехитрый способ:
Завершение
Теперь вы знаете, что такое Chrome Search, его потенциальный вред для компьютера пользователя и как избавиться от этой «напасти». А чтобы впредь с такими проблемами не сталкиваться, внимательнее читайте пункты при установке программ, а для их загрузки по возможности используйте официальные или проверенные сайты.
Как происходит заражение рекламным вирусом SEARCHBAR?
Так бывает в жизни, что учишь-учишь других, как обезопасить себя от вирусов, а сам нет-нет да и нарвешься на ту же самую неприятность. Так и случилось со мной в эти выходные.
Браузер вдруг ни с того ни с сего начал открывать разнообразный рекламный бред с сайта SEARCHBAR. Я конечно расстроился, но виду не подал. Вот еще, видал я проблемы и посерьезнее.

Как избавиться от рекламного вируса SEARCHBAR в Chrome, Firefox, Internet Explorer, Edge?
В общем то особых трудностей у меня этот вирус не вызвал. Все по старой схеме. Но прежде чем напомнить ее вам, снова повторим отличительные черты самого вируса SEARCHBAR.
Это ни что иное, как перенаправитель, редиректор на рекламный сайт. Он заражает ярлыки ваших браузеров, таким образом вы сами каждый раз инфицируете себя.
Также он создает задания на исполнение, чтобы не дать возможности вам удалить себя. Инфицированию подлежат все установленные в системе браузеры. Таким образом вы вполне можете случайно кликнуть по одной из многочисленных рекламных ссылок и заразить компьютер чем то еще более опасным.
Именно поэтому подобные зловреды следует сразу же удалять. Ниже я приведу простые инструкции, однако рекомендую пойти автоматизированным путем, если хотите сэкономить время и нервы.
Инструкция по ручному удалению рекламного вируса SEARCHBAR
Для того, чтобы самостоятельно избавиться от рекламы SEARCHBAR, вам необходимо последовательно выполнить все шаги, которые я привожу ниже:








И все же автоматика лучше!
UnHackMe выполнит все указанные шаги, проверяя по своей базе, всего за одну минуту.
При этом UnHackMe скорее всего найдет и другие вредоносные программы, а не только редиректор на SEARCHBAR.
При ручном удалении могут возникнуть проблемы с удалением открытых файлов. Закрываемые процессы могут немедленно запускаться вновь, либо могут сделать это после перезагрузки. Часто возникают ситуации, когда недостаточно прав для удалении ключа реестра или файла.
UnHackMe легко со всем справится и выполнит всю трудную работу во время перезагрузки.
И это еще не все. Если после удаления редиректа на SEARCHBAR какие то проблемы остались, то в UnHackMe есть ручной режим, в котором можно самостоятельно определять вредоносные программы в списке всех программ.
Итак, приступим:
Шаг 1. Установите UnHackMe (1 минута).
- Скачали софт, желательно последней версии. И не надо искать на всяких развалах, вполне возможно там вы нарветесь на пиратскую версию с вшитым очередным мусором. Оно вам надо? Идите на сайт производителя, тем более там есть бесплатный триал. Запустите установку программы.


Шаг 2. Запустите поиск вредоносных программ в UnHackMe (1 минута).

Шаг 3. Удалите вредоносные программы (3 минуты).

Итак, как вы наверное заметили, автоматизированное лечение значительно быстрее и проще! Лично у меня избавление от перенаправителя на SEARCHBAR заняло 5 минут! Поэтому я настоятельно рекомендую использовать UnHackMe для лечения вашего компьютера от любых нежелательных программ!
(7 votes, average: 5,00 out of 5, rated)Андрей "Вирусолог"
Андрей - обычный парень, который пользуется компьютером каждый день, и ненавидит, когда неприятности наполняют его жизнь. А еще он любит петь. Но не переживайте, его голос не будет досаждать вам. Только текст )
Об авторе

Андрей - обычный парень, который обожает компьютеры и пользуется ими каждый день. Он ненавидит, если в его размеренную жизнь врываются неприятности. Еще он очень любит петь. Но не переживайте, он не будет доставать вас своим пением. Только текстом.
Searche-engine — это новая инфекция, поражающая браузеры и изменяющая их настройки. В настоящее время она очень активно распространяется во всемирной паутине.
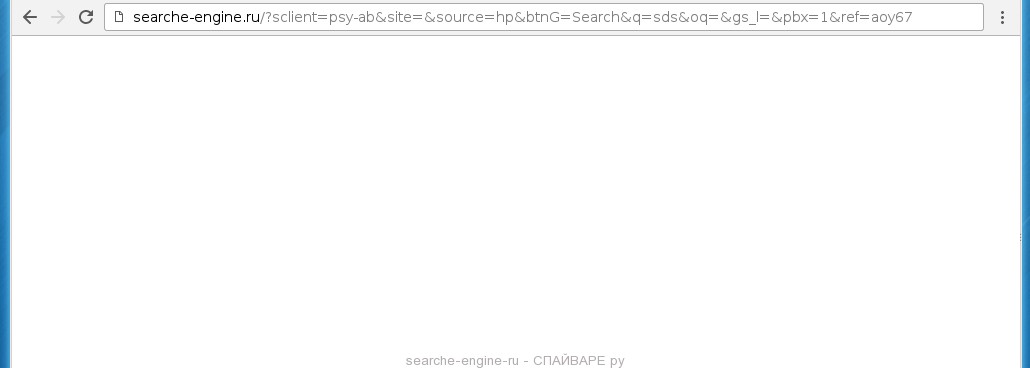
Кроме того, что Searche-engine паразит может заменить вашу домашнюю страницу, этот сайт будет установлен в качестве вашей поисковой системы. То есть при попытке поиска из браузера, вы всегда будете перенаправлены на этот сайт. Уже то, что вы столкнётесь с невозможностью нормально искать информацию в Интернет, является неприятным моментом. Более того Searche-engine инфекция, может собирать информацию о вас и в дальнейшем передать её третьим лицам. Что создаёт риск воровства персональных данных.
Searche-engine инфекция распространяется вместе с разными бесплатными программами, как дополнение, которое устанавливается автоматически. Это безусловно не очень честный способ попасть на компьютер пользователя. Чтобы избежать заражения компьютера и побочных эффектов в виде изменения настроек браузера на Searche-engine, вам нужно всегда внимательно читать Пользовательское соглашение и лицензию. Кроме этого, при установке новых программ выбирайте только ручной режим установки. Это позволит вам отключить инсталляцию ненужных и часто вредных программ.
Как уже было сказано выше, Searche-engine инфекция может работать как шпионское ПО, собирать информацию о ваших привычках, а затем передавать ей третьим лицам. Поэтому рекомендуется выполнить очистку вашего компьютера как можно быстрее, полностью удалив Searche-engine инфекцию и восстановив таким образом настройки ваших браузеров.
Способы очистки вашего компьютера от Searche-engine
Пошаговая инструкция, как удалить Searche-engine из Хрома, Файрфокса и Интернет эксплорера
Если вы используете компьютер Apple под управлением Mac OS X, то воспользуйтесь следующей инструкцией Как удалить вирус, всплывающие окна и рекламу в Mac OS X
Деинсталлировать программу, которая была причиной появления Searche-engine
Очень важно на первом этапе определить программу, которая являлась первоисточником появления паразита и удалить её.
Windows 95, 98, XP, Vista, 7
Кликните Пуск или нажмите кнопку Windows на клавиатуре. В меню, которое откроется, выберите Панель управления.
Windows 8
В правом верхнем углу найдите и кликните по иконке Поиск.

В поле ввода наберите Панель управления.

Windows 10
Кликните по кнопке поискаВ поле ввода наберите Панель управления.

Откроется Панель управления, в ней выберите пункт Удаление программы.

Вам будет показан список всех программ инсталлированных на вашем компьютере. Внимательно его просмотрите и деинсталлируйте программу, которую вы подозреваете в качестве причины заражения. Вероятно это последняя установленная вами программа. Так же внимательно приглядитесь к остальным программам и удалите все, которые кажутся вам подозрительными или вы уверены, что сами их не устанавливали. Для удаления, выберите программу из списка и нажмите кнопку Удалить/Изменить.
Удалить Searche-engine из Chrome, Firefox и Internet Explorer, используя AdwCleaner
AdwCleaner это небольшая программа, которая не требует установки на компьютер и создана специально для того, чтобы находить и удалять рекламные и потенциально ненужные программы. Эта утилита не конфликтует с антивирусом, так что можете её смело использовать. Деинсталлировать вашу антивирусную программу не нужно.
Скачайте программу AdwCleaner кликнув по следующей ссылке.
После окончания загрузки программы, запустите её. Откроется главное окно AdwCleaner.

Кликните по кнопке Сканировать. Программа начнёт проверять ваш компьютер. Когда проверка будет завершена, перед вами откроется список найденных компонентов Searche-engine и других найденных паразитов.

Удалить Searche-engine, используя Malwarebytes Anti-malware
Malwarebytes Anti-malware это широко известная программа, созданная для борьбы с разнообразными рекламными и вредоносными программами. Она не конфликтует с антивирусом, так что можете её смело использовать. Деинсталлировать вашу антивирусную программу не нужно.
Скачайте программу Malwarebytes Anti-malware используя следующую ссылку.
Когда программа загрузится, запустите её. Перед вами откроется окно Мастера установки программы. Следуйте его указаниям.

Когда инсталляция будет завершена, вы увидите главное окно программы.

Автоматически запуститься процедура обновления программы. Когда она будет завершена, кликните по кнопке Запустить проверку. Malwarebytes Anti-malware начнёт проверку вашего компьютера.

Когда проверка компьютера закончится, Malwarebytes Anti-malware покажет вам список найденных частей вредоносных и рекламных программ.

Удалить Searche-engine в Chrome, сбросив настройки браузера
Сброс настроек Хрома позволит удалить вредоносные расширения и восстановить настройки браузера к значениям принятым по-умолчанию. При этом, ваши личные данные, такие как закладки и пароли, будут сохранены.
Откройте главное меню Хрома, кликнув по кнопке в виде трёх горизонтальных полосок ( ). Появится меню как на нижеследующей картинке.

Выберите пункт Настройки. Открывшуюся страницу прокрутите вниз и найдите ссылку Показать дополнительные настройки. Кликните по ней. Ниже откроется список дополнительных настроек. Тут вам нужно найти кнопку Сброс настроек и кликнуть по ней. Гугл Хром попросит вас подтвердить свои действия.

Удалить Searche-engine в Firefox, сбросив настройки браузера
Сброс настроек Файрфокса позволит удалить вредоносные расширения и восстановить настройки браузера к значениям принятым по-умолчанию. При этом, ваши личные данные, такие как закладки и пароли, будут сохранены.
Откройте главное меню Хрома, кликнув по кнопке в виде трёх горизонтальных полосок ( ). В появившемся меню кликните по иконке в виде знака вопроса ( ). Это вызовет меню Справка, как показано на рисунке ниже.

Здесь вам нужно найти пункт Информация для решения проблем. Кликните по нему. В открывшейся странице, в разделе Наладка Firefox нажмите кнопку Очистить Firefox. Программа попросит вас подтвердить свои действия.

Удалить Searche-engine в Internet Explorer, сбросив настройки браузера
Сброс настроек Интернет Эксплорера и Эджа позволит удалить вредоносные расширения и восстановить настройки браузера к значениям принятым по-умолчанию.
Откройте главное браузера, кликнув по кнопке в виде шестерёнки ( ). В появившемся меню выберите пункт Свойства браузера.
Здесь откройте вкладку Дополнительно, а в ней нажмите кнопку Сброс. Откроется окно Сброс параметров настройки Internet Explorer. Поставьте галочку в пункте Удалить личные настройки, после чего кликните кнопку Сброс.

Удалить Searche-engine из Хрома, Файрфокса и Интернет Эксплорера, очистив их ярлыки
Для очистки ярлыка браузера, кликните по нему правой клавишей и выберите пункт Свойства.


Защитить компьютер от сайтов подобных Searche-engine и заблокировать показ рекламы
Чтобы повысить защиту своего компьютера, кроме антивирусной и антиспайварной программы, нужно использовать приложение блокирующее доступ к разннобразным опасным и вводящим в заблуждение веб-сайтам. Кроме этого, такое приложение может блокировать показ навязчивой рекламы, что так же приведёт к ускорению загрузки веб-сайтов и уменьшению потребления веб траффика.
Скачайте программу AdGuard используя следующую ссылку.
После окончания загрузки запустите скачанный файл. Перед вами откроется окно Мастера установки программы.

Кликните по кнопке Я принимаю условия и и следуйте указаниям программы. После окончания установки вы увидите окно, как показано на рисунке ниже.

Вы можете нажать Пропустить, чтобы закрыть программу установки и использовать стандартные настройки, или кнопку Начать, чтобы ознакомиться с возможностями программы AdGuard и внести изменения в настройки, принятые по-умолчанию.
Для того чтобы в будущем больше не заразить компьютер, пожалуйста следуйте трём небольшим советам
Моё имя Валерий. Я сертифицированный специалист в области компьютерной безопасности, выявления источников угроз в ИТ инфраструктуре и анализе рисков с опытом работы более 15 лет. Рад поделиться с вами своими знаниями и опытом.
Комментарии
здравствуйте помогите пожалуйста удалить эту программу searche-engine
как можно ее удалить?
Ничего из вышеперечисленного не помогло.. Просканировал двумя программами, сбросил настройки браузера, полностью просканировал компьютер своим антивирусом (Nod32). Также прошерстил удалил все программы которые последнее время устанавливал. Всё равно эта срань не дает нормально искать в гугле и на ютубе и других сайтах реклама от них.. Что подскажите сделать? Поможет ли переустановка Google Chrome? (реклама только в Хроме)
Помогите, пожалуйста, избавиться от searche-engine. Я скачала AdwCleaner, почистила с его помощью компьютер, но поиск в интернете все так же не работает.
Niquitozzo, действуйте как предложено в инструкции. Если вы используете браузер Опера и редирект на searche-engine ТОЛЬКО в нем, то после того как выполните все шаги (пропустите сброс настроек Хрома, Фаерфокса и ИЕ) и проверите планировщик заданий, вам нужно открыть настройки Оперы, затем панель Расширений. Здесь отключите все, обязательно все, даже те, в которых вы на 100% уверены. Часто вирус подменяет легальное расширение поддельным, например в Хроме подменяется Google документы.
После того как отключили все расширения, включайте их по одному и ищите то, которое было установлено рекламным вирусом. Как найдете, то просто удалите его.
если после инструкции проблема осталась, проверьте расширение браузеров. В моем случае это оказался гугл презентации версии 3.9
В идеале выключать все и далее включать по-одному, чтобы найти проблемный
Оставить комментарий Отменить ввод комментария
На нашем сайте размещены инструкции и программы, которые помогут вам абсолютно бесплатно и самостоятельно удалить навязчивую рекламу, вирусы и трояны.
Вы видите Search the Web в Google Chrome, Opera, Mozilla Firefox, Internet Explorer при каждом запуске браузера ? Это означает что ваш компьютер заражён паразитом, который изменяет настройки веб-браузеров, такие как домашняя страница и поисковая система принятая по умолчанию. В настоящее время подобные инфекции получили очень широкое распространения, что связано с тем, что большинство пользователей стараются найти бесплатные программы, скачивают и устанавливают их на свой компьютер без должного внимания к тому, что может проникнуть на компьютер вместе с ними.
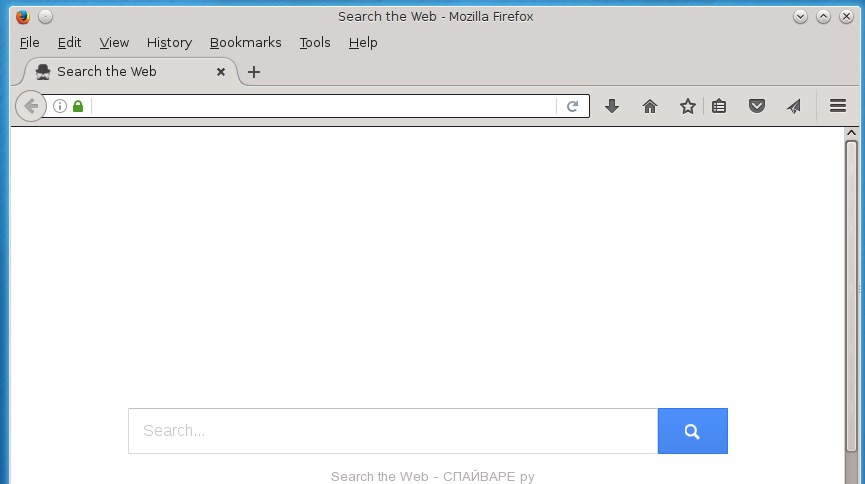
Инструкция, которая приведена ниже, позволит вам удалить Search the Web из Google Chrome, Opera, Mozilla Firefox, Internet Explorer и других браузеров. С технической точки зрения, Search the Web инфекция это не вирус, но делает она плохие вещи, а именно изменяет настройки вашего браузера. Более того, на ваш компьютер может быть дополнительно установлено рекламное ПО, которое будет показывать множество навязчивой рекламы, затрудняя или полностью блокируя работу в браузере. Часто такая реклама может рекомендовать установить другие программы, или посетить вредоносные сайты, что приведёт ещё к большему заражению вашего компьютера.
Как было уже сказано выше, Search the Web так же изменяет поисковую машину браузера. Так что после заражения, ваш браузер при поиске чего-либо будет показывать мешанину из рекламных ссылок, ссылок на вредоносные и вводящие в заблуждение сайты и результатов поиска настоящих поисковых систем. В результате чего, реально пользоваться таким поиском становиться невозможно, кроме того это может приводит к замедлению работы компьютера или вообще к зависанию браузера.
Мы предлагаем вам избавиться от Search the Web и очистить ваш компьютер как можно быстрее, пока наличие этой инфекции не привело к ещё худшим последствиям. Вам нужно выполнить несколько простых шагов, которые позволят вам полностью удалить Search the Web, используя только встроенные возможности Windows и несколько специализированных бесплатных программ.
Способы очистки вашего компьютера от Search the Web
Как удалить Search the Web из Хрома, Файрфокса и Интернет эксплорера (пошаговая инструкция)
Если вы используете компьютер Apple под управлением Mac OS X, то воспользуйтесь следующей инструкцией Как удалить вирус, всплывающие окна и рекламу в Mac OS X
Деинсталлировать программу, которая была причиной появления Search the Web
Очень важно на первом этапе определить программу, которая являлась первоисточником появления паразита и удалить её.
Windows 95, 98, XP, Vista, 7
Кликните Пуск или нажмите кнопку Windows на клавиатуре. В меню, которое откроется, выберите Панель управления.
Windows 8
В правом верхнем углу найдите и кликните по иконке Поиск.

В поле ввода наберите Панель управления.

Windows 10
Кликните по кнопке поискаВ поле ввода наберите Панель управления.

Откроется Панель управления, в ней выберите пункт Удаление программы.

Вам будет показан список всех программ инсталлированных на вашем компьютере. Внимательно его просмотрите и деинсталлируйте программу, которую вы подозреваете в качестве причины заражения. Вероятно это последняя установленная вами программа. Так же внимательно приглядитесь к остальным программам и удалите все, которые кажутся вам подозрительными или вы уверены, что сами их не устанавливали. Для удаления, выберите программу из списка и нажмите кнопку Удалить/Изменить.
Далее следуйте указаниям Windows.
Удалить Search the Web из Chrome, Firefox и Internet Explorer, используя AdwCleaner
AdwCleaner это небольшая программа, которая не требует установки на компьютер и создана специально для того, чтобы находить и удалять рекламные и потенциально ненужные программы. Эта утилита не конфликтует с антивирусом, так что можете её смело использовать. Деинсталлировать вашу антивирусную программу не нужно.
Скачайте программу AdwCleaner кликнув по следующей ссылке.
После окончания загрузки программы, запустите её. Откроется главное окно AdwCleaner.

Кликните по кнопке Сканировать. Программа начнёт проверять ваш компьютер. Когда проверка будет завершена, перед вами откроется список найденных компонентов Search the Web и других найденных паразитов.

Кликните по кнопке Очистка. AdwCleaner приступ к лечению вашего компьютера и удалит все найденные компоненты зловредов. По-окончании лечения, перезагрузите свой компьютер.
Удалить Search the Web с помощью Zemana Anti-malware
Zemana Anti-malware это инструмент, который позволит вам легко найти и удалить вредоносные программы изменяющие настройки веб браузеров или показывающих большое количество всплывающей рекламы. В отличии от других утилит созданных для обнаружения и удаления вредоносных программ, Zemana Anti-malware кроме классического сканирования файлов, так же использует облачные технологии. Это позволяет обнаружить паразитов, которых не могут обнаружить другие антивирусные программы.
Скачайте Zemana AntiMalware с помощью следующей ссылки. Сохраните программу на ваш Рабочий стол.
Когда загрузка завершится, запустите файл который скачали. Перед вами откроется окно Мастера установки, как показано на примере ниже.

Следуйте указаниям, которые будут появляться на экране. Можете в настройках ничего не изменять. Когда установка Zemana Anti-Malware закончится, откроете главное окно программы.


Удалить Search the Web, используя Malwarebytes Anti-malware
Malwarebytes Anti-malware это широко известная программа, созданная для борьбы с разнообразными рекламными и вредоносными программами. Она не конфликтует с антивирусом, так что можете её смело использовать. Деинсталлировать вашу антивирусную программу не нужно.
Скачайте программу Malwarebytes Anti-malware используя следующую ссылку.
Когда программа загрузится, запустите её. Перед вами откроется окно Мастера установки программы. Следуйте его указаниям.

Когда инсталляция будет завершена, вы увидите главное окно программы.


Когда проверка компьютера закончится, Malwarebytes Anti-malware покажет вам список найденных частей вредоносных и рекламных программ.

Удалить Search the Web в Chrome, сбросив настройки браузера
Сброс настроек Хрома позволит удалить вредоносные расширения и восстановить настройки браузера к значениям принятым по-умолчанию. При этом, ваши личные данные, такие как закладки и пароли, будут сохранены.
Откройте главное меню Хрома, кликнув по кнопке в виде трёх горизонтальных полосок ( ). Появится меню как на нижеследующей картинке.

Выберите пункт Настройки. Открывшуюся страницу прокрутите вниз и найдите ссылку Показать дополнительные настройки. Кликните по ней. Ниже откроется список дополнительных настроек. Тут вам нужно найти кнопку Сброс настроек и кликнуть по ней. Гугл Хром попросит вас подтвердить свои действия.

Удалить Search the Web в Firefox, сбросив настройки браузера
Сброс настроек Файрфокса позволит удалить вредоносные расширения и восстановить настройки браузера к значениям принятым по-умолчанию. При этом, ваши личные данные, такие как закладки и пароли, будут сохранены.
Откройте главное меню Хрома, кликнув по кнопке в виде трёх горизонтальных полосок ( ). В появившемся меню кликните по иконке в виде знака вопроса ( ). Это вызовет меню Справка, как показано на рисунке ниже.

Здесь вам нужно найти пункт Информация для решения проблем. Кликните по нему. В открывшейся странице, в разделе Наладка Firefox нажмите кнопку Очистить Firefox. Программа попросит вас подтвердить свои действия.

Удалить Search the Web в Internet Explorer, сбросив настройки браузера
Сброс настроек Интернет Эксплорера и Эджа позволит удалить вредоносные расширения и восстановить настройки браузера к значениям принятым по-умолчанию.
Откройте главное браузера, кликнув по кнопке в виде шестерёнки ( ). В появившемся меню выберите пункт Свойства браузера.
Здесь откройте вкладку Дополнительно, а в ней нажмите кнопку Сброс. Откроется окно Сброс параметров настройки Internet Explorer. Поставьте галочку в пункте Удалить личные настройки, после чего кликните кнопку Сброс.

Когда процесс сброса настроек завершиться, нажмите кнопку Закрыть. Чтобы изменения вступили в силу вам нужно перезагрузить компьютер. Таким образом вы сможете избавиться от использования Search the Web в качестве вашей домашней страницы и поисковика.
Удалить Search the Web из Хрома, Файрфокса и Интернет Эксплорера, очистив их ярлыки
Для очистки ярлыка браузера, кликните по нему правой клавишей и выберите пункт Свойства.


Удалив этот текст нажмите кнопку OK. Таким образом очистите ярлыки всех ваших браузеров, так как все они могут быть заражены.
Защитить компьютер от сайтов подобных Search the Web и заблокировать показ рекламы
Чтобы повысить защиту своего компьютера, кроме антивирусной и антиспайварной программы, нужно использовать приложение блокирующее доступ к разннобразным опасным и вводящим в заблуждение веб-сайтам. Кроме этого, такое приложение может блокировать показ навязчивой рекламы, что так же приведёт к ускорению загрузки веб-сайтов и уменьшению потребления веб траффика.
Скачайте программу AdGuard используя следующую ссылку.
После окончания загрузки запустите скачанный файл. Перед вами откроется окно Мастера установки программы.

Кликните по кнопке Я принимаю условия и и следуйте указаниям программы. После окончания установки вы увидите окно, как показано на рисунке ниже.

Вы можете нажать Пропустить, чтобы закрыть программу установки и использовать стандартные настройки, или кнопку Начать, чтобы ознакомиться с возможностями программы AdGuard и внести изменения в настройки, принятые по-умолчанию.
В большинстве случаев стандартных настроек достаточно и менять ничего не нужно. При каждом запуске компьютера AdGuard будет стартовать автоматически и блокировать всплывающую рекламу, сайты подобные Search the Web, а так же другие вредоносные или вводящие в заблуждения веб странички. Для ознакомления со всеми возможностями программы или чтобы изменить её настройки вам достаточно дважды кликнуть по иконке AdGuard, которая находиться на вашем рабочем столе.
Проверить планировщик заданий
Мы рекомендуем, на последнем этапе очистки компьютера, проверить Библиотеку планировщика заданий и удалить все задания, которые были созданы вредоносными программами, так как именно они могут являться причиной автоматического открытия Search the Web сайта при включении компьютера или через равные промежутки времени.

Определившись с заданием, которое нужно удалить, кликните по нему правой клавишей мыши и выберите пункт Удалить. Этот шаг выполните несколько раз, если вы нашли несколько заданий, которые были созданы вредоносными программами. Пример удаления задания, созданого рекламным вирусом показан на рисунке ниже.

Удалив все задания, закройте окно Планировщика заданий.
Для того чтобы в будущем больше не заразить компьютер, пожалуйста следуйте трём небольшим советам
Моё имя Валерий. Я сертифицированный специалист в области компьютерной безопасности, выявления источников угроз в ИТ инфраструктуре и анализе рисков с опытом работы более 15 лет. Рад поделиться с вами своими знаниями и опытом.
Оставить комментарий Отменить ввод комментария
На нашем сайте размещены инструкции и программы, которые помогут вам абсолютно бесплатно и самостоятельно удалить навязчивую рекламу, вирусы и трояны.
Читайте также:

