Как удалить драйвер руля
Обновлено: 07.07.2024
В процессе настройки компьютера может возникнуть необходимость полного удаления определенного драйвера. Это может понадобиться в случае замены видеокарты или какого-то другого устройства компьютера на новое, установки нового драйвера вместо "проблемного" старого и в других подобных ситуациях.
Например, компания NVidia, являющаяся одним из основных разработчиков видеокарт, перед установкой новых драйверов своих устройств рекомендует полностью удалить с компьютера предыдущие.
В статье рассмотрены способы удаления как драйверов устройств, присутствующих в компьютере, так и устройств, которые когда-то подключались к компьютеру, но в данный момент уже не используются (неиспользуемые драйверы).
Важно. После удаления драйвера устройство, для которого он был предназначен, перестанет работать, или же будет работать не правильно. Не удаляйте драйвер, если Вам нечем его заменить. Особенно, если речь идет о сетевой карте, новый драйвер для которой Вы собираетесь скачать с Интернета.
Удаление драйвера устройства,
установленного в компьютере
Способ 1:
(удаление драйвера при помощи специальных программ)
Простых бесплатных программ для удаления драйверов существует не много. Хорошим вариантом является программа Driver Sweeper.
Порядок удаления драйвера при помощи Driver Sweeper:
• скачать программу (см. ссылку выше), установить и запустить ее на компьютере;
• активировать русский язык интерфейса (это не обязательно, но так будет удобнее). Для активации русского языка в левой части окна программы нужно щелкнуть мышкой по пункту "Language", затем в его правой части, в выпадающем списке, выбрать вариант "Russian". После этого нажать кнопку "Apply";
• когда программа переключится на русский язык, в левой части ее окна щелкнуть мышкой по пункту "Анализ и очистка". Затем в его правой части поставить флажок возле устройства, драйвер которого нужно удалить, после чего нажать кнопку "Анализ";

• через некоторое время программа отобразит список файлов удаляемого драйвера, а также связанных с ними ключей системного реестра. Если некоторые из них Вы хотите оставить, нужно снять находящиеся рядом с ними флажки. Для удаления отмеченных флажками файлов жмем кнопку "Очистка" и подтверждаем удаление в появившемся диалоговом окне.

Способ 2:
(через диспетчер устройств Windows)
• завершить все активные процессы, которые могут использовать удаляемый драйвер (чтобы они не препятствовали его удалению);
Напомню, что для завершения процесса необходимо открыть диспетчер задач Windows, перейти на вкладку "Процессы", выделить соответствующий процесс в списке и внизу окна нажать кнопку "Зашершить процесс". О том, что какой-то процесс может использовать драйвер устройства, можно узнать из его описания. Например, процессы, имеющие отношение к видеокарте NVIDIA GeForce, в описании будут иметь слово NVIDIA (см. изображение).

• в списке найти устройство, драйвер которого нужно удалить, щелкнуть по нему правой кнопкой мышки и в появившемся меню выбрать пункт "Свойства";

• в открывшемся окне перейти на вкладку "Драйвер", где нажать кнопку "Удалить";

• в следующем окне поставить флажок возле "Удалить программы драйверов для этого устройства", нажать кнопку "ОК" и дождаться завершения процесса удаления.

В большинстве случаев указанных выше действий достаточно. Однако, этот способ не гарантирует полного удаления драйвера с компьютера. В системе могут остаться некоторые файлы, а также связанные с ним ключи системного реестра. Обычно, это не создает никаких проблем. Однако, если нужно полностью удалить драйвер, лучше использовать специальную программу (см. предыдущий способ).
Удаление драйверов неиспользуемых устройств
К компьютеру постоянно подключаются какие-то устройства (флешки, съемные диски, карт-ридеры, телефоны, принтеры и др.). Для каждого из них в системе устанавливается драйвер. После отключения устройства эти драйверы остаются в системе, занимают место на жестком диске и в целом замедляют работу компьютера. Их целесообразно удалить.
Проблема заключается в том, что неиспользуемые устройства по умолчанию не отображаются в диспетчере устройств Windows, а упомянутая выше программа Driver Sweeper способна найти только некоторые из них. Поэтому удалить неиспользуемые драйверы изложенными выше способами нельзя.
Есть два пути решения проблемы: использовать программу Driver Genius или же заставить компьютер отображать абсолютно все драйверы (в том числе неиспользуемые) и затем удалить их в обычном порядке через диспетчер устройств (см. выше). Теперь подробнее.
Удаление неиспользуемых драйверов программой Driver Genius
Порядок действий:
• скачать, установить и запустить программу Driver Genius на компьютере;
• в левой части окна программы щелкнуть по пункту "Driver Cleanup".

• программа проанализирует компьютер и отобразит список неиспользуемых драйверов. В этом списке нужно отметить флажками устройства, драйверы которых Вы хотите удалить, затем внизу окна нажать кнопку "Next" и подтвердить удаление в появившемся диалоговом окне.
Преимуществом программы Driver Genius является то, что она обеспечивает легкую и простую очистку системы от лишних драйверов. Однако, она удаляет не все неиспользуемые драйверы, а лишь те из них, которые могут негативно повлиять на работу компьютера. Если Вам нужно более тщательно почистить компьютер от "драйверного мусора", придется сделать это "вручную".
Удаление неиспользуемых драйверов через диспетчер устройств
Порядок удаления драйверов через диспетчер устройств рассмотрен в этой статье выше (см. Способ 1 вначале статьи). Однако, по умолчанию в диспетчере отображаются только устройства, подключенные к компьютеру. Чтобы заставить его отображать абсолютно все устройства, для которых на компьютере установлены драйверы, необходимо:
• щелкнуть правой кнопкой мышки по значку "Компьютер" (на рабочем столе или в меню "Пуск") и в появившемся контекстном меню выбрать пункт "Свойства";
• в левой части открывшегося окна щелкнуть мышкой по пункту "Дополнительные параметры системы";

• в открывшемся окне перейти на вкладку "Дополнительно", где нажать кнопку "Переменные среды…";

• в следующем окне под списком "Переменные среды пользователя…" нажать кнопку "Создать";
• в появившемся окне создания новой переменной в поле "Имя переменной" напечатать devmgr_show_nonpresent_devices , в поле "Значение" поставить 1 , после чего нажать кнопку ОК.

• затем нужно открыть диспетчер устройств, в его меню щелкнуть мышкой по пункту "Вид" и в появившемся списке опций активировать "Показывать скрытые устройства".

Теперь в диспетчере будут отображаться все устройства, драйверы которых установлены в системе. Например, открыв раздел "Дисковые устройства", Вы увидите полный список флешек, которые когда-либо подключались к компьютеру. При этом, те из них, которые в данный момент отключены от компьютера, будут отображаться более бледным цветом.

Краткая информация для неопытных о том, что такое драйвер устройства, зачем он нужен и как проверить его наличие или отсутствие в операционной системе компьютера.

Одной из частых проблем, с которой сталкиваются пользователи в процессе настройки устройств компьютера, является невозможность установки драйверов для некоторых из них.
Причин, по которым это происходит, может быть очень много. В публикации рассмотрены наиболее распространенные случаи, а также способы их устранения.

После установки на компьютере драйвера устройства его файлы копируются на системный диск. При этом, название и количество упомянутых файлов, а также их расположение на диске, зависят от конкретного драйвера. Обычно операционная система "разбрасывает" их по разным папкам, расположенным в каталогах "Windows" и "Program Files".
В некоторых случаях бывает необходимо узнать, где же хранятся эти файлы и как они называются. Например, когда файлы драйвера нужно удалить или же использовать их для установки устройства на другом компьютере.

В статье изложена информация о способах решения проблем, возникающих при отсутствии на компьютере драйвера определенного устройства (видеокарты, звуковой карты, модема, сетевого адаптера и др.).

Как Вам, наверное, уже известно, драйвер - это специальное программное обеспечение, необходимое для правильного обращения операционной системы компьютера с каким-то устройством (сетевой картой, звуковой картой, веб-камерой, видеокартой или др.).
Производители компьютерных устройств периодически выпускают для своих изделий новые драйверы, предлагая их для свободной загрузки на своих сайтах. Но если драйвер устройства на компьютере уже установлен и проблемы в его работе отсутствуют, менять его на более новый особого смысла нет.
Однако, это не касается видеокарты. Новый драйвер способен значительно повысить ее быстродействие в компьютерных играх и других приложениях (в некоторых случаях до 20 %).

Почти все драйверы, создаваемые для различных устройств, имеют так называемую цифровую подпись. Она является подтверждением того, что драйвер создан благонадежным разработчиком, гарантирующим отсутствие в нем вирусов, шпионских и других вредоносных дополнений.
По умолчанию, компьютер перед установкой драйвера проверяет наличие у него цифровой подписи и только тогда использует его. Это обеспечивает более высокий уровень безопасности.
Но иногда проверку подписи драйверов бывает целесообразно отключить.
Например, если поддержка какого-то устройства разработчиком прекращена и "официальный" драйвер для новых версий Windows для него отсутствует. А тот драйвер, что удалось найти, не имеет подписи и компьютер его устанавливать "отказывается". Риск наступления негативных последствий, конечно же, возрастает, но если другого варианта нет и Вы готовы рискнуть, то почему бы не попробовать? Ну, не выбрасывать же исправное устройство только из-за отсутствия "подписанного" драйвера!
Существует несколько способов отключения проверки.

ПОКАЗАТЬ ЕЩЕ
Чтобы удалить программу Logitech Options, выберите сначала свою операционную систему.
Затем выберите необходимый метод удаления программного обеспечения. Его можно удалить, используя панель управления или запустив файл Uninstaller.exe.
Windows 8
ПРИМЕЧАНИЕ. В следующих примерах описаны действия для ОС Windows 8.1.
Удалить с помощью панели управления
Перейдите на начальный экран Windows и щелкните правой кнопкой мыши значок приложения Logitech Options.
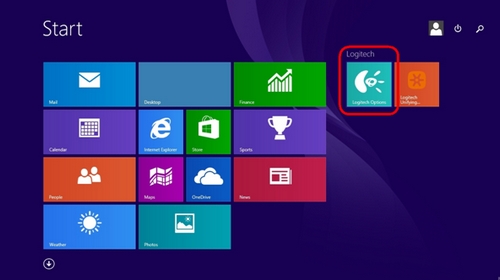
Во всплывающем меню выберите пункт Удалить. Запустится панель управления Windows 8 и отобразится окно «Программы и компоненты».
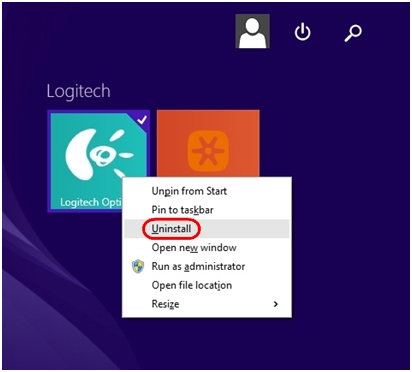
В списке установленных программ выберите Logitech Options и нажмите кнопку Удалить. Запустится программа удаления Logitech Options.
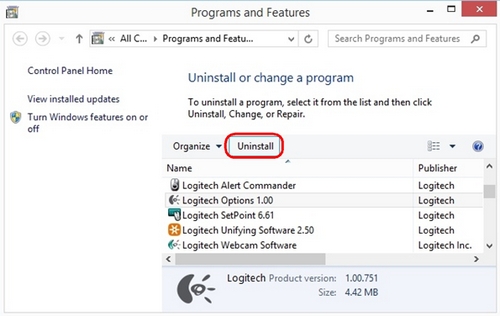
В окне программы удаления Logitech Options нажмите кнопку Удалить.
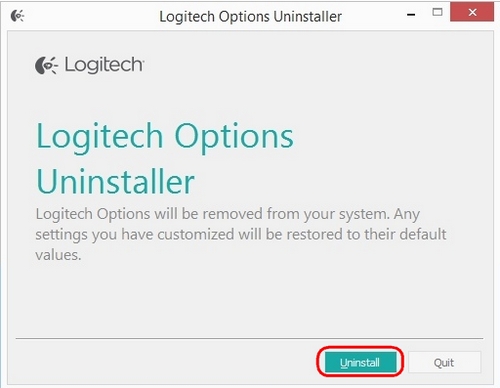
Следуйте указаниям на экране, чтобы удалить Logitech Options с компьютера.
Удаление программы с помощью файла Uninstaller.exe
Перейдите в папку C:\Program Files\Logitech\LogiOptions.
Дважды щелкните файл Uninstaller.exe. Запустится программа удаления Logitech Options.
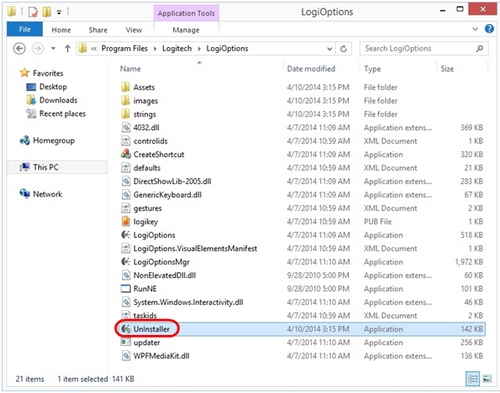
В окне программы удаления Logitech Options нажмите кнопку Удалить.
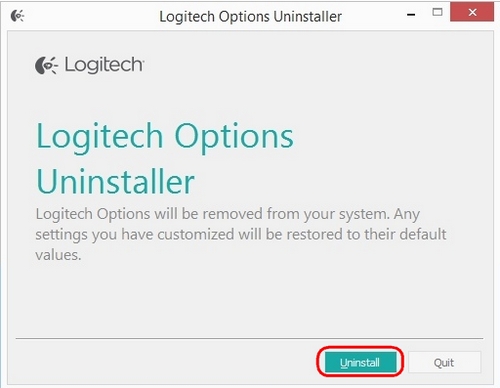
Следуйте указаниям на экране, чтобы удалить Logitech Options с компьютера.
Windows 7
Удалить с помощью панели управления
Перейдите на панель управления и выберите элемент «Программы и компоненты».
Выберите программу Logitech Options в списке установленных программ и нажмите кнопку Удалить. Запустится программа удаления Logitech Options.
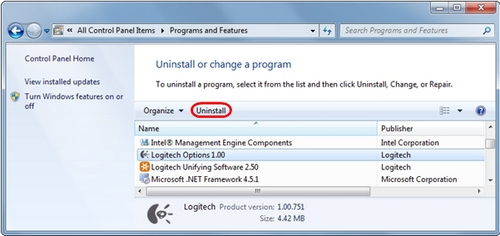
В окне программы удаления Logitech Options нажмите кнопку Удалить.
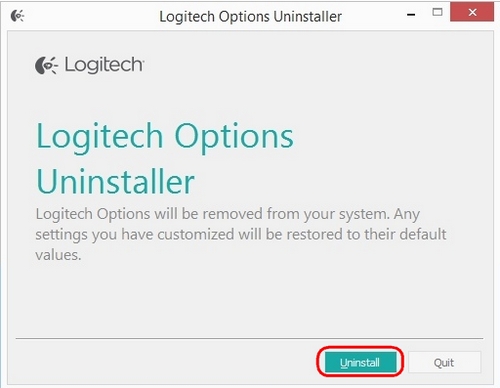
Следуйте указаниям на экране, чтобы удалить Logitech Options с компьютера.
Удаление программы с помощью файла Uninstaller.exe
Перейдите в папку C:\Program Files\Logitech\LogiOptions.
Дважды щелкните файл Uninstaller.exe. Запустится программа удаления Logitech Options.
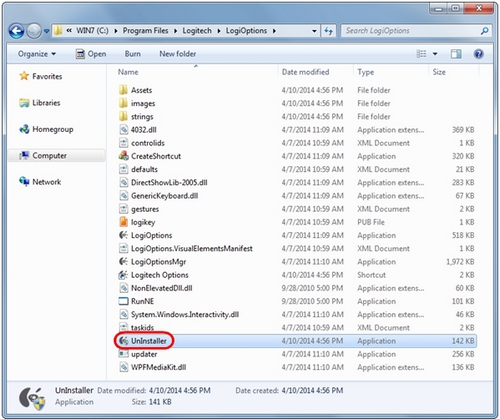
В окне программы удаления Logitech Options нажмите кнопку Удалить.
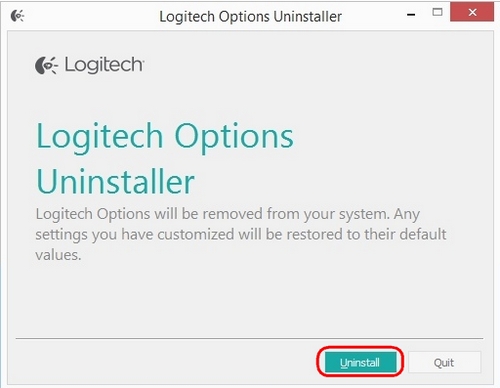
Следуйте указаниям на экране, чтобы удалить Logitech Options с компьютера.
Откройте окно Add or Remove Programs (Установка и удаление программ).
Стандартное меню «Пуск»: Пуск > Панель управления > Установка и удаление программ
Классическое меню «Пуск»: Пуск > Настройка > Панель управления > Установка и удаление программ
Выберите в списке Logitech Webcam Software и щелкните Изменить/Удалить.
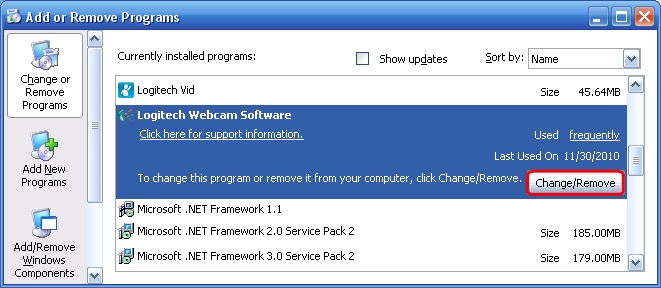
Чтобы удалить все приложения, щелкните Удалить все.
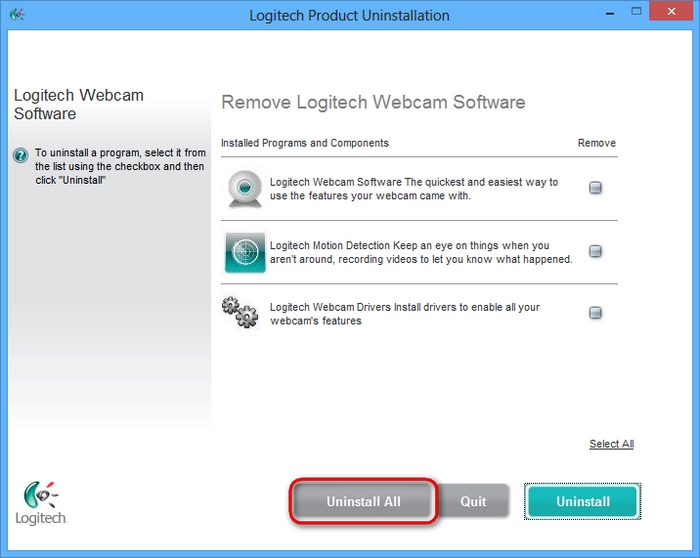
ПРИМЕЧАНИЕ. Для завершения удаления Logitech Webcam Software из системы может потребоваться перезагрузка компьютера.
Windows Vista или Windows 7
Откройте окно Удаление программы.
Стандартное меню «Пуск»: Пуск > Панель управления > Удаление программы
Классическое меню «Пуск»: Пуск > Настройка > Панель управления > Программы и компоненты
Дважды щелкните в списке пункт Logitech Webcam Software.
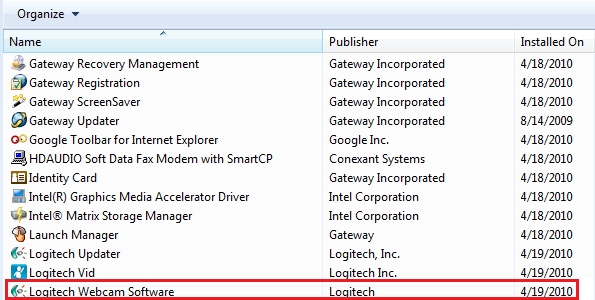
Чтобы удалить все приложения, щелкните Удалить все.
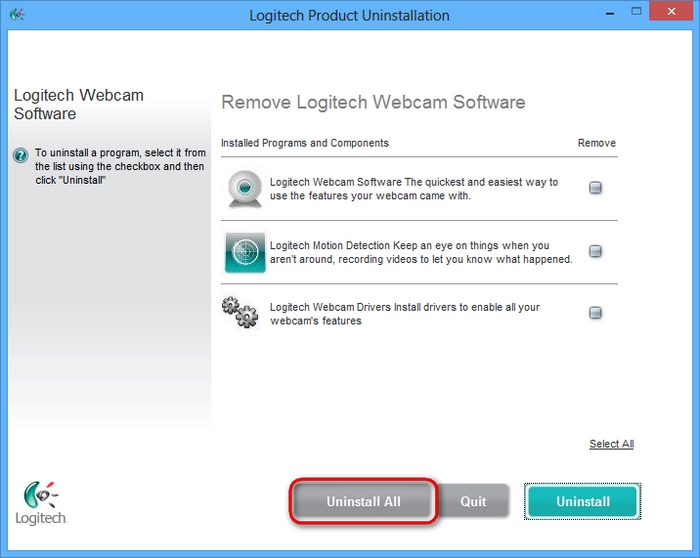
ПРИМЕЧАНИЕ. Для завершения удаления Logitech Webcam Software из системы может потребоваться перезагрузка компьютера.
Windows 8
Перейдите в раздел Программы/Программы и компоненты.
При просмотре окон «Пуск» введите «Панель управления»
Выберите Панель управления в результатах поиска приложений
Щелкните Программы/Удаление программы
Дважды щелкните в списке пункт Logitech Webcam Software.
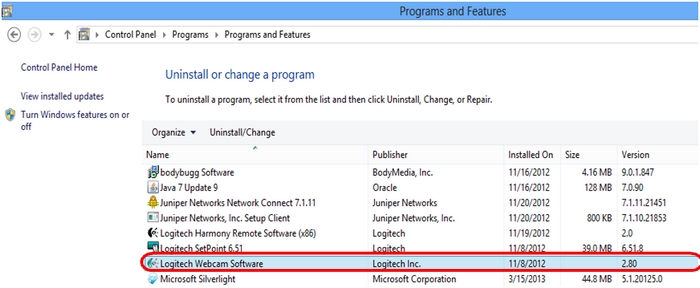
Чтобы удалить все приложения, щелкните Удалить все.
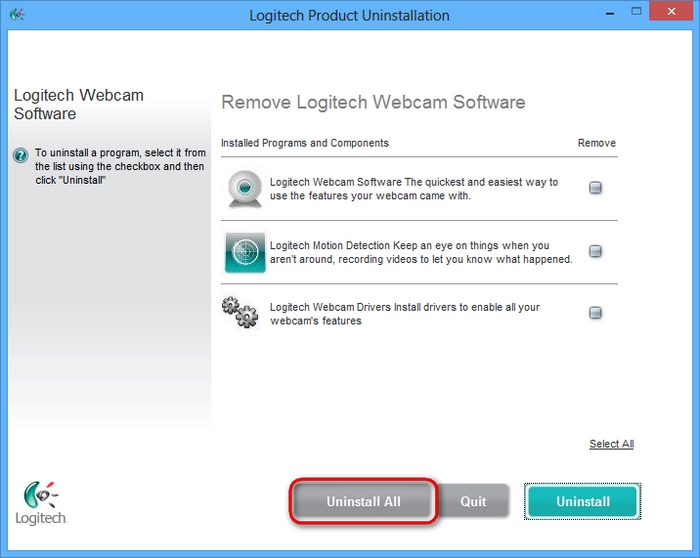
ПРИМЕЧАНИЕ. Для завершения удаления Logitech Webcam Software из системы может потребоваться перезагрузка компьютера.
Удаление LWS 1.x
Windows XP
Откройте окно Add or Remove Programs (Установка и удаление программ).
Стандартное меню «Пуск»: Пуск > Панель управления > Установка и удаление программ
Классическое меню «Пуск»: Пуск > Настройка > Панель управления > Установка и удаление программ
Выберите в списке Logitech Webcam Software и щелкните Удалить.

Следуйте указаниям на экране, чтобы удалить Logitech Webcam Software из системы.
ПРИМЕЧАНИЕ. Для завершения удаления LWS может потребоваться перезагрузка компьютера.
Откройте окно Установка и удаление программ.

Следуйте указаниям на экране для удаления драйверов LWS.
ПРИМЕЧАНИЕ. Для завершения удаления драйверов LWS может потребоваться перезагрузка компьютера.
Windows Vista или Windows 7
Откройте окно Удаление программы.
Стандартное меню «Пуск»: Пуск > Панель управления > Удаление программы
Классическое меню «Пуск»: Пуск > Настройка > Панель управления > Программы и компоненты
Выберите в списке Logitech Webcam Software и щелкните Удалить.
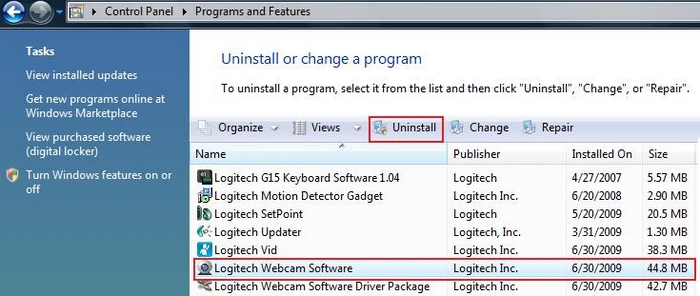
Следуйте указаниям на экране, чтобы удалить Logitech Webcam Software из системы.
ПРИМЕЧАНИЕ. Для завершения удаления LWS может потребоваться перезагрузка компьютера.
Откройте окно Удаление программы.
Выберите Logitech Webcam Software Driver Package и щелкните Удалить/Изменить.
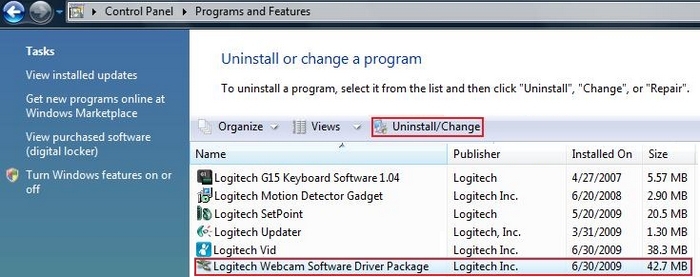
Следуйте указаниям на экране для удаления драйверов LWS.
ПРИМЕЧАНИЕ. Для завершения удаления драйверов LWS может потребоваться перезагрузка компьютера.
Переустановка LWS
Windows XP, Windows Vista, Windows 7 и Windows 8
Чтобы переустановить ПО Logitech Webcam Software, выполните следующие действия.
Перейдите на страницу технической поддержки для веб-камер, выберите веб-камеру и загрузите последнюю версию ПО для соответствующей ОС.
Отключите веб-камеру от компьютера.
ПРИМЕЧАНИЕ. В процессе установки будет предложено подключить веб-камеру.
Дважды щелкните загруженный файл.
Чтобы установить ПО и драйверы для веб-камеры, следуйте инструкциям мастера установки LWS.
Необходимость в удалении драйверов может возникнуть при замене комплектующих или периферийных устройств, а также при их обновлении до новой версии. В этой инструкции мы рассмотрим несколько способов, как удалить драйвер в операционной системе Windows 7 и Windows 10.
Удаление через «Диспетчер устройств»
Существует несколько способов удаления драйверов из операционной системы Windows. Самый простой и часто используемый – это удаление через « Диспетчер устройств ».
Если вы пользуетесь операционной системой Windows 10, то для того, чтобы открыть « Диспетчер устройств » вы можете просто кликнуть правой кнопкой мыши по меню « Пуск » или нажать комбинацию клавиш Windows-X и выбрать соответствующий пункт меню.

В Windows 7 можно открыть « Панель управления » и перейти в раздел « Система и безопасность – Система – Диспетчер устройств ».

Также можно просто нажать Windows-R и выполнить команду « mmc devmgmt.msc ». Этот вариант сработает как в Windows 7, так и в Windows 10.

Так или иначе, перед вами появится окно « Диспетчера устройств ». Здесь будут отображаться все устройства, которые подключены к вашему компьютеру. Для того чтобы удалить драйвер одного из устройств кликните на него правой кнопкой мышки и перейдите в « Свойства ».

В свойствах выбранного устройства нужно перейти на вкладку « Драйвер » и нажать на кнопку « Удалить » или « Удалить устройство ».

После этого появится окно для удаления устройства. Здесь нужно активировать опцию « Удалить программы драйверов для этого устройства » и нажать на кнопку « Удалить ».
Нужно отметить, что после удаления драйвера операционная система Windows может попытаться сразу скачать новый драйвер из интернета и немедленно его установить. Это особенно актуально для Windows 10, которая делает это очень быстро. Если вы не хотите, чтобы это происходило, то просто отключите интернет на то время пока вы удаляете и переустанавливаете драйверы.

Описанный выше способ предполагает, что устройство подключено к компьютеру. Если же вам нужно удалить драйвер отключенного устройства, то это требует некоторых дополнительных настроек. Для этого вам нужно открыть « Панель управления – Система и безопасность – Система » либо нажать комбинацию клавиш Windows-Pause/Break и перейти в « Дополнительные параметры системы ».

После этого открываем вкладку « Дополнительно » и нажимаем на кнопку « Переменные среды ».

В результате должно появиться окно « Переменные среды ». Здесь нужно нажать на кнопку «Создать», которая находится в блоке « Переменные среды пользователя ».

Дальше вводим имя переменной « devmgr_show_nonpresent_devices » и задаем ей значение « 1 », после чего закрываем все открытые окна нажатием на кнопку « ОК ».

После этого возвращаемся в окно « Диспетчера устройств », открываем меню « Вид » и включаем опцию « Показать скрытые устройства ».

После этого в окне « Диспетчера устройств » начнут отображаться устройства, которые сейчас не подключены к компьютеру, и вы сможете удалить их драйверы.

В большинстве случаев удаление драйверов через « Диспетчер устройств » работает хорошо. Но, после такого удаления на компьютере могут остаться файлы или записи в реестре. Если вы хотите добиться полного удаления драйверов, то для этого нужно использовать специализированные программы, которые мы рассмотрим ниже.
Удаление через «Программы и компоненты»
В большинстве случаев драйверы, которые вы устанавливали вручную, можно удалять как обычные программы, то есть через « Панель управления ».
Для этого нужно открыть « Панель управления » (в Windows 10 для этого нужно нажать Windows-R и выполнить команду CONTROL ) и перейти в раздел « Программы – Программы и компоненты ».
Здесь вы увидите список всех программ, которые установлены на вашем компьютере. Для того чтобы найти нужный драйвер можно воспользоваться поиском.

Для удаления драйвера просто кликните по нему правой кнопкой мышки и выберите вариант « Удалить » или « Удалить / Изменить ».

После этого запустится установщик, отвечающий за установку и удаление программного обеспечения. С его помощью вы сможете удалить драйвер, как и любую другую программу на компьютере.

Если вы пользуетесь Windows 10, то вы можете запустить удаление программ через меню «Параметры». Для этого откройте « Параметры » (например, с помощью комбинации Windows-i ) и перейдите в раздел « Приложения – Приложения и возможности ».

Здесь будет точно такой же список установленных программ, как и в « Панели управления ». Здесь вы сможете найти нужный драйвер и удалить его с компьютера.
Как полностью удалить драйверы из системы
Если описанные выше способы не помогают или вы хотите добиться полного удаления, то вы можете попробовать удалить драйвер с помощью специальных программ. Ниже мы рассмотрим несколько таких программ, коротко описав из возможности.
Читайте также:

