Как удалить драйвер spacedesk
Обновлено: 06.07.2024
Алгоритм действий следующий:
1. Запустить Revo Uninstaller\открыть менеджер автозапуска\удалить DeskSpace из автозагрузки
2. Через панель задач завершить работу программы DeskSpace
3. Запустить Total Commander\с помощью комбинации клавиш ALT+F7 открыть окно поиска\в поле "Искать файлы:" ввести DeskSpace\в поле "Место поиска:" выбрать диск С:\нажать кнопку "Начать поиск"\ниже в окне "Результаты поиска" у меня было 11 файлов\нажать кнопку "Файлы на панель". а дальше два варианта на ваш выбор
4. Допустим в левой части Total Commander у вас расположены найденные файлы от программы DeskSpace, а в правой части должны быть расположены все папки диска С:\. Смотрите в левую часть - определяете местоположение, где в каких папках находятся искомые файлы, а в правой конкретно находите эти файлы и удаляете их. После не забудьте очистить корзину. А можете сразу попробовать выделить всю группу этих файлов в левой части Total Commander и удалить с помощью клавиши Delete
5. Перезагружаете компьютер и проблема решена.
Мало того, что совет безграмотный, так и опоздал с ним (советом) на два с лишним года.
I am on windows 10 and am having trouble uninstalling the spacedesk windows server. I have tried uninstalling from the windows apps & features page, as well as trying the uninstall button on windows start. Lastly, I tried using the uninstaller located in C:\Program Files\datronicsoft . None of these methods worked, and I am stuck on a popup that says "Please wait while Windows configures spacedesk Windows DRIVER" with a green progress bar that never moves. Hitting the cancel button on that screen also doesn't work. Checking task manager reveals a program called "MSIEF20.tmp" running, and the only way to get out of the uninstall popup is to end task on it.
Bottom line, I would like to remove all spacedesk software from my computer, and I am not able to do so.
spacedesk forum footer
Copyright © 2020 spacedesk Support Forum
Privacy Overview
How to uninstall ?
I've dowload it and it was cool but now I want to uninstall it because it mess up my computer a little.
I uninstalled the software but I don't know how am I supposed to uninstall the driver.
Could you help me ?
You can uninstall using the spacedesk installer, just select remove.
Or you can also uninstall via Windows Control Panel / Windows Settings -> Apps & features, just find spacedesk Windows Driver on the apps list.
For assistance, please refer to the Uninstall on Windows Primary Machine chapter in our user manual for detailed instructions on how uninstall.
Recent Posts
From my understanding, it's the Windows that decides wh.
By spacedesk Lea, 3 months ago
This isn't workable, that driver locks the resolution a.
Well, ZBar, which works similarly to the MultiMon taskb.
Hi @spacedeskchecksumerror,Current spacedesk does not h.
By spacedesk Lea, 3 months ago
Hi @schamberger, For further analysis, could you plea.
By spacedesk Lea, 3 months ago
Hi @hiro_a,What is the android version of your Nexus 7 .
By spacedesk Lea, 3 months ago
Hi @darkdeath, Did you notice any error notification .
By spacedesk Lea, 3 months ago
<a href=" removed link " target="true"> remo.
By DarkDeath, 3 months ago
Recent Topics
By DarkDeath, 3 months ago
By Hiro_A, 3 months ago
By Schamberger, 3 months ago
By finn775, 3 months ago
By jondagamkd, 3 months ago
Online Members
No online members at the moment
Topic Tags
-
85 38 24 24 20 20 19 18 17 16 15 15 15 14 14 13 13 11 11 11 10 10 9 9 9 9 9 8 8 8
Forum Icons: Forum contains no unread posts Forum contains unread posts Mark all read
Topic Icons: Not Replied Replied Active Hot Sticky Unapproved Solved Private Closed

Powered by wpForo version 1.8.4
.Может кто то знает как удалить эту программу? Spacedesk
В панели управления можно просто заходишь в неё и там есть удаление программ. Удачи.
Только удаление программы Spacedesk с чисткой реестра и перезагрузкой компа мне не помогло. Пришлось затем удалить виртуальный видеоадаптер в диспетчере устройств, остановить процессSpacedesk в диспетчере задач и почистить реестр винды от ошибок. Удалял программу и чистил реестр программой Auslogics BoostSpeed, но думаю подойдут и другие программы для чистки компьютера. Мне помогла именно такая последовательность действий. Кстати Spacedesk у меня вполне нормально работал, но стал часто глючить WIFI адаптер, сразу после установки этой проги. Поэтому решил удалить.
spacedesk
версия: 0.9.48 beta
Последнее обновление программы в шапке: 11.02.2020



Attention! OLD BETA versions expire on 1.1.2021
Please Download and Update both, spacedesk Windows Driver and Android, iOS, Windows Apps
Обновите графический драйвер NVIDIA до версии 461.09 (дата выпуска: 2021.1.7), прежде чем использовать его с spacedesk!
Более старые графические драйверы NVIDIA могут вызывать сбой ПК с Windows 10 из-за BSOD (синий экран смерти).
Update NVIDIA graphics driver to version 461.09 (release date: 2021.1.7) before using it with spacedesk!
Older NVIDIA graphics drivers can crash Windows 10 PCs with BSOD (Blue Screen of Death).
Драйвер для Windows 8.1 устанавивается на Windows 7, но корректная работа не гарантируется
splashtop wired XDisplay needs to be uninstalled (it still installs an incompatible old legacy WDDM Filter Hook driver which cannot coexist with other similar products like spacedesk even though it doesn’t even seem to use this old driver any more). In case of problems, please update the Windows graphics driver to the most recent version using Windows update or manufacturer’s website (AMD, Nvidia or Intel) spacedesk does not support Windows 7 any more (Windows 7 life cycle has expired). At your own risk spacedesk Windows 8.1 driver can still be installed on Windows 7.Краткое описание:
Расширение и дублирование рабочего стола Windows
Описание:
Превращает телефон Android, планшет в дополнительный дисплей для ПК с Windows и планшетов под управлением Windows Surface.
Какими бы ни были интересными и увлекательными фильм или компьютерная игра, вряд ли вам удастся полностью погрузится в их атмосферу на устройстве с небольшим дисплеем — ноутбуке или тем более нетбуке, не говоря уже о смартфонах. Смотреть фильмы и играть в компьютерные игры лучше всего на больших экранах, в роли которых вполне могут выступить старые телевизоры, причём не только со светодиодными, но даже с электронно-лучевыми мониторами. Всё что вам нужно, это немного времени, а возможно и денег, которые вам придётся потратить на приобретение соответствующего оборудования для соединения лэптопа с телевизором. Если TV ещё не так стар и в нём имеется WI-FI модуль, то подключить одно устройство к другому можно будет и через беспроводную сеть.
Как подключить ноутбук к старому телевизору

Сегодня существует четыре основных способа подключения телевизора к ноутбуку: с помощью интерфейса VGA, интерфейса HDMI или S-Video, интерфейса DVI и беспроводной сети Wi-Fi. Наиболее распространёнными из них являются способы с использованием VGA и HDMI, поскольку оба эти интерфейса поддерживаются широким спектром устройств. Если телевизор не слишком стар, нередко для его подключения к ноутбуку используется Wi-Fi, что же касается DVI и S-Video, то эти стандарты сегодня встречаются не слишком часто. Тем не менее, мы постараемся рассмотреть все приведённые варианты.
Подключение по VGA
Данный стандарт не отличается высоким качеством передаваемого сигнала, зато он весьма распространён, разъёмами VGA сегодня снабжается большинство устройств. Если вас удовлетворяет максимальное разрешение картинки 1280×1024 пикселей, и вы не слишком расстроитесь, если обнаружите, что цвета на дисплее телевизора несколько утратили свою насыщенность, можете остановиться на этом способе. Первым делом вам нужно проверить наличие разъёмов VGA в ноутбуке и телевизоре. Они имеют вид скруглённой трапеции с 15 контактами по пять пинов на ряд, цвет разъёма — чаще всего синий или чёрный.
На TV такой разъем может называться RGB IN (PC). В магазине компьютерной техники приобретаем кабель VGA-VGA и соединяем им оба устройства.
Если вдруг в ТВ вместо VGA будет SKART-разъём 20 pin,
приобретаем кабель VGA-SCART. Дальнейшие действия следующие:
На ноутбуке зайдите в настройки экрана или просто нажмите Win + P и выберите режим передачи изображения на другой экран «Дублировать». Также можно зайти в разрешение/параметры экрана и выбрать нужный режим передачи изображения;С помощью пульта зайдите в настройки вашего TV и выберите там источник видеосигнала. Ищите нужные вам настройки в разделе Source или Input, обычно они располагаются именно в этих разделах. Так как стандарт VGA не поддерживает передачу звука, вам ещё понадобится звуковой RCA x2 кабель. На одном из концов такого кабеля имеется штекер mini-Jack 3,5 мм, а ну другом два или три штекера-тюльпана. Мини-джек подключается к гнезду «Наушники» на ноутбуке, «тюльпаны» вставляются в звуковые разъёмы телевизора, красный к красному, белый к белому.
Если звук будет отсутствовать и после подключения, на лэптопе кликните правой кнопкой мыши по значку звука в трее, выберите в меню «Устройства воспроизведения» и укажите устройство вывода звука (колонки ТВ, наушники).
Подключение по DVI
В отличие от аналогового VGA, стандарт DVI может передавать цифровой сигнал. Максимальное качество картинки здесь выше, оно составляет 1920×1200 при частоте 60 Гц или 1920×1080 при частоте 75 Гц, как и в случае с VGA, передача звука этим стандартом не поддерживается. Разъёмы DVI имеют 25 контактов, изображения разъёма DVI и соответствующего ему кабеля прилагаются ниже.
Процедура подключения телевизора к ноутбуку по DVI почти ничем не отличается от процедуры подключения по VGA, в настройках экрана лэптопа так же выбирается режим «Дублировать», а в настройках источника сигнала на телевизоре указывается стандарт DVI. Для передачи звукового сигнала используется кабель RCA x2.
Подключение по HDMI
- Соедините ноутбук и телевизор HDMI-кабелем и включите устройства;
- На ноутбуке нажмите Win + P или Fn + F8 и выберите режим «Дублировать. Расшарить экран можно также в его свойствах;
- В настройках телевизора в качестве источника сигнала выберите HDMI с соответствующим номером разъёма или Компьютер HDMI;
Использование аппаратного видеоконвертера
Увы, правильное подключение устройств друг к другу ещё не гарантирует стопроцентно корректной передачи видео- и аудио сигнала. В некоторых случаях для достижения нужного результата приходится экспериментировать, например, менять режим передачи на второй экран. Вторая проблема может быть связана с отсутствием подключённого по VGA телевизора в списке устройств воспроизведения звука. В этом случае нужно изучить список программного обеспечения на оптическом диске, прилагаемом к лэптопу и установить с него оригинальные драйвера и утилиты для настройки аудио/видео. Альтернативное решение — вывести звук на подключённые к ноутбуку наушники или колонки. Проблемы с выводом могут возникнуть и как следствие несовместимости стандартов входов и выходов при использовании некачественных переходников. Для решения подобных проблем следует использовать аппаратные конвертеры видеосигнала. Одно из таких устройств изображено на этом фото.
Конвертер HDMI-AV/RCA/CVBS имеет HDMI вход и RCA выход, то есть подходит для подключения старых, в том числе кинескопных телевизоров с разъёмами типа «тюльпан» к любым современным ноутбукам с HDMI-разъёмом. В продаже имеются и другие конвертеры, например, PC – TV 3 в 1, поддерживающий преобразование сигнала VGA в S-Video и RCA и позволяющий подключать старые ТВ с входом RCA/S-Video к старым ноутбукам и нетбукам, оснащённым аналоговым выходом VGA.
Использование преобразователей сигнала решает не только фактические проблемы передачи сигнала, но и проблемы корректности его вывода, то есть изображение может передаваться, но быть при этом искажённым, несинхронизированным или очень низкого качества.
Подключение лучше всего производить при выключенном оборудовании, после включения конвертера, ноутбука и телевизора на лэптопе нужно зайти в настройки экрана (телевизор должен определиться автоматически) и выбрать режим передачи «Дублировать» или «Расширить». Питание преобразователей может осуществляться через обычный или mini-USB разъем, питание на устройство лучше подавать не с ноутбука, а с зарядного устройства, это снизит вероятность появления помех.
Подключение ТВ к ноутбуку по Wi-Fi
Подключение телевизора к лэптопу по беспроводной сети — это достаточно большая тема, рассматривать которую лучше всего отдельно. Данный способ сопряжения имеет массу нюансов и тесно связан с аппаратными и программными возможностями устройств. Наиболее распространённой технологией подключения ТВ к ПК сегодня является Miracast, но её поддерживают не все телевизоры и ноутбуки. Старые ТВ лишены поддержки Miracast, и чтобы ею воспользоваться, нужно будет приобрести специальный адаптер с соответствующим разъёмом, как правило, HDMI.
Технологию должен поддерживать и ноутбук, в частности, операционная система и сетевой адаптер. Если Miracast поддерживается, на панели передачи изображения на второй экран у вас должна быть доступной дополнительная опция «Подключение к беспроводному дисплею», именно её выбираем, когда хотим вывести картинку на второй дисплей, подключённый к локальной беспроводной сети. Если её нет, технология не поддерживается либо на уровне драйвера сетевого адаптера, либо на уровне железа.
В отличие от Smart TV, старые телевизоры не имеют модуля Wi-Fi, но даже в этом случае их можно подключить к ноутбуку через беспроводную сеть, воспользовавшись Google Chromecast или Intel Compute Stick — устройствами, позволяющими транслировать видеокартинку и контент с мобильного устройства или компьютера на телевизор. Для этих целей сгодится также любой Android Mini PC — гибрид компьютера и телевизионной приставки, оснащающей обычный телевизор функцией Smart TV, а по сути превращающий ТВ в ПК под управлением операционной системы Android.
Решение позволяет использовать SpaceDesk — бесплатное приложение Андроид, предназначенное для трансляции экрана компьютера под управлением Windows на экран устройства под управлением Android в локальной сети. Алгоритм сопряжения устройств с помощью этой незатейливой программы следующий:
Установите на приставку Android Mini PC приложение SpaceDesk ;Скачайте с официального сайта разработчика драйвер SpaceDesk для вашей версии Windows и установите его;Запустите SpaceDesk на приставке Android Mini PC. Приложение автоматически просканирует локальную сеть и обнаружит ноутбук с установленным драйвером. Если вдруг лэптоп не будет обнаружен автоматически, кликом по значку SpaceDesk в системном трее откройте окно драйвера и запишите локальный IP-адрес ноутбука. Вернитесь на экран ТВ, нажмите в интерфейсе SpaceDesk кнопку «Плюс» и введите записанный IP-адрес вручную;Нажмите добавленное подключение и вскоре содержимое экрана лэптопа появится на мониторе телевизора.По умолчанию экран передаётся в режиме «Дублирование», но вы можете попробовать выбрать режим «Расширить», если вдруг столкнётесь с проблемами, что вполне может иметь место. Разрешение, глубину цвета и другие параметры отображения задаём в настройках SpaceDesk на ТВ.
Ну что же, надеемся, материал был для вас полезен. Правда, нужно признаться, что приведённые здесь методы не охватывают всех аспектов использования старых и не очень телевизоров в качестве основного или дополнительного монитора для ноутбуков и настольных компьютеров. Трудности могут возникнуть на любом этапе подключения и настройки устройств, так что не стесняйтесь задавать интересующие вас вопросы по теме, по возможности ответим.
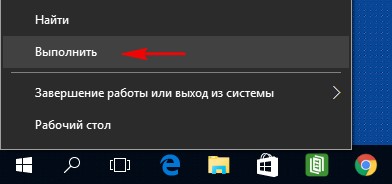
Теперь Диспетчер устройств покажет вам все незадействованные устройства (они будут слегка замылены) и находящиеся в операционной системе неиспользуемые драйвера.
К примеру, раскроем пункт « DVD-дисководы и дисководы компакт-дисков» и увидим, сколько различных дисководов я подключал за время существования операционной системы.
Примечание : Если скрытые устройства не отобразятся, то идите в самый конец статьи, там для вас есть простое решение.
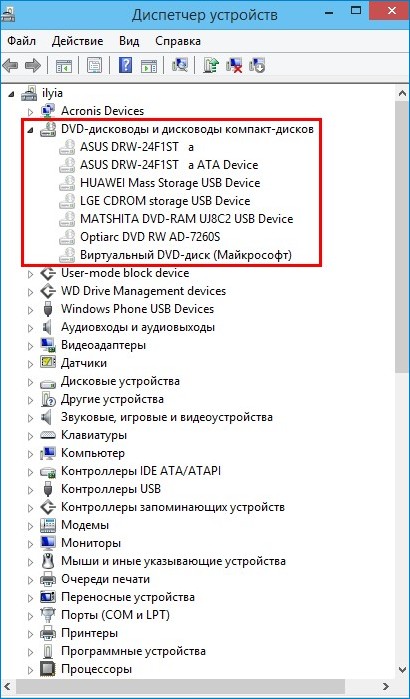
Если раскрыть пункт «Дисковые устройства», то откроется список различных накопителей (HDD, флешек, внешних USB-дисков).
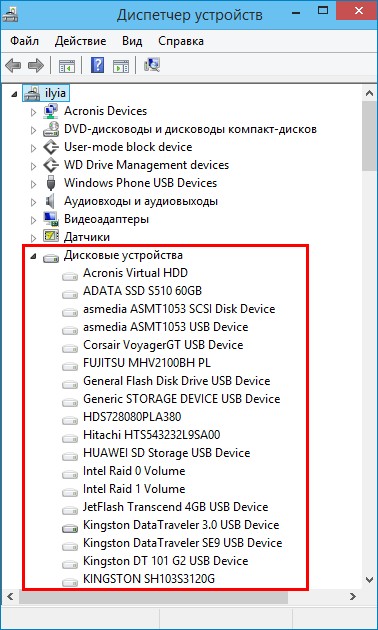
Раскроем пункт «Видеоадаптеры» и видим, что кроме используемой в данный момент видеокарты NVIDIA GeForce GTX 560, в списке находятся ещё три видеокарты: ASUS R7 250, NVIDIA GeForce 9600 GT, NVIDIA GeForce GTS 250.

Операционная система помнит, что данные видеокарты были в своё время установлены в моём компьютере, также Windows хранит драйвера для этих устройств, давайте посмотрим, где они находятся. К примеру, щёлкните двойным щелчком левой мыши на видеокарте ASUS R7 250.
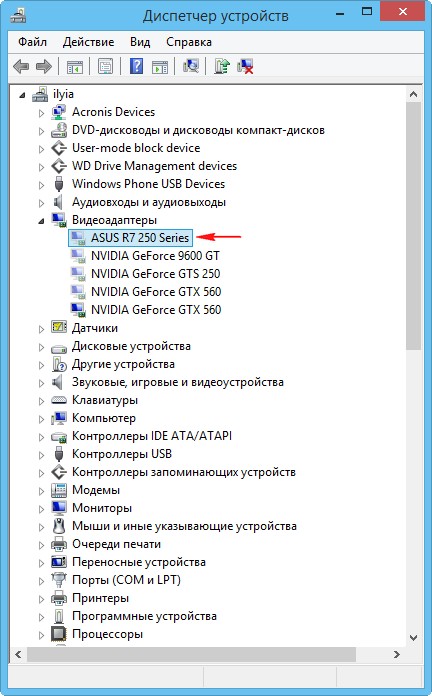
Идём на вкладку « Драйвер » и жмём на кнопку «Сведения»
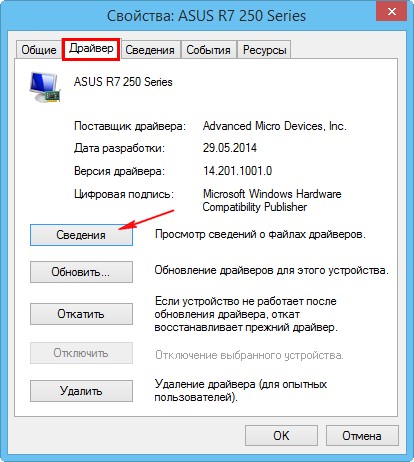
Откроется окно «Сведения о файлах и драйверах», в данном окне вы можете видеть названия драйверов видеокарты ASUS R7 250 и их месторасположение - папки:
C:\Program Files\Common Files\ATI Technologies\Multimedia
как видим, неиспользуемых драйверов (только одной видеокарты) в системе довольно много.
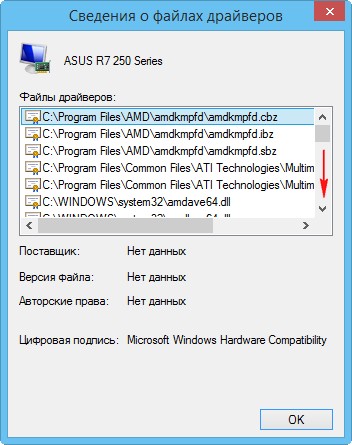
Для удаления неиспользуемых драйверов незадействованного устройства , щёлкните правой кнопкой мыши на пункте ASUS R7 250 и выберите в контекстном меню « Удалить ».
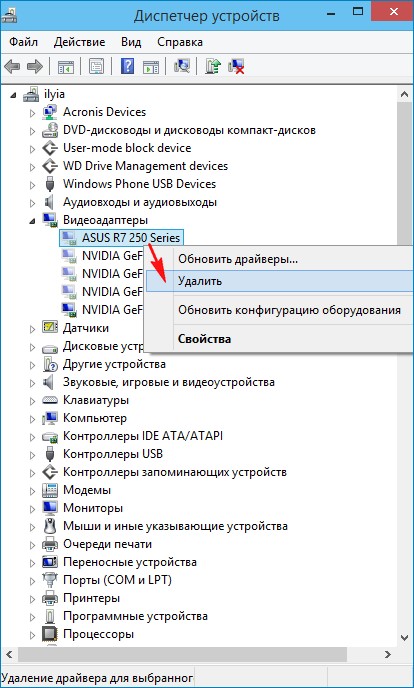
Отметьте галочкой пункт « Удалить программы драйверов для этого устройства » и нажмите «ОК ».
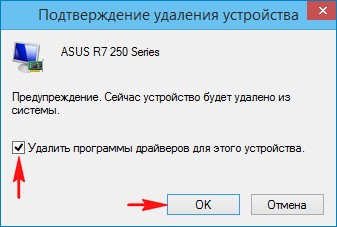
Вот и всё, драйвера неиспользуемого устройства (видеокарты), удалены из операционной системы.
Если скрытые устройства не отображаются в Диспетчере устройств
Друзья, если скрытые устройства не отобразятся в Диспетчере устройств, то вам нужно создать новую переменную, для этого нажимаем Пуск-->Выполнить, вводим в поле ввода команду:
control.exe /name Microsoft.System
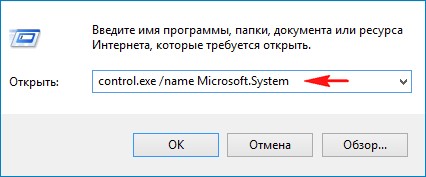
Дополнительные параметры системы.
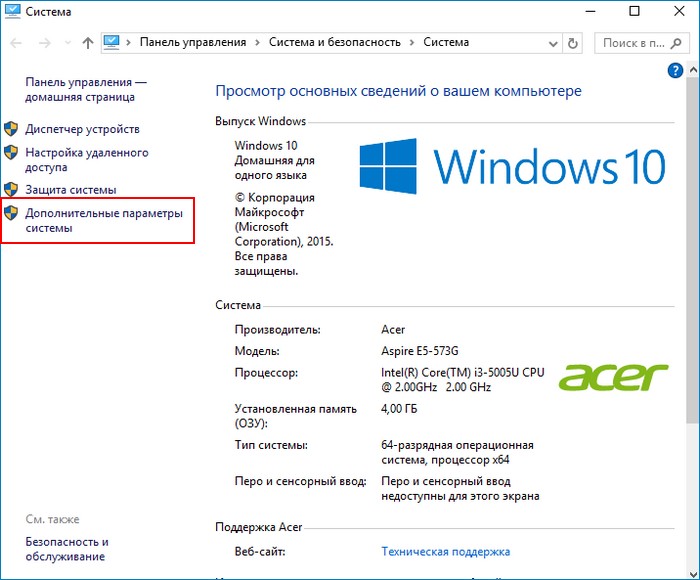
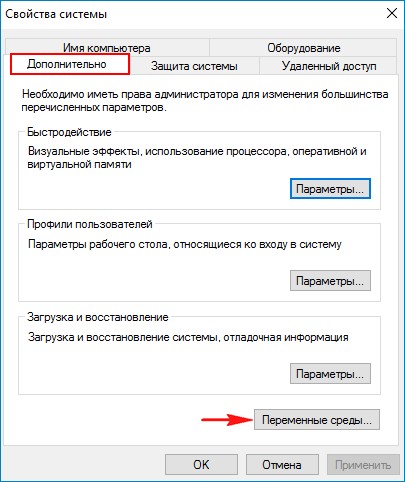

Вводите в верхнем поле имя новой переменной:
Значение ставьте 1
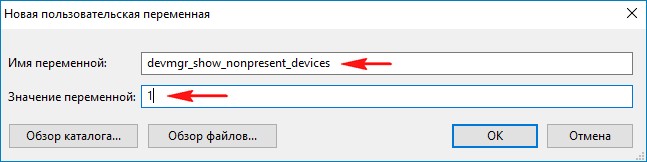
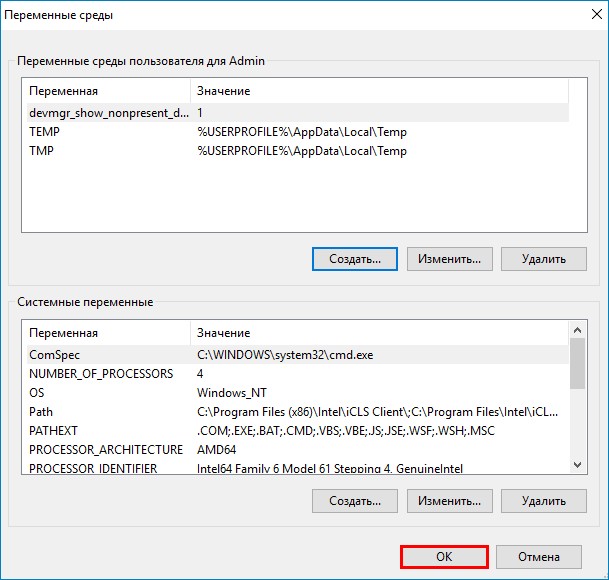
Теперь в Диспетчере устройств все неиспользуемые устройства будут отображены.
Статьи по этой теме:
Рекомендуем другие статьи по данной темеКомментарии (20)
Рекламный блок
Подпишитесь на рассылку
Навигация
Облако тегов
Архив статей
Сейчас обсуждаем

admin
Для проверки используйте простую версию программы. Делить диск вам не нужно.

admin
Уверяю вас, там именно те обои. Иначе, как бы я написал эту статью?
Цитата: admin вечер! Зачем вам После, как я его обнулю программой BOOTICE, как мне его проверить
Slet3
В папке C:\Windows\Web\Screen вовсе не те обои, которые по умолчанию из коробки в параметрах
Дмитрий
admin, Большое спасибо, только не похоже, что видео не будет иметь непотребную цену. :-( Свою то я
RemontCompa — сайт с огромнейшей базой материалов по работе с компьютером и операционной системой Windows. Наш проект создан в 2010 году, мы стояли у истоков современной истории Windows. У нас на сайте вы найдёте материалы по работе с Windows начиная с XP. Мы держим руку на пульсе событий в эволюции Windows, рассказываем о всех важных моментах в жизни операционной системы. Мы стабильно выпускаем мануалы по работе с Windows, делимся советами и секретами. Также у нас содержится множество материалов по аппаратной части работы с компьютером. И мы регулярно публикуем материалы о комплектации ПК, чтобы каждый смог сам собрать свой идеальный компьютер.
Наш сайт – прекрасная находка для тех, кто хочет основательно разобраться в компьютере и Windows, повысить свой уровень пользователя до опытного или профи.
Читайте также:

