Как удалить файлы cookie и очистить кэш своего браузера
Обновлено: 07.07.2024
— хранящиеся на вашем компьютере временные файлы: изображения, звуки и прочие элементы веб-страниц, которые вы посещали.
Когда вы заходите на страницу повторно сохраненные элементы не загружаются заново, а берутся из кэша, это уменьшает время загрузки.
Но иногда использование кэша вызывает проблемы в отображении сайта на компьютере посетителя. В этом случае рекомендуют выполнить очистку кэша браузера.
В статье указано как очистить кэш браузера на примере самых популярных браузеров, если у вас возникли затруднения очистить кэш и куки в другом браузере, напишите комментарий, я дополню инструкцию.
Содержание
Статья на других языках
Как очистить кэш Avast Secure Browser
Если сайт отображается неверно: сочетание клавиш Ctrl + F5, очистит кэш страницы и в большинстве случаев решит проблему.
Откройте окно Удаление личного:
Как очистить кэш Brave
Если сайт отображается неверно: сочетание клавиш Ctrl + F5, очистит кэш страницы и в большинстве случаев решит проблему.
Откройте окно Очистить историю:
Как очистить кэш Google Chrome
Если сайт отображается неверно: сочетание клавиш Ctrl + F5, очистит кэш страницы и в большинстве случаев решит проблему.
Откройте окно Очистить историю посещений:
Как очистить кэш Microsoft Edge
Если сайт отображается неверно: сочетание клавиш Ctrl + F5, очистит кэш страницы и в большинстве случаев решит проблему.
Откройте окно Очистить данные браузера:
Как очистить кэш Internet Explorer
Если сайт отображается неверно: сочетание клавиш Ctrl + F5, очистит кэш страницы и в большинстве случаев решит проблему.
Откройте окно Удаление истории обзора:
Как очистить кэш Mozilla Firefox
Если сайт отображается неверно: сочетание клавиш Ctrl + F5, очистит кэш страницы и в большинстве случаев решит проблему.
Откройте окно Удаление всей истории:
Как очистить кэш Opera
Если сайт отображается неверно: сочетание клавиш Ctrl + F5, очистит кэш страницы и в большинстве случаев решит проблему.
Откройте окно Очистить историю посещений:
- Откройте меню Настройка и управление Opera (левый верхний угол браузера, эмблема браузера);
- Выберите пункт История;
- Выберите пункт Очистить историю посещений (Ctrl+H);
- Нажмите Очистить историю;
- Далее выполните операции перечисленные в предыдущем пункте.
Как очистить кэш Vivaldi
Если сайт отображается неверно: сочетание клавиш Ctrl + F5, очистит кэш страницы и в большинстве случаев решит проблему.
Откройте окно Очистить данные просмотра:
Как очистить кэш Яндекс Браузер
Если сайт отображается неверно: сочетание клавиш Ctrl + F5, очистит кэш страницы и в большинстве случаев решит проблему.
Откройте окно Очистка истории:
Как очистить кэш браузера обсуждалось в этой статье (Avast Browser, Brave, Google Chrome, Microsoft Edge, Internet Explorer, Mozilla Firefox, Opera, Vivaldi, Яндекс Браузер). Я надеюсь, вы смогли очистить кэш и куки браузера. Однако, если вы столкнетесь с каким-то проблемами при очитке кэша браузера, не стесняйтесь написать в комментариях. Я постараюсь помочь.
Как почистить куки в Firefox?
Как почистить куки в Google Chrome?
Как почистить куки в Internet Explorer 8
К сожалению, в Internet Explorer нельзя удалить куки только для определенного сайта. Поэтому приготовьтесь к тому, что вам придется вводить пароли заново на всех сайтах! Выберите меню «Сервис» в правом верхнем углу, в нем пункт «Свойства обозревателя». Перейдите на вкладку «Общие», нажмите кнопку «Удалить» Уберите все галочки кроме «куки-файлы» и нажмите «Удалить». После этого перезагрузите компьютер.Как почистить куки в Opera 12.17
Об авторе
Пожаловаться на комментарий
26 комментариев
Добавить комментарий
просто почистить звучит немного смешно как будто они грязные :))) Можете, например, помочь, сделав скриншотов и описание процесса чистки куки в Опере, а я добавлю в статью с упоминанием вас. в лисе можно и кликом на глобусе открыть меню чисткиПотому что по статистике она самая популярная.
А не получится у вас оформить со скриншотами? Спасибо!
Как почистить куки в Internet Explorer 11.

В правом верхнем углу нажимаем на «шестерёнку» и выбираем «Свойства браузера»:

На закладке «Общие» нажимаем на кнопку «Параметры»:

На закладке «Временные файлы интернета» нажимаем на кнопку «Посмотреть файлы»:

Откроется окно Проводника, в окне поиска справа вверху пишем фразу «cookie ixbt» без кавычек:

Выделяем найденные 2 или 3 файла, в названии которых видим слово «cookie» и удаляем их:
Закрываем окно Проводника, закрываем все окна браузера и перезапускаем его.
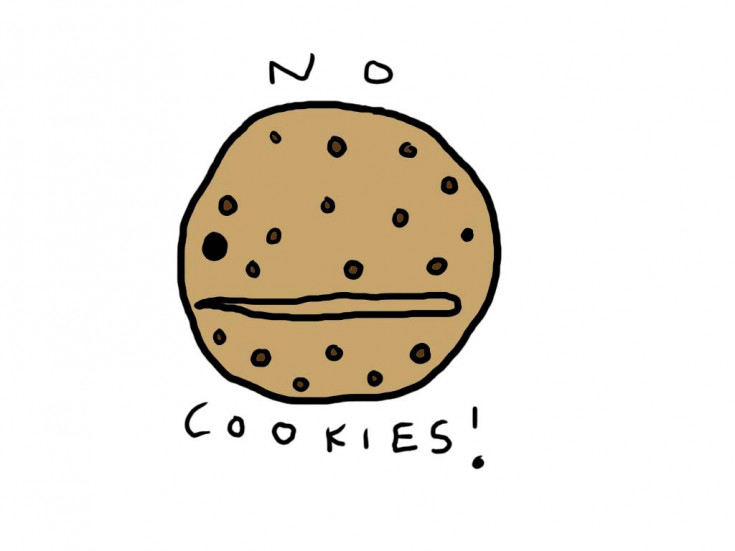

А потому многие люди хотят понять, как удалить «куки» из браузера, чтобы обезопасить свои данные от незаконного присвоения. Анонимность в Интернете – это сугубо индивидуальный параметр, который для многих является «камнем преткновения». Многие люди используют полностью анонимные браузеры, чтобы никто не мог узнать их реальный IP-адрес или другие личные данные.
Однако, перед удалением «cookie» следует учитывать, что из вашего браузера пропадет вся информация о том, какие сайты вы посещали, какие пароли вбивали и так далее. Другими словами, вам придется заново зайти во все свои учетные записи, что в некоторых случаях может вызвать ряд проблем.
Итак, если вы все-таки решили пойти на этот шаг, то чуть ниже будут представлены инструкции о том, как удалить «куки» из разных браузеров.
Яндекс.Браузер

Чтобы очистить данные в Яндекс.Браузере, следуйте инструкции:
1.Открыть браузер, перейти в закладку «История».
2.Далее, очищаем историю.
3.Выбираем нужный период (обычно происходит очистка за все время или за последний час).
4.Перед удалением ставим галочку напротив пункта «Файлы cookie и другие данные сайтов».
5.Нажимаем «ОК» и дожидаемся окончания процедуры.
Google Chrome

1.Открываем браузер, переходим в «Настройки», находим закладку «История».
2.Прокручиваем страницу вниз, пока не появится пункт «Дополнительные».
3.Переходим в раздел «Конфиденциальность и безопасность», нажимаем «Очистить историю».
4.Выбираем период для очистки, ставим галочку напротив пункта с файлами «cookie».
5.Нажимаем «Удалить данные».
Mozilla Firefox

1.Наводим указатель мышки на правый верхний угол, выбираем «Настройки».
2.Следуем в пункт «Приватность и защита», открываем пункт «Куки и данные сайтов».
3.Выбираем «Удалить данные», в появившемся окне ставим галочку напротив пункта про «cookie» и нажимаем «Удалить.
Opera

Для удаления истории и файлов «cookie» в «Опере», вам необходимо:
1.Зайти в «Настройки».
2.Прокрутить мышкой страницу вниз, до появления закладки «Дополнительные».
3.Найти раздел «Конфиденциальность и безопасность», кликнуть на пункт «Очистить историю посещений».
4.Выбираем время для очистки и ставим галочку напротив пункта «Файлы cookie и прочие данные сайтов».
При постоянном серфинге в Интернете пользователь может заметить ряд проблем с веб-проводником, для устранения которых нужно знать важную вещь — как очистить кэш браузера. Своевременное решение этой задачи позволяет устранить многие проблемы в работе обозревателя и очистить ПК от лишнего «хлама». Вопрос в том, как это сделать правильно, ведь у каждого ПО свой интерфейс и особенности. Ниже рассмотрим, как в браузере почистить кэш память, для чего и когда необходимо делать эту работу. Знание этих моментов снижает вероятность появления проблем при работе с разными проводниками.
Что такое кэш
Для начала отметим, что слово «кэш» произошло от английского «cache», что в непосредственном переводе означает «тайник». Простыми словами, это временные файлы с информацией о посещенных сайтах или копия веб-страниц. Такая опция предусмотрена для ускорения загрузки порталов. К примеру, если пользователь ранее уже посещал страницу, она не загружается с Интернета, а подтягивается с кэша браузера. В результате экономится трафик и повышается скорость загрузки.
Не менее важный вопрос — где храниться кэш браузера. Во всех обозревателях путь идентичный — C:UsersAdminAppDataLocal. Дальнейший «хвост» индивидуален. Рассмотрим несколько вариантов для примера:
- Опера — Opera SoftwareOpera StableCache.
- Гугл Хром — GoogleChromeUser DataDefaultCache.
- Мозилла Фаерфокс — FirefoxProfileszxcvb5678.defaultcache2entries.
- Яндекс.Браузер — YandexBrowserUser DataDefaultCache.
- Интернет Эксплорер — MicrosoftWindowsINetCache
В указанных выше папках можно зайти в кэш браузера и там же очистить его. Чтобы пользователи не тратили время на поиски, разработчики веб-проводников предусмотрели другой способ удаления лишнего «хлама» — пользование внутренними возможностями ПО. В качестве альтернативы можно использовать специальный софт (к примеру, CCleaner).

Как почистить кэш для браузера — все варианты
Перед тем удалить файлы cookie и очистить кэш своего браузера, нужно разобраться с особенностями работы для своего веб-обозревателя. Ниже рассмотрим инструкции для наиболее востребованных браузеров.
Яндекс.Браузер
Производитель веб-проводника предупреждает, что одной очистки кэша недостаточно для сохранения конфиденциальности. Более надежный путь — работа в режиме Инкогнито, в котором злоумышленники «не видят» пользователя и не могут его идентифицировать. При этом игнорировать очистку все равно не стоит.
Алгоритм действий имеет такой вид:
- жмите на три горизонтальные полоски;
- войдите в раздел Дополнительно;
- выберите Очистить историю;
- в перечне Удалить записи выберите временной промежуток, за который нужно очистить cache;
- активируйте опцию Файлы, сохраненные в кэше;
- выключите все остальные варианты (если задача — очистить кэш браузера);
- жмите на соответствующую кнопку очистки.
Подробную инструкцию, как перейти в режим инкогнито в Хроме, Вы всегда можете найти на нашем сайте.
Для быстрого перехода к окну удаления можно использовать комбинацию клавиш Ctrl+Shift+Del. Учтите, что cache находится только на одном устройстве, поэтому при синхронизации эти данные переносу не подлежат.
Internet Explorer
В журнале браузера Internet Explorer остаются сведения, которые сохраняются на ПК при просмотре разных ресурсов. Со временем эти данные накапливаются и их нужно очистить. Чтобы сделать работу выборочно, можно просмотреть имеющуюся информацию и убрать ненужные файлы.
Для этого сделайте следующие шаги:
- войдите в веб-обозреватель;
- перейдите во вкладку Журнал и выберите фильтр просмотра в открывающемся меню;
- найдите ненужные сайты, кликните правой кнопкой мышки и выберите пункт Удалить.
При желании можно удалить весь кэш браузера. Для этого в Internet Explorer 10 и 11 сделайте такие шаги:
- кликните на кнопку Сервис (колесико настроек);
- выберите раздел Безопасность;
- жмите на Удалить журнал браузера;
- выберите виды данных или файлов, которые нужно убрать с ПК;
- подтвердите удаление.
Если на ПК установлена Internet Explorer 9, сделайте следующее:
- войдите в ПО, а далее в Сервис;
- выберите раздел Свойства;
- перейдите в Журнал и жмите Удалить.
В зависимости от выбранных настроек можно очистить cache, удалить файлы cookie, журнал загрузок, информацию из форм и пароли. Чтобы не убрать лишнюю информацию, правильно задавайте настройки перед удалением.
Microsoft Edge
По умолчанию браузер хранит сведения о страницах, которые посетил пользователь, чтобы в дальнейшем ускорить загрузку необходимой страницы. Если человек не активировал функцию InPrivate, журнал браузера, пароли и другая информация хранится на ПК. Чтобы посмотреть сведения, можно зайти в избранное и удалить ненужный «мусор».
Чтобы очистить куки и кэш браузера, которые хранятся на ПК, войдите в Избранное. Далее сделайте следующее:
- перейдите во вкладку Журнал;
- кликните на вариант Очистить;
- выберите виды данных, которые нужно убрать с ПК или ноутбука;
- жмите Очистить.
Чтобы удалить данные из облака, выполните такие шаги:
- войдите в Избранное;
- перейдите в Журнал;
- выберите Изменить сведения обо мне, используемые … в облаке;
- выберите Удалить действия.
В зависимости от пожеланий пользователь может очистить журнал браузера, файлы cookie, кэшированные данные и файлы, отложенные или закрытые вкладки, журнал загрузок, пароли, лицензии, сведения автозаполнения и даже разрешения для сайта.
Google Chrome
- файлы куки;
- обработчики (внешние сервисы и приложения);
- медиа лицензии;
- изображения и другие файлы;
- историю скачивания;
- пароли и историю заполнения форм;
- данные о размещенных приложениях и т. д.
При этом не удаляются расширения и история поиска.
Очистка кэша браузера Гугл Хром занимает не больше нескольких секунд. Здесь потребуется выполнение следующих действий:
- войдите в ПО на любом из устройств;
- справа вверху нажмите на три точки;
- войдите в раздел Дополнительные инструменты;
- выберите пункт Удаление данных о просмотренных страницах;
- определитесь с промежутком времени, за которое нужно очистить кэш браузера (Все время, час и т. д.);
- выберите виды сведений, которые нужно удалить;
- жмите кнопку Удалить.
Если при выполнении этой работы включена синхронизация, автоматически выйти из аккаунта не выйдет. При этом файлы куки уберутся со всех синхронизированных аппаратов. При желании можно очистить только один из элементов (к примеру, скачанные файлы, запись из истории и т. д). Если нужно очистить данные с определенного устройства, выключите синхронизацию, а после этого сделайте очистку по схеме, которая рассмотрена выше.
Mozilla Firefox
Кэш Мозилла Фаерфокс в автоматическом режиме сохраняет картинки, сценарии и другие составляющие страниц в Интернете, которые ранее посещал человек. Чтобы избежать накопления лишнего «мусора», важно знать, как очистить в браузере кэш и тем самым ускорить работу веб-проводника.
Алгоритм действий такой:
- кликните на изображение с тремя полосками;
- перейдите в секцию Настройки;
- выберите ссылку Приватность и Защита;
- войдите в раздел Куки и данные сайтов;
- жмите на кнопку Удалить данные;
- уберите отметку возле Куки и данные файлов и оставьте ее возле данных о кэше;
- жмите на кнопку Удалить;
- закройте страницу.
Чтобы очистить cache, можно использовать еще одно решение. Сделайте такие шаги:
- кликните на кнопку Библиотека (изображение с книжками);
- выберите раздел Журнал;
- жмите на раздел Очистить историю;
- возле указателя Удалить выберите все из выпадающего перечня и кэш в списке элементов;
- жмите Удалить сейчас.
Если нет желания чистить лишний «мусор» вручную, можно настроить автоматическое удаление. При правильном задании настроек ненужные сведения будут удаляться при каждом закрытии браузера. Алгоритм такой:
- кликните на кнопку с тремя горизонтальными полосками;
- выберите раздел Настройки;
- войдите в панель Приватность и Защита;
- перейдите в раздел История;
- в выпадающем меню выберите очистку истории при закрытии Фаерфокс;
- жмите на кнопку Параметры, которая находится возле упомянутой ссылки и выполните настройки;
- оставьте отметку только возле кэша;
- сохраните введенные данные и закройте окно.
В дальнейшем, чтобы сбросить кэш браузера, можно использовать специальные дополнения, которые можно найти на официальной странице сообщества Мозилла.
Opera
Браузер Опера хранит сведения о подключении к разным сайтам для ускорения соединения при очередном входе на сайт. Для сохранения конфиденциальности пользователь может в любой момент очистить данные и разгрузить ПК от лишней информации.
Чтобы почистить кэш браузера на Макбуке, войдите в Оперу и перейдите в Очистку истории посещений. После этого сделайте такие шаги:
- выберите период времени, за который нужно удалить данные (выберите раздел Уничтожить следующие элементы);
- поставьте отметки возле данных веб-проводника, которые нужно очистить;
- жмите Очистить историю посещений.
Пользователям Windows и Linux нужно сделать такие шаги:
- жмите на кнопку О;
- войдите в раздел Очистить историю посещений;
- определитесь со временным промежутком, за который нужно почистить кэш браузера;
- установите отметки возле данных веб-проводника, которые нужно убрать;
- кликните на кнопку Очистить историю посещений.
Если все сделано правильно, с ПК удаляются временно сохраненные данные с разных ресурсов. В этом случае загрузка некоторых сайтов может занимать больше времени.
Safari
При желании пользователи браузера Сафари могут удалить записи о посещенных ранее ресурсах за определенный временной промежуток. Если в настройках iCloud включена программа Сафари, тогда история удаляется с ПК и других устройств.
Рассмотрим, как почистить кэш браузера в Safari. Здесь необходимо сделать такие шаги:
- в программе Сафари на Мак выберите пункт История;
- определитесь с временным промежутком, за который необходимо убрать лишние сведения.
При очистке истории удаляются все файлы, которые сохраняются при работе в Интернете. В эту категорию входит не только кэш, но и список переходов, значки страницы, журнал посещений и т. д. При удалении нужно быть внимательным и убирать только те данные, которые больше не пригодятся.
Для чего чистить?
Важность удаления кэша с браузера трудно переоценить. Эти действия необходимы для решения следующих задач:
- Защита конфиденциальной информации от посторонних. Злоумышленник не сможет посмотреть историю посещенных страниц и «выудить» секретную информацию.
- Очистка памяти ПК или ноутбука от лишних файлов, которые со временем накапливаются и замедляют работу (в том числе самого браузера).
- Поддержание актуальности данных. Если периодически не чистить cache, веб-проводник будет постоянно загружать старые данные с разных ресурсов. В этом случае можно случайно пропустить важные обновления на портале.
- Гарантия правильной работы программ и сервисов. Сбои в работе разных программ или трудности с загрузкой часто возникают из-за несвоевременной очистки кэша.
Игнорирование рассмотренных выше правил может привести к ряду проблем — взлому ПО со стороны злоумышленников.

Когда чистить?
Если человек занимается разработкой сайтов, очистка кэша является самой обыденной и привычной процедурой, без которой не обходится ни один день работы. Аналогичный подход должен быть и у обычного пользователя. Чтобы избежать накопления ненужных данных и снижения уровня безопасности, чистить кэш необходимо ежедневно. Для выполнения этой работы можно использовать внутренние возможности браузера. Как вариант — установите автоматическую очистку при закрытии программы (в некоторых обозревателях такая опция предусмотрена). Кроме того, существует ряд специальных ПО, с помощью которых можно открыть кэш браузера, удалить ненужные сведения или быстро убрать всю лишнюю информацию одним нажатием кнопки.
Информация, называемая кэш браузера, предназначена для того, чтобы ускорить вашу работу с различными страницами, но она же может её и замедлить. Если вы активно пользуетесь интернетом, то довольно быстро кэш вашего браузера окажется переполнен различными файлами и его работа значительно замедлится. Особенно это актуально для пользователей, чьи ПК не отличаются новизной и не могут хранить в себе слишком много данных. Так что, если у вас неожиданно начали появляться проблемы с интернетом, то статья о том как почистить кэш и куки браузера Yandex (Яндекс), Гугл Хром, Опера, Мозила, Интернет Эксплорер, Сафари – первое, на что нужно обратить внимание.
Кэш браузера: что это такое и зачем он нужен
Если вдруг вы хотите очистить кэш на компьютере, но при этом не имеете и малейшего представления о том, что вообще такое кэш браузера, то давайте разбираться вместе. Кэш – это небольшой участок памяти ПК, предназначенный для хранения различных файлов, которые ваш компьютер “находит” в процессе работы с сетью. То есть, туда помещаются различные изображения, видео и аудио-файлы, которые вы открываете в интернете.
Зачем это делается? – спросите вы. Для того, чтобы в следующий раз, когда вы вновь зайдёте на тот же сайт, системе уже не нужно было загружать файлы из интернета, а можно было загрузить их из своей памяти, так как это намного быстрее.
Многие пользователи ошибочно думают, что кэш также хранит в себе адреса сайтов, пароли, их личные данные и другую информацию. Но это не так, всё это хранится в других отделах памяти. Так что, очищая кэш, можете не волноваться о том, что удалите что-то важное.
Зачем чистить кэш браузера
Теперь, когда мы разобрались, что такое кэш, давайте разберёмся в том, зачем его вообще чистить. Почему так получается, что то, что создавалось для ускорения работы браузера, замедляет его. Всё довольно просто, по умолчанию на большинстве компьютеров, папка, предназначенная для кэш-файлов, не ограничена в размере (но это можно настроить), и со временем её размер может очень сильно увеличиться. А поскольку данная папка хранится на системном диске, то её объём может отрицательно сказаться на работе всей системы в целом.
Третья причина заключается в риске, что о вашей личной жизни узнает кто-либо посторонний. Как уже говорилось, кэш не хранит в себе ни пароли, ни данные авторизации, ни даже адреса посещаемых сайтов. Однако человек получивший доступ к вашим кэш-файлам всё равно сможет почерпнуть из них немало информации о посещаемых вами сайтах. Такое вторжение в личную жизнь будет неприемлемым для многих людей, и если вы один из таких людей – то вот вам ещё одна причина почистить кэш браузера.

Как очистить кэш браузера
Вот мы и добрались до кульминации нашей статьи – пришла пора разобраться, что значит очистить кэш браузера и как это сделать. Как уже говорилось ранее, очистка кэша подразумевает удаление исключительно изображений, фонов, а также аудио и видеофайлов, при этом она никак не затрагивает историю посещений или ваши личные данные.
Для тех же, кто наоборот хочет удалить личные данные, а не второстепенные файлы, будет отдельно рассказано о том, как заодно почистить и куки вашего браузера.
Во многих браузерах поддерживается возможность удаления данных, через нажатие комбинации “Ctrl+Shift+Del”. Однако данный вариант срабатывает не всегда и тогда вам понадобится инструкция по ручной очистке памяти. А поскольку данный процесс очистки может сильно отличаться в зависимости от его типа, то мы постараемся рассмотреть все популярные на данный момент браузеры.
Как почистить кэш и куки в Yandex (Яндекс) браузере
Первым на очереди у нас будет Яндекс.Браузер. Данный браузер довольно популярен в России, и найти его можно практически на каждом ПК. Если вы также пользуетесь данным браузером, то вам наверняка пригодится инструкция, как очистить кэш и куки в Яндекс браузере.
Затем начнётся очистка данных, занимает она максимум полминуты, после чего все данные будут удалены и ваш браузер должен заработать быстрее. Если же нет, попробуйте перезапустить его или перезагрузить ПК.
Как почистить кэш и куки браузера Google Chrome (Гугл Хром)
Браузер Google Chrome по праву считается одним из самых быстрых. А потому проседания скорости загрузки из-за избытка кэш-файлов здесь заметны особенно сильно. Чтобы почистить кэш и куки в Гугл Хром вам придётся сделать следующее:
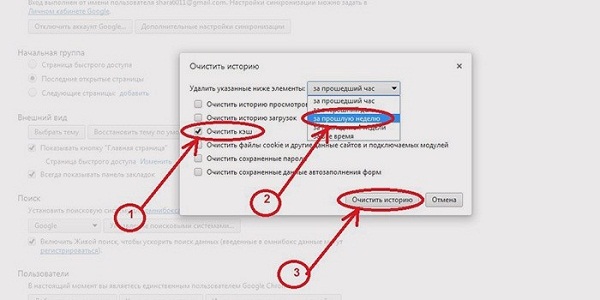
- Для начала зайдите в браузер и нажмите на кнопку в верхней части экрана, чтобы открыть меню настроек.
- Здесь выберите пункт “Инструменты”.
- Во вновь открывшемся блоке нажмите на “Показать дополнительные настройки”.
- Затем среди вновь появившихся вариантов выберите пункт “Очистить историю”.
- После этого пред вами появится то же окно, что и в браузере Яндекс, где вам нужно будет указать типы данных для удаления и период очистки (подробнее в предыдущем пункте).
- Когда вы сделаете свой выбор, остаётся только нажать на кнопку “Очистить историю” и процесс удаления будет запущен.
Как почистить кэш и куки браузера Opera (Опера)
Стоит сразу заметить, что браузер Opera хоть и работает на той же базе, что и Google Chrome, имеет довольно сильные отличия в плане настройки. Почистить кэш и куки в Опере, не сложнее чем в других браузерах, однако по незнанию неопытный пользователь может запутаться в необычной структуре настроек данного браузера. А потому убедительная просьба, всем кто мало знаком с настройками данного браузера, чётко следовать этой инструкции:

- Прежде всего, мы как всегда заходим в браузер и включаем всплывающее меню, здесь оно включается при нажатии на кнопку, находящуюся слева от панели закладок.
- В данном меню нам нужно выбрать пункт “Настройки”.
- Затем запустите раздел “Общие настройки”.
- Здесь вверху найдите вкладку “Расширенные” и нажмите на неё.
- Перед вами появится новое окно, в левой части которого будет меню, где должен быть пункт “История”, на которую вам нужно нажать.
- Затем найдите пункт “Дисковый кэш” и нажмите на кнопку “Очистить” рядом с ним.
- К слову, здесь же чуть ниже есть интересная опция, которую вы можете по желанию активировать, она называется “Очищать при выходе” и позволяет автоматически удалять все файлы кэша после выключения браузера.
- Если же вы хотите очистить куки, то для этого в меню слева есть отдельный пункт под названием “Cookies”.
Это собственно весь процесс очистки. С инструкцией разобраться в том, как почистить кэш браузера Opera не составит труда и для новичка, а вот без неё и у опытного пользователя могут возникнуть проблемы.
Как очистить кэш и куки в браузере Mozilla Firefox (Мозила)
Следующий по популярности браузер в нашей стране – это Мозила. Данный браузер также имеет довольно необычную схему настройки. Но к счастью нам с вами почистить кэш и куки в Мозиле поможет инструкция.

- Как и всегда наш путь начинается с открытия всплывающего меню, здесь это делается при помощи кнопки над адресной строкой.
- В данном меню мы выбираем пункт “Инструменты”.
- При нажатии на него откроется небольшой список, где нам нужно будет выбрать пункт “Настройки”.
- Затем открываем раздел “Дополнительно”.
- После этого перед вами появится небольшое окно, где вам нужно выбрать вкладку “Сеть”.
- Затем в разделе “Кэшированное веб-содержимое”, нажмите на кнопку “Очистить сейчас”.
- Чуть ниже, кстати, есть ещё одна кнопка “Очистить сейчас” позволяющая удалить куки и все данные о пользователе.
Таким образом в браузере Mozilla Firefox удаляются данные кэша и куки. Если же вы хотите очистить другие типы данных, то здесь вам помогут комбинации клавиш “Ctrl+H” для очистки истории и “Ctrl+Shift+H” для очистки программных данных. Данные комбинации крайне трудно изменить и они есть во всех версиях браузера, а потому их использование даёт практически стопроцентный результат.
Как почистить кэш и куки в браузере Internet Explorer (Интернет Эксплорер)
Браузер Internet Explorer нельзя назвать очень популярным, однако он является стандартным браузером для всех устройств на базе Windows, из-за чего присутствует на большинстве компьютеров. Если вы хотите почистить кэш в браузере Интернет Эксплорер, вам нужно сделать следующее:
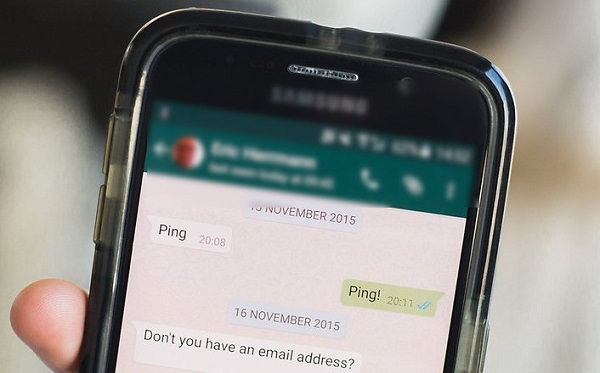
- Запустив браузер, нажмите на “Alt”, чтобы открыть меню программы, если таким способом оно не открывается, всегда можно сделать это в ручную через панель инструментов.
- В открывшемся окне перейдите во вкладку “Общие”.
- Здесь найдите раздел “Журнал”, укажите период, за который хотите удалить кэш файлы, и нажмите “Очистить” (здесь же в соседнем разделе есть кнопка “Удалить “Cookie”…”).
- После этого перед вами появится окно, где вам нужно будет поставить птичку возле пункта “Временные файлы интернета”, а ото всех остальных убрать.
- Затем нажмите “Удалить”.
После этого кэш-файлы будут удалены из памяти вашей системы.
Очистка кэша в браузере Safari (Сафари)
Safari также нельзя назвать самым популярным браузером, однако у него всё же есть свой “круг обожателей” и найти человека, который бы о нём никогда не слышал — не так просто. Чтобы очистить кэш этого браузера вам придётся сделать следующее:
- Откройте главное меню браузера.
- В нём выберите пункт “сбросить Safari”.
- После этого перед вами появится окно, где вам нужно будет выбрать типы данных, для очистки кэша отметьте вариант “Удалить все данные веб-сайтов”.
- Затем убедитесь, что все остальные значки сняты (если конечно не хотите удалить что-нибудь ещё) и нажмите “Удалить”.
Если же у вас не получилось сбросить данные таким путём, то всегда можно сделать это вручную. Если вы не изменяли настроек, стоящих по умолчанию, то в Safari кэш браузера, где находится вся информация о загруженных вами файлах, храниться на диске “C” по следующему адресу: Users\[Имя Пользователя]\Local Settings\Application Data\Apple\Safari. Достаточно просто удалить данную папку и кэш будет очищен.
Как почистить кэш браузера в телефоне
Очистка кэша в браузере мобильного устройства довольно сильно отличается от очистки на компьютере, так как производится не через браузер, а через системные настройки. Точнее, вы конечно же можете очистить его и обычным путём – через настройки браузера, но второй вариант куда быстрее.

Для того, чтобы очистить кэш в телефоне, вам нужно сделать вот что:
- Зайти в настройки вашего телефона.
- Найти раздел для управления приложениями, он может называться по разному, главное — должно фигурировать слово “приложения”.
- Затем вам нужно среди всех установленных на вашем телефоне приложений найти нужный браузер и нажать на него.
- Затем найдите кнопку “Очистить данные” и нажмите на неё.
Вот и всё, процесс может отличаться на некоторых телефонах, но основные пункты остаются неизменными. Главное — найти нужный раздел в настройках, а дальше всё просто.
Как почистить кэш браузера: видео
Как говорится: “Лучше один раз увидеть, чем сто раз услышать” – ну, или в нашем случае прочитать. Чтобы вам было легче разобраться в том, как почистить кэш и куки браузера, для вас было создано небольшое видео, подробно разъясняющее, что нужно делать:
Если вам оказалась полезной статья «Как почистить кэш и куки браузера Яндекс, Гугл Хром, Опера, Мозила, Интернет Эксплорер и Сафари»- добавляйте в закладки и делитесь с друзьями в социальных сетях.
Читайте также:

