Как удалить файлы на айпаде
Обновлено: 05.07.2024
Каждый раз, когда вы открываете сайт, ваш браузер будет сохранять куки по умолчанию. Чем больше личной информации вы оставите, тем больше информации вам будет раскрыто. Таким образом, некоторые сайты продвигают определенные продукты для целевых клиентов. Используя куки, вы можете быстро открыть часто посещаемый веб-сайт.
Однако, если вы хотите скрыть что-то, что вы просмотрели или приобрели, вам нужно очистить куки на iPad, Другими словами, удаление файлов cookie с iPad или iPhone - хороший способ запретить хакерам отслеживать вашу личную информацию.
Часть 1 , Как очистить куки на iPad в Safari
Safari - это веб-браузер по умолчанию для пользователей Apple. Вы можете регулярно очищать файлы cookie, историю поиска и другие параметры, чтобы защитить свою конфиденциальность и безопасность.
Как удалить файлы cookie, кэш и историю Safari
Шаг 1 , Откройте приложение «Настройки».
Шаг 2 , Выберите «Safari» для доступа ко всем настройкам Safari.
Шаг 3 , Нажмите «Очистить историю и данные веб-сайта», чтобы удалить файлы cookie на iPad mini, iPad Pro или iPad Air. (Это не изменит информацию автозаполнения.)
Шаг 4 . Выберите «Дополнительно»> «Данные веб-сайта»> «Удалить все данные веб-сайтов», чтобы удалить все данные веб-сайта iPad.
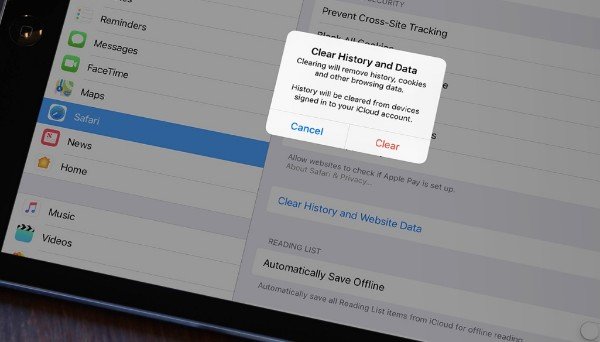
Как удалить файлы cookie с определенного веб-сайта из Safari
Шаг 1 , Перейдите в приложение «Настройки».
Шаг 2 . Выберите «Safari»> «Дополнительно»> «Данные веб-сайта».
Шаг 3 , Найдите и выберите название вашего целевого сайта.
Шаг 4 , Нажмите «Удалить», кроме того, чтобы удалить куки на iPad любого веб-сайта Safari.
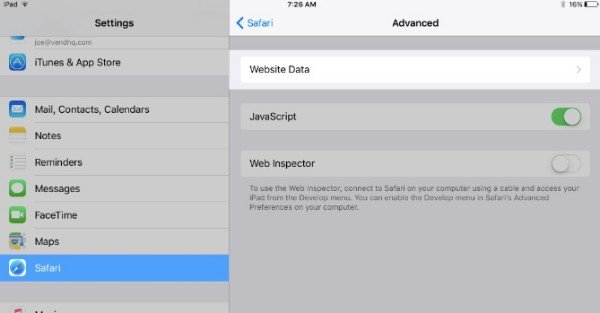
Как заблокировать все файлы cookie Safari на iPad
Шаг 1 , Запустите приложение «Настройки».
Шаг 2 , Нажмите «Safari» в списке настроек iPad.
Шаг 3 , Включите «Блокировать все куки», чтобы заблокировать все куки на iPad.
Примечание: Некоторые функции на сайте могут не работать после блокировки файлов cookie Safari на iPad.
Часть 2 , Как удалить куки на iPad в Chrome
Google Chrome - еще один популярный браузер на рынке. Вы можете легко удалить существующие файлы cookie или заблокировать файлы cookie для определенных веб-сайтов в Chrome. Имейте в виду, что все ваши предыдущие настройки сайта будут удалены с помощью файлов cookie одновременно.
Как удалить все Chrome Cookies и кэш на iPad
Шаг 1 , Откройте приложение Chrome на вашем устройстве iOS.
Шаг 2 , Выберите опцию «Еще» с тремя вертикальными точками.
Шаг 4 , Отметьте «Файлы cookie, Данные сайта», «Кэшированные изображения и файлы» и другие параметры в зависимости от ваших потребностей.
Шаг 5 , Нажмите «Очистить данные браузера», чтобы очистить файлы cookie на iPad в Google Chrome.
Шаг 6 , Выберите «Готово», чтобы завершить процесс.
Как удалить файлы cookie с сайта из Chrome на iPad
Шаг 1 , Включите iDevice и откройте приложение Chrome.
Шаг 2 , Выберите «Настройки» из выпадающего списка «Дополнительно».
Шаг 3 , Нажмите «Дополнительно» внизу.
Шаг 4 , Выберите «Настройки контента» в категории «Конфиденциальность и безопасность».
Шаг 5 . Выберите «Файлы cookie»> «Просмотреть все файлы cookie и данные сайта».
Шаг 6 , Поиск по сайту. Затем нажмите «Удалить», чтобы удалить куки с сайта Chrome.
Как заблокировать файлы cookie с любого сайта в Chrome
Шаг 1 , Запустите приложение Google Chrome.
Шаг 2 . Нажмите «Еще»> «Настройки»> «Дополнительно».
Шаг 3 , Выберите «Настройки контента», а затем «Cookies» в разделе «Конфиденциальность и безопасность».
Шаг 4 , Нажмите значок «Добавить» рядом с «Блокировать», «Очистить при выходе» или «Разрешить».
Шаг 5 , Введите веб-адрес и выберите «Добавить» для подтверждения.
Часть 3 , Как стереть куки на iPad в Firefox
Как удалить куки со всех сайтов Firefox на iPad
Шаг 1 , Откройте браузер Firefox.
Шаг 2 , Выберите трехстрочный пункт «Меню» в верхнем правом углу вашего iPad.
Шаг 3 . Нажмите «Настройки»> «Конфиденциальность»> «Управление данными».
Шаг 4 , Отметьте опцию рядом с элементом, который вы хотите удалить.
Шаг 5 , Нажмите «Очистить личные данные», чтобы очистить файлы cookie в Firefox на iPad и iPhone.
Как удалить отдельные файлы cookie сайта Firefox
Шаг 1 , Расширьте меню Firefox.
Шаг 2 . Нажмите «Настройки»> «Управление данными»> «Данные веб-сайта».
Шаг 3 , Выберите значок «Редактировать» в правом верхнем углу.
Шаг 4 , Нажмите на красную иконку «Удалить» рядом с сайтом, который вы хотите очистить.
Как отключить сторонние файлы cookie и данные сайта в Firefox
Шаг 1 , Выберите «Блокировка контента» в «Меню» Firefox.
Шаг 2 , Перейдите на страницу «Блокировка контента».
Шаг 3 . Найдите раздел «Конфиденциальность и безопасность».
Шаг 4 , Проверьте перед «Сторонние куки».
Шаг 5 , Переключитесь на «Трекер» или «Все сторонние куки», чтобы заблокировать куки на iPad.
Часть 4 , Очистить все браузерные куки / кэш / историю интернета на iPad постоянно и безопасно
Если вы действительно хотите удалить историю браузера, загрузки и другую личную информацию, хранящуюся на вашем iPhone или iPad, вы не должны пропустить Apeaksoft iPhone Eraser, Программа может стереть все данные iOS от низкого, среднего до высокого уровня. Одним словом, вы можете стереть куки на iPad или iPhone без возможности восстановления здесь.
- Стереть историю браузера с вашего Apple iPhone или iPad навсегда.
- Очистите ваши куки, историю, кеш и т. Д.
- Быстро перезаписывайте данные iOS один, два или три раза.
- Работайте с iPhone XS / XR / X / 8 / 7 / 6 / 5 / 4 и т. Д., Работающими в iOS 12 / 11.
Как очистить куки-файлы iPad и историю просмотра веб-страниц без возможности восстановления
Шаг 1 : Запуск программного обеспечения iPhone Eraser. Затем подключите iPad к компьютеру с помощью молнии USB-кабеля. (iPad iPhone не отображается на компьютере?)
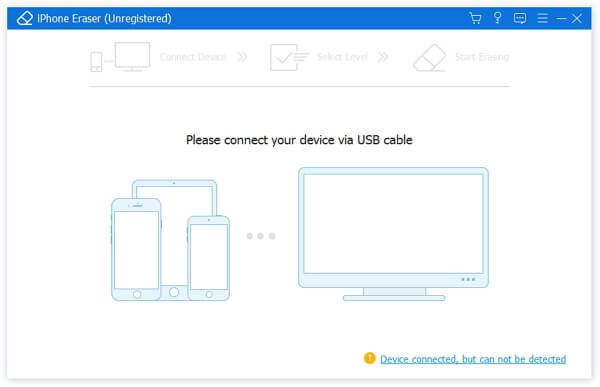
Шаг 2 : Сотрите содержимое и настройки iOS с уровня «Низкий», «Средний» или «Высокий». Затем нажмите «ОК», чтобы сохранить изменения.

Шаг 3 : Выберите «Пуск», чтобы полностью стереть iPad. Не отключайте устройство iOS перед удалением.

Советы и хитрости : Включите функцию «Не отслеживать», чтобы заблокировать отслеживание файлов cookie на iPad и iPhone
Более того, вы можете использовать блокировщики контента для остановки файлов cookie, кэша, всплывающих окон и других действий по отслеживанию. Поддерживается использование более одного блокировщика контента в браузерах Safari, Chrome, Firefox, Opera и других.
Заключение
В общем, вы можете легко и быстро очистить куки на iPad. Вы должны знать, что ваша личность будет обновляться на веб-сайтах после удаления файлов cookie. Все будет проще, если вы раньше использовали менеджер паролей. Если у вас есть какой-либо другой хороший способ удаления файлов cookie на iPad или iPhone, сообщите нам об этом в комментариях ниже.
Удалите содержимое, загруженное на устройство iPhone, iPad, iPod touch, компьютер Mac или устройство Android.
Удаление песен и музыкальных видеоклипов
- Для удаления музыки с устройства iPhone, iPad или iPod touch воспользуйтесь приложением Apple Music или «Настройки».
- Для удаления музыки с компьютера Mac или устройства Android воспользуйтесь приложением Apple Music.
Удаление объектов в приложении Apple Music

- Откройте приложение Apple Music и найдите объект, который требуется удалить. Если рядом с объектом отображается кнопка загрузки , этот объект хранится в облаке, а не на устройстве. Когда объекты хранятся в облаке, они не используют хранилище на устройстве.
- На компьютере Mac: наведите на объект указатель мыши, а затем нажмите появившуюся кнопку «Дополнительные параметры» .
На устройстве iPhone, iPad или телефоне Android: нажмите и удерживайте объект, который хотите удалить. - Нажмите «Удалить».
- В появившемся меню выберите «Удалить» или «Удалить загрузку». Или выберите «Удалить из медиатеки», чтобы удалить объект со всех устройств, которые используются с приложением Apple Music.
Удаление музыки в приложении «Настройки» на iPhone, iPad или iPod touch
Дополнительная информация об удалении приобретенной музыки
Если вы не хотите, чтобы на устройстве выполнялось потоковое воспроизведение удаленного объекта или чтобы этот объект отображался в облаке, скройте его.
Если вы вручную синхронизировали музыку или видеоклипы с компьютера на устройстве iPhone, iPad или iPod touch с помощью кабеля USB, отключите синхронизацию.

Удаление фильмов и телешоу
- Для удаления видео, загруженных на устройство iPhone, iPad или iPod touch, воспользуйтесь приложением Apple TV или «Настройки».
- Для удаления видео, загруженных на компьютер Mac, воспользуйтесь приложением Apple TV.
Удаление объектов в приложении Apple TV
Удаление фильмов и телешоу в приложении «Настройки» на iPhone, iPad или iPod touch

- Откройте «Настройки».
- Нажмите «Основные», а затем выберите «Хранилище iPhone» или «Хранилище iPad».
- Прокрутите экран до раздела TV, нажмите его, а затем выберите «Просмотреть загрузки Apple TV». Если на устройстве нет загруженных объектов, пункт «Просмотреть загрузки Apple TV» не отображается.
- Найдите фильм, телешоу или серию для удаления, затем смахните на нужном объекте влево и нажмите «Удалить».
Если удалить фильмы или телешоу не удается
Если рядом с объектом отображается кнопка загрузки , этот объект хранится в облаке и не занимает место в хранилище на устройстве. Если вы не хотите, чтобы объект отображался в облаке, скройте его.
Если вы вручную синхронизировали фильмы и телешоу с компьютера на устройстве iPhone, iPad или iPod touch с помощью кабеля USB, отключите синхронизацию.
Взятые напрокат фильмы автоматически удаляются по окончании срока проката.
По разным причинам вы хотите удалить некоторые данные или приложения iOS, особенно когда на вашем iPhone собрано слишком много ненужных файлов. Тогда как легко удалить документы и данные на iPhone?
Конечно, вам не нужно решение для удаления ненужных файлов по одному. Чтобы быстро выполнить работу, вы должны сосредоточиться на решениях в этом посте.
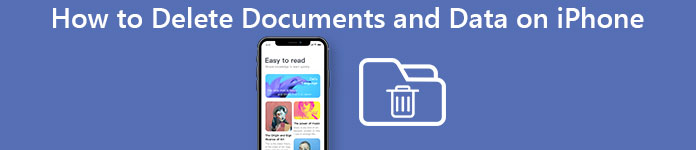
Этот отрывок посвящен представлению, что такое документы и данные на iPhone и как удалить документы и данные на iPhone эффективно.
Часть 1 : Что такое «Документы и данные» на iPhone / iPad / iPod touch
Прежде чем удалять документы и данные на вашем iPhone / iPad / iPod touch, вам лучше иметь общее представление о том, что это такое.
Вообще говоря, когда вы загружаете и используете на iPhone некоторые сторонние приложения, они неизбежно создают дополнительные данные. Чем чаще вы используете приложение, тем больше документов и данных оно создает.
Документы и данные обычно включают следующее: ненужные файлы, история браузера, файлы cookie, журналы, файлы кеша, фотографии, видео, данные для загрузки и т. Д. Таким образом, именно документы и данные, хранящиеся в этих приложениях, а не установленное приложение, занимают память вашего устройства iOS.
Чтобы освободить место для хранения, вам нужно удалить бесполезные документы и данные, но не полезные на iPhone.
Часть 2 : Удалить документы и данные на iPhone через папку «Документы и данные»
Шаг 1 , Открыть настройки приложения
Презентация Параметры приложение на главном экране вашего iPhone, которое представляет собой значок шестеренки на сером фоне. После этого вы можете нажать Общие опцию.
Шаг 2 . Выбирать Хранилище и iCloud вариант
Как только вы увидите опцию «Хранилище и iCloud» в общей папке, просто коснитесь ее, чтобы удалить документы и данные.
Шаг 3 , Проверьте управление хранением
Затем нажмите на Управление местом в списках заголовка «Хранение» можно просмотреть подробную информацию обо всех приложениях, установленных в iPhone, например, об их объеме памяти.
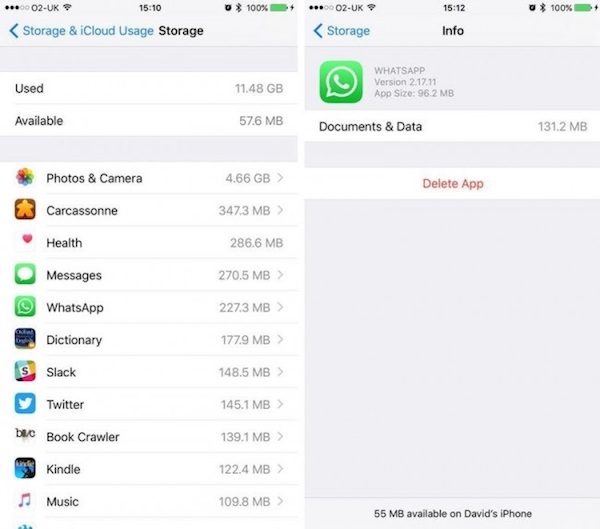
Шаг 4 , Удалить данные приложения в iPhone
Отсюда выберите определенное приложение, чтобы удалить его бесполезные документы и данные, такие как данные истории поиска и данные кеша в Facebook и т. Д. Здесь вы также можете узнать, как быстро очистить кеш на iPhone.
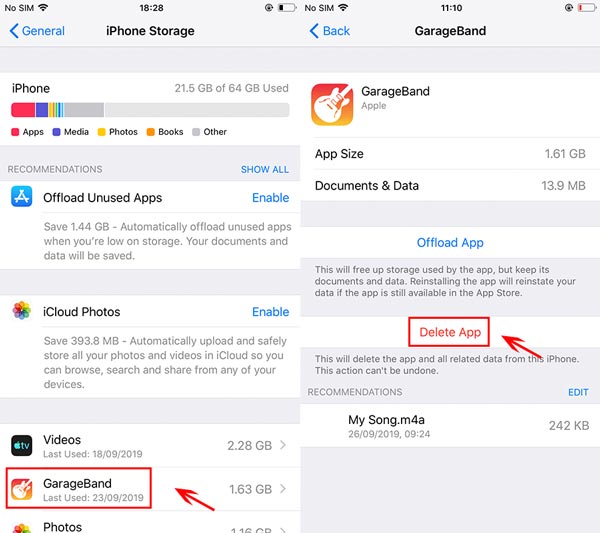
Однако, следуя этому методу, вы не сможете удалить все документы и данные на своем iPhone из-за строгих протоколов безопасности устройств Apple.
Часть 3 : [Лучший способ] Стереть документы и данные на iPhone с помощью iPhone Eraser
Если вы ищете лучшее решение для удаления документов и данных на вашем iPhone / iPad, профессиональная программа стирания может удовлетворить вас. Apeaksoft iPhone Eraser оценивается как самая полезная и мощная утилита для окончательного и тщательного удаления всего содержимого и настроек с iPhone, iPad и iPod touch, в том числе для хранения файлов документов и данных в приложениях.
- Легко и полностью стереть все содержимое и настройки с iPhone, iPad или iPod.
- Удалите все популярные типы данных iOS, такие как контакты, SMS, информация об учетной записи, фотографии, история браузера, видео, песни, игры, загрузки и т. Д.
- Предлагается три уровня стирания: Низкий уровень, Средний уровень и Высокий уровень.
- Поддержка любых устройств iOS, таких как iPhone XS, iPhone XS Max, iPhone XR, iPhone X, iPhone 8 Plus / 8 / 7 Plus / 7 / SE, iPad Pro / Air / mini, iPod touch 6 / 5.
- 100% защитит вашу личную информацию в один клик.
- Совместимо с Windows 10 / 8.1 / 8 / 7 / Vista / XP (SP2 или более поздняя версия).
ВниманиеТаким образом, все данные вашего iPhone, включая документ и настройки, будут удалены. Поэтому, чтобы избежать потери данных, вам лучше резервный iPhone во-первых. Выполните следующие действия, чтобы удалить документы и данные на iPhone:
Шаг 1 , Установите iPhone Eraser
Загрузите iPhone Eraser на свой компьютер и следуйте инструкциям по его установке. Это программное обеспечение доступно как для Windows, так и для Mac.
Шаг 2 , Подключите устройство iOS к компьютеру
Запустите Apeaksoft iPhone Eraser и подключите ваш iPhone к компьютеру с помощью USB-кабеля. Не отключайте ваше устройство в течение всего процесса удаления.

Шаг 3 , Применить другой режим
Выберите подходящий режим для удаления ненужных документов и данных на вашем iPhone. По желанию вы можете выбрать низкий, средний и высокий уровень.

Шаг 4 , Начать процесс очистки
После того, как все настроено, нажмите кнопку «Пуск», чтобы удалить выбранные документы и данные на вашем iPhone / iPad.

Часть 4 : Как удалить документы и данные из iCloud на iPhone
Помимо двух упомянутых выше решений, вы также можете удалить документы и данные из iCloud на своем iPhone.
Этот метод является самым быстрым среди трех решений, но вы должны выполнить процесс удаления один за другим вручную для всех приложений на вашем устройстве.
Вот общее руководство по удалению документов и данных из iCloud:
Шаг 1 , Проверьте все приложения
Запустите приложение «Настройки», выберите опцию iCloud и нажмите «Хранилище». Затем перейдите на страницу «Управление хранилищем» и нажмите «Показать все», чтобы получить список всех сведений о приложениях. Здесь вы можете увидеть объем памяти для каждого приложения.
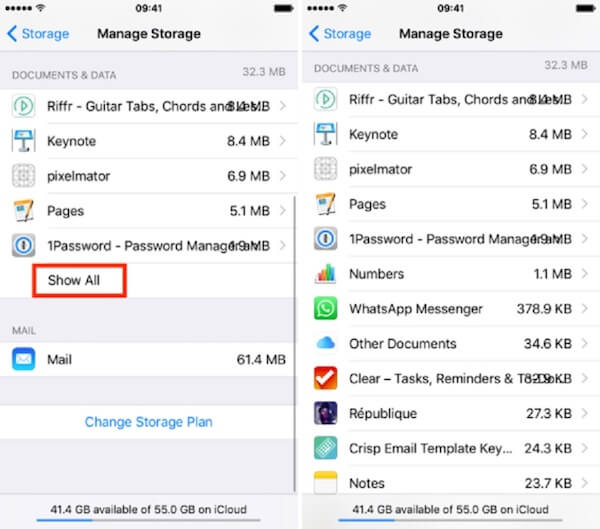
Шаг 2 , Выберите конкретное приложение
Найдите и найдите определенное приложение, из которого вы хотите удалить бесполезные документы и данные, а затем нажмите кнопку «Изменить» в правом верхнем углу.
Шаг 3 . Очистить все документы и данные
Когда вы видите опцию «Удалить все», просто коснитесь ее и подтвердите свое решение, снова нажав опцию «Удалить все», чтобы очистить все документы и данные этого приложения на вашем iPhone.
Если вы случайно удалили документы и данные на iPhone, просто быстро восстановите iPhone здесь.
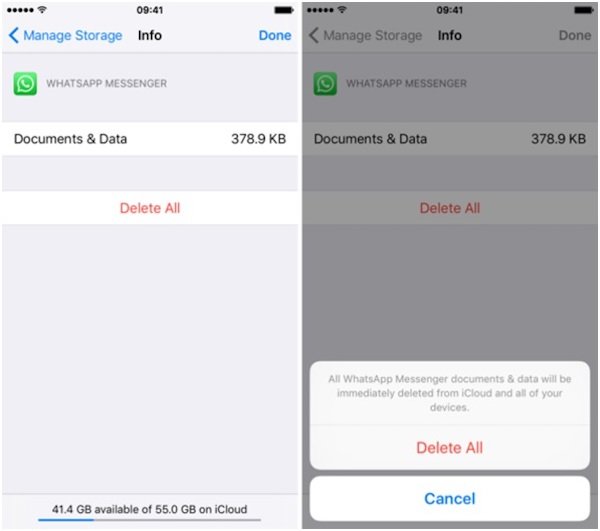
Заключение
Выше все материалы о том, как удалить документы и данные на вашем iPhone. Просто возьмите устройство и следуйте приведенным выше инструкциям. Вы обнаружите, что ваше устройство намного чище.
Для того, чтобы освободить место для хранения и улучшить производительность бега вашего iPhone, вы также можете использовать iPhone Eraser удалить кеш и куки в приложениях. В iPhone Eraser есть и другие интересные функции, которые вы можете использовать!
Наконец, если у вас есть дополнительные мысли о том, как удалить документы и данные на iPhone, вы можете поделиться ими в комментариях и не забудьте поделиться этим отрывком со своими друзьями, если это поможет вам в какой-то степени!
Просматривайте свои файлы и управляйте ими с любого iPhone, iPad или iPod touch. Приложение «Файлы» упрощает поиск нужных файлов независимо от используемого устройства.

Поиск файлов
В приложении «Файлы» представлены файлы, которые хранятся как на используемом устройстве, так и в других облачных службах и приложениях, а также на iCloud Drive. Вы также можете работать с файлами ZIP.* Для доступа к файлам откройте приложение «Файлы» и выберите расположение нужного файла.

Сохранение локальной копии файла
Файлы, хранящиеся локально, находятся в папке «На [устройстве]» на экране «Места». Чтобы сохранить файлы непосредственно на своем iPad, просто перетащите их в папку «На iPad». Чтобы сохранить файл локально на iPhone или iPod touch, выполните следующие действия.
Также можно использовать длительное нажатие на файл, затем выбрать команду «Переместить» и папку, в которую требуется скопировать файл.
В iOS 12 или более ранней версии нажмите нужный файл и выберите «Переместить». Затем в папке «На [устройстве]» выберите Numbers, Keynote или Pages и нажмите «Скопировать».
Перемещение файлов из iCloud Drive
Также можно использовать длительное нажатие на файл, затем выбрать команду «Переместить» и папку, в которую требуется скопировать файл.
Поиск файлов на компьютере Mac или компьютере с ОС Windows
* В приложении «Файлы» не поддерживаются защищенные паролем архивы папок.

Упорядочение файлов
Упорядочить все файлы, хранящиеся в iCloud Drive, включая документы Pages, Numbers и Keynote, совсем не трудно. При внесении изменений на одном устройстве правки автоматически синхронизируются на всех устройствах, где используется iCloud Drive.
Можно создавать свои папки. При нажатии с усилием можно переименовывать существующие файлы и папки.
Создание новых папок
- Перейдите на экран «Места».
- Нажмите iCloud Drive, «На [устройстве]» или имя сторонней облачной службы, в которой будет храниться новая папка.
- Смахните вниз на экране.
- Нажмите «Еще» .
- Выберите «Новая папка».
- Введите имя новой папки. Затем нажмите «Готово».
В iOS 12 или более ранней версии нажмите «Новая папка» . Если значок «Новая папка» не отображается или затенен, значит используемая сторонняя облачная служба не поддерживает создание новых папок.
Приложение позволяет сортировать файлы по имени, дате, размеру или добавленным вручную тегам. Благодаря цветным и настраиваемым меткам файлам можно присваивать любые теги. Это значит, что вы всегда сможете быстро найти нужный проект или документ.
Добавление тега
Переименование тега
Удаление файлов
Выберите файлы, которые вам больше не нужны, и нажмите «Удалить» . Файлы, удаляемые из папки iCloud Drive на одном устройстве, удаляются также и с других устройств. Служба iCloud Drive удаляет файлы со всех устройств, где выполнен вход с использованием того же идентификатора Apple ID.
Файлы, удаленные из папки iCloud Drive или «На [устройство]», помещаются в папку «Недавно удаленные». Если вы удалили файл случайно или передумали, то его можно восстановить в течение 30 дней. Перейдите в меню «Места» > «Недавно удаленные». Выберите файл, который хотите сохранить, и нажмите «Восстановить». По истечении 30 дней файлы удаляются из папки «Недавно удаленные».


Делитесь папками и файлами с друзьями или коллегами

Использование приложений сторонних разработчиков в приложении «Файлы»
Приложение «Файлы» позволяет добавлять облачные службы сторонних разработчиков, такие как Box, Dropbox, OneDrive, Adobe Creative Cloud, Google Drive и другие, чтобы у вас всегда был доступ ко всем вашим файлам на всех ваших устройствах. Файлы, хранящиеся в iCloud Drive, отображаются в приложении «Файлы» автоматически, но для доступа к файлам в других облачных службах потребуется дополнительная настройка.

Добавление приложений сторонних разработчиков
-
и настройте приложение для доступа к облачной службе стороннего разработчика.
- Откройте приложение «Файлы».
- Перейдите на вкладку «Обзор».
- Нажмите «Еще» > «Правка».
- Включите приложения сторонних разработчиков, которые требуется использовать в приложении «Файлы».
- Нажмите «Готово».
Если в приложении «Файлы» отсутствует какая-либо из сторонних облачных служб, обратитесь за помощью к соответствующему разработчику.
В iOS 12 или более ранней версии откройте приложение «Файлы», затем нажмите «Места» > «Правка», чтобы добавить приложения сторонних разработчиков.
Перемещение файлов из облачных служб сторонних разработчиков

Дополнительные возможности приложения «Файлы» в iPadOS
Приложение «Файлы» в iPadOS обеспечивает доступ к файлам на флэш-накопителях USB, SD-картах и жестких дисках. Просто подключите нужное устройство хранения, и его можно будет выбрать на экране «Места». Также можно подключиться к незашифрованному хранилищу на файловом сервере, если оно использует формат APFS, Mac OS Extended, MS-DOS (FAT) или ExFAT. Кроме того, файлы можно просматривать в представлении «Столбцы», удобном для работы с файлами в нескольких уровнях папок. Представление «Столбцы» обеспечивает предварительный просмотр файлов и предлагает доступ к таким инструментам, как разметка и поворот, даже без открытия файла.

Подключение к файловому серверу
- Перейдите на вкладку «Обзор».
- Нажмите «Еще» .
- Выберите «Подключиться к серверу».
- Введите адрес SMB.
- Нажмите «Подключить».
- Имя сервера появится в разделе «Общие» меню «Обзор».
Переход в представление «Столбцы»
- На устройстве в альбомной ориентации перейдите на вкладку «Обзор».
- Выберите папку.
- Смахните вниз на правой стороне экрана.
- Выберите «Столбцы» вверху справа.
- Нажмите папку, чтобы развернуть ее содержимое.
- Нажмите файл для предварительного просмотра.
Чтобы выйти из представления «Столбцы», нажмите «Сетка» или «Список» либо переведите iPad в портретную ориентацию.

Если требуется помощь
-
до последней версии iOS или iPadOS. на всех своих устройствах и включите службу iCloud Drive.
- Убедитесь, что вход в iCloud выполнен с тем же идентификатором Apple ID, который используется для входа в систему на всех ваших устройствах.
- Если вам требуется отправлять файлы, загружать их или обмениваться файлами с использованием сотовой сети передачи данных, откройте «Настройки», выберите «Сотовая связь», прокрутите вниз до iCloud Drive и любых сторонних облачных служб, которые вы используете, и включите его для каждой службы.
Если доступ к файлам iCloud Drive в приложении «Файлы» не требуется, можно загрузить и добавить только сторонние облачные службы.
Информация о продуктах, произведенных не компанией Apple, или о независимых веб-сайтах, неподконтрольных и не тестируемых компанией Apple, не носит рекомендательного или одобрительного характера. Компания Apple не несет никакой ответственности за выбор, функциональность и использование веб-сайтов или продукции сторонних производителей. Компания Apple также не несет ответственности за точность или достоверность данных, размещенных на веб-сайтах сторонних производителей. Обратитесь к поставщику за дополнительной информацией.
Читайте также:

