Как удалить фон в coreldraw
Обновлено: 04.07.2024
На создание мастер-класса меня натолкнуло недавнее событие. В интернете был выложен архив с данным календарём. И в комментариях к нему многие спрашивали — как же вставить фото в данные рамки? Были и такие, кто предлагал после распечатывания вырезать все завитки ножницами. Основные же вопросы были направлены на то, как же вставить фото на компьютере в PHOTO-PAINT. Дело в том что эти файлы в формате JPG, то есть имеют непрозрачное белое окошко и если вы помещаете под него фото, его просто не видно. Данный мастер-класс направлен на новичков. Сделаем мы это в программе Corel Draw, принцип работы почти такой же как и в Фотошопе. На самом деле, все настолько просто и быстро, что за то время, пока вы читали эти строчки, можно обработать все 12 месяцев календаря. Здесь мы видим данный календарь.

Итак, у нас есть первый файл и фото, которое мы хотим поместить на месяц январь. Здесь хорошо видно, что окошко календаря имеет белый фон и наше фото просто прячется за него.

Далее выделяем нашу страничку календаря и щелкаем правую кнопку мыши. В открывающемся меню выбираем "Редактировать растровое изображение".
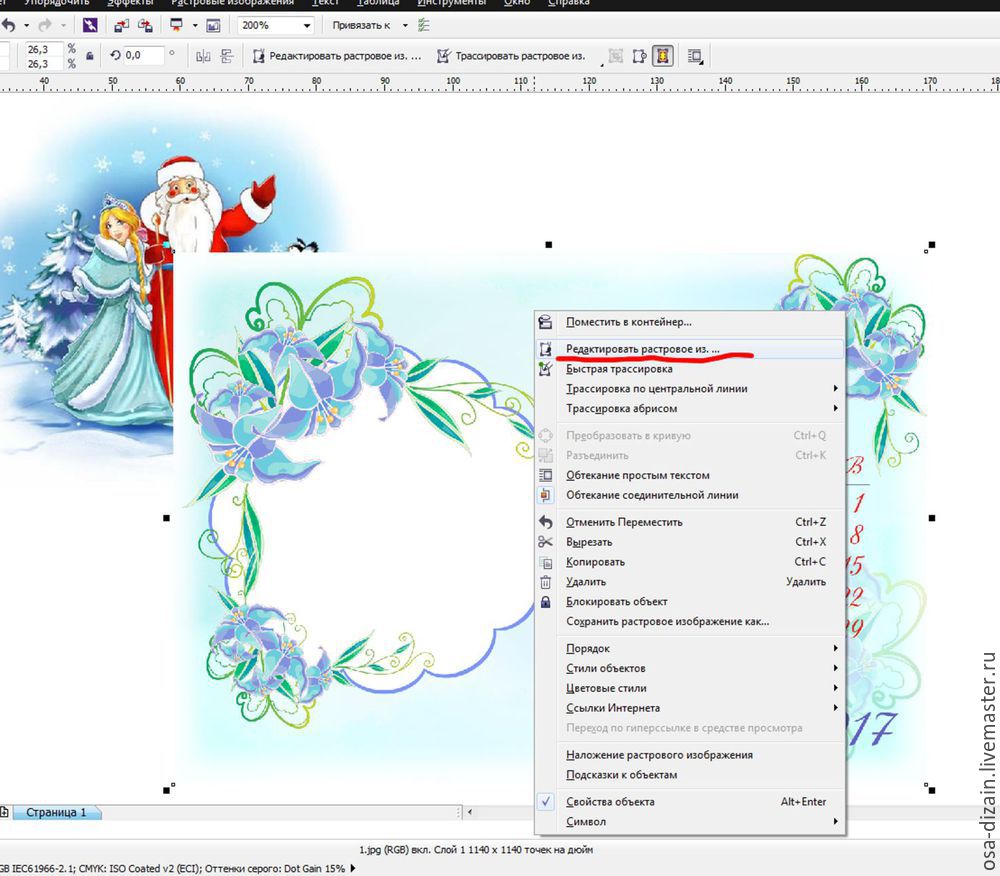
Немного ждем и автоматически открывается программа-приложение к Корелу — Corel PHOTO-PAINT (редактор растровых изображений). Выбираем второй сверху инструмент "Маска", щелкаем на него правой клавишей мышки и оказываемся в меню. Выбираем инструмент "Маска волшебная палочка".
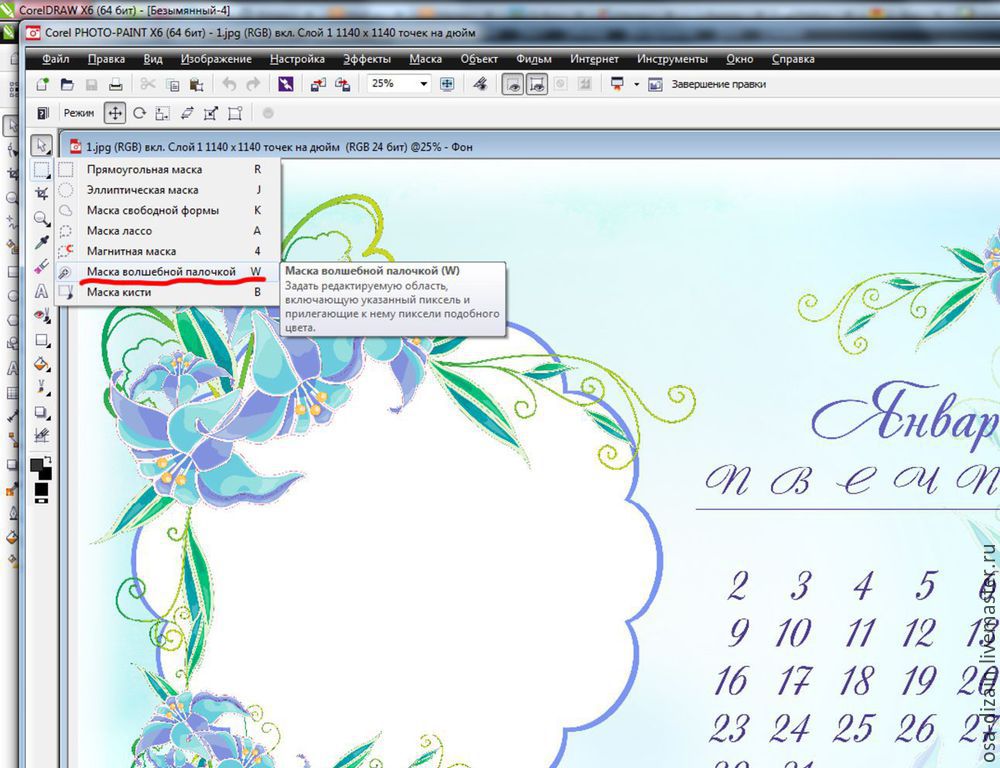
Щелкем Волшебной палочкой прямо в центр нашего белого окна на календаре, видим что все вокруг стало красным, кроме нашего окошка для фото. Щелкаем вверху кнопку "Инвертировать".
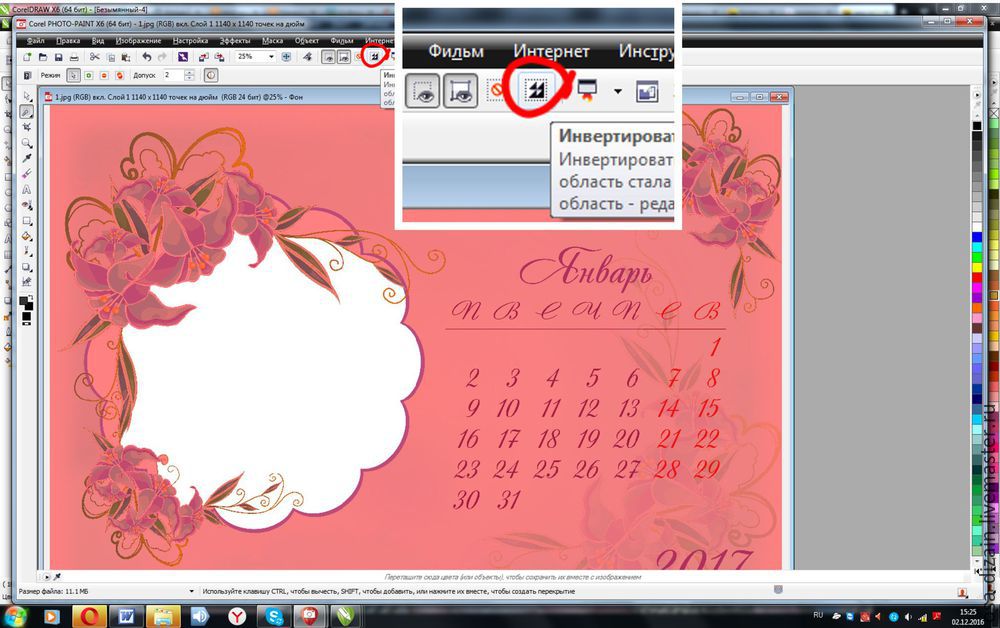
Теперь все стало наоборот: наше окошко покраснело, а вокруг все стало как было.

Далее прижимаем клавишу Ctrl и не отпуская её, щелкаем волшебной палочкой на оставшиеся белые места, которые не выделились с первого раза. На фото отмечены красными галочками. Главное не отпускать прижатую клавишу.
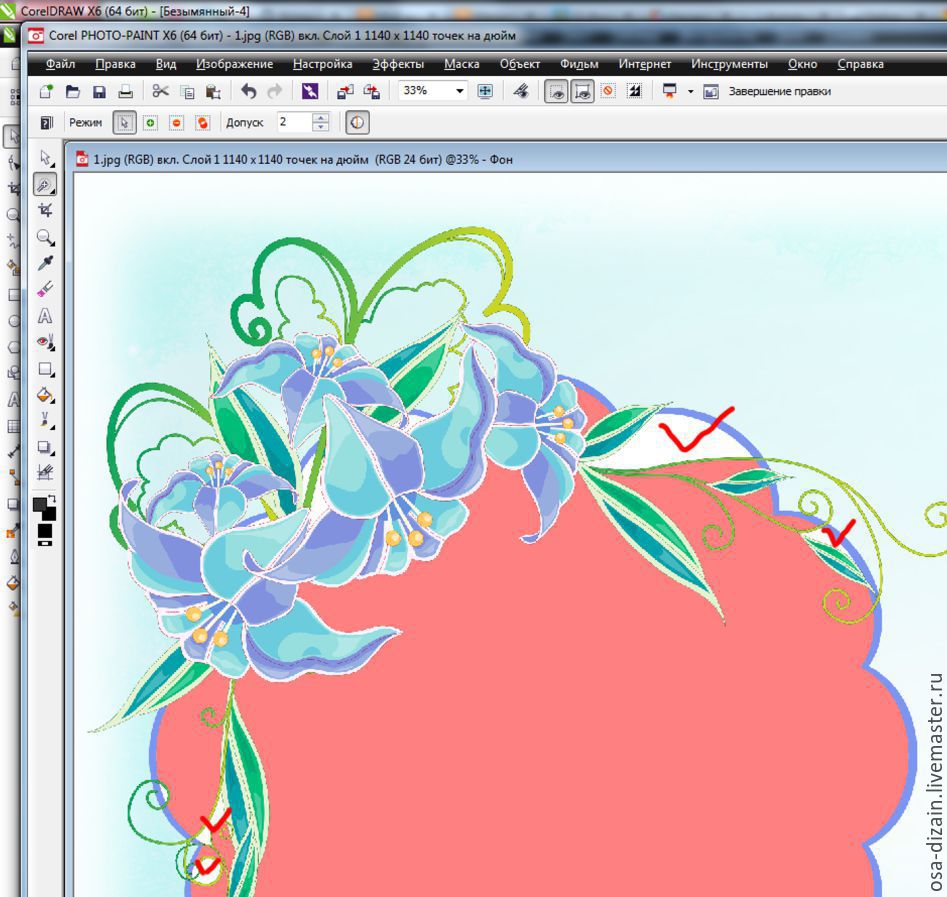
Ну вот, можно сказать и всё. Нажимаем "сохранить". PHOTO-POINT можно закрыть или свернуть. После того, как мы сохранили в PHOTO-PAINT, этот же файл в Corel-DRAW уже не имеет белого фона. Все, что было красным — исчезло. На фото ниже, это хорошо видно.

Располагаем наше фото под рамку с календарем и готово. То же самое делаем с остальными файлами.

Надеюсь, мастер-класс будет полезным. Всем удачного творчества и с наступающими праздниками!
Если вы по своей сути являетесь творческим человеком, которому к тому же важно разобраться в возможностях графического редактора CorelDraw, тогда вам полезно будет ознакомиться с нашими рекомендациями. Такая программа позволяет эффективно редактировать изображение, видоизменяя фон, удаляя и добавляя новые объекты. В процессе выполнения таких творческих заданий иногда возникает перед начинающим веб-дизайнером проблема, когда он никак не может понять, как в CorelDraw сделать прозрачный фон.

Узнайте, как в CorelDraw сделать прозрачный фон правильно
Если и вы попали в творческий тупик, не понимая, как добиться прозрачности фона в Кореле, тогда рекомендуем вам тщательно ознакомиться с последовательностью выполнения определённых действий, по завершении которых удастся получить новое фото, сделать прозрачный фон.
Способы создания прозрачного фона
Графический редактор CorelDraw уникален тем, что не ограничивает возможностей пользователя, позволяет достигать обозначенной цели несколькими способами.
Вы тоже можете ознакомиться с несколькими инструкциями, как в Кореле сделать прозрачность фона, а затем выбрать тот способ, который будет более приемлем вашему творческому началу.
Первый способ
Итак, прежде чем вы начнёте знакомиться с нашими рекомендациями, как сделать прозрачный фон в CorelDraw, сначала убедитесь, что наимощнейший графический инструмент, в качестве которого выступает программа Корел, инсталлирован на вашем компьютере. Если она отсутствует, закачайте загрузочный файл и осуществите инсталляцию. Если же вы ранее позаботились об установке этой программы, тогда вам можно сразу приступать к выполнению основной задачи.
Запустите CorelDraw, в ней создайте любой векторный рисунок. Далее, зайдите в пункт меню «Файл», выберите параметр «Экспорт», после появления окна установите формат PNG для созданного вами рисунка, после этого кликните по кнопке «Экспорт».
После нажатия на эту кнопку на экране вновь возникнет очередное окно, в котором вам потребуется внести некоторые изменения. В частности, возле строки выбора цветового режима выберите параметр «RGB Color (24 bit)», а в чекбоксе рядом со строкой «Прозрачный фон» установите галочку.
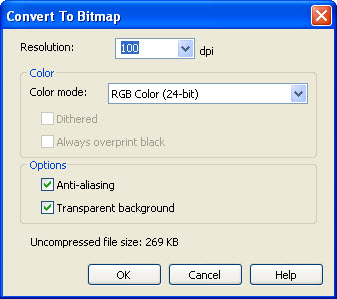
В строке программы «Прозрачный фон» установите галочку
После выполнения таких несложных манипуляций кликните по кнопке Ok, чтобы графический редактор завершил все вами обозначенные задачи. Созданный рисунок откройте в программе Adobe Photoshop, теперь вы сможете наглядно убедиться, что в ней отображается только рисунок, поскольку вам удалось для фона сделать прозрачность.

В результате вы получите прозрачный задний план на картинке
Второй способ
Можно получить прозрачность в CorelDraw, воспользовавшись иными способами решения такой графической задачи.
Чтобы воспользоваться вторым способом, предварительно необходимо ваш векторный рисунок переформатировать в растровый. Не переживайте, что это будет выполнить сложно. CorelDraw — уникальная программа, сопровождаемая большим количеством успешных инструментов, при помощи которых удаётся решать многие задачи, при этом разобраться, как их применять, не так уж и сложно.
Назначить иной формат вам удастся, если вы проследуете уже по знакомому для вас пути, выбрав «Файл», а затем совершив переход в параметр «Экспорт».
Только в этом случае вам нужно остановить свой выбор на «CPT — Corel Photo-Paint Image». Можете придумать для создаваемого рисунка новое название, далее не забудьте установить галочку в чекбоксе рядом с параметром Selected only.
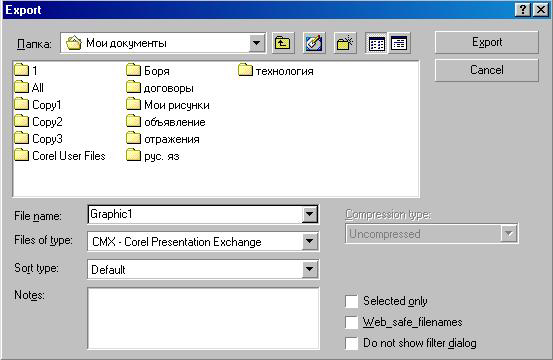
Открывая рисунок, поставьте галочку возле вкладки Selected only
Теперь графический редактор предложит вам внести ещё несколько изменений в открывшемся новом окне. В частности, вам нужно будет определиться с размером создаваемого изображения, внести желаемые параметры в соответствующие поля. А также в этом окне будут находиться две строки:
- Anti-aliasing;
- Transparent background.
В чекбоксах возле этих параметров установите галочку. Это позволит смягчить края рисунка, а также обеспечить прозрачность его фону.
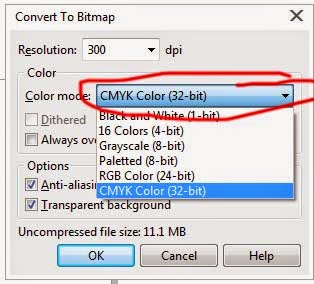
Возле параметров Anti-aliasing и Transparent background установите галочки
Работа в редакторе Corel Photo-Paint
Все дальнейшие действия нам предстоит продолжить в растровом редакторе Corel Photo-Paint. Открыть в нём редактируемое изображение можно привычным способом, кликнув «Файл» и выбрав пункт «Открыть».
После того как изображение будет открыто, перейдите в пункт меню «Изображение», а затем выберите Paper Size. В открывшемся окне программа предложит вам выбрать один из вариантов фона. Мы предлагаем выбрать Magenta.

Мы предлагаем выбрать вариант фона Magenta
Теперь вам нужно в принципе свести само изображение с выбранным вами фоном. Для этого выберите пункт «Объект», а затем перейдите в параметр «Совмещение», напоследок выберите строку «Совместить все объекты с фоном». После таких настроек изображение будет наложено на фон, определённый вами.
Создайте маску и подготовьтесь поработать с ещё одним интересным инструментом «Волшебная палочка». Параметр Anti-aliasing в этот момент сделайте неактивным, а значение параметра Tolerance установите равным 0. Инструмент «Волшебная палочка» позволит создать фон с цветовым оттенком, близким к красноватому.

Менять фон можно также инструментом Маски волшебной палочкой
Далее, вам нужно сохранить картинку в формате .jpg. После этого можете порадоваться результату, поскольку созданная вами картинка в формате .jpg теперь сопровождается прозрачным фоном. Итак, вы вновь могли убедиться, что алгоритм действий, как в Корел Дро сделать прозрачность, несложен для понимания. Все манипуляции просты и позволяют пользователю быстро достичь желаемого результата.
Создание прозрачного фона посредством интернет-сервиса
Если нужно использовать картинку для украшения страницы вашего блога, вам тоже может понадобиться выполнить действия, направленные на придание прозрачности основному фону.
В качестве отличного инструмента для выполнения такой задачи может выступить интернет-ресурс Pixlr. Мы также поможем вам разобраться, как сделать эффектное фото на прозрачном фоне.

Pixlr — это бесплатный онлайн-фотошоп на русском языке
Алгоритм действий
Большинство картинок, сохранённых в формате .jpg, уже сопровождаются прозрачным фоном. Если же вам приглянулось изображение в формате .jpg, тогда полезно вникнуть в то, как убрать ненужную фоновую основу.
Откройте интернет-сервис Pixlr, воспользовавшись поиском. На открывшейся странице можно ознакомиться с полезной информацией относительно возможностей этого сервиса. Визуально можно сразу выявить, что такой ресурс является аналогом графического редактора Adobe Photoshop.
Откройте изображение, указав путь, где сохранён рисунок на вашем ПК. После того как изображение загрузится, кликните по параметру «Слои». Теперь вы увидите слои, один из которых будет сопровождаться маленьким замочком. Чтобы разблокировать этот слой, вам достаточно дважды кликнуть по нему левой клавишей мышки.
Возьмите знакомый уже теперь вам инструмент «Волшебная палочка», установите для него значение, равное 23. Кликните по фону, чаще всего сопровождающемуся белым цветом, он сразу выделится, а вам останется нажать на кнопку Delete. На этом преобразования изображения завершаются, остаётся сохранить полученный результат.
Итак, изучив подробно все способы, как сделать прозрачный фон в Корел Дро, вы сможете с лёгкостью изменять любые изображения, решая возникающие перед вами графические задачи.
Если вы увлеклись процессом корректировки фотографий, изображений, позволяющим в результате выполнения некоторых манипуляций получить более совершенное изображение, тогда вам полезно будет знать, как сделать фон в Кореле.

Узнайте, как изменить фон в CorelDraw правильно
Такие знания позволят вам создавать оригинальные фоновые основы, на которые впоследствии вы сможете накладывать любые фотографии людей, создавая иллюзию пребывания их в экзотических местностях. В этом случае всё будет зависеть исключительно от уровня вашей фантазии. Однако для реализации таких неожиданных фантазийных проектов, для простого улучшения снимка очень важно всё-таки ознакомиться с рекомендациями опытных веб-дизайнеров, как залить задний план в Кореле.
Основы создания нового фона
Если вы стремитесь повысить уровень своего мастерства, распространяющего на программу Корел, тогда вам совсем не помешает узнать, как можно собственными силами изменить фон всего одной страницы в Кореле.
Также изучив рекомендации опытных пользователей этой уникальной программы, позволяющей успешно редактировать любые графические объекты, можно разобраться, как в Кореле сделать заливку плана, используя широкую палитру цветовых оттенков.

Сделать такой красивый фон в программе CorelDRAW сможет даже новичок
Алгоритм создания фона
Начать нужно с самого простого фона, чтобы разобраться досконально во всех тонкостях, изучить алгоритм последовательных действий, сопровождающихся выполнением определённых манипуляций.
Откройте программу CorelDraw, на чистом листе создайте прямоугольник, воспользовавшись инструментом создания соответствующих геометрических фигур, который расположен по левую сторону от основного поля.
Теперь на этой же панели инструмента найдите тот, пиктограмма которого напоминает сетку, кликните по нему, чтобы обеспечить «заливку сеткой» созданному вами прямоугольнику.

Заливка сетки — одна из наиболее мощных функций CorelDRAW
Теперь внутри прямоугольника появляются маленькие квадратики, потянув за которые удаётся изменять внутренние линии. В частности, вместо строгих параллельных линий внутри можно получить мягкие волнистые линии.
Каждую полосу по отдельности залейте желаемым цветом. Для этого вполне достаточно выделить определённую область и выбрать цветовой оттенок заливки. Вряд ли вас впечатлит результат, когда три полосы будут сопровождаться тремя разными оттенками. Такой грубый переход выглядит не совсем эстетично. По этой причине следует вникнуть в такие особенности, как в Кореле размыть задний план.
Если волнистые линии уже созданы, тогда хорошо, если же вы до этого следовали другим маршрутом, тогда можно создать такую линию, воспользовавшись соответствующим инструментом, пиктограмма которого также сопровождается извилистой линией. Теперь на панели инструментов найдите параметр «Тень», кликните по нему, а затем сразу же по извилистой линии на вашем создаваемом фоновом рисунке. После таких простейших манипуляций у линии появится тень.

Отредактируйте узлы линий и залейте разными красками
Далее следует внести некоторые изменения в эту тень. В частности, выбрать направление размытия и желаемый последующий эффект. Очень эффектно будет смотреться, если выбрать параметр «Осветление».

С помощью параметра «Осветление» фон будет намного интересней
Теперь созданный план будет смотреться уже интересно. Можно сделать задник ещё более оригинальным, если разбить его дополнительными линиями, проходящими через основной фон наискосок. К этим линиям также полезно применить заливку, наложение тени и размытие.

Удалите линию и останется тень на фоне
Можно на этот оригинальный рисунок наложить некоторые дополнительные геометрические элементы. Например, будут оригинально смотреться огромные круги, к которым применить инструмент «Прозрачность».

Круги на фоне будут смотреться очень эффектно

Так выглядят прозрачные круги на красках
На основном заднем плане будут просматриваться контуры круга, а сама оригинальная заливка не будет скрыта.

Такой результат вы получите
Алгоритм создания фона из рисунка
Даже когда вы научитесь создавать собственноручно оригинальный план, вам всё равно будет полезно ознакомиться, как сделать фон в Кореле из картинки. Особенно такие знания и навыки важны для тех, кто работает не с простыми рисунками, а фотографиями.
Например, у вас имеется фото человека, сфотографированного на однотонном тёмном фоне. Вряд ли такое фото можно назвать интересным. Однако даже такое фото можно успешно «оживить», если вы разберётесь, как сделать новый задник при помощи рисунка, сохранённой ранее на компьютере картинки. Предлагаем взять, например, картинку, на которой изображено голубое небо с белоснежными облаками.
Итак, чтобы осуществить изменение мрачного фона, заменив его картинкой неба с облаками, первоначально откройте в программе CorelDraw оба изображения: фотографию и картинку.
Теперь перейдите к фотографии, зайдите в параметр «Правка», выберите «Копировать». Далее откройте картинку с небом, кликните «Вставить как новое изображение».

Мрачный фон можно поменять на красивое небо с облаками
После таких ваших действий картинка будет определяться в качестве нового слоя, этого собственно нам и нужно было добиться. Теперь возьмите инструмент «Ластик» и сотрите ним весь тёмный фон, который был на фотографии.
Не переживайте, если в силу своей неопытности вы будете не очень аккуратны. Кликнув правой клавишей мышки, можно исправлять ваши допущенные огрехи.
Теперь воспользуемся инструментом «Выделение от руки». После того как вам удалось выделить этим инструментом изображение человека на этом фото, перейдите в параметр меню «Правка» и проследуйте до параметра «Вставить как новый слой».
После таких действий изображение человека будет уже находиться на новом фоне. Конечно, будут видны всё-таки некоторые огрехи, поэтому придётся увеличить масштаб и удалить остатки старого фона. Только после того, как вы останетесь довольны достигнутым результатом, можно «слить» слои. При необходимости можно ещё выполнить обрезку фото, чтобы изображение расположить в центре. На этом работа завершается, вы можете спокойно оценить свой результат.
Итоги
Итак, как вы смогли практически убедиться, создавать новый фон очень интересно. Конечно, придётся проявить некоторую усидчивость, поскольку панель инструментов ещё недостаточно знакома, но впоследствии создавать оригинальный фон вы будете быстро, заставляя удивляться и восхищаться окружающих вашим мастерством.
Читайте также:

