Как удалить гифку с компьютера
Обновлено: 07.07.2024
Когда на форуме или в соцсети встречаешь симпатичную анимацию, то хочется сохранить ее себе – на память или чтобы использовать в собственных проектах. Однако чаще всего приходится сначала редактировать GIF-изображение, так как оно слишком длинное или неряшливо склеено. Либо же хочется добавить или, наоборот, удалить кадры, надпись, какой-то визуальный эффект.
Давайте разберем, как правильно и аккуратно обрезать GIF, отредактировать их, добавить или удалить элементы. В этом нам помогут как онлайн-сервисы, так и стационарные программы – выбирайте, что больше нравится.
| GIF Animator | Дополнительные эффекты: рамки, анимации | Ограничение максимального размера GIF в 15 MB |
| Gifs | Дополнительные функции: размытие изображения, поворот | Для экспорта нужно зарегистрироваться |
| iLoveIMG | Максимально простой интерфейс обрезки, множество функций для обработки изображений | В бесплатной версии есть реклама, но её немного |
| Inettools | Одновременная работа с несколькими файлами | Очень базовый интерфейс |
Показать все программы Свернуть таблицу
Редактирование GIF: топ-7 программ
Какая программа лучше всего подходит для обработки гифок? Все зависит от задачи. Для конвертации или изменения соотношения сторон подойдут одни программы, для добавления элементов или фильтров – другие. Например, для изменения размера картинки достаточно даже самого простого инструмента. Мы постарались составить обзор из разных сервисов, чтобы каждый пользователь нашел подходящий инструмент под свои потребности. Обратите внимание, что очередность программ в обзоре произвольна.
Movavi Видеоредактор Плюс
Movavi Видеоредактор Плюс – это стационарная программа, которую можно скачать на свой компьютер. Она предназначена для обработки медиа, включая возможности обрезать ГИФ по времени, создавать анимированные файлы и их редактировать: менять цвета, добавлять и удалять текст, фильтры и многое другое. Богатый инструментарий приложения позволяет добавлять к исходному изображению другие медиафайлы, получая уже, по сути, новые гифки.
Если нужно сделать просто обрезку GIF-картинки, перетащите ее в рабочую область, отрегулируйте рамки и нажмите Применить. При необходимости настройте другие визуальные параметры (обрезка по длине, поворот, изменение скорости и др.). Этот редактор работает не только с форматом GIF, но и любыми другими популярными видеоформатами.
Анимайзер
Онлайн-редактор Анимайзер предлагает обширный инструментарий для работы с изображениями. Сервис обрабатывает анимацию в форматах GIF и APNG, умеет редактировать картинки, перекрашивать их, менять фоны и скорость смены кадров, инвертировать оттенки, а также – переворачивать изображения и многое другое. Получившуюся в результате обработки картинку можно скачать на свой компьютер.
Ezgif
Англоязычный онлайн-сервис Ezgif не имеет русской версии, но в нем легко разобраться. Тут можно выполнить редактирование GIF, загруженной с ПК, или же добавить картинку по ссылке с другого сайта. Размер изображения можно настроить вручную при помощи сетки, или же ввести нужные значения в соответствующие поля. Также можно выбрать другое соотношение сторон файла при обрезке.
Дополнительный функционал весьма широк. Сервис позволяет сделать разворот изображения, изменить скорость анимации, добавить надписи: на выбор несколько десятков шрифтов, богатая палитра цветов, центровка текста и возможность задать диапазон фреймов, где надпись будет появляться и пропадать.
Сервис предлагает большой перечень эффектов: фильтры, изменение цветовой палитры, трансформация по любой оси и т. д. Здесь также анимацию легко обрезать по длительности, предварительно разбив на фреймы, и оптимизировать исходную картинку с помощью различных опций. Полученное изображение можно сохранить на свой компьютер.
GIF Animator
Русскоязычный сервис GIF Animator доступен онлайн. На него можно загрузить для обработки одно или сразу несколько изображений, единственное ограничение – их совокупный размер не должен превышать 15 MB. Весь процесс обработки изображения сопровождается подсказками и комментариями по выполнению каждой операции.
В этом редакторе можно настраивать интервал между кадрами, параметры длины и высоты изображения, видимость/невидимость картинки в галерее сайта. Можно сделать изображение повторяемым («зациклить») или же настроить остановку анимации после одного показа. Сервис предлагает снабдить изображение эффектами: на выбор несколько рамок, анимированные сердечки и черно-белая версия изображения.
Как удалить гифы из фото
Если у вас в профиле есть альбом с гифками, в который регулярно добавлялись интересные анимации, давайте рассмотрим, как можно его почистить и стереть те, которые больше не нравятся.
Зайдите на свою страничку в социальной сети и кликните в меню по кнопочке «Фото».

Найдите группу с изображениями, куда сохранены гифки, чаще всего она так и называется «Гифы», и кликните по ней мышкой.

С правой стороны найдите ссылку «Редактировать, изменить порядок» и перейдите по ней.

Для того чтобы убрать некоторые гифы из списка, наведите на нужный курсор мыши и кликните на значок корзины в правом нижнем углу анимации. Таким образом, можно убрать все те гифки, которые больше не нужны в данной группе.

Если убрали анимацию, которую добавляли на свою страничку с компьютера через заметки, тогда есть смысл избавится и от самой заметки. Для этого вверху кликните по соответствующему пункту меню. В списке, вместо заметки с гифкой, появится надпись, что она не является публично доступной. Наведите на нее курсор мышки и нажмите на крестик в правом верхнем углу.

Как удалить альбом гифы
Если же хотите полностью убрать группу с анимацией в Одноклассниках, то сделать это совсем не сложно. Как уже было описано выше, перейдите в меню «Фото» и кликните по тому, в котором у вас сохранены гифки.

Теперь в правом углу перейдите по ссылке «Редактировать, изменить порядок».

Под строкой с названием альбома увидите кнопочку «Удалить альбом», кликните по ней.

Подтвердите выполнение выбранного действия.

Надеюсь, все получилось, и вы убрали ненужные гифки из списка с фотографиями, которые сохранены на вашей странице. Удалите также пустые заметки, а может и весь альбом с анимациями, сохраненный в вашем профиле Одноклассников.
В данной статьей мы поговорим о том, как удалить гифы из фото в Одноклассниках и разберем подробную инструкцию, которая позволит вам сделать это и не оставит никаких дополнительных вопросов. На нашем информационном портале вы можете найти много полезной информации и подробных инструкции о том, как посмотреть гифы в Одноклассниках, как обмениваться ими и так далее.
Пошаговый алгоритм по удалению
Итак, вам больше не нужны gif-картинки в вашем разделе с фотографиями, и вы решили навсегда удалить ненужный альбом с этими изображениями. Эта процедура осуществляется точно так же, как и удаление обычного альбома с вашими личными фотками. Ведь гифы создаются автоматически при загрузке на страницу первой гифки. Рассмотрим пошаговую инструкцию, которая поможет вам удалить эту папку из своего профиля:

- на странице с вашей анкетой кликните по разделу «Фото», кнопка которого находится в верхней полоске меню;

- здесь вы увидите все ваши альбомы, которые созданы лично вами, автоматически или системные;
- зайдите в альбом «Гифы»;

- в правом верхнем углу нажмите ссылку «Редактировать, изменить порядок»;

- здесь вы можете настроить параметры приватности, изменить название папки или удалить альбом;
- чтобы избавиться от него, кликните по кнопке «Удалить альбом»;

- далее появится окно с подтверждением. Соглашаемся на удаление.

Готово! Теперь вы знаете, как отключить гифы в Одноклассниках. Помните, что после удаления все содержимое папки «Гифы» исчезнет с ресурсов социальной сети. Поэтому предварительно сохраните на свой компьютер те файлы, которые вам понадобятся позже. Если вы просто хотите, чтобы никто не видел вашу коллекцию анимации, тогда измените настройки приватности. В соседнем разделе нашего портала вы найдете подробную информацию о том, как добавить гифку в Одноклассники.
Как отключить гифки в Одноклассниках через браузер?
В социальной сети ОК встроенные видео работают так, что их воспроизведение не начинается автоматически. Поэтому постоянно мерцающие ролики перед глазами вас раздражать не будут и не станут нагружать скорость интернета. Однако с gif изображениями дело обстоит иначе. При пролистывании ленты новостей гифки автоматически загружаются и воспроизводятся. Давайте разберемся, как избавиться от этой проблемы. Вам необходимо отключить воспроизведение анимации непосредственно в браузере. Рассмотрим на примере самых популярных программ:
- в Mozila Firefox убрать гиф анимацию в Одноклассниках можно следующим способом. В поисковую строку вставьте текст about:config. Далее вписываете image.animation. кликните на появившейся строке и вместо положения normal выберите пункт none. Возвращаются анимации обратным порядком действий;


- в Google Chrome необходимо установить расширение под названием Animation policy или GIF Blocker;

- в Opera также необходимо воспользоваться функционалом аналогичных расширений;
- в Internet Explorer нужно зайти в свойства браузера/дополнительно/убрать галочку с пункт «Воспроизводить анимацию на веб-страницах. Также при посещении страницы с гифами вы можете просто нажать кнопку ESC на клавиатуре, чтобы автоматическая загрузка изображений приостановилась.
Теперь вы знаете, как можно удалить гифки с раздела Фото в Одноклассниках и как заблокировать автоматическое воспроизведение gif-картинок. Читайте на нашем информационном портале интересную статью о том, где можно найти прикольные гифки для Одноклассников и многое другое.
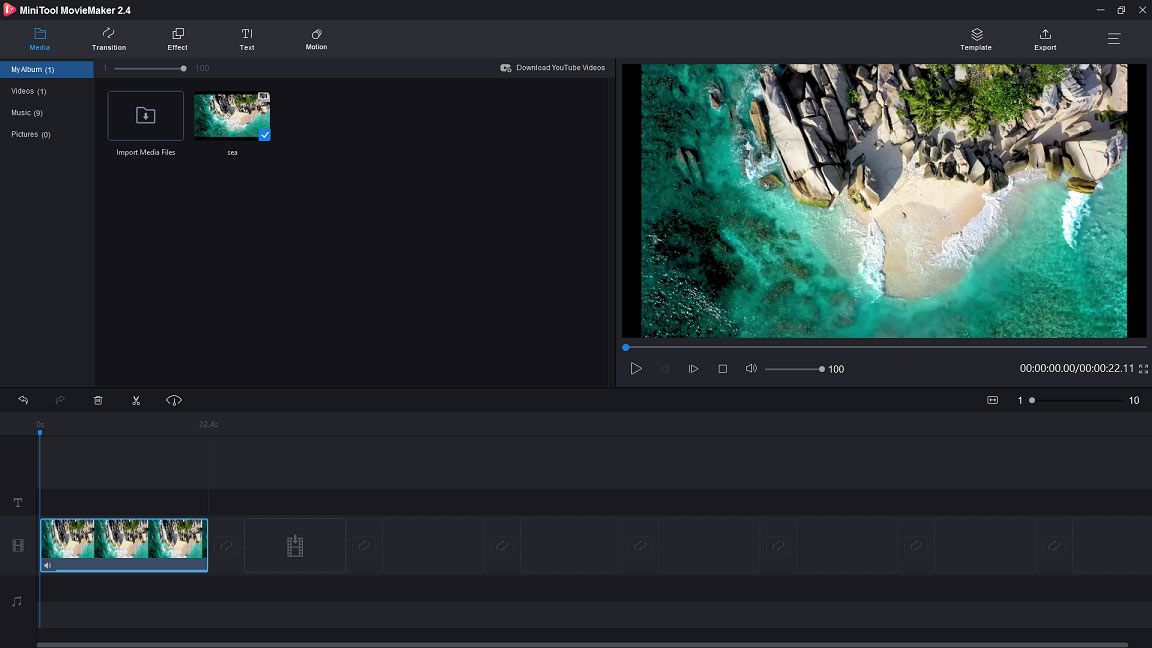
Как вырезать часть GIF? Как извлечь кадры из GIF? Как сделать GIF из картинок? На все эти вопросы будет дан ответ в этом посте. Вы можете прочитать этот пост и найти инструмент для обрезки GIF, который вам больше всего подходит.
Быстрая навигация:
Зачем нужно вырезать гифку? Следующие причины:
- Вы хотите обрезать ненужные кадры GIF.
- Размер файла GIF слишком велик, и вам нужно удалить из него несколько кадров.
- Загрузка GIF-файла занимает много времени, поэтому вам нужно сократить продолжительность GIF-файла.
Теперь давайте посмотрим, как вырезать GIF с помощью 6 лучших инструментов для обрезки GIF, включая Программное обеспечение MiniTool - MiniTool
Вот 6 лучших инструментов для обрезки GIF.
Часть 1. 2 лучших инструмента для вырезания файлов GIF для компьютера
Для пользователей компьютеров есть 2 настольных инструмента для обрезки GIF - MiniTool MovieMaker и Photoshop.
MiniTool MovieMaker
MiniTool MovieMaker - это инструмент для обрезки GIF, а также производитель GIF. Поддерживая наиболее популярные форматы, это программное обеспечение может вырезать GIF, MP4, AVI, WebM, WMV, MKV, MP3 и т. Д. Кроме того, оно способно создавать GIF из изображений и видео.
При использовании этого программного обеспечения для обрезки GIF, кроме разделения, объединения и вырезания GIF-файлов, вы можете применять фильтры, добавить текст в GIF и даже создавать гифки со звуком.
Основные особенности
- Он бесплатный и чистый, без рекламы, водяных знаков, пакетов и скрытых затрат.
- Он поддерживает импорт GIF, изображений, видео и аудио файлов.
- GIF-файлы можно обрезать, разделять, вырезать и объединять.
- Вы можете сделать GIF из картинок или видеоклипов.
- Он позволяет создавать текстовые GIF-файлы, применять фильтры к GIF-файлам и добавлять музыку в GIF-файлы.
- GIF-файлы можно экспортировать в различных видеоформатах, включая MP4, MKV, WMV, AVI и т. Д. Смотрите также: MP4 в GIF .
- Предлагаются изысканные шаблоны фильмов в голливудском стиле.
Вот как вырезать GIF с помощью MiniTool
Шаг 1. Запустите MiniTool.
- Бесплатно скачайте MiniTool MovieMaker и установите его на компьютер.
- После установки программы откройте ее и закройте окно шаблона фильма, чтобы получить доступ к основному интерфейсу.
Шаг 2. Импортируйте целевой GIF.
- Нажмите на Импорт файлов мультимедиа чтобы импортировать GIF, который нужно вырезать.
- Затем перетащите его на шкалу времени или щелкните значок Больше значок на GIF-изображении, чтобы добавить его на шкалу времени.
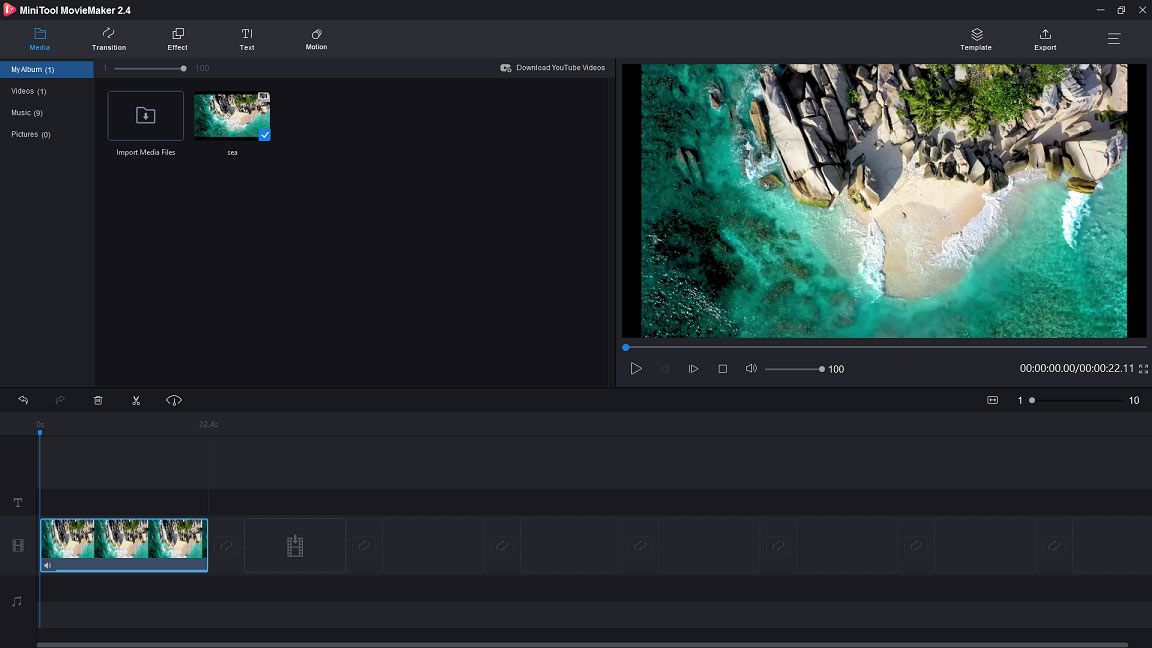
Шаг 3. Вырежьте гифку.
- Выберите GIF и переместите курсор воспроизведения туда, где вы хотите вырезать. Перед этим вам лучше нажать на Увеличить по размеру шкалы времени кнопку, чтобы настроить GIF по размеру шкалы времени, чтобы редактировать GIF покадрово.
- Щелкните значок ножницы значок на ползунке, чтобы разделить GIF.
- Выберите ненужные кадры и нажмите на мусор значок, чтобы удалить их, или щелкните его правой кнопкой мыши, чтобы выбрать удалять
Шаг 4. Отредактируйте GIF.
- Текст в GIF : Переход к Текст вкладка и нажмите Заголовок выбрать желаемый заголовок. Затем добавьте его на текстовую дорожку и введите текст.
- Применить эффекты : Переключиться на Эффект вкладку и выберите нужный эффект, чтобы добавить его в GIF.
Шаг 5. Экспортируйте GIF.
- Когда вы закончите, нажмите на Экспорт в строке меню, чтобы открыть Экспорт
- в Экспорт окна, вам нужно изменить выходной формат как GIF. Затем вы можете переименовать GIF и изменить папку назначения по своему усмотрению.
Фотошоп
Здесь вы можете задаться вопросом, можно ли вырезать GIF в Photoshop. Да ты прав. Помимо создания графики, Photoshop можно использовать для вырезания GIF или преобразования AVI в GIF . Как простой инструмент для обрезки GIF, он не может выполнять расширенное редактирование GIF, но его достаточно для вырезания GIF.
Основные особенности
- Он позволяет вырезать гифки.
- Вы можете редактировать GIF-файлы, например петля гифка , изменить размер GIF и разделить GIF.
- Он может конвертировать MP4 в GIF и AVI в GIF.
- Это редактор изображений с расширенными инструментами для редактирования фотографий.
Хотите узнать, как вырезать GIF в фотошопе? Вот подробные шаги.
Шаг 1. Запустите приложение Photoshop, если вы установили его ранее.
Шаг 2. Перейти к файл > Открыто… чтобы загрузить GIF.
Шаг 3. Когда все кадры появятся в График выберите фрейм, который хотите удалить, и щелкните значок мусор значок, чтобы удалить его. Чтобы удалить несколько кадров из GIF, вы можете нажать кнопку Ctrl клавишу, чтобы выбрать эти кадры и сразу удалить их.
Шаг 4. После удаления ненужных кадров перейдите к файл > Сохранить для Интернета чтобы сохранить GIF.
Рекомендовать статью: Как изменить размер изображения в Photoshop и 2 альтернативных метода .
Часть 2. 2 лучших инструмента для обрезки GIF для мобильных устройств
Если вы хотите сократить продолжительность анимированного GIF-изображения на своем телефоне, для вас доступны 2 приложения для обрезки GIF.
GIF студия
GIF Studio - это приложение для обрезки GIF, которое позволяет вырезать GIF, объединять GIF, создавать GIF и т. Д. Этот резак для GIF можно рассматривать как Просмотрщик GIF и вы можете воспроизводить GIF с разной скоростью. Также вы можете изменить скорость GIF по своему усмотрению.
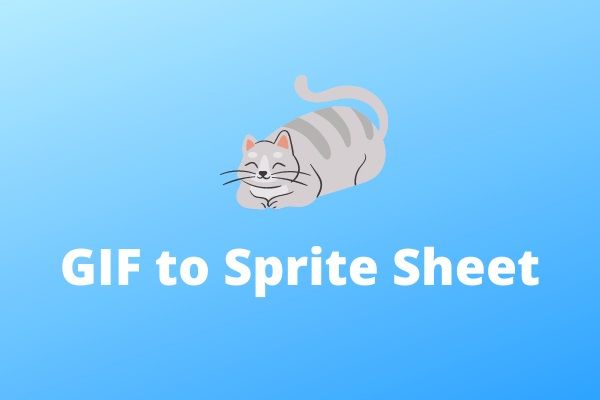
Основные особенности
- Он позволяет вырезать, объединять и обрезать GIF-файлы.
- Вы можете удалить фон GIF.
- Он поддерживает преобразование видеоклипов в GIF или создание слайд-шоу из фотографий.
- Вы можете извлекать изображения из GIF.
- Он предлагает множество эффектов и наклеек.
Выполните следующие действия, чтобы вырезать GIF.
Шаг 1. Найдите GIF Studio в Google Play и установите на свой телефон.
Шаг 2. Выберите целевой GIF из альбома и отправьте его в GIF Studio.
Шаг 3. Выберите инструмент для вырезания и выберите желаемый паз рамки, чтобы вырезать ненужные рамки.
Шаг 4. Затем нажмите кнопку Сохранить кнопку для сохранения изменений.
GIF Maker - видео в GIF, редактор GIF
Этот инструмент для обрезки GIF предлагает все необходимые функции для редактирования GIF, включая обрезку, обрезку, переворачивание и вращение. С помощью этого приложения вы можете настроить цветовой баланс для GIF-файлов и контролировать его скорость. Что еще более важно, он позволяет создавать мемы в формате GIF за считанные минуты. Чтобы сделать забавный GIF-файл, вы можете перевернуть гифку .

Основные особенности
- Вы можете сократить продолжительность анимированного GIF.
- Вы можете создавать мемы в формате GIF.
- Он поставляется со всеми функциями, необходимыми для редактирования GIF-файлов.
- Он предлагает более 30 фильтров и 20 рамок.
- Он позволяет изменять контрастность, насыщенность, оттенок и тень GIF-изображения.
- Это позволяет делиться GIF-файлами через социальные сети и электронную почту.
Вот как можно вырезать GIF.
Шаг 1. Установите GIF Maker на телефон.
Шаг 2. Запустите приложение и откройте целевой GIF, который хотите обрезать.
Шаг 3. Щелкните значок Отделка кнопку, чтобы обрезать GIF.
Шаг 4. Затем нажмите на Сохранить чтобы применить изменение.
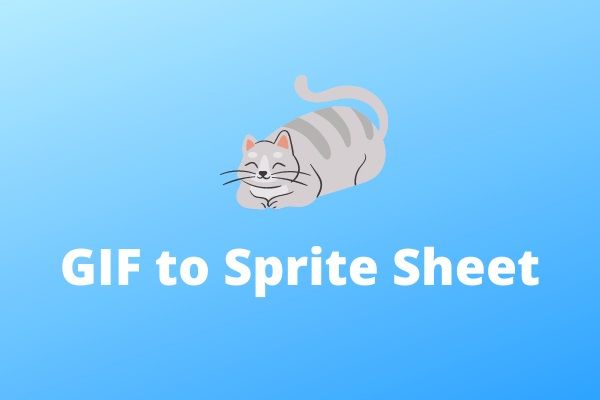
2 лучших способа конвертировать GIF в лист спрайтов (100% работа)
Как преобразовать GIF в лист спрайтов? Как превратить лист спрайтов в GIF? Этот пост расскажет вам, как создать лист спрайтов из GIF и наоборот.
Часть 3. 2 лучших инструмента для вырезания GIF в Интернете
Основные особенности
- Это создатель GIF и редактор GIF.
- Он поддерживает редактирование GIF-файлов, такое как вырезание, изменение размера, оптимизация, разделение, поворот, реверсирование и цензура.
- Это позволяет регулировать скорость GIF и применять фильтры к GIF.
- Его можно использовать для преобразования Webp в GIF, APNG в GIF и т. Д.
Вот подробные инструкции по сокращению продолжительности анимированного GIF.
Шаг 2. Наведите указатель мыши на Эффекты и выберите Продолжительность сокращения вариант из раскрывающегося списка.
Шаг 3. Импортируйте целевой GIF и нажмите Загрузить!
Шаг 4. В Варианты нарезки На вкладке можно выбрать обрезку GIF по номеру кадра или по времени (в секундах). Затем введите точное число в поле.
Шаг 5. После этого нажмите кнопку Сократите продолжительность! кнопка для удаления ненужных кадров из GIF.
Шаг 6. Наконец, нажмите на Сохранить чтобы сохранить GIF.
Лунапический
Lunapic - это комплексный онлайн-резак GIF и редактор изображений. С его помощью вы можете редактировать кадры, удалять анимацию и кадры из GIF, уменьшать размер файла GIF и многое другое.
Основные особенности
- Он помогает удалять кадры из GIF, удалять анимацию из GIF, применять эффекты к GIF и т. Д.
- Вы можете сделать GIF из видеоклипов.
- Он позволяет просматривать полноразмерные кадры GIF.
- Он позволяет редактировать изображения с помощью множества передовых инструментов для редактирования фотографий.
Вот как вырезать GIF с помощью Lunapic.
Шаг 1. Откройте веб-сайт Lunapic и загрузите целевой GIF.
Шаг 2. Перейдите к Анимация > Редактировать анимацию GIF .
Шаг 3. Выберите Заказ анимации возможность отображать все кадры GIF.
Шаг 4. Щелкните Икс чтобы удалить те кадры, которые вы не хотите оставлять, и нажмите на Сохранить изменения .
Шаг 5. Щелкните правой кнопкой мыши GIF и выберите Сохранить изображение как… чтобы сохранить GIF.
Читайте также:

