Как удалить hilink с компьютера
Обновлено: 08.07.2024
Мы поговорим об открытие COM-портов в модеме с HiLink прошивкой и об ошибках возникающих при этом.
Важно. К компьютеру должен быть подсоединён ТОЛЬКО МОДЕМ, отключены ВСЕ ДРУГИЕ СЕТЕВЫЕ ПОДКЛЮЧЕНИЯ (локальные, кабель, Wi-Fi. ), установленные АНТИВИРУСЫ, включённые ФАЙРВОЛЫ, закрыть всё то, что может занимать порты (DC-Unlocker, Терминал и т.п.) и все Приложения и Процессы в Диспетчере задач, связанные с модемом (смотреть по названиям операторов и приложений).
Модем подключать через интерфейс порта USB 2.0 (В системном блоке подключаться к USB разъёмам на задней панели.)
Необходимо наличие в ОС драйвера - Fc Sеrial Driver
Переключение устройства в Project/Debug mode (открывалка портов) скачать.
Внимание! Скрипт порты не откроет, если, по какой-либо причине, нет доступа к модему по сети.
Автоопределение в DC-Unlocker (Запуск от имени администратора) и нажать лупу, затем в Диспетчере устройств (ДУ) посмотреть порты. Если порты не появились, то закрываем DC-Unlocker, пере подключаем модем и снова запускаем DC-Unlocker.
Если вышеописанные способы не открыли порты, то надо удалить MobileBrServ, если установлена

и(или)
отключить Управление переключением во вторичную, рабочую USB-композицию в Windows, если включено и попробовать ещё раз.
При отсутствии положительного результата -->
Восстановление модемов не аварийным методом (без иголки) (Под сполейром будет метод как для модемов с прошивкой HILINK, так и STICK
Код ошибки:11, Не удалось открыть порт. (Решение проблемы)Запустить Диспетчер задач и в нём закрыть все Приложения и Процессы, связанные с модемом (смотреть по названиям операторов и приложений), а также всё то, что может занимать порты (Терминалы, Операторские утилиты и т.п.).
Код ошибки:16, Не удалось переключить режим загрузки.Код ошибки:12, Сведения об устройстве не найдены! (Решение проблемы)
Перевести модем в режим загрузки:
1. Удалить все драйверы для модемов и программы управления модемами (модем отсоединён);
2. Перезагрузка;
3. Установить на компьютер без подключённого модема эти драйверы:
HUAWEI DataCard Driver 6.00.08.00 (иногда, в более ранние ОС, лучше устанавливать HUAWEI DataCard Driver 5.05.01.00);
Fc Sеrial Driver;
set hilink switch (Удалить MobileBrServ, если ранее была установлена. Выполнить скрипт set_hilink_switch_01.exe, выбрать "1 - включить переключение" и перезагрузить систему)
4. Подключить модем без сим-карты и флеш-карты (microSD), на предложение установить программное обеспечение с модема, нажать на кнопку "ОТМЕНА" и дождаться установки ранее установленных драйверов, если ОС предложит перезагрузиться --> перезагрузиться, нет --> нет.
Желательно: в DC-Unlocker (Запуск от имени администратора) определить модем (выбрать "Автоопределение" и нажать лупу, если в Диспетчере устройств (ДУ) порты не появились --> закрыть DC-Unlocker --> переподключить модем --> и снова определить DC-Unlocker-ом. Если порты появились, но пишет: "Модем не найден!", то, просто, перезапустить DC-Unlocker или вторично нажать лупу. ) --> закрыть DC-Unlocker и продолжить;
Перевести модем в режим загрузки:
1. Повторить все то же самое, как и по Код 12 и 16
Для начала нам нужно перевести модем в режим USB-загрузки. Для этого разбираем модем (БЕЗ РАЗБОРКИ), и находим под разъемом сим-карты набор технологических контактных площадок. Для модема Е3372S он будет выглядеть так:
Внимательно смотрим на эту картинку
Вникаем какой пин замыкаете с корпусом (массой) модема и обращаем внимание на то, что чуть и выше и чуть левее находятся контакты для симки
Держа модем в такой же позиции как на картинке снимаете крышку и вынимаете симку
И в щелочку, которая как раз чуть правее контактов симки под симкой внимательно смотрим
Как раз и увидите эту точку - она там всего одна виднеется
Оригинальный размер фото качаем: Яндекс диск
Тонкая проволочка спокойно заходит в эту щелочку прям в эту точку, а другой конец проволоки на массу модема - например на ЮСБ штекер
А если вооружитесь лупой - то точно не промахнетесь

На этой картинке я подписал все известные мне площадки:
+5V - шина питания, идущая от USB-разъема
GND - земляная шина
Rx - приемник аппаратного консольного порта
Tx - передатчик аппаратного консольного порта
Boot - контакт для перевода модем в режим аварийной загрузки.
Для модема E3372H контактные площадки расположены так:

Площадка, обозначенная красным - это контакт аварийной загрузки. Назначение остальных площадок пока неизвестно - как только у меня появится такой модем, сделаю полное описание.
Надо взять пинцет, или еще какую-нибудь подходящую железку, и соединить между собой площадки Boot ( красная ) и GND (черная). Вместо площадки GND можно использовать металлический корпус USB-разъема или любой из металлических экранов. После замыкания точки Boot на землю вставляем модем в разъем USB компьютера, и через секунду перемычку можно убирать.
Модем будет запущен в режиме аварийной USB-композиции с единственным последовательным портом. Далее с помощью программы Balong USB Downloader в модем заливается загрузчик. Еще раз предупреждаю - НЕ ПЫТЙТЕСЬ ИСПОЛЬЗОВАТЬ ФИРМЕННЫЙ USBLOADER, идущий в комплекте с прошивками! используйте патченный usblsafe.bin! Иначе вы полностью потеряете nvram своего модема.

При использовании "метода иголки" я обнаружил, что порт, создаваемый ROM Bootloader, системой корректно не определяется:

Нашёл решение этой проблемы.
Оказалось, что в разделе реестра HKEY_LOCAL_MACHINE\SYSTEM\CurrentControlSet\Control\usbflags нужно создать подраздел 12D114430001, и в нём параметр SkipBOSDescriptorQuery типа REG_BINARY со значением 01 00 00 00:

Чтобы внести необходимые изменения в реестр, достаточно запустить reg-файл из архива: BOS_solution_2
При этом в системе должно быть установлено накопительное обновление KB2967917
В программе все предельно понятно. Лоадеры:
Модель h
Модель s
Далее нужно просто прошить модем в любую прошивку
Небольшое отличие для E3372h
Сначала нужно шить переходную прошивку, т. к. просто так первую прошивку не прошить из-за того, что виндовый прошивальщик ненавидит режим загрузки.
Многие модемы от Huawei имеют такую функцию как автозагрузка браузера при подключении к сети 4G. Эта функция точно есть на модемах Huawei E3372h-320 и Huawei EC315. Скорее всего она присутствует и на других моделях от этого производителя.
В данной небольшой статье мы расскажем, как отключить автоматическое открытие браузера для 4G модемов от Huawei. Процесс отключения будет показан на примере модема Huawei E3372h-320 и компьютера с операционной системой Windows 10.
Отключаем модем и службу «Mobile Broadband HL Service»
Для начала нужно отключить модем, например через окно « Сетевые подключения ». Для этого нажмите комбинацию клавиш Win-R и в открывшемся окне выполните команду « ncpa.cpl ». Таким образом вы попадёте в окно « Сетевые подключения ».

В окне « Сетевые подключения » нужно найти подключение вашего модема Huawei , кликнуть по нему правой кнопкой мышки и выбрать вариант « Отключить ».

После того как модем отключен, нужно остановить службу « Mobile Broadband HL Service ». В Windows 10 это можно сделать в « Диспетчере задач » (Ctrl-Shift-Esc) на вкладке « Службы ».

Если вы используете Windows 7, то для остановки службу вам нужно будет вызвать отдельное окно « Службы ». Это можно сделать, нажав комбинацию клавиш Win-R и выполнив команду « services.msc ».
Отключаем автозагрузку браузера в настройках модема Huawei
После отключения модема и остановки службы можно переходить непосредственно к отключению автозагрузки браузера. Для этого нужно внести изменения в файл « Arconfig.dat », который находится в папке « C:\Program Files (x86)\MobileBrServ ».

Редактирование данного файла требует прав администратора, поэтому сразу запускаем текстовый редактор « Блокнот » с правами администратора. Для этого откройте меню « Пуск », введите в поиск слово « Блокнот » и запустите данную программу от имени администратора.

После запуска программы « Блокнот » воспользуйтесь меню « Файл – Открыть », перейдите в папке « C:\Program Files (x86)\MobileBrServ » и откройте файл « Arconfig.dat ». Обратите внимание, для того чтобы увидеть данный файл вы должны перейти в режим « Все файлы (*.*) ».

После этого окне « Блокнота » появится содержимое файла « Arconfig.dat ». Здесь нужно пролистать настройки, найти строку « auto_open_url », изменить ее значение с « 1 » на « 0 » и сохранить файл нажатием Ctrl-S .

Этого должно быть достаточно для отключения автозагрузки браузера. Чтобы вернуть все в изначальное состояние, запустите службу « Mobile Broadband HL Service » и включите модем Huawei. Если после этого браузер не запускается, значит проблема была решена.
Как найти папку MobileBrServ
Как подсказали в комментариях, в некоторых случаях папка « C:\Program Files (x86)\MobileBrServ » может отсутствовать. Это означает, что драйвер 4G модема Huawei был установлен в другую папку. Чтобы найти эту папку нужно посмотреть место расположения службы « Mobile Broadband HL Service ».
Один и тот же модем может присутствовать на рынке как в HiLink, так и в Stick вариантах (например МТС 829F, он же Huawei E3372H поставляется с HiLink прошивкой, а точно такой же модем, который можно приобрести у оператора Tele2 - уже HiLink).
Итак, если ваш модем имеет Stick прошивку, то после того как вы его установите в ПК и установите драйвера и ПО со встроенного CDROM раздела, то в диспетчере устройств он будет определяться у вас как, собственно, модем (в разделе Телефоны и модемы), а также несколько COM портов. Плюс к этому, для того чтобы выйти в интернет, вам придется запускать специальное ПО под названием дашборд (dashboard):
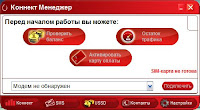
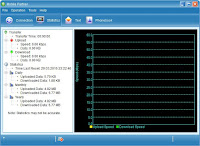
На двух фото выше изображены дашборды от МТС - Коннект Менеджер и стандартный Huawei'евский дашборд от Mobile Partner. Все это справедливо если наш модем имеет stick-прошивку, т.е. здесь мы имеем дело с ПО для выхода в интернет, а само устройство у нас определяется как модем и несколько COM-портов.
Совершенно по-другому обстоят дела если мы имеем HiLink прошивку. В этом случае после установки ПО с CDROM раздела модем у нас определяется как виртуальная сетевая карта (RNDIS адаптер) и никакого ПО для соединения с интернет нет. Модем устанавливает соединение с интернет автоматически, а для управления настройками модема есть web-интерфейс. Т.е. фактически в этом случае модем представляет собой ethernet-роутер, имеющий собственный IP адрес в локальной сети (например, 192.168.8.1). Ваш ПК получает на интерфейс RNDIS адаптера (виртуальной сетевой карты) IP из подсети модема - 192.168.8.0/24, и выходит через шлюз 192.168.8.1 в интернет. Само соединение, естественно устанавливается в модеме, просто в данном случае он дополнительно выполняет функции роутера, в котором поднимается NAT и т.д.
(отсюда)
STICK
С этой прошивкой устройство ведет себя как классический USB-модем: имеется командный AT-порт, через который можно установить соединение посредством PPP-протокола. Именно так работают практически все 3G-модемы предыдущих поколений. При этом скорость ограничена - не более 20-30 Mbit на прием. Кроме PPP-режима, имеется режим NDIS. При этом модем эмулирует сетевой интерфейс, через который и передаются данные, а через AT-порт идут только управляющие команды. В этом режиме скорость не ограничена. Основная особенность stick-режима - установление соединения и поддержка работы канала производится средствами ОС компьютера, к которому подключен модем. При этом компьютер получает IP-адрес непосредственно у провайдера сотовой связи через запрос DHCP, а модем работает как сетевой мост, передавая пакеты от компьютера в сотовую сеть и обратно, никак их не изменяя. Начальная USB-композиция stick-модема - это виртуальный CD-ROM и картридер microSD. Для того, чтобы появились модемные порты, надо сделать переключение композиции. Под windows этим занимается операторский софт, имеющийся на виртуальном CD, или фирменная программа от huawei - Mobile Partner. Под linux переключение делает программа usb-modeswitch. Имеется возможность запретить перелючение композиций. Это делается такой командой: При этом модем сразу после включения будет выглядеть как 2 AT-порта и сетевая карта NDIS. CD и microSD будут исключены из конфигурации. Такой режим крайне удобен для использования модема в различных домашних роутерах. Вернуть обратно композицию с переключением можно командой: Номера версий stick-прошивки всегда начинаются на 21 - например, 21.285.01.02.143. С таким типом прошивки поставляются модемы от МТС и Мегафона.HILINK
С прошивкой HILINK модем работает в режиме роутера, и представляется компьютеру в виде сетевого интерфейса (usb-ethernet-rndis). Компьютер получает с этого интерфейса сетевые настройки через DHCP, и далее ходит через него в интернет, как через обычную проводную локальную сеть. Всю заботу об установлении соединения и поддержании канала модем берет на себя, компьютер даже не замечает, что доступ в интернет осуществляется через сототвую сеть. В этом режиме модем имеет свой собственный локальный IP-адрес (обычно 192.168.8.1), видимый со стороны компьютера как шлюз по умолчанию (default route), а также внешний IP-адрес, получаемый из сотовой сети. Между сетью сотового провайдера и локальной сетью (модем-компьютер) осуществляется маршрутизация с использованием механизма трансляции адресов (NAT). Предусмотрен проброс портов из внешней сети (port forwarding и DMZ). Начальная USB-композиция HILINK-модема в точности такая же, как и у stick - виртуальный CD-ROM и картридер microSD. Переключение композиций под windows производится небольшой программой mbbservice, запускаемой со встроенного CD. Под linux это делает программа usb-modeswitch. Штатно разработчиками модема не предусмотрен режим без переключения композиций. Тем не менее, путем некоторой модификации прошивки такой режим сделать возможно. При этом теряется встроенный картридер SD, однако появляется возможность использовать модем с любым роутером, поддерживающим сетевые карты usb-rndis. Номера версий hilink-прошивки всегда начинаются на 22 - например, 22.286.03.00.00. С таким типом прошивки поставляется модем от Билайна. Прошивки HILINK состоят из двух частей - сама прошивка, и WebUI (вебинтерфейс). Первой прошивается основная прошивка, потом WebUI.Mikrotik
Отличаться также будет и настройка в микротике: для режима Stick появится ppp-out* устройство, а для HiLink - lte* в отдельном разделе LTE.
Хотя есть мануалы, где сказано, что можно переводить модемы в stick и hilink без перепрошивки:
AT^U2DIAG=0 - в stick
AT^U2DIAG=119 - в hilink
Ну и вероятно полезная комбинация:
AT^SETPORT="FF;10,12,16,A2" - режим "без переключения". Т.е. в данном режиме первичная композиция модема (initial mode) отключена, т.е. задана как FF - Dummy (отсутствие переключения), а вторичная композиция (normal mode) задана как 10,12,16,A2 - т.е. 10 - модем, 12 - PC UI, 16 - RNDIS (у нас его нет), A2 - TF Card Reader.
Читайте также:

