Как удалить inf файл драйвера
Обновлено: 08.07.2024
В этом уроке я покажу, как удалить драйвера с компьютера. Мы научимся использовать программные деинсталляторы, системные инструменты Windows 10 и специальные приложения.
Немного теории
Драйвер – это неотъемлемая часть программного обеспечения. Он необходим для правильного взаимодействия операционной системы и оборудования. Без его установки устройство будет функционировать неправильно или очень ограниченно.
В современную ОС Windows 10 уже предустановлено программное обеспечение для большинства устройств, и, скорее всего, проблем с базовой настройкой не возникнет. Но, например, для видео, аудио, принтера установка родного драйвера очень рекомендуется.
В каких случаях может потребоваться удаление драйвера:
- Вы установили несовместимую версию с устройством.
- Было произведено неудачное обновление драйвера.
- Устройство было заменено/отсоединено от ПК.
Так как для компьютера существует огромное количество устройств, как убрать драйвер каждого из них я, конечно, показать не смогу. Но мы рассмотрим способы удаления наиболее часто встречаемых моделей и общий принцип для всех устройств.
Способ 1: удаление с помощью деинсталлятора
1 . Откройте меню Пуск и войдите в Параметры.

2 . Перейдите в раздел «Приложения».

Видеокарта
NVIDIA
Опуститесь немного вниз, пока не появится список с программным обеспечением NVIDIA.

Нажмите на «NVIDIA графический драйвер». Снизу откроется пункт «Удалить», щелкните по нему.


Аналогично повторите действия с остальными программами.
В списке программ поищите пункты с установленным обеспечением от «AMD Catalyst» и удалите все поочередно.

Intel HD Graphics
Intel HD Graphics – встроенный в ядро процессора графический адаптер, драйвер которого я бы не советовал удалять. Он может пригодиться в случае, если внешняя видеокарта даст сбой или вы решите ее отключить от компьютера.
Сама процедура аналогична: нужно в списке найти пункт «Драйвер Графики Intel или Intel HD Graphics» и убрать его.

Звуковая карта и устройства печати
На большинство моделей материнских плат по умолчанию установлена встроенная звуковая карта Realtek High Definition Audio. Значок приложения выглядит следующим образом.

Щелкнув по кнопке «Удалить», вы инициализируете процесс деинсталляции.
Драйверы печати можно также найти в списке по названию. Наиболее популярные среди них: Canon, HP, Kyocera, Epson и другие. Если принтер или сканер вам более недоступен, можете убрать всё программное обеспечение и освободить память на ПК.
Деинсталлятор от устройств в некоторых случаях можно найти по названию в меню Пуск и выполнить очистку, не переходя в Параметры.
Способ 2: с помощью системных средств
Далее мы рассмотрим возможности ОС Windows 10, с помощью которых можно вручную убрать не рабочий или не нужный драйвер.
В диспетчере устройств
Возможно, вы столкнетесь с ситуацией, когда деинсталлятора нет на ПК. Особенно это актуально для устаревших устройств. Тогда действуем следующим образом.
1 . Щелкаем правой кнопкой мышки по меню Пуск и открываем «Диспетчер устройств».

2 . Раскрываем список устройств, в котором установлен драйвер.

3 . Жмем по нему правой кнопкой мыши и выбираем пункт «Удалить устройство».

4 . Подтверждаем действие кнопкой «Удалить».

В средстве очистки системы
С помощью средства очистки системы можно выполнить сканирование на наличие устаревших устройств и при необходимости их убрать.
1 . Откройте папку «Этот компьютер».

2 . Нажмите правой кнопкой мышки по Локальному диску С и откройте «Свойства».

3 . Кликните по кнопке «Очистка диска».

4 . Далее щелкните по кнопке «Очистить системные файлы».

5 . В пункте «Пакеты драйверов устройств» будет показан объем устаревших файлов, которые можно очистить, установив галочку и щелкнув «ОК».

Удаление драйверов отключенных устройств
Если к вашему компьютеру было подключено много разных устройств, про которые вы давно уже забыли, их можно посмотреть и убрать, отобразив в диспетчере устройств. Но перед этим нужно выполнить следующие действия.
1 . Щелкните правой кнопкой мыши по значку «Этот компьютер» и перейдите в «Свойства».

2 . Откройте пункт «Дополнительные параметры системы».

3 . Кликните по кнопке «Переменные среды».


5 . В поле «Имя переменной» вставьте devmgr_show_nonpresent_devices . В поле «Значение переменной» задайте параметр 1 и кликните по ОК.

6 . Перейдите в «Диспетчер устройств».

7 . В меню «Вид» кликните по пункту «Показать скрытые устройства».

Отобразятся все отключенные устройства. Теперь их можно удалить.

С помощью командной строки
Способ пригодится в том случае, если стандартно убрать драйвер не получается. Например, отключенный или старый, который конфликтует с новым оборудованием и дает сбой в системе.
1 . В меню Пуск напечатайте командная строка и запустите приложение с правами администратора.

2 . Введите команду pnputil.exe -e > C:\drivers. txt и нажмите клавишу Enter. Это команда для создания текстового файла с выгрузкой списка устройств.

3 . Перейдите в Локальный диск С и откройте текстовый файл drivers.txt .

4 . Пролистайте список и найдите название устройства, которое нужно убрать. Сверните Блокнот, но не закрывайте его, и вновь откройте командную строку с административными правами.
Введите команду pnputil.exe -d oem11.inf , где oem11.inf - файл драйвера оборудования, которое нужно убрать.


5 . Введите команду pnputil.exe -f -d oem11.inf , где ключ f задает команду принудительного удаления.

Вот и всё! Оборудование и его файл успешно удалены.

Способ 3: сторонними программами
В конце урока я покажу несколько полезных программ, предназначенных для принудительной очистки драйверов и не только.
Display Driver Uninstaller
Программа предназначена для удаления популярных моделей видео и аудио драйверов. С помощью неё можно в визуальном режиме выбрать нужное устройство и убрать его в пару щелчков мышкой.
2 . Программа предложит перезагрузиться в безопасном режиме, так как некоторые файлы могут быть задействованы в системе.

Для перезагрузки в безопасный режим выполните следующие шаги:
- В меню Пуск введите команду msconfig и запустите приложение от имени администратора.
- На вкладке «Загрузка» активируйте галочку в пункте «Безопасный режим» и нажмите «Применить».


3 . Перезагрузите компьютер и запустите программу. В правом переключателе выберите тип оборудования.

В следующем переключателе укажите производителя из списка.

Нажмите «Удалить и перезагрузить».

4 . Дождитесь окончания процесса. По завершению не забудьте снять галочку с безопасного режима для возврата в привычный режим работы.

- Доступна для загрузки в бесплатном доступе.
- Не требует установки.
- Имеет интуитивно понятный интерфейс.
Driver Fusion
Driver Fusion – платная программа с ограниченными возможностями в бесплатной версии. Тем не менее, она позволяет убрать некоторые устаревшие драйвера даже в бесплатной редакции.

Если программа обнаружит деинсталлятор, порекомендует выполнить очистку в параметрах приложений. Далее для полной очистки остаточных файлов можно щелкнуть по кнопке «Очистить».

- Большой выбор оборудования.
- Быстрое и качественное сканирование ПК.
- Русский интерфейс меню.
Driver Booster

Дополнительные полезные функции можно найти на вкладке «Инструменты».
В среде Windows в такой процедуре, как удаление драйверов, обычно надобности нет. Система в большинстве случаев уживается с драйверами меняемой периферии. Да и при смене внутренней начинки компьютера последние версии Windows 8.1 и 10, как правило, спокойно себе запускаются, без ухода в BSOD , что бывает с Windows 7 (и версиями постарше) при замене процессора или материнки. Новые версии системы обычно сами сбрасывают привязку к железу и автоматом устанавливают всё, что им нужно.
Тем не менее случаи конфликта драйверов случаются, и иногда может стать вопрос об их удалении с нашим, пользовательским вмешательством. Иная причина такой процедуры – экспериментаторские цели. Итак, как удалить драйверы из среды Windows?
1. Удаление драйверов-приложений
Драйверы – это служебные файлы форматов «.sys» , «.dll» , «.vxd» , «.drv» , хранящиеся в специальных каталогах Windows. Большая часть из них устанавливается с помощью файлов «.inf» и не имеет своего интерфейса для пользовательского управления. Но есть сторонние драйверы, которые поставляются вместе со своими фирменными приложениями. Такие существуют для видео-, аудиокарт, принтеров и прочей периферии. И устанавливаются они в систему по типу сторонних программ. Избавиться от таких драйверов путём обычной деинсталляции удаётся не всегда, их скрытые компоненты могут оставаться в системе. И в лучшем случае мёртвым грузом занимать место на диске, в худшем – конфликтовать с новыми драйверами . Помогут в таком случае специальные программы-чистильщики.
Uninstall Tool
Одна из лучших программ из числа продвинутых деинсталляторов – Uninstall Tool. Она, во-первых, поможет корректно деинсталлировать сами приложения драйверов, т.е. удалить их с зачисткой остатков в реестре и на диске.

Во-вторых, программа отображает не только основной каталог со сторонним софтом, у неё также есть два отдельных каталога со скрытыми и системными компонентами. Там могут прятаться оставшиеся компоненты сторонних драйверов, а Uninstall Tool умеет их принудительно удалять.

Display Driver Uninstaller
Специально для корректного удаления видеодрайверов предназначена программа Display Driver Uninstaller. Она узкопрофильная, предназначается только для очистки Windows от драйверов видеокарт Nvidia , AMD и Intel вместе со всеми установленными их фирменными приложениями. Рекомендуется к использованию перед заменой видеокарты, чтобы при следующем запуске Windows можно было без лишних проблем внедрить новый видеодрайвер. В её окне справа необходимо выбрать нужную марку видеокарты - Nvidia , AMD и Intel . А слева указать нужное действие – удалить видеодрайвер, а затем либо ничего не делать, либо перезагрузить систему, либо её выключить.

2. Удаление обычных драйверов
Причиной проблем с железом и периферией иногда может быть оставленная в системе информация о старых устройствах этого типа. Таких устройств может уже и не быть в помине, но Windows то хранит их драйверы. Плюс к этому, они же ещё и занимают место на диске. Как удалить драйверы старых, больше не существующих железа и периферии?
Для внешне подключаемой техники можно попытаться прибегнуть к помощи диспетчера устройств. В нём нужно настроить показ скрытых устройств.

И удалить те из них, что уже не используются. Они будут отмечены блеклыми значками.


Она возвращает систему в состояние первого запуска, и вся начинка компьютера определяется по-новому.

Но предпочтительней, конечно же, эту утилиту использовать до замены важных комплектующих.
Непосредственно сами драйверы (их служебные файлы) ни в первом, ни во втором случае никуда не исчезают. Разве что файлы установки «.inf» отдельных из них можно удалить в целях расчистки места на диске С. Делается это с помощью штатного средства очистки диска или специальных сторонних программ.
3. Удаление драйверов из системного каталога Windows
Полностью удалить обычные драйверы из среды Windows – с уничтожением их служебных файлов и файлов установки - можно только варварским способом с вмешательством в системный каталог Windows. Проводить такие мероприятия желательно, если ну уж совсем не остаётся ничего другого. И то, с обязательным созданием бэкапа драйверов, а также бэкапа всей системы, если её содержимое представляет ценность. Или же когда мы говорим об экспериментаторских целях с использованием виртуальных Windows, систем на других дисках и т.п. Не рекомендуется проводить нижеследующие действия без должного уровня подготовки на основных компьютерах.
Отправляемся в диспетчер устройств. Двойным кликом открываем свойства устройства, для которого собираемся удалять драйвер. Переходим во вкладку «Драйвер», жмём «Сведения».
Здесь в новом окошке увидим путь к служебному файлу драйвера. Для некоторых устройств таких файлов может быть несколько. Запоминаем все их, их местонахождение в системном каталоге, а лучше всё это записываем или делаем скриншот.

Далее закрываем окошко и возвращаемся к свойствам устройства. Теперь открываем соседнюю вкладку «Сведения». В выпадающем перечне указываем «Имя INF» и фиксируем где-то его значение. Это установочный файл «.inf» драйвера.

Теперь отключаем устройство в диспетчере.

Идём в системный каталог Windows, где хранится его служебный файл «.sys» , «.dll» или другой. И удаляем.

Если служебных файлов несколько, соответственно, необходимо таким образом удалить все их. Возвращаемся к диспетчеру, и видим, что устройство отображается со значком восклицания. И это значит, что для него драйвер в системе не установлен. Попробуем его обновить.

В нашем случае эксперимент проводился с сетевой картой, потому искать в Интернете нет смысла. Сразу выбираем локальный поиск драйверов.

Кликаем выбор из списка доступных драйверов.

Нужный из них нашёлся, кликаем «Далее» и устанавливаем.

Восстановление драйвера стало возможным, поскольку мы в системном каталоге удалили его служебные файлы, но мы пока что не трогали файл установки «.inf» . Чтобы сделать невозможным впредь установку драйвера, идём по пути:
C:\Windows\INF
И удаляем в этой папке ранее зафиксированный файл «.inf» .

Но система не захочет его удалять, запросит доступ с правами TrustInstaller . А, получив такие права, придумает новую причину отказа. Более того, система не захочет удалять не только файл «.inf» , но и служебные файлы некоторых драйверов. В описанном выше случае удаление файла «.sys» произошло по причине выбора устройства, которое система не считает жизненно важным – сетевой карты. Драйверы жизненно важных комплектующих она не позволит удалить. В таких случаях необходимо загрузиться с любого Live -диска с файловым менеджером на борту. И удалить все зафиксированные внутри системы служебные файлы и при необходимости файл установки «.inf» .
После удаления установочного файла «.inf» система без Интернета или помощи стороннего ПО не сможет установить драйвер устройства.

Далее можем пытаться установить новый драйвер любым из возможных способов:
• С инсталлятора, скачанного на официальном сайте;
• Поискать в Интернете или в Центре обновления;

• Прибегнуть к помощи специализированного стороннего софта;
• Извлечь из ранее сделанных бэкапов.
Совет от Niks, участника чата @winsiders, столкнувшегося с кривым драйвером USB-модема и невозможностью запустить устройство.
Задача
В диспетчере устройств USB-модем с восклицательным знаком, и никакие пляски с бубном не помогают подсунуть правильный драйвер. Утилита pnputil показывает драйвер в списке, но удалить не может.
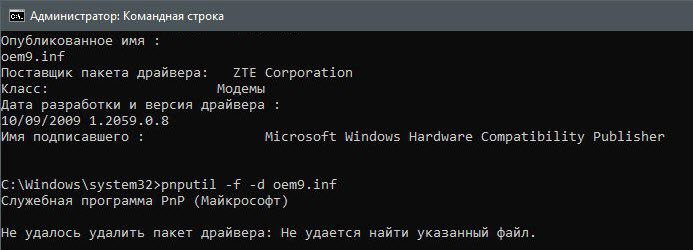
В результате какого-то сбоя имя INF-файла не соответствует установленному драйверу.
Решение
Задача решается с помощью DISM в два этапа.
Это можно делать в среде восстановления, но в работающей системе сподручнее.
Теперь надо поискать исходное имя в папке %windir%\System32\DriverStore\FIleRepository и взять на заметку полный путь к INF-файлу.
Если на первом этапе в листинге DISM не нашлось драйвера, надо попытаться получить список драйверов в среде восстановления:
Удаляется драйвер одной командой:
После удаления драйвера, загрузки в Windows и подключения USB-модема правильный драйвер установился сам, и устройство заработало нормально.
Резюме
Документация DISM по обслуживанию INF здесь, но в ней описано только удаление драйвера по опубликованному имени. Однако если с этим не справилась утилита pnputil, то и DISM не поможет. При этом pnputil не умеет удалять драйверы по пути.
Наконец, DISM может удалять драйверы только в среде восстановления, поэтому решение именно такое.
Вадим - владелец этого блога, и почти все записи здесь вышли из-под его пера. Подробности о блоге и авторе здесь. Поддержать автора вы можете тут.
Вас также может заинтересовать:
Подпишитесь на канал и читайте интересные записи чаще! Есть вопросы? Задайте их в чате.
комментариев 10
Вадим, ваша статья только что помогла починить мне компьютер!
Установил драйвер на NVMe контроллер и win10 перестала загружаться, даже в безопасном режиме, восстановление почему-то не работало (выдавало ошибку 0х80070003, хотя я сделал точку прямо перед установкой этого драйвера).
В итоге удалил из msdart и все сразу заработало!
Странно, что в листинге:
я этого драйвера не нашел, но примерно знал название и нашел его вручную в system32.
Ваша оценка: 0 Ваша оценка: +1Я так понял, что 0х80070003 связано с тем, что не удается найти файл или папку.
Так и не понял, чем распарсить лог SystemRestore, который лежит в \Windows\Logs\SystemRestore
В интернете пишут, что стандартная Event Viewer читает, но у меня полезной инфы оно не показывало
Что за контроллер такой?
Ваша оценка: 0Вопрос в целесообразности. Можно потратить много времени на курение логов SR, но это не решит проблему с откатом. Поэтому точечное решение проблемы в данном случае оптимально.
Ваша оценка: 0Интересно, как подсунул неправильный драйвер и какие именно пляски?
Считаю, что в реестре поковырялись, отсюда и проблемы.
Как там плясал с бубном Niks, я не знаю, но прозреваю, что он попробовал многое (если не все) из того, что мы с вами вдвоем могли бы ему предложить :)
Ваша оценка: 0
Ника Гурджумелидзе
Ваша оценка: 0 Ваша оценка: 0Ссылка работает для тех, у кого установлен клиент Telegram. Если не установлен, вам она не нужна.
используйте DISM с драйверами в формате INF для добавления, удаления или перечисления драйверов в сетевом или автономном образе Windows (wim). Microsoft установщик Windows или другие типы пакетов драйверов (например, файлы .exe) не поддерживаются.
Можно указать каталог, в котором находятся INF-файлы драйверов, или выбрать драйвер, указав имя INF-файла.
базовый синтаксис для обслуживания образа Windows с помощью DISM:
Для автономного образа доступны следующие параметры обслуживания драйвера.
Для работающей операционной системы доступны следующие параметры обслуживания драйвера.
/Жет-Хелп/?
При использовании сразу после параметра командной строки обслуживания драйвера отображаются сведения о параметре и аргументах. Дополнительные разделы могут стать доступными при указании изображения.
Примеры:
/Get-Drivers
Отображает основные сведения о пакетах драйверов в сетевом или автономном образе.
По умолчанию отображаются только драйверы сторонних производителей. Используйте /all аргумент для вывода сведений о драйверах по умолчанию и сторонних драйверах. Используйте /Format:Table аргумент или /Format:List для вывода выходных данных в виде таблицы или списка.
При наведении указателя мыши на образ можно определить, какие драйверы находятся в образе, а также состояние драйверов (установленных или промежуточных).
Примеры:
/жет-дриверинфо
Отображает подробные сведения о конкретном пакете драйверов.
Синтаксис
Можно указать INF-файл, установленный на образе, или еще не установленный. Можно указать имя удаляемого драйвера или стороннего драйвера в хранилище драйверов устройств. Драйверы сторонних производителей, установленные в хранилище драйверов, будут называться Oem0.inf , Oem1.inf и т. д. Это называется опубликованным именем.
Можно указать несколько драйверов в командной строке с помощью /driver параметра несколько раз.
Пример. Используйте /Get-Drivers параметр, чтобы можно было указать INF-файл драйвера. Далее выполните:
/Add-Driver
добавляет пакеты драйверов сторонних производителей в автономный образ Windows.
Синтаксис
/Remove-Driver
Удаляет драйверы сторонних производителей из автономного образа.
Можно указать несколько драйверов в командной строке с помощью /Driver параметра несколько раз.
Синтаксис
Когда к образу добавляются сторонние драйверы, они переименовываются на опубликованное имя, например Oem0.inf , Oem1.inf и т. д. Необходимо указать опубликованное имя, чтобы удалить драйвер. Невозможно удалить драйверы по умолчанию.
удаление пакета драйверов, критического для загрузки, может привести к невозможности загрузки автономного Windows образа.
Примеры:
/експорт-дривер
экспортирует все сторонние пакеты драйверов из образа Windows в целевой путь. Экспортированные драйверы затем можно внедрить в автономный образ, выполнив DISM Add-Driver команду.
Синтаксис
- Destination , где будет сохранен экспортированный драйвер.
Примеры:
Ограничения
Команда обслуживания драйвера поддерживает только INF-файлы. Windows Установщик или другие типы пакетов драйверов (например, файлы .exe) не поддерживаются.
Драйверы устанавливаются в том порядке, в котором они перечислены в командной строке. В следующем примере 1. INF, 2. INF и 3. INF будут установлены в том порядке, в котором они перечислены в командной строке.
Читайте также:

