Как удалить istart с explorer
Обновлено: 30.06.2024
Как Fast Start заразил ваш компьютер
Разработчики могут использовать ряд приложений для продвижения переадресации Fast Start. Даже конвертеры файлов, программы видеозаписи и другие инструменты могут ускорить установку нежелательного программного обеспечения. Это происходит, когда он входит в состав бесплатных программ в качестве дополнительных предложений. Хотя они могут быть представлены как нечто полезное, вам следует избегать их установки в целях безопасности. Если вы выбрали такой риск, мы рекомендуем вам изучить разделы «Дополнительно» или «Пользовательский» на предмет нежелательного программного обеспечения и при необходимости отменить выбор. Вы также можете использовать специальное антивирусное программное обеспечение, чтобы затянуть пояса и упростить борьбу с онлайн-угрозами. Наше руководство ниже будет ответом на все ваши вопросы, касающиеся удаления и защиты.
Чтобы полностью удалить Fast Start, мы рекомендуем вам использовать SpyHunter. Он может помочь вам удалить файлы, папки и ключи реестра Fast Start и удалить угонщики, панели инструментов и нежелательные надстройки из браузера Safari. Пробная версия SpyHunter предлагает сканирование на вирусы и одноразовое удаление БЕСПЛАТНО.
Чтобы полностью удалить Fast Start, мы рекомендуем использовать Malwarebytes Anti-Malware. Он обнаруживает и удаляет все файлы, папки и ключи реестра Fast Start и несколько миллионов другого рекламного ПО, угонщиков и панелей инструментов.
Удалить Fast Start вручную бесплатно
Вот пошаговое руководство для полного удаления Fast Start с вашего компьютера. Это работает на 99% и было проверено с последними версиями установщика Fast Start в операционных системах с последними обновлениями и версиями браузеров.
Примечание. Fast Start можно установить как расширение Google Chrome как Администратор (вы можете увидеть Установлено корпоративной политикой надпись рядом с ним), что не позволит его удалить. Поэтому перед началом процесса удаления выполните следующие действия:
- Запустите Командная строка нажав Start меню и введя командная строка (или просто найдите «командная строка» в поле поиска Windows 10). Щелкните правой кнопкой мыши на Командная строка и выберите Запуск от имени администратора.
rd /S /Q "%WinDir%\System32\GroupPolicyUsers"
rd /S /Q "%WinDir%\System32\GroupPolicy"
gpupdate /force
Удалите Fast Start из панели управления
Удалите Fast Start с Mac:
- В Finder боковой панели, нажмите Использование.
- Быстрый старт может иметь деинсталлятор.
- В противном случае перетащите Быстрый старт из Использование папки в Корзину (находится в конце Dock).
- Затем выберите Finder > Очистить корзину.
Удалите Fast Start из Windows XP:
- Нажмите на Start кнопку.
- Выберите Панель управления.
- Нажмите на Установка и удаление программ.
- Найдите Быстрый старт или другую подозрительную программу.
- Нажмите на Удалить.
Удалите Fast Start из Windows 7:
- Нажмите на Start кнопку.
- Затем перейдите в Панель управления.
- Нажмите на Удаление программы.
- Найдите Быстрый старт или другую подозрительную программу и нажмите Удалить.
Удалите Fast Start из Windows 8:
- Наведите указатель мыши на правый нижний угол, чтобы увидеть Меню.
- Нажмите на Поиск.
- После этого нажмите Приложения.
- Затем Панель управления.
- Нажмите на Удаление программы под Программы.
- Найдите Быстрый старт или другую подозрительную программу, нажмите Удалить.
Удалите Fast Start из Windows 10:
Есть 2 способа удалить Fast Start из Windows 10
Первый способ
- Нажмите на Start кнопку.
- В открывшемся меню выберите Параметры.
- Нажмите на Система опцию.
- Нажмите на Приложения и возможности и найдите Быстрый старт или другую подозрительную программу из списка.
- Нажмите на нее, а затем нажмите на Удалить рядом с ней.
Второй способ (классический)
- Щелкните правой кнопкой мыши на папку Start кнопку.
- В открывшемся меню выберите Программы и компоненты.
- Найдите Быстрый старт или другую подозрительную программу из списка.
- Нажмите на нее, а затем нажмите на Удалить кнопку выше.
Не удается удалить Fast Start
- Перезагрузите компьютер.
- Во время загрузки нажмите кнопку F8.
- Это действие откроет Дополнительные параметры загрузки меню.
- Выберите Безопасный режим и дождитесь загрузки Windows.
- Войдите в Панель управления > Программы и компоненты и удалите Быстрый старт или другую подозрительную программу
Если вы не можете удалить Fast Start, используя приведенные выше инструкции, или он продолжает возвращаться, вы можете использовать бесплатный AppCleaner для Mac, чтобы удалить все остаточные данные и библиотеки Fast Start. Следуйте инструкциям ниже:
- Скачайте бесплатно AppCleaner.
- Перетащите Быстрый старт от Использование папки в AppCleaner окно.
- Выберите файлы и папки, которые хотите удалить вместе с Быстрый старт.
- Нажмите на Удалить кнопку.
Удалите вредоносные дополнения из ваших браузеров
Удаление Fast Start из Панели управления часто не приносит желаемого эффекта. Иногда у него есть расширение для браузера, и он может быть активен в Google Chrome и Mozilla Firefox. Вот инструкции, как вручную удалить расширение Fast Start из ваших браузеров.
Safari:
- Запустите Safari на вашем Mac, нажмите Safari чтобы открыть раскрывающееся меню и выберите Настройки
- Нажмите на Расширения меню.
- Найдите Быстрый старт .
- Нажмите на Удалить кнопку, чтобы удалить его.
Google Chrome:
- Запустите браузер Google Chrome.
- В адресном поле введите (или скопируйте-вставьте) chrome://extensions .
- Найдите Быстрый старт или другие подозрительные расширения.
- Нажмите на Значок корзины чтобы удалить их.
- Также удалите из списка другие подозрительные расширения.
Mozilla Firefox:
- Запустите браузер Mozilla Firefox.
- В адресном поле введите (или скопируйте-вставьте) about:addons .
- Выберите Быстрый старт или другие подозрительные расширения.
- Нажмите на Отключить или удалить кнопку.
- Сделайте то же со всеми подозрительными расширениями.
Internet Explorer (9, 10, 11):
Примечание. В последней версии Internet Explorer нет функции удаления расширений браузера из браузера. Чтобы удалить Fast Start из Internet Explorer, пожалуйста, выполните инструкции по удалению программы из Панели управления. Чтобы отключить быстрый старт, выполните следующие действия:
- Откройте Internet Explorer.
- Щелкните на значок шестеренки / звездочки в правом верхнем углу.
- В открывшемся меню Настроить надстройки.
- Выберите Панели инструментов и расширения.
- Нажмите на ОтключитьБыстрый старт или другие подозрительные расширения.
- Также отключите другие подозрительные расширения из списка.
Браузер Opera:
Как правило, Fast Start не устанавливается в браузере Opera, однако вы всегда можете дважды проверить. Сделайте следующее:
- Запустите браузер Opera.
- Войдите в Сервис > Расширения > Управление расширениями.
- Найдите Быстрый старт или другие подозрительные расширения.
- Нажмите на Удалить кнопку.
- Также удалите из списка другие подозрительные расширения.
Сбросьте настройки браузеров (домашняя страница, поиск по умолчанию)
Сбросить Safari:
- Запустите Safari на вашем Mac, нажмите Safari чтобы открыть раскрывающееся меню и выберите Настройки
- Перейдите в Конфиденциальность раздел настроек Safari.
- Нажмите на Управлять данными веб-сайта кнопку.
- В открывшемся окне нажмите Удалить сейчас кнопку для удаления данных, хранящихся на веб-сайтах в Safari
- Перейдите в Advanced раздел настроек Safari.
- Нажмите Показывать меню «Разработка» в строке меню опцию.
- В меню нажмите Разработка и выберите Очистить кэши из этого меню.
- Снова вернитесь в Safari меню и выберите Очистить историю….
- Выберите период очистки Вся история и нажмите Очистить историю кнопку.
Google Chrome:
- Запустите браузер Google Chrome.
- В адресном поле введите (или скопируйте-вставьте) chrome://settings .
- Прокрутите вниз и найдите Дополнительные ссылку.
- Нажмите на нее и снова прокрутите вниз.
- Нажмите на Восстановление настроек по умолчанию кнопку и нажмите Сбросить , чтобы подтвердить.
Mozilla Firefox:
- Запустите браузер Mozilla Firefox.
- В адресном поле введите (или скопируйте-вставьте) about:support .
- Нажмите на Сбросить Firefox… кнопку.
- Нажмите на Сбросить Firefox , чтобы подтвердить.
Internet Explorer (9, 10, 11):
- Запустите Internet Explorer.
- Щелкните на значок шестеренки / звездочки в правом верхнем углу.
- В открывшемся меню выберите Свойства браузера.
- Нажмите на Advanced меню.
- Нажмите на Сбросить кнопку.
- Выберите Удалить личные настройки и нажмите Сбросить.
Браузер Opera:
- Закройте Opera и откройте командную строку из меню «Пуск».
- Введите следующую команду del %AppData%\Opera\Opera\operaprefs.ini
- Запустите Opera.
Очистка ярлыков браузеров
Заключительные советы
Будьте осторожны при серфинге в Интернете и загрузке программного обеспечения, так как такие программы, как Fast Start, могут стать настоящей головной болью, поскольку их трудно удалить и нарушить вашу конфиденциальность. Чтобы обезопасить себя от таких угроз, мы рекомендуем всегда использовать антивирус и одну из имеющихся на рынке антивирусных программ. Одна из лучших антивирусных программ - SpyHunter 5. Она может защитить ваш компьютер от таких угроз, как Fast Start.
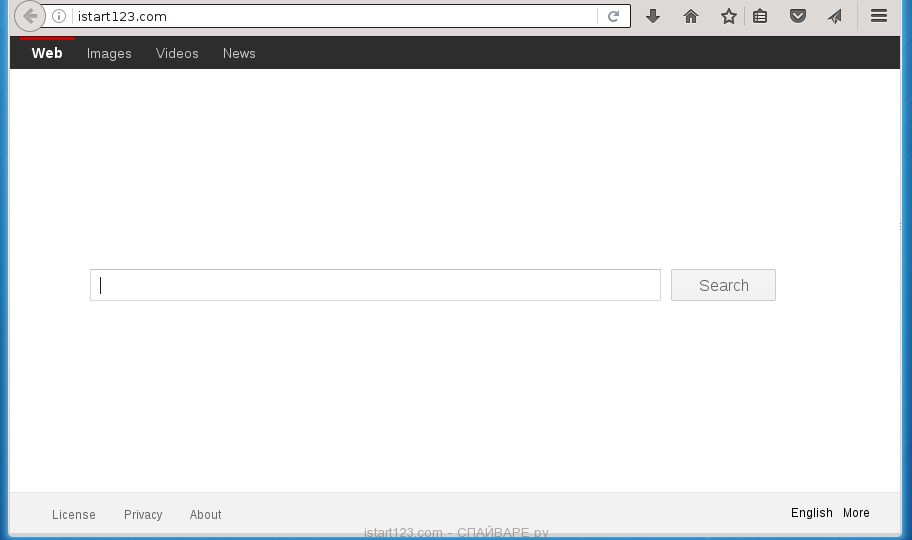
- Рекламные баннеры интегрированы в сайты на которых вы точно знаете рекламы не должно быть
- Разнообразные случайные слова и фразы вставлены в ссылки
- Браузер показывает небольшие окна, которые рекомендуют обновить флеш плеер или другое программное обеспечение
- Неизвестные вам программы сами появились на компьютере
Если вы используете компьютер Apple под управлением Mac OS X, то воспользуйтесь следующей инструкцией Как удалить вирус, всплывающие окна и рекламу в Mac OS X
Очень важно на первом этапе определить программу, которая являлась первоисточником появления паразита и удалить её.
Windows 95, 98, XP, Vista, 7
Кликните Пуск или нажмите кнопку Windows на клавиатуре. В меню, которое откроется, выберите Панель управления.
Windows 8
В правом верхнем углу найдите и кликните по иконке Поиск.

В поле ввода наберите Панель управления.

Windows 10
Кликните по кнопке поискаВ поле ввода наберите Панель управления.

Откроется Панель управления, в ней выберите пункт Удаление программы.

Вам будет показан список всех программ инсталлированных на вашем компьютере. Внимательно его просмотрите и деинсталлируйте программу, которую вы подозреваете в качестве причины заражения. Вероятно это последняя установленная вами программа. Так же внимательно приглядитесь к остальным программам и удалите все, которые кажутся вам подозрительными или вы уверены, что сами их не устанавливали. Для удаления, выберите программу из списка и нажмите кнопку Удалить/Изменить.
Далее следуйте указаниям Windows.
AdwCleaner это небольшая программа, которая не требует установки на компьютер и создана специально для того, чтобы находить и удалять рекламные и потенциально ненужные программы. Эта утилита не конфликтует с антивирусом, так что можете её смело использовать. Деинсталлировать вашу антивирусную программу не нужно.
Скачайте программу AdwCleaner кликнув по следующей ссылке.
После окончания загрузки программы, запустите её. Откроется главное окно AdwCleaner.


Кликните по кнопке Очистка. AdwCleaner приступ к лечению вашего компьютера и удалит все найденные компоненты зловредов. По-окончании лечения, перезагрузите свой компьютер.
Zemana Anti-malware это инструмент, который позволит вам легко найти и удалить вредоносные программы изменяющие настройки веб браузеров или показывающих большое количество всплывающей рекламы. В отличии от других утилит созданных для обнаружения и удаления вредоносных программ, Zemana Anti-malware кроме классического сканирования файлов, так же использует облачные технологии. Это позволяет обнаружить паразитов, которых не могут обнаружить другие антивирусные программы.
Скачайте Zemana AntiMalware с помощью следующей ссылки. Сохраните программу на ваш Рабочий стол.
Когда загрузка завершится, запустите файл который скачали. Перед вами откроется окно Мастера установки, как показано на примере ниже.

Следуйте указаниям, которые будут появляться на экране. Можете в настройках ничего не изменять. Когда установка Zemana Anti-Malware закончится, откроете главное окно программы.


Malwarebytes Anti-malware это широко известная программа, созданная для борьбы с разнообразными рекламными и вредоносными программами. Она не конфликтует с антивирусом, так что можете её смело использовать. Деинсталлировать вашу антивирусную программу не нужно.
Скачайте программу Malwarebytes Anti-malware используя следующую ссылку.
Когда программа загрузится, запустите её. Перед вами откроется окно Мастера установки программы. Следуйте его указаниям.

Когда инсталляция будет завершена, вы увидите главное окно программы.


Когда проверка компьютера закончится, Malwarebytes Anti-malware покажет вам список найденных частей вредоносных и рекламных программ.

Сброс настроек Хрома позволит удалить вредоносные расширения и восстановить настройки браузера к значениям принятым по-умолчанию. При этом, ваши личные данные, такие как закладки и пароли, будут сохранены.
Откройте главное меню Хрома, кликнув по кнопке в виде трёх горизонтальных полосок ( ). Появится меню как на нижеследующей картинке.

Выберите пункт Настройки. Открывшуюся страницу прокрутите вниз и найдите ссылку Показать дополнительные настройки. Кликните по ней. Ниже откроется список дополнительных настроек. Тут вам нужно найти кнопку Сброс настроек и кликнуть по ней. Гугл Хром попросит вас подтвердить свои действия.

Сброс настроек Файрфокса позволит удалить вредоносные расширения и восстановить настройки браузера к значениям принятым по-умолчанию. При этом, ваши личные данные, такие как закладки и пароли, будут сохранены.
Откройте главное меню Хрома, кликнув по кнопке в виде трёх горизонтальных полосок ( ). В появившемся меню кликните по иконке в виде знака вопроса ( ). Это вызовет меню Справка, как показано на рисунке ниже.

Здесь вам нужно найти пункт Информация для решения проблем. Кликните по нему. В открывшейся странице, в разделе Наладка Firefox нажмите кнопку Очистить Firefox. Программа попросит вас подтвердить свои действия.

Сброс настроек Интернет Эксплорера и Эджа позволит удалить вредоносные расширения и восстановить настройки браузера к значениям принятым по-умолчанию.
Откройте главное браузера, кликнув по кнопке в виде шестерёнки ( ). В появившемся меню выберите пункт Свойства браузера.
Здесь откройте вкладку Дополнительно, а в ней нажмите кнопку Сброс. Откроется окно Сброс параметров настройки Internet Explorer. Поставьте галочку в пункте Удалить личные настройки, после чего кликните кнопку Сброс.

Для очистки ярлыка браузера, кликните по нему правой клавишей и выберите пункт Свойства.


Удалив этот текст нажмите кнопку OK. Таким образом очистите ярлыки всех ваших браузеров, так как все они могут быть заражены.
Чтобы повысить защиту своего компьютера, кроме антивирусной и антиспайварной программы, нужно использовать приложение блокирующее доступ к разннобразным опасным и вводящим в заблуждение веб-сайтам. Кроме этого, такое приложение может блокировать показ навязчивой рекламы, что так же приведёт к ускорению загрузки веб-сайтов и уменьшению потребления веб траффика.
Скачайте программу AdGuard используя следующую ссылку.
После окончания загрузки запустите скачанный файл. Перед вами откроется окно Мастера установки программы.

Кликните по кнопке Я принимаю условия и и следуйте указаниям программы. После окончания установки вы увидите окно, как показано на рисунке ниже.

Вы можете нажать Пропустить, чтобы закрыть программу установки и использовать стандартные настройки, или кнопку Начать, чтобы ознакомиться с возможностями программы AdGuard и внести изменения в настройки, принятые по-умолчанию.
Проверить планировщик заданий

Определившись с заданием, которое нужно удалить, кликните по нему правой клавишей мыши и выберите пункт Удалить. Этот шаг выполните несколько раз, если вы нашли несколько заданий, которые были созданы вредоносными программами. Пример удаления задания, созданого рекламным вирусом показан на рисунке ниже.

Удалив все задания, закройте окно Планировщика заданий.
Для того чтобы в будущем больше не заразить компьютер, пожалуйста следуйте трём небольшим советам
Моё имя Валерий. Я сертифицированный специалист в области компьютерной безопасности, выявления источников угроз в ИТ инфраструктуре и анализе рисков с опытом работы более 15 лет. Рад поделиться с вами своими знаниями и опытом.
Оставить комментарий Отменить ввод комментария
На нашем сайте размещены инструкции и программы, которые помогут вам абсолютно бесплатно и самостоятельно удалить навязчивую рекламу, вирусы и трояны.
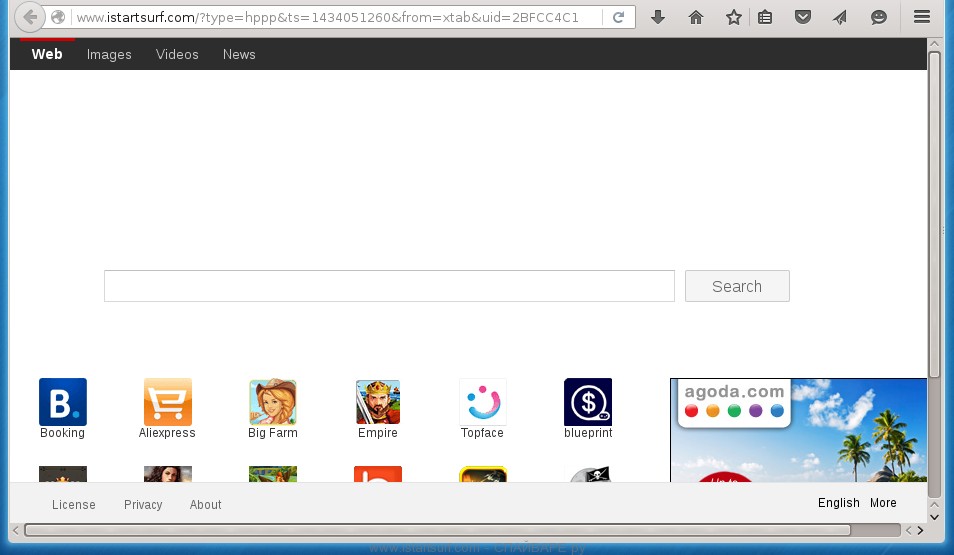
Если вы используете компьютер Apple под управлением Mac OS X, то воспользуйтесь следующей инструкцией Как удалить вирус, всплывающие окна и рекламу в Mac OS X
Очень важно на первом этапе определить программу, которая являлась первоисточником появления паразита и удалить её.
Windows 95, 98, XP, Vista, 7
Кликните Пуск или нажмите кнопку Windows на клавиатуре. В меню, которое откроется, выберите Панель управления.
Windows 8
В правом верхнем углу найдите и кликните по иконке Поиск.

В поле ввода наберите Панель управления.

Windows 10
Кликните по кнопке поискаВ поле ввода наберите Панель управления.

Откроется Панель управления, в ней выберите пункт Удаление программы.

Вам будет показан список всех программ инсталлированных на вашем компьютере. Внимательно его просмотрите и деинсталлируйте программу, которую вы подозреваете в качестве причины заражения. Вероятно это последняя установленная вами программа. Так же внимательно приглядитесь к остальным программам и удалите все, которые кажутся вам подозрительными или вы уверены, что сами их не устанавливали. Для удаления, выберите программу из списка и нажмите кнопку Удалить/Изменить.
AdwCleaner это небольшая программа, которая не требует установки на компьютер и создана специально для того, чтобы находить и удалять рекламные и потенциально ненужные программы. Эта утилита не конфликтует с антивирусом, так что можете её смело использовать. Деинсталлировать вашу антивирусную программу не нужно.
Скачайте программу AdwCleaner кликнув по следующей ссылке.
После окончания загрузки программы, запустите её. Откроется главное окно AdwCleaner.


Malwarebytes Anti-malware это широко известная программа, созданная для борьбы с разнообразными рекламными и вредоносными программами. Она не конфликтует с антивирусом, так что можете её смело использовать. Деинсталлировать вашу антивирусную программу не нужно.
Скачайте программу Malwarebytes Anti-malware используя следующую ссылку.
Когда программа загрузится, запустите её. Перед вами откроется окно Мастера установки программы. Следуйте его указаниям.

Когда инсталляция будет завершена, вы увидите главное окно программы.

Автоматически запуститься процедура обновления программы. Когда она будет завершена, кликните по кнопке Запустить проверку. Malwarebytes Anti-malware начнёт проверку вашего компьютера.

Когда проверка компьютера закончится, Malwarebytes Anti-malware покажет вам список найденных частей вредоносных и рекламных программ.

Сброс настроек Хрома позволит удалить вредоносные расширения и восстановить настройки браузера к значениям принятым по-умолчанию. При этом, ваши личные данные, такие как закладки и пароли, будут сохранены.
Откройте главное меню Хрома, кликнув по кнопке в виде трёх горизонтальных полосок ( ). Появится меню как на нижеследующей картинке.

Выберите пункт Настройки. Открывшуюся страницу прокрутите вниз и найдите ссылку Показать дополнительные настройки. Кликните по ней. Ниже откроется список дополнительных настроек. Тут вам нужно найти кнопку Сброс настроек и кликнуть по ней. Гугл Хром попросит вас подтвердить свои действия.

Сброс настроек Файрфокса позволит удалить вредоносные расширения и восстановить настройки браузера к значениям принятым по-умолчанию. При этом, ваши личные данные, такие как закладки и пароли, будут сохранены.
Откройте главное меню Хрома, кликнув по кнопке в виде трёх горизонтальных полосок ( ). В появившемся меню кликните по иконке в виде знака вопроса ( ). Это вызовет меню Справка, как показано на рисунке ниже.

Здесь вам нужно найти пункт Информация для решения проблем. Кликните по нему. В открывшейся странице, в разделе Наладка Firefox нажмите кнопку Очистить Firefox. Программа попросит вас подтвердить свои действия.

Сброс настроек Интернет Эксплорера и Эджа позволит удалить вредоносные расширения и восстановить настройки браузера к значениям принятым по-умолчанию.
Откройте главное браузера, кликнув по кнопке в виде шестерёнки ( ). В появившемся меню выберите пункт Свойства браузера.
Здесь откройте вкладку Дополнительно, а в ней нажмите кнопку Сброс. Откроется окно Сброс параметров настройки Internet Explorer. Поставьте галочку в пункте Удалить личные настройки, после чего кликните кнопку Сброс.

Для очистки ярлыка браузера, кликните по нему правой клавишей и выберите пункт Свойства.


Чтобы повысить защиту своего компьютера, кроме антивирусной и антиспайварной программы, нужно использовать приложение блокирующее доступ к разннобразным опасным и вводящим в заблуждение веб-сайтам. Кроме этого, такое приложение может блокировать показ навязчивой рекламы, что так же приведёт к ускорению загрузки веб-сайтов и уменьшению потребления веб траффика.
Скачайте программу AdGuard используя следующую ссылку.
После окончания загрузки запустите скачанный файл. Перед вами откроется окно Мастера установки программы.

Кликните по кнопке Я принимаю условия и и следуйте указаниям программы. После окончания установки вы увидите окно, как показано на рисунке ниже.

Вы можете нажать Пропустить, чтобы закрыть программу установки и использовать стандартные настройки, или кнопку Начать, чтобы ознакомиться с возможностями программы AdGuard и внести изменения в настройки, принятые по-умолчанию.
Для того чтобы в будущем больше не заразить компьютер, пожалуйста следуйте трём небольшим советам
Моё имя Валерий. Я сертифицированный специалист в области компьютерной безопасности, выявления источников угроз в ИТ инфраструктуре и анализе рисков с опытом работы более 15 лет. Рад поделиться с вами своими знаниями и опытом.
Оставить комментарий Отменить ввод комментария
На нашем сайте размещены инструкции и программы, которые помогут вам абсолютно бесплатно и самостоятельно удалить навязчивую рекламу, вирусы и трояны.


Очень часто такое программное обеспечение (угонщики браузеров) распространяется через поддельные обновления Flash Player, пиратское / взломанное программное обеспечение и другие подобные каналы. Этот обманчивый метод распространения более известен как «объединение в пакеты», что подразумевает продвижение стороннего программного обеспечения наряду с бесплатными программами. Статистически он демонстрирует очевидный успех в распространении нежелательных инфекций в незащищенные системы. Поскольку большинство пользователей широко полагаются на загрузку пиратских или взломанных программ с различных платформ, они забывают проверять загруженные настройки на предмет дополнительных предложений. Обычно они скрыты внутри разделов «Дополнительно» или «Пользовательский», которые появляются в какой-то момент установки. Из-за стремительного выполнения настройки они в конечном итоге игнорируют такие предложения и сталкиваются с изменениями, упомянутыми выше. Поэтому, чтобы избежать подобных заражений в будущем, мы рекомендуем вам быть более осторожными и вооружиться антивирусным программным обеспечением. Более подробную информацию о защите ПК можно найти ниже.
- Запустите Командная строка нажав Start меню и введя командная строка (или просто найдите «командная строка» в поле поиска Windows 10). Щелкните правой кнопкой мыши на Командная строка и выберите Запуск от имени администратора.
rd /S /Q "%WinDir%\System32\GroupPolicyUsers"
rd /S /Q "%WinDir%\System32\GroupPolicy"
gpupdate /force
- В Finder боковой панели, нажмите Использование.
- webssearches может иметь деинсталлятор.
- В противном случае перетащите webssearches из Использование папки в Корзину (находится в конце Dock).
- Затем выберите Finder > Очистить корзину.
- Нажмите на Start кнопку.
- Выберите Панель управления.
- Нажмите на Установка и удаление программ.
- Найдите webssearches или другую подозрительную программу.
- Нажмите на Удалить.
- Нажмите на Start кнопку.
- Затем перейдите в Панель управления.
- Нажмите на Удаление программы.
- Найдите webssearches или другую подозрительную программу и нажмите Удалить.
- Наведите указатель мыши на правый нижний угол, чтобы увидеть Меню.
- Нажмите на Поиск.
- После этого нажмите Приложения.
- Затем Панель управления.
- Нажмите на Удаление программы под Программы.
- Найдите webssearches или другую подозрительную программу, нажмите Удалить.
Первый способ
- Нажмите на Start кнопку.
- В открывшемся меню выберите Параметры.
- Нажмите на Система опцию.
- Нажмите на Приложения и возможности и найдите webssearches или другую подозрительную программу из списка.
- Нажмите на нее, а затем нажмите на Удалить рядом с ней.
Второй способ (классический)
- Щелкните правой кнопкой мыши на папку Start кнопку.
- В открывшемся меню выберите Программы и компоненты.
- Найдите webssearches или другую подозрительную программу из списка.
- Нажмите на нее, а затем нажмите на Удалить кнопку выше.
- Перезагрузите компьютер.
- Во время загрузки нажмите кнопку F8.
- Это действие откроет Дополнительные параметры загрузки меню.
- Выберите Безопасный режим и дождитесь загрузки Windows.
- Войдите в Панель управления > Программы и компоненты и удалите webssearches или другую подозрительную программу
- Скачайте бесплатно AppCleaner.
- Перетащите webssearches от Использование папки в AppCleaner окно.
- Выберите файлы и папки, которые хотите удалить вместе с webssearches.
- Нажмите на Удалить кнопку.
Удалите вредоносные дополнения из ваших браузеров
Safari:
- Запустите Safari на вашем Mac, нажмите Safari чтобы открыть раскрывающееся меню и выберите Настройки
- Нажмите на Расширения меню.
- Найдите webssearches расширение.
- Нажмите на Удалить кнопку, чтобы удалить его.
Google Chrome:
- Запустите браузер Google Chrome.
- В адресном поле введите (или скопируйте-вставьте) chrome://extensions .
- Найдите webssearches или другие подозрительные расширения.
- Нажмите на Значок корзины чтобы удалить их.
- Также удалите из списка другие подозрительные расширения.
Mozilla Firefox:
- Запустите браузер Mozilla Firefox.
- В адресном поле введите (или скопируйте-вставьте) about:addons .
- Выберите webssearches или другие подозрительные расширения.
- Нажмите на Отключить или удалить кнопку.
- Сделайте то же со всеми подозрительными расширениями.
Internet Explorer (9, 10, 11):
- Откройте Internet Explorer.
- Щелкните на значок шестеренки / звездочки в правом верхнем углу.
- В открывшемся меню Настроить надстройки.
- Выберите Панели инструментов и расширения.
- Нажмите на Отключитьwebssearches или другие подозрительные расширения.
- Также отключите другие подозрительные расширения из списка.
Браузер Opera:
- Запустите браузер Opera.
- Войдите в Сервис > Расширения > Управление расширениями.
- Найдите webssearches или другие подозрительные расширения.
- Нажмите на Удалить кнопку.
- Также удалите из списка другие подозрительные расширения.
Сбросьте настройки браузеров (домашняя страница, поиск по умолчанию)
Сбросить Safari:
- Запустите Safari на вашем Mac, нажмите Safari чтобы открыть раскрывающееся меню и выберите Настройки
- Перейдите в Конфиденциальность раздел настроек Safari.
- Нажмите на Управлять данными веб-сайта кнопку.
- В открывшемся окне нажмите Удалить сейчас кнопку для удаления данных, хранящихся на веб-сайтах в Safari
- Перейдите в Advanced раздел настроек Safari.
- Нажмите Показывать меню «Разработка» в строке меню опцию.
- В меню нажмите Разработка и выберите Очистить кэши из этого меню.
- Снова вернитесь в Safari меню и выберите Очистить историю….
- Выберите период очистки Вся история и нажмите Очистить историю кнопку.
Google Chrome:
- Запустите браузер Google Chrome.
- В адресном поле введите (или скопируйте-вставьте) chrome://settings .
- Прокрутите вниз и найдите Дополнительные ссылку.
- Нажмите на нее и снова прокрутите вниз.
- Нажмите на Восстановление настроек по умолчанию кнопку и нажмите Сбросить , чтобы подтвердить.
Mozilla Firefox:
- Запустите браузер Mozilla Firefox.
- В адресном поле введите (или скопируйте-вставьте) about:support .
- Нажмите на Сбросить Firefox… кнопку.
- Нажмите на Сбросить Firefox , чтобы подтвердить.
Internet Explorer (9, 10, 11):
- Запустите Internet Explorer.
- Щелкните на значок шестеренки / звездочки в правом верхнем углу.
- В открывшемся меню выберите Свойства браузера.
- Нажмите на Advanced меню.
- Нажмите на Сбросить кнопку.
- Выберите Удалить личные настройки и нажмите Сбросить.
Браузер Opera:
- Закройте Opera и откройте командную строку из меню «Пуск».
- Введите следующую команду del %AppData%\Opera\Opera\operaprefs.ini
- Запустите Opera.
Альтернативный способ удаления рекламного расширения и сброса настроек браузера
Читайте также:

