Как удалить историю браузера телефона с компьютера
Обновлено: 07.07.2024
Chrome, Firefox, Opera и другие браузеры могут запоминать посещённые вами сайты и введённые запросы.
Аналогичную информацию сохраняют и поисковики. Google и «Яндекс» отображают её в виде подсказок: если ввести в поисковой форме ключевое слово или сайт, появятся совпадающие с ним старые запросы и ранее посещённые ресурсы. Эти данные хранятся в облаке и синхронизируются между всеми гаджетами, подключёнными к общему аккаунту.
Если вы хотите, чтобы другие пользователи устройства не видели этих подсказок, удаляйте историю не только в браузере, но и в поисковике. Вот как это сделать.
Как очистить историю поиска «Яндекса»
В верхнем правом углу кликните «Настройки» и выберите «Настройки портала».
Нажмите «Очистить историю запросов». При желании можете отключить показ истории поиска и посещённых сайтов.
Также не забудьте очистить историю в браузере.
Как очистить историю поиска Google
Нажмите на иконку «Приложения Google» в верхнем правом углу и выберите «Аккаунт».
Затем кликните «Данные и персонализация». Это пункт управления вашей информацией, которую Google заносит в историю поиска. Здесь вы можете удалить свои запросы вручную, настроить их автоочистку или вовсе запретить поисковику их сохранять.
Как удалить поисковые запросы вручную
В разделе «Действия и хронология» откройте пункт «Мои действия».
Нажмите «Фильтровать по дате и продукту».
Выберите период, за который нужно удалить запросы, и отметьте в списке продуктов все элементы, связанные с поиском: «Поиск», «Поиск картинок» и «Поиск видео». Нажмите «Применить».
Нажмите на три точки рядом с поисковой строкой, выберите «Удалить результаты» и подтвердите удаление.
Если вам нужно удалить только один или несколько запросов, можете не использовать фильтр. Просто нажмите на три точки рядом с нежелательным элементом истории и выберите «Удалить»
Когда закончите, не забудьте очистить историю в браузере.
Как настроить автоочистку поисковых запросов
В разделе «Отслеживание действий» кликните «История приложений и веб-поиска» → «Управление историей».
Нажмите на три точки рядом с поисковой строкой и выберите «Период хранения данных».
Отметьте подходящий вариант: «Хранить 18 месяцев» или «Хранить 3 месяца». Все запросы старше этого срока Google будет удалять автоматически. Нажмите «Далее» и подтвердите удаление.
Как отключить сохранение поисковых запросов
В разделе «Отслеживание действий» кликните «Настройки отслеживания действий».
Переведите в нерабочий режим функцию «История приложений и веб-поиска». Чтобы подтвердить действие, нажмите «Отключить».

Как удалить историю браузера Яндекс с компьютера
Есть целых 6 способов устранить записи из истории браузера для ПК:
- Частично удалить записи;
- Полностью отформатировать историю посещений стандартными средствами;
- Воспользоваться расширением Auto History Wipe (удаляет данные при запуске браузера);
- Обнулить все записи в один клик через дополнение Click&Clean;
- Почистить историю браузера Яндекс из приложения CCleaner;
- Вручную удалить файл с историей.
Важно! Все перечисленные способы не затрагивают историю поиска. Всё из-за того, что она хранится на серверах поисковой системы Яндекс. Они по-прежнему используются для персонализации выдачи. Для удаления такой информации нужен иной подход, он описан в предпоследнем разделе материала.
У каждого способа очистки истории есть свои плюсы и минусы, о которых поговорим в соответствующих разделах. Теперь поочерёдно рассмотрим все методы.
Как убрать отдельные записи истории в Яндекс браузере
В веб-обозревателе есть специальный раздел «История», в котором можем удалить одну, две или больше выборочных записей из списка посещений.
Как удалить одну запись истории в Яндекс браузере:
Как устранить несколько записей истории:
- Переходим на страницу « История » в Yandex browser.
- Выделяем элемент, пригодный для удаления. Для этого устанавливаем галочку слева от названия сайта. Повторяем процедуру выделения нужное количество раз.
- Простота использования
- Позволяет убрать только отдельные записи
- Работает с любыми версиями браузера
- Очень долго удалять всю историю
- Сложно найти все страницы для зачистки
Удаление всех записей из истории в Yandex browser
Есть один способ, позволяющий обнулить всю историю за один день, неделю, месяц или за всё время. Его несложно реализовать штатными возможностями браузера. Рекомендуем использовать этот способ, как самый быстрый и простой.
Как отформатировать историю посещений:
Важно! Данный метод приводит к удалению истории на синхронизируемых устройствах. Данные пропадут не только на текущем устройстве, но и на смартфоне, других ПК с этой же учётной записью.
- Быстрая очистка больших объёмов истории
- Не нужно ничего устанавливать
- Можем выполнить всего в 3-4 клика
- Легко выбирать давность истории, подлежащую удалению: от 1 часа до полного форматирования за все время
- Не позволяет сортировать нужные и ненужные записи
- Отсутствует функция автоматического удаления истории
Полная очистка истории веб-обозревателя Яндекс при входе
Оба предыдущих метода подразумевают ручное удаление истории. Если приходится часто очищать данные, эти процедуры быстро наскучивают. Бывают ситуации, когда историю нужно очищать регулярно, а именно при открытии браузера. Такой подход позволяет не беспокоиться, что ваши данные кто-либо прочитает. Нужно срочно отойти от компьютера? Закрыли браузер, больше эту историю никто не увидит.
- Не требует участия человека (установил и забыл)
- Нужные настройки стоят по умолчанию, достаточно установить расширение
- Всё делает скрытно, не отображаясь на панели расширений
- Злоумышленник может похитить файл с историей браузера и просмотреть на другом компьютере
- Не позволяет воспользоваться старой историей и важными данными с неё в случае случайного закрытия браузера
Как стереть историю в Yandex browser при выходе через расширение Click&Clean
Это подобное дополнение, но более функциональное. Оно предлагает удаление истории в один клик и поддерживает автоматическую очистку данных с журнала посещений. Расширение исключает риск похищения файлов с историей, так как очищает данные не во время следующего запуска браузера, а при его закрытии.
Как удалить историю в один клик:
При желании можем настроить ещё и автоматическое удаление истории:
- Простая ручная очистка
- Поддерживает функцию автоматического форматирования
- Защищает от похищения файлов с историей
Удаление списка посещений через CCleaner
Из прошлых выпусков нам уже знакома программа CCleaner. Основная её задача – очистка временных файлов, в том числе истории. В ней можем настроить как очистку всех бесполезных файлов, так и удаление одной лишь истории браузера от Яндекса.
Как обнулить всю историю браузера:
Если проигнорировать пятый пункт, удаляется не только история Яндекс браузера, но и Google Chrome.
- Возможность очистки сразу всех временных файлов в Windows
- Быстрый анализ системы
- Длительная настройка
- Необходимость устанавливать приложение
- Нет отдельного пункта для Yandex браузера, он совмещён с Google Chrome
Ручная очистка истории браузера Яндекс
Последний способ очистить историю заключается в удалении самого файла, где веб-обозреватель хранит журнал посещений. Сразу отметим, что метод не самый эффективный и после него остаётся часть записей истории. Это происходит из-за того, что синхронизируемые данные загружаются на устройство повторно с сервера.
Что нужно делать:
- Не требуется запуск браузера
- Есть возможность настроить быстрый доступ к папке для простого удаления файла
- Часть элементов истории остаются
- Придётся открыть много папок, что занимает лишнее время
- Не влияет на синхронизированные данные
Как удалить историю Yandex веб-обозревателя на телефоне
Очистить историю браузера Яндекс на телефоне можем по аналогии со вторым способом для компьютера. Разница между ними небольшая.
3 способа очистить историю в Яндекс браузере на Андроид
Очистить историю Yandex browser на Android можно тремя методами, все они доступны без установки дополнительных приложений
Первый способ. Полная очистка истории через сам browser:
Второй способ. Очистка истории веб-обозревателя Yandex на Андроид через приложение «Настройки»:
Третий способ. Очистка истории браузера Яндекс на телефоне от отдельных записей:
Важно! Аналогичным способом можем почистить историю браузера Яндекс на планшете с ОС Android. Нет никакой разницы в алгоритме действий между вариантом процедуры для смартфона и для планшета.
Существует возможность удалить историю Yandex browser на Андроид через посторонние приложения, но в таком методе обычно нет необходимости. Перечисленных способов должно быть достаточно.
Как очистить историю Яндекс браузера на Айфоне
Подобные способы почистить историю в Yandex browser, как в прошлом разделе, применимы и для телефона с системой iOS. Веб-обозреватель имеет сходный дизайн как на iPhone, так и на гаджетах с Android.
Инструкция по очистке истории Яндекс браузера на iPhone:
Как удалить историю поиска в Яндексе браузере
Важно! У нас не получится очистить историю поиска в Яндекс браузере без входа в собственный аккаунт. Нужная кнопка не отображается до момента входа в профиль.
Как запретить браузеру сохранять историю
При желании можем использовать браузер в режиме, в котором не сохраняется история просмотра. Это гораздо проще постоянной зачистки списка посещений. В режиме «Инкогнито» никакие действия пользователя не сохраняются. У способа есть и негативная сторона – при каждом входе на сайты приходится вручную вводить пароли, а также не сохраняются cookie, кэш и прочие полезные файлы.
Как перейти в режим «Инкогнито»:
На телефоне присутствует специальная настройка, блокирующая только запись истории. Как включить блокировку истории:
Теперь мы знаем все способы удаления истории из Яндекс браузера на ПК с Windows, Android и iOS. Также научились удалять данные поиска из поисковой системы Яндекс и блокировать создание новых записей в истории. Всё это защищает нас от вторжения в личное пространство. После удаления всех данных всё происходящее в браузере становится невозможно отследить.

Журнал истории браузера – полезнейший инструмент. Но чтобы о ваших сетевых похождениях знала вся семья или коллектив, согласитесь, хочется не всегда. К тому же, история серфинга дает гораздо больше информации, чем просто факт посещения интернет-ресурса. Из журнала можно узнать, кто и когда пользовался компьютером, сколько времени провел в сети, какие файлы скачал.
Не хотите, чтобы ваши секреты стали достоянием общества? Призовите на выручку функцию очистки журнала посещений. Опасаетесь, что чистая история вызовет вопросы? Читайте, как правильно удалить записи журнала, чтобы не привлекать к ним внимания.
Без следа
Самый верный способ скрыть факт использования браузера – не оставлять следов. Для этой цели даже создали специальный режим серфинга – «Инкогнито» или приватный. В нем браузер не сохраняет никаких сведений о посещенных страницах, а после окончания сессии удаляет файлы cookie и данные автозаполнения форм. Это неплохо защищает конфиденциальность пользователя, особенно при работе на чужом устройстве.

Однако помните, что даже в «Инкогнито» браузер сохраняет журнал загрузок и скачанные файлы. Прежде чем покинуть устройство, не забудьте удалить оттуда всё, что хотите скрыть от чужих глаз.
Если же вы заходили «не на те» ресурсы в обычном режиме браузера, то скрыть следы их посещения поможет очистка журнала.
Google Chrome
Очистка журнала в браузере Google Chrome на смартфоне выполняется почти как на ПК, но с некоторыми различиями. Рассмотрим то и другое.
На компьютере
Будьте внимательны! Очистка журнала Chrome удаляет записи на всех устройствах, где выполнена авторизация аккаунта Google.
На телефоне
Opera
Очистка журнала серфинга в Opera на компьютере и ноутбуке почти аналогична этой операции в других браузерах. Единственное, на что стоит обратить внимание, – кнопка главного меню в Опере расположена слева, а не справа.
На компьютере
Если убрать отметку напротив пункта «историю загрузок», то сотрутся только записи в журнале. Скачанные файлы останутся нетронутым.
На телефоне
Мобильный браузер Опера выглядит немного иначе, чем на компьютере, но порядок очистки истории здесь в точности такой же:
Выполнив инструкцию выше, вы уничтожите всю историю браузера. Чтобы удалить из нее записи выборочно, сделайте следующее:
Яндекс.Браузер
Основа браузера Яндекс практически не отличается от Google Chrome. Поэтому и очистка журнала в нем выполняется аналогично.
На компьютере
На телефоне
Яндекс.Браузер для мобильных устройств отличается от своей компьютерной версии: функции удаления единичной записи в истории и полной очистки журнала расположены в двух разных меню. На мой взгляд, это не очень удобно.
Начнем с выборочного удаления записей:
Теперь рассмотрим очистку журнала полностью:
Поздравляю, квест по очистке журнала в мобильном браузере Яндекс выполнен!
Mozilla Firefox
На основе браузера Firefox созданы сотни разнообразных сборок, зачастую сильно не похожих друг на друга дизайном. Рассмотрим порядок очистки журнала в наиболее распространенной версии, которую продвигает компания Mozilla.
На компьютере
На телефоне
Microsoft Edge
На компьютере
На телефоне
Как очистить журнал браузера незаметно
В начале этой статьи я упоминал, что чистая история иногда привлекает внимание заинтересованных лиц, которые могут начать задавать неудобные вопросы и проверять, как использовался браузер по другим источникам. Чтобы этого избежать, придерживайтесь следующих правил:
В этой статье мы разберемся, как очистить историю в Яндексе на телефоне, компьютере, планшете или ноутбуке. Когда вы в браузере вводите какой-либо запрос и переходите на сайт, то история вашего поиска и посещений автоматически сохраняется. Это дает вам возможность быстрее работать со страницами просмотренных сайтов, так как они сохранились в кэше.
Со временем объем этих данных возрастает, что приводит к уменьшению свободного места на системном диске и замедляет работу телефона или ПК.
Так же, если вы не единственный пользователь компьютера, то данные посещенных вами ресурсов могут попасть не желательным людям. То же самое касается и смартфонов.
Как посмотреть историю в Яндекс браузере

Чтобы удалить (очистить) историю, надо узнать, как в нее зайти. Посмотреть историю посещений и загрузок в Яндекс веб-обозревателя, можно четырьмя способами ⇒
-
Находясь на любой странице браузера, нажать комбинацию клавиш Ctrl+H.
Через кнопку настроек броузера
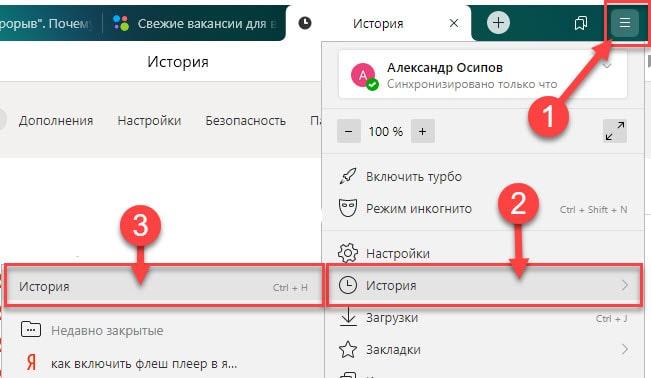
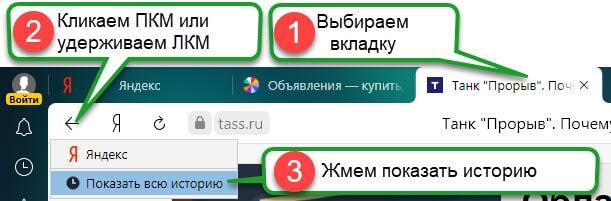
. Выбираем любую вкладку и удерживаем левую кнопку мыши на значке ←. После появления пункта ПОСМОТРЕТЬ ВСЮ ИСТОРИЮ, жмем его.
Способ работает только для вкладок, где было открыто две и более страниц. Если вы только зашли на сайт, то стрелка возврата будет не активна.
Вкладка содержит данные последних 12 открытых страниц.
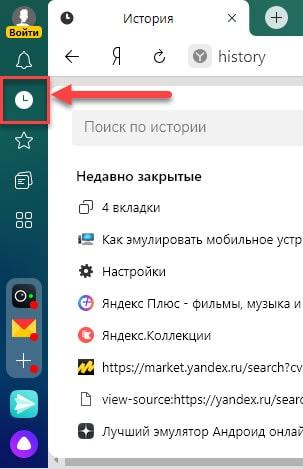
Чтобы найти в истории нужную страницу, в поле Поиск введите часть ее названия или адреса. Справа отобразится список страниц, соответствующих условию поиска.
Как очистить историю в Яндексе на телефоне и планшете
Сначала разберемся, как это сделать на мобильных гаджетах. Процедура захода в историю и ее очистка одинакова для всех устройств на базе Android и iOS ⇒
-
Запускаем Яндекс браузер и переходим в меню настроек
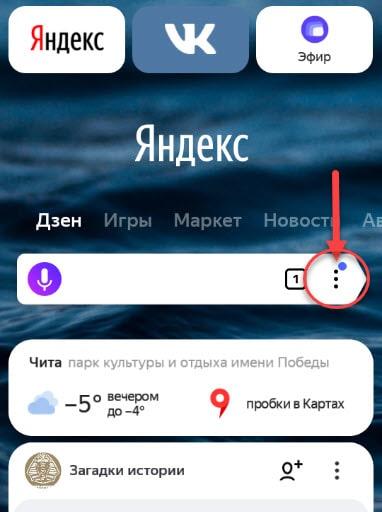
(три точки с правой стороны в строке поиска на главной странице) и в появившемся меню жмем пункт НАСТРОЙКИ
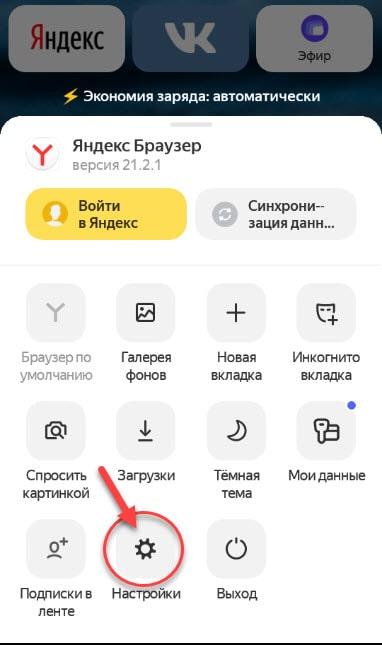
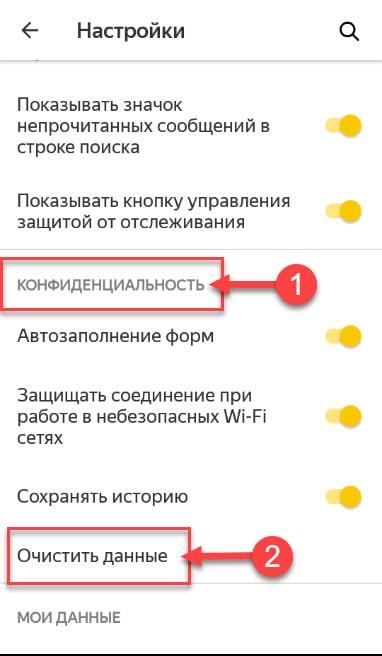
, в которой переходим в опцию ОЧИСТИТЬ ДАННЫЕ.
Если в будущем вы не хотите, чтобы история сохранялась, то снимите чек-бокс с одноименного пункта.
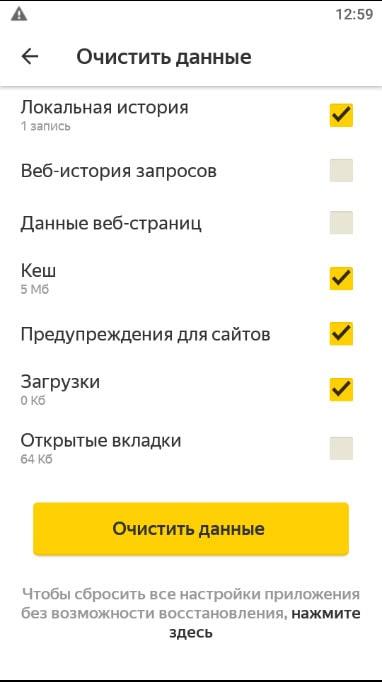
Таким образом можно очистить журнал посещений в Яндекс браузере на любом смартфоне или планшете.
Как удалить историю в Яндексе на компьютере или ноутбуке
Для того, чтобы очистить историю Яндекс. Браузера необходимо ⇒
- Зайти в МЕНЮ НАСТРОЕК любым из предложенных выше способов.
- Нажать на кнопку ОЧИСТИТЬ ИСТОРИЮ
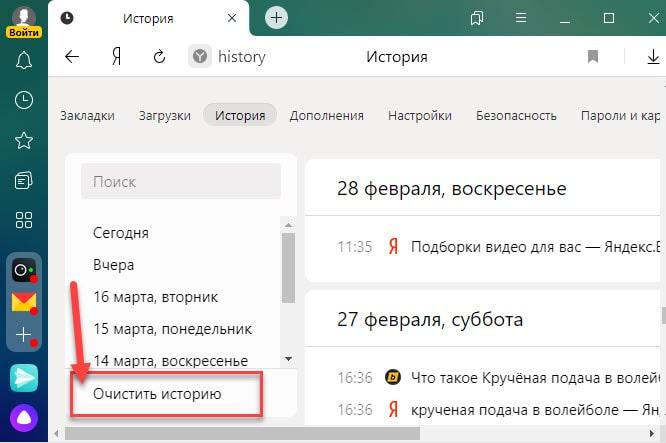
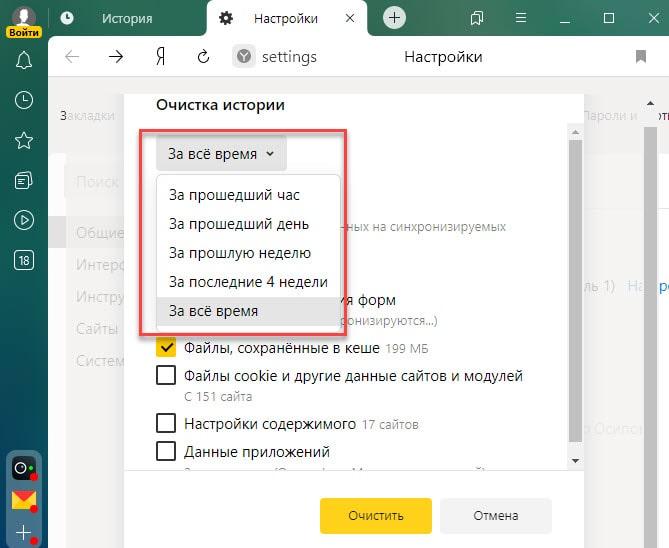
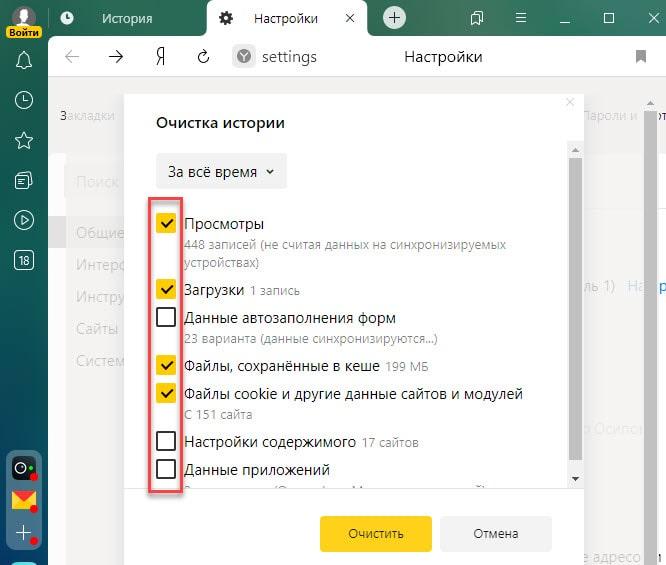
Синхронизация
История страниц, посещенных вами на компьютере, синхронизируется частично.
Если вы удалили, а затем заново поставили Яндекс браузер и включили синхронизацию, то история посещений с удаленного веб-обозревателя появится на странице browser://history/.
История страниц, на которые вы заходили с других устройств под вашим аккаунтом, в интерфейсе браузера не отображается.
Если после синхронизации на одном из устройств набирать адрес сайта, который вы посещали на другом гаджете, то этот адрес появится в подсказках.
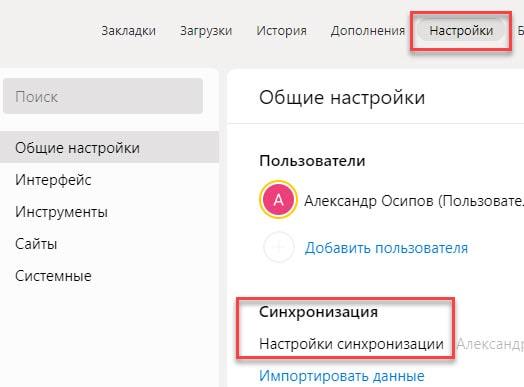
Чтобы отключить синхронизацию, нажмите Настройки ⇒ Настройки синхронизации
. В блоке ЧТО СИНХРОНИЗИРОВАТЬ, отключите опцию ИСТОРИЯ.
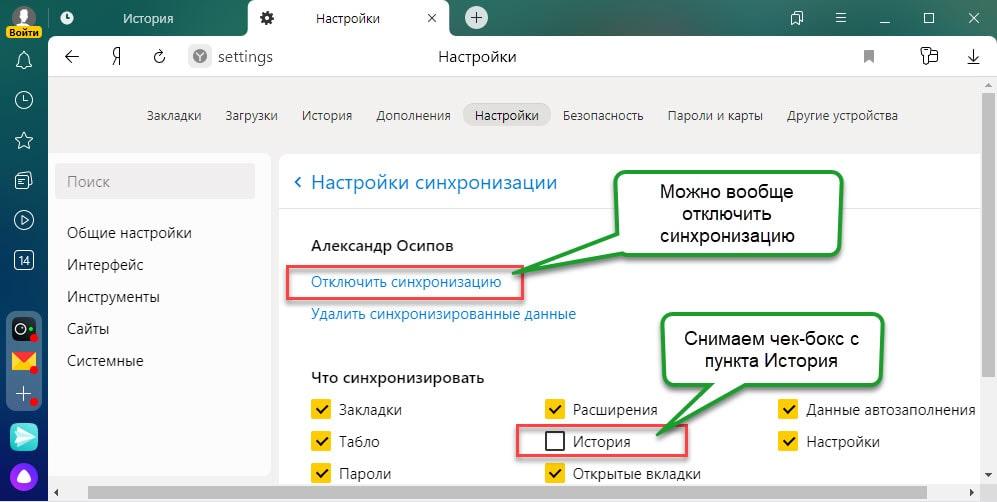
Советы
Если не хотите, чтобы браузер запоминал историю посещенных веб-сайтов и другие данные, то используйте режим ИНКОГНИТО.
Кроме средств самого обозревателя, с уборкой истории отлично справляются сторонние программы. Например, Advanced systemcare или CCleaner. Если одна из них, или какая-либо другая софтина, с подобным функционалом уже стоит, то можно воспользоваться ей.
Читайте также:

