Как удалить историю инкогнито на компьютере
Обновлено: 08.07.2024
Иногда возникает необходимость работать таким образом, чтобы на вашем ПК не сохранялась информация о посещенных вами сайтах, скачанных файлах. В таком случае вы сможете выбрать в Google Chrome режим инкогнито.
В общем случае данный режим предназначен для сокрытия следов вашего веб-серфинга.
При перемещении по сети Интернет невозможно не оставить специфические цифровые следы. С точки зрения большинства пользователей, отслеживание их веб-серфинга вряд ли приветствуется.
Что такое приватный (частный) режим?
Как вы знаете, в обычном режиме браузеры хранят все что вы делали онлайн: какие страницы посещали, какие видеофильмы смотрели, какие покупки сделали и так далее. И для уничтожения соответствующей информации вам необходимо принудительно очищать историю браузера при выходе. Очень многие люди этого не делают.
В режиме Incognito браузеры автоматически удаляют подобную информацию при закрытии соответствующего окна.
Естественно, вы можете переключаться между окнами Incognito и обычными окнами просмотра. Вы будете в режиме Incognito только тогда, когда будете использовать соответствующее окно.
В каких случаях рекомендуется использовать приватный режим?
На самом деле ответ очевиден. Вы должны использовать приватный режим если хотите скрыть свою деятельность в Интернет в тайне от других людей, использующих то же компьютер. Ну мало ли какие у вас секреты от супруги (супруга) или от ваших детей.
Что еще удобно забывать, используя приватный режим?
Учетные данные входа в систему и другая информация из заполняемых форм.
В данном режиме браузер не хранит учетные данные для входа в систему (логин/пароль). Таким образом вы можете воспользоваться чужим компьютером для входа в социальную сеть или для просмотра собственной электронной почты.
История загрузок. При загрузке файлов они не будут отмечены в истории загрузки браузера. Однако сами файлы, если вы не удалите их, будут общедоступны. Так что будьте внимательнее!
Для чего не подойдет режим инкогнито?
Ну, во-первых, данный режим будет не доступен если вы включили режим родительского контроля. Так что ваши дети не смогут скрыть от вас ничего.
Второе, необходимо помнить, что приватный режим не делает ваш просмотр анонимным. Локальные следы будут удалены, но ваш IP-адрес и другая информация можно отследить.
Кто может видеть ваши онлайн операции:
- Ваш интернет провайдер
- Ваш руководитель или системный администратор (если вы используете рабочий ПК)
- Посещенные вами веб-сайты
- Любое шпионское ПО на вашем ПК.
Режим InPrivate в Internet Explorer
Включить данный режим можно путем нажатия Ctrl+Shift+P или Настройка-Безопасность-Просмотр InPrivate.
Особенно удобно использование данного режима на общедоступных ПК. Ведь часто люди забывают, что при использовании общедоступного ПК существует вероятность запоминания на нем своего логина и пароля. Этой проблемы можно избежать если воспользоваться режимом InPrivate. При этом не сохраняются:
- пароли и новые куки-файлы;
- данные, введенные в адресную строку и поле поиска
- история посещений страниц в журнале
- данные, введенные в формы веб-страниц.
Таким образом, если в режиме InPrivate вы выполнили вход на форум или зашли проверить почту, то закончив работу, можно просто закрыть окно браузера, и при следующем посещении этих сайтов нужно будет вводить пароли заново. Безусловно это удобно.
Режим InPrivate в Microsoft Edge
Естественно, что при разработке Microsoft Edge режим InPrivate был заявлен и в новом браузере от Microsoft.
Включить его можно Настройка-Новое окно InPrivate.
Вместе с тем стоит отметить что еще год назад в своей статье «Stop using Microsoft Edge’s InPrivate mode if you value your privacy» Mark Wilson предупредил об опасности использования режима InPrivate в браузере Microsoft Edge.
Парадокс, однако Edge на самом деле записывает историю просмотра в режиме InPrivate. Более того, исследование файла WebCache является относительно простой задачей, для восстановления полной истории просмотра. Причем независимо, вы работали в режиме InPrivate или в обычном режиме веб-серфинга. Это открытие совершил эксперт в области информационной безопасности Brent Muir.
На конференции Forensic Focus, исследователь Ashish Singh предупредил , что судебная экспертиза большинства веб-браузеров доказала, что у них нет условия для хранения подробных данных конфиденциально просмотренных веб-сессий.
Однако в случае использования Microsoft Edge даже просмотр в режиме InPrivate не является столь конфиденциальным, как нас уверяют. Исследование показало, что адреса веб-сайтов, посещаемых в режиме InPrivate также сохраняются в файле \Users\user_name\AppData\Local\Microsoft\Windows\WebCache.
Таблица Container_n хранит веб-историю. Поле под названием Flag будет доступно для просмотра. Веб-сайты, посещенные в режиме InPrivate будут иметь значение поля Flag равное 8.
Следовательно, любой квалифицированный специалист (следователь) может легко получить конкретное доказательство. Довольно много артефактов сохраняется браузером, что делает исследование довольно простым делом.
Режим Incognito
Одним из режимов браузера Google Chrome является режим Incognito. Данный режим рекомендуется использовать если вы не хотите чтобы Google Chrome сохранял информацию о посещенных вами сайтах и скачанных файлах.
Как работает режим инкогнито
Когда вы включаете режим инкогнито, открывается новое окно. Веб-сайты, которые вы просматриваете в нем, не сохраняются в истории. Вы можете одновременно открывать окна в обычном режиме и инкогнито, а также переключаться между ними. При этом данные не будут сохраняться только для окон в режиме инкогнито.
Кому остаются доступны сведения о сеансе в режиме инкогнито
Браузер Chrome не сохраняет информацию о веб-сайтах, которые вы посещаете в режиме инкогнито. Однако она может быть доступна:
- вашему интернет-провайдеру;
- вашему работодателю (если вы используете рабочий компьютер);
- веб-сайтам, которые вы посещаете.
Скачанные файлы сохраняются на компьютер
Файлы, скачанные в режиме инкогнито, не попадут в список загрузок браузера, но они будут сохранены в папке «Загрузки» на вашем компьютере и останутся там даже после закрытия вкладок режима инкогнито. Там их сможет просмотреть любой пользователь компьютера.
Однако так ли уж безопасен данный режим?
Стоит учесть, что Google может отследить вашу деятельность и ваши поисковые запросы при использовании режима Incognito, особенно если вы выполнили вход в один из сервисов (например, Gmail или YouTube).
Если вы не отключили или не приостановили в своем аккаунте Google Web History, то вы можете войти в систему и отследить там свою деятельность.
Стоит отметить, что некоторые веб-сайты в состоянии отследить ваши перемещения через сеть — даже когда вы используете приватный режим — благодаря технологии, называемой Super Cookie.
Отличие Super Cookie в том, что они могут отслеживать пользователей даже в приватном режиме.
Эта статья посвящена тому, как увидеть историю инкогнито Google Chrome в Windows и macOS 11. Согласно нашим исследованиям, многие люди до сих пор не понимают, что такое Chrome инкогнито и как просматривать историю инкогнито, хотя они перешли в режим приватного просмотра. Вот почему мы публикуем этот пост.
Часть 1 : Что такое история инкогнито
Когда вы просматриваете веб-страницы в стандартном режиме, ваш браузер сохраняет адрес каждой страницы, которую вы посещаете, и сохраняет информацию даже после выхода из браузера. В следующий раз, когда вы откроете страницу, ваш браузер может быстро ответить. Это облегчает отслеживание веб-страниц. Кроме того, браузер также позволяет веб-сайтам отслеживать ваше поведение с помощью файлов cookie, которые представляют собой небольшие файлы, встроенные в веб-сайты, и отправляют вашу информацию обратно.
Однако режим инкогнито работает иначе. Когда вы включаете режим инкогнито в Google Chrome, ваши куки исчезают в конце каждого сеанса, и вы получаете совершенно новый набор при следующем открытии веб-сайта. Если вы используете режим инкогнито, вы заметите меньше отслеживания со стороны рекламодателей. Большая часть данных о вашей сессии будет удаленный; однако, он не может стереть записи вашего визита.
Как включить режим инкогнито в Chrome
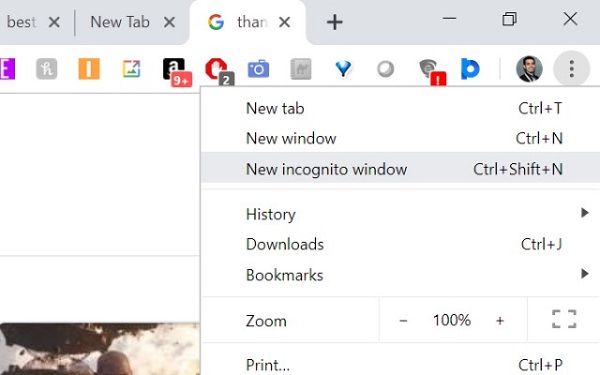
Шаг 1 , Запустите браузер Chrome и нажмите три-точка значок в правом верхнем углу.
Шаг 2 . Выбирать Новое окно в режиме инкогнито в контекстном меню и начать просмотр в режиме приватного просмотра.
Примечание: Еще один способ активировать режим инкогнито - нажать Ctrl + Shift + N сочетание на Windows или Command + Shift + N на Mac.
Часть 2 : Как просмотреть историю инкогнито на Chrome Mac
Если вы используете режим инкогнито в Chrome, ваш браузер не сохраняет историю, которая соответствует 100% true; однако информация о посещаемых вами веб-сайтах может храниться на вашем компьютере. Следовательно, есть вероятность, что вы можете увидеть историю инкогнито в Chrome для Mac.
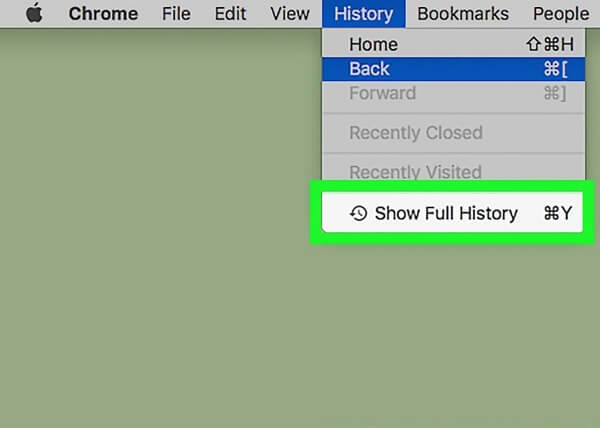
Шаг 1 , Откройте приложение Google Chrome на своем MacBook или другом компьютере Mac.
Шаг 2 , Перейти к История меню на верхней ленте, и вы получите несколько вариантов, Недавно закрытый , Недавно посещенные , Показать полную историю И многое другое.
Примечание: Если вы не можете увидеть историю инкогнито на Mac с помощью встроенного средства проверки истории, вам необходимо использовать сторонний инструмент, такой как mSpy.
Часть 3 : Как проверить историю инкогнито в Chrome Windows
Как уже упоминалось, ваша личная история посещений может быть доступна как вашему интернет-провайдеру, так и веб-сайтам, которые вы посещаете. Если вы хотите увидеть историю инкогнито в Windows, вот руководство. Имейте в виду, что этот метод позволяет только проверить историю, хранящуюся на вашем устройстве. Он не может проверить информацию из интернет-провайдера или базы данных веб-сайтов.
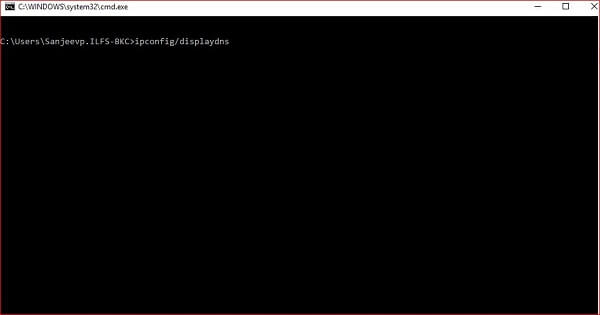
Шаг 1 , нажмите Windows + R кнопки одновременно, чтобы вызвать Запустите Диалог.
Шаг 2 , вход CMD в коробку и нажмите Enter на клавиатуре.
Шаг 3 , Введите команду Ipconfig / displaydns и нажмите Enter ключ для его выполнения. Затем вам будет представлена серия сайтов, которые вы посетили в режиме инкогнито.
Часть 4 : Как восстановить историю Chrome Incognito
Как вы видите, историю инкогнито трудно увидеть в Windows или Mac, отчасти потому, что ваш браузер удалит ее после закрытия веб-сайтов. Apeaksoft Восстановление данных является надежным средством просмотра истории инкогнито.
- Восстановите файлы с жесткого диска, корзины в один клик.
- Поддержка широкого спектра форматов файлов, включая изображение, видео, аудио и т. д.
- Предварительный просмотр удаленных файлов для выборочного восстановления.
- Доступно для различных ситуаций, таких как случайное удаление и многое другое.
По-видимому, Data Recovery - лучший вариант для просмотра истории инкогнито на Windows или Mac.
Как восстановить историю Chrome Incognito
Шаг 1 , Восстановление данных на вашем ПК
Загрузите и установите на свой компьютер лучший инструмент проверки истории инкогнито. Есть другая версия для Mac.
Затем запустите его, когда вы хотите увидеть историю инкогнито.
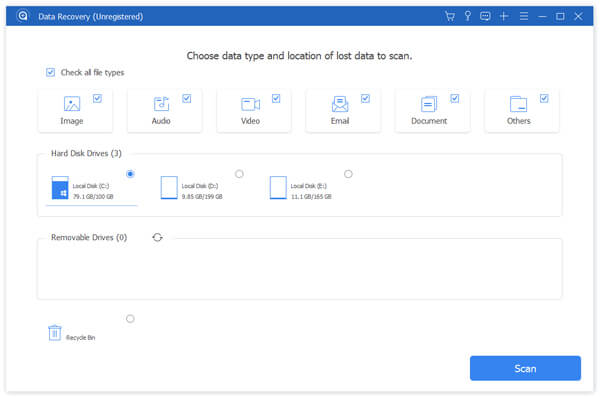
Шаг 2 , Сканирование вашего жесткого диска
Когда это будет сделано, вы попадете в окно предварительного просмотра. Вы можете получить доступ к данным по типу и формату. Кроме того, панель поиска в верхней части окна позволяет быстро найти определенные файлы.
Если вы не видите историю инкогнито, нажмите Глубокий анализ Кнопка в правом верхнем углу, чтобы выполнить глубокое сканирование.
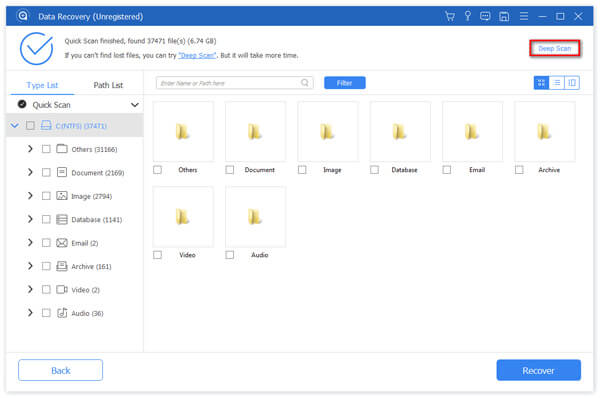
Шаг 3 , Восстановить историю инкогнито
Наконец, проверьте всю историю инкогнито, которую хотите просмотреть позже, и нажмите Recover кнопка. После восстановления вы увидите окно «Восстановление завершено». Ударь Открыть папку Кнопка, чтобы перейти в каталог, где хранится история.
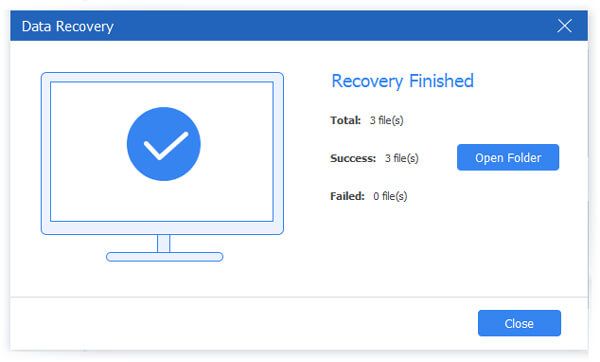
В этом руководстве рассказывалось, как просмотреть историю инкогнито на Windows или Mac. (Пользователи телефонов могут ссылаться на этот пост увидеть инкогнито Хитстой.)
У каждого есть личная жизнь, которую он ожидает сохранить. Хотя GDPR вступил в силу в течение одного года, бренды и маркетологи все еще не отказываются от отслеживания личных данных пользователей Интернета. Возможно, поэтому многие люди включают режим инкогнито на своем телефоне iPhone или Android, который также называется приватным просмотром.
Когда вы пользуетесь интернетом в частном порядке, ваш мобильный браузер защищает вашу личную информацию и блокирует доступ к ней брендов. Из этого туториала вы узнаете, как просмотреть историю инкогнито on iPhone и Android телефон, даже если вы удалили его.
Часть 1: Лучший способ просмотреть историю инкогнито iPhone
По умолчанию вы можете видеть только историю инкогнито, которая все еще находится на вашем iPhone. Когда дело доходит до удаленной истории инкогнито, вам понадобится Apeaksoft iPhone Восстановление данных.
-
без резервного копирования.
- Доступ к истории инкогнито из резервной копии iTunes или iCloud.
- Просмотрите ваши потерянные файлы iOS, включая историю инкогнито, упорядоченную по типам данных.
- Работать на всех устройствах iOS, таких как iPhone XS / XR / X / 8 / 7 / 6 / 5, iPad, iPod и т. Д.
Одним словом, iPhone Data Recovery - это лучший способ просмотреть историю инкогнито на iPhone, даже если вы не сделали ее резервную копию.
Как просмотреть историю iPhone в режиме инкогнито
Существует две версии iPhone Data Recovery, одна для Windows и другая для Mac. Скачайте и установите нужный на вашем компьютере и запустите его.
Подключите устройство iOS к компьютеру с помощью USB-кабеля.
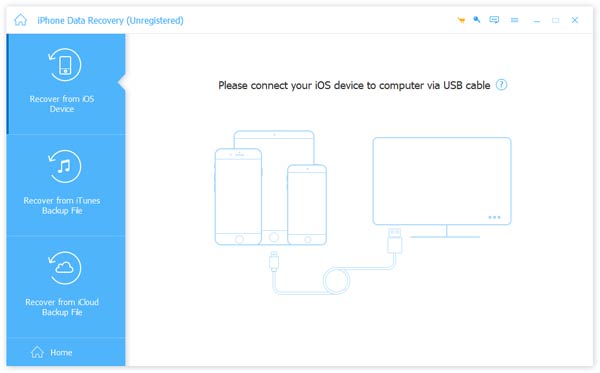
Выберите Восстановление с устройства iOS и нажмите Начать сканирование Кнопка для поиска удаленных данных на вашем iPhone. Когда сканирование завершится, появится окно предварительного просмотра. Выбрать История сафари под Memos & Others раздел. Теперь вы можете просматривать историю инкогнито Safari.
Наконечник: Чтобы восстановить частные адреса просмотра из резервной копии iTunes или iCloud, выберите соответствующую вкладку в главном интерфейсе и следуйте инструкциям на экране, чтобы открыть окно предварительного просмотра.

Шаг 3: Выборочное восстановление истории инкогнито с iPhone
Отметьте все элементы, которые вы хотите просмотреть позже, на правой панели и щелкните Recover кнопка, чтобы начать восстановление истории инкогнито с вашего iPhone. Когда это будет сделано, выйдите из программы и отсоедините ваш iPhone. Всякий раз, когда вы хотите увидеть историю инкогнито iOS, вы можете получить ее на свой жесткий диск.

Часть 2: Лучший способ увидеть историю инкогнито на Android
Хотя Android является открытой системой, трудно восстановить удаленные данные без резервного копирования, особенно истории инкогнито. Apeaksoft Android Восстановление данных это профессиональный инструмент восстановления данных, доступный для просмотра истории инкогнито на телефоне Android.
Как просмотреть историю инкогнито на Android
Шаг 1: Установите лучший просмотрщик истории инкогнито для Android
Скачайте Android Data Recovery и установите его на свой ПК. Есть другая версия для Mac.
Подключите свой телефон Android к ПК и запустите программу, чтобы он мог обнаружить ваше устройство.
Наконечник: Обязательно включите режим USB-отладки на телефоне Android, следуя инструкциям на экране.
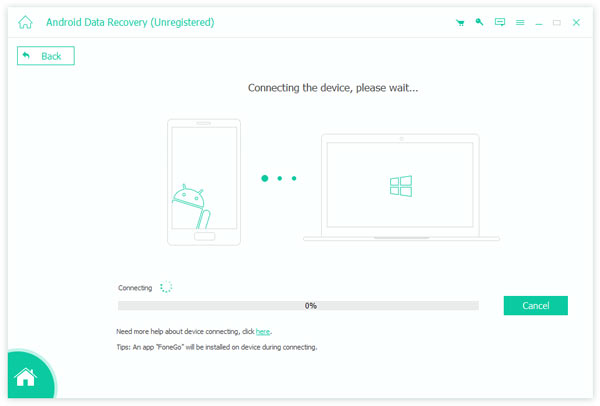
В окне типа данных выберите тип данных, который вы хотите получить, или проверьте Выбрать все , и нажмите Далее Кнопка, чтобы двигаться дальше. После сканирования данных вам будет представлено окно предварительного просмотра. Здесь вы можете посмотреть все удаленные данные на вашем устройстве Android, упорядочивая их по типам.
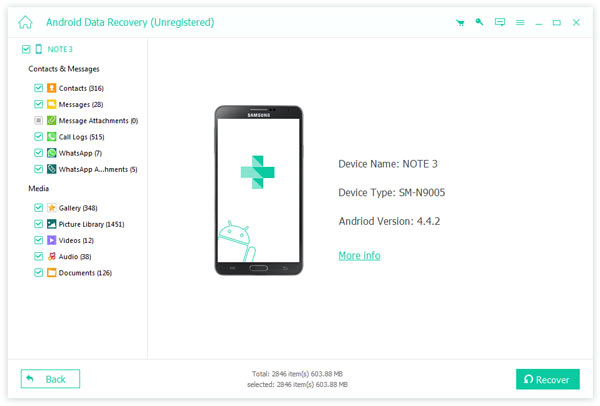
Шаг 3: Восстановить желаемую историю инкогнито
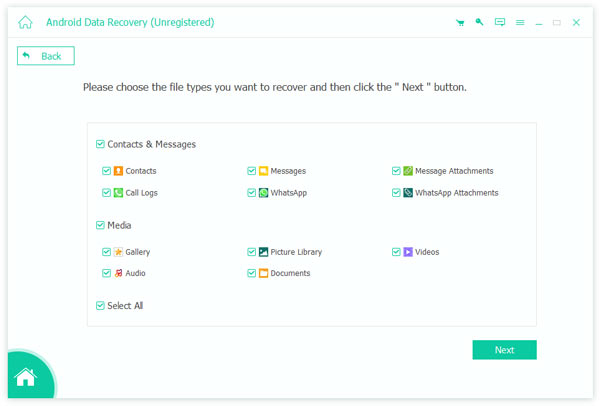
Поскольку интернет-пользователи все больше заботятся о своих личных данных, большинство мобильных браузеров интегрируют режим инкогнито, такой как Safari и Chrome, но методы просмотра истории посещений на iPhone и Android немного отличаются.
Как увидеть историю просмотра Safari на iPhone
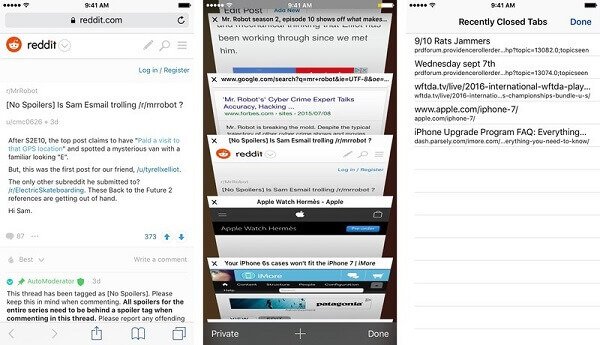
Шаг 1: Откройте Safari на своем iPhone и нажмите Показать страницы значок в правом нижнем углу. Для iPad пропустите этот шаг.
Шаг 2: Глубоко нажмите Дополнительная , чтобы отобразить Недавно закрытые вкладки экрана.
Кроме того, резервное копирование iTunes и iCloud можно использовать для проверки истории просмотра на iPhone, но вам необходимо восстановить всю резервную копию на вашем устройстве iOS. Имейте в виду, что он перезапишет ваши текущие данные.
Вы можете следовать аналогичным настройкам увидеть историю инкогнито на вашем компьютере без труда.
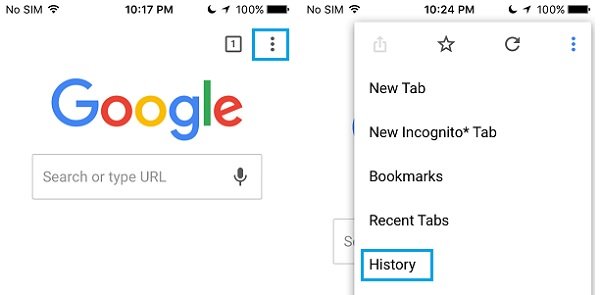
Шаг 1: Если вы включили режим инкогнито в приложении Chrome и ожидаете увидеть историю посещенных страниц, войдите в свою учетную запись Google в Chrome.
Шаг 2: Нажмите Меню Кнопка в приложении, которая представляет собой трехточечный значок в правом верхнем углу.
Примечание: Этот способ доступен как для Chrome для iOS, так и для Chrome для Android.
Еще один совет, который вы не можете пропустить: если вы хотите защитить свою конфиденциальность, вам лучше удалить историю инкогнито постоянно.
Живете бурной сетевой жизнью? А знаете, что рядом с вами шпион? Нет, не нужно оглядываться по сторонам: он не стоит за спиной и не смотрит в экран через плечо. Он прямо перед вашим лицом. И это – ваш браузер.
Веб-обозреватели запоминают и хранят информацию обо всех наших действиях в сети. Всегда ли мы помним, что надо очистить историю, кэш и куки после посещения «секретных» сайтов, когда заходим на них, например, с чужого ПК? Я предпочитаю не забивать этим голову, а делать так, чтобы браузер на время «забывал» о моих сетевых похождениях. Как именно? Знакомьтесь: режим инкогнито.
Internet Explorer

Во время веб-серфинга инкогнито Internet Explorer, как и все остальные браузеры, не сохраняет:
А также отключает все плагины и расширения, но позволяет создавать закладки, менять настройки и скачивать файлы из Интернета. Закладки, настройки и загрузки после перехода в режим обычного просмотра не удаляются.
В Internet Explorer режим инкогнито называется «InPrivate». Чтобы его активировать, зайдем в меню «Безопасность» и кликнем «Просмотр InPrivate». Или просто нажмем комбинацию Shift+Ctrl+P.

Этим действием мы откроем окно приватного браузинга. Вот, как оно выглядит в Internet Explorer 11:

Дальше пользуемся им как обычно. Все его вкладки тоже являются частными, и их может быть открыто сколько угодно.
Для возвращения в нормальный режим и заметания следов недавней сетевой активности достаточно закрыть «InPrivate» и перезапустить веб-обозреватель.
Microsoft Edge

В Microsoft Edge «шапка-невидимка» находится в главном меню, которое скрыто за кнопкой с изображением троеточия. Как вы догадались, она называется «Новое окно InPrivate».

В Edge оно мало чем отличается от Internet Explorer и имеет точно такие же функции. Выглядит вот так:

Opera
Создание приватных окон в Opera запускается нажатием Shift+Ctrl+N или вызывается из основного меню.

При серфинге сети в таком режиме каждая вкладка отмечена значком в виде таблички «Не беспокоить» и надписью «Приватный просмотр». Выглядит это вот так:

Для выхода и уничтожения следов всего, что вы делали в сети, достаточно закрыть браузер.
Google Chrome

Инкогнито в Google Chrome тоже активируется нажатием горячих клавиш Ctrl+Shift+N или через главное меню.


Yandex.Browser

В веб-обозревателе Яндекс переключение в приват тоже выполняется горячими клавишами Ctrl+Shift+N или с помощью меню. Чтобы попасть в нужное место, нажмем на кнопку с тремя полосками (главное меню), щелкнем «Дополнительно» и выберем «Новое окно в режиме инкогнито».

Выглядит оно так:

После ввода поискового запроса или открытия сайта темный фон заменится обычным. О том, что вы работаете в привате, будет напоминать только значок «очки» на верхней панели страницы.
![]()
Mozilla Firefox

Чтобы стать невидимкой в Mozilla Firefox, зайдем в основное меню и кликнем по кнопке «Приватное окно». Или нажмем на клавиатуре Ctrl+Shift+P. Как вы заметили, разные браузеры используют для этого одну из двух комбинаций горячих клавиш: или Ctrl+Shift+P, или Ctrl+Shift+N.


Здесь, как и в других обозревателях, можно открывать любое количество вкладок. Главное – не забывать после окончания работы закрыть окошко.
Safari


На то, что вы путешествуете по сети приватно, указывает затемненная адресная строка обозревателя.
![]()
Функция инкогнито очень выручает, когда мы выходим в Интернет на рабочем месте, в гостях или в кафе. Но помните, что она удаляет информацию только из браузера. Если на ПК установлена программа слежки за сотрудниками или обитают вирусы-шпионы, то ваши данные все равно уйдут налево. Поэтому ни в коем случае не используйте приватный браузинг для онлайн-платежей или чего-то такого, что может вас скомпрометировать. Здесь ваши помощники – только домашний компьютер и личный сотовый телефон.
Читайте также:

