Как удалить lightroom с телефона
Обновлено: 07.07.2024
Программа есть как для iOS, так и для Android (ссылки будут внизу статьи).
Вообще, программа создана для обработки и ретуша фотографии на мобильном устройстве, но для этих целей уже создано десяток приложений и о еще одном рассказывать смысла особо не вижу. Но, Photoshop Fix умеет кое-что более полезное и уникальное (не совсем, но самое удобное). А именно, удаление предметов или людей с фотографии. Ведь часто бывает что что-то или кто-то портит нам фото. Я уже писал ранее как убрать людей в десктопном фотошопе, поэтому возьму ту же самую фотографию, где люди успешно портят фото с архитектурой замка.
Итак, скачиваем приложение в Play Market или App Store и первое что мы видим, просьба зарегистрироваться или войти в свой аккаунт Adobe.

У кого нету, регистрируемся. У меня есть, но я решил для удобства войти через социальную сеть.

А теперь перейдем к главному, загружаем фотографию и перед нами открывается панель инструментов. Рекомендую опробовать их, но нам нужен уже знакомый многим инструмент “Штамп”.
Выбираем пункт “Восстановл.”.

Здесь выбираем инструмент “Штамп” и ставим круг на то место, которое вы хотите клонировать. Например, в нашем случае это трава, чтобы зарисовать ней человека.

Теперь водим пальцем по месту, которое вы хотите зарисовать (ниже есть видео, для наглядности).
Как мы видим, человека как и не было. При наличии времени, можно сделать еще аккуратней и даже самый внимательный зритель не догадается что там кто-то был.

Готовый результат.
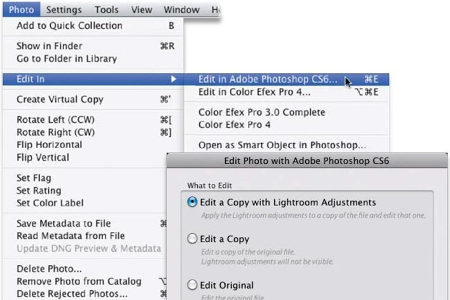
Чтобы фотография хорошо смотрелась мало сделать удачный кадр, необходима еще и качественная программа для профессиональной обработки изображений. Adobe Lightroom пользуется заслуженной популярностью среди фотографов, так как позволяет быстро с применением множества настроек обработать немалое количество фото.
Как удалить из Лайтрума фотографии
В отличие от Фотошопа в Лайтруме нельзя удалять изображения стандартными действиями. Если в Photoshop вы можете просто закрыть вкладку с фото, то данном фоторедакторе не все так просто. Так как программа работает не с исходными изображениями, а записывает всю информацию на файл.
Чтобы удалить фотографию выберите ее в каталоге либо несколько, и нажмите правой кнопкой мыши. В окне проводника нужно выбрать, вы хотите удалить просто изображение из коллекции или полностью фото с диска.
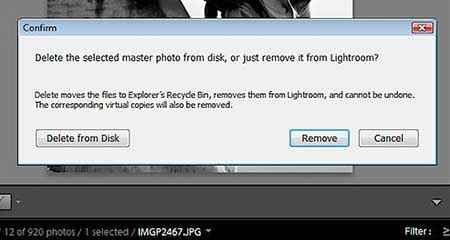
Как в Лайтруме удалить фото из библиотеки
Для освобождения места на жестком диске можно очистить библиотеку Лайтрума. Каталоги с фотографиями, которые вы уже обработали или распечатаны, могут занимать довольно много места и тормозить работу компьютера.
Чтобы удалить одну или несколько папок из библиотеки выделите все ненужные папки в меню библиотеки слева. Кликните правой кнопкой мыши по выделенным объектам. Перед вами появится окно, где будут указаны возможные варианты действия: «Удалить полностью фото с диска», «Удалить из каталога(Remove)» или «Выйти из меню удаления». Выберите пункт «Remove» и все отмеченные папки будут удалены из программы.
Как удалить библиотеку в Лайтруме
Чтобы очистить библиотеку нужно удалить все изображения и созданные в ней коллекции. Для этого воспользуйтесь рекомендациями, приведенными в предыдущем пункте. Можно воспользоваться при просмотре функцией «Select All» или сочетанием клавиш Ctrl+A, чтобы выделить сразу все файлы.
Не забывайте, что при удалении фото из библиотеки, они не удаляются с жесткого диска. Удаляется лишь информация о произведенных с ними изменениях в данной программе. Для удаления с жесткого диска примените функцию «Delete from Disk»
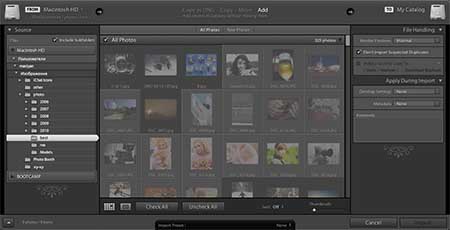
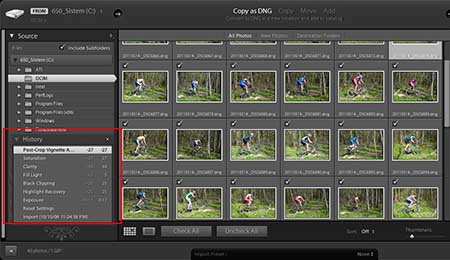
Как в Лайтруме отменить последнее действие
Каждое изменение, происходящее с изображением в фоторедакторе, фиксируется пошагово в порядке их внесения. Для того чтобы отменить последнее действие в программе можно воспользоваться двумя способами:
- Примените сочетание клавиш «Ctrl+Z», которое позволит отменить последний шаг. С помощью данного приема можно отменять действия на фото вплоть до возвращения фото к исходному состоянию.
- Перейдите в модуль Develop, в котором находится панель History. Кликните на фото, и на панели слева от рабочей области будут отображены все действия, производимые с ней. Для того, чтобы просмотреть, как выглядит фото до какой-либо правки достаточно навести курсор на данное изменение.
Как сделать бэкап в Лайтруме
При переустановке операционной системы может понадобиться сделать бэкап каталогов Лайтрума. Чтобы не совершать лишних действий, можно хранить все каталоги фоторедактора на отдельном внешнем диске. Такой метод хранения существенно облегчит задачу, так как не нужно будет сохранять все изменения в отдельных файлах.
По сути, если каталоги ЛР хранятся отдельно от исходных файлов и не на системном диске, то нет необходимости делать бэкап. Так как после переустановки системы и установки фоторедактора нужно лишь через программу задать путь к сохраненным каталогам, и все примененные к исходникам изменения будут отображаться как прежде в программе. Как вариант можно создать резервную копию Users\*имя*\Pictures\Lightroom\, и далее скопировать ее после переустановки на прежнее место.
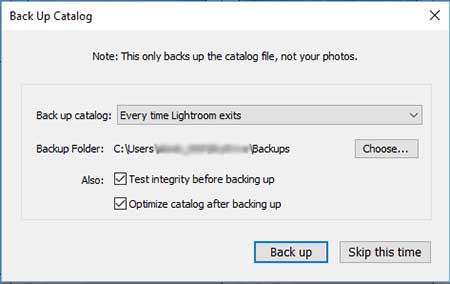
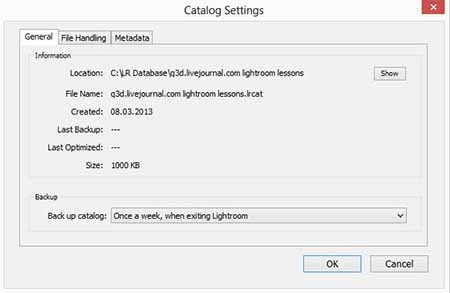
Как настроить рабочий диск в Лайтруме
Чтобы настроить рабочий диск нужно правильно выставить настройки каталога. Зайдите в меню «Edit» и выберите «Catalog Settings». Во вкладке «General» можно выбрать частоту резервного копирования каталога. Также здесь находится кнопка перезапуска и оптимизации программы, что актуально, если каталог достаточно большой по объему.
Во вкладке «File Handing» можно выбрать размер снимка для предварительного просмотра, его качество, а также, через какое количество дней должны быть удалены превью. Вкладка «Metedata» поможет записать все примененные изменения к фото на отдельные файлы или прямо в метаданные файлов. Таким образом, вы сможете открывать фотографии в Photoshop и других программах с уже внесенными изменениями.
Как импортировать фото из Лайтрума в Фотошоп
Как Лайтрум, так и Фотошоп совместимы друг с другом и разработаны для совместного редактирования. Лайтрум в большей степени хороший каталогизатор и конвертер для быстрой пакетной обработки с применением стандартным настроек (света, тени). Фотошоп позволяет детально отретушировать каждое фото, в особенности это касается мелких деталей и портретных фото.
Для импорта фото в Ph в меню выберите пункт «Photo» и нажмите «Edit In». Кликните на названии Adobe Photoshop. В диалоговом окне, которое появится, можно выбрать вариант работы с изображением в Фотошопе - правку с изменениями или без (если фото в формате Jpeg или Tiff). Если фотография в формате Raw, то она сразу же откроется в фоторедакторе. Для более быстрого перехода можно использовать сочетание клавиш «Ctrl+E».
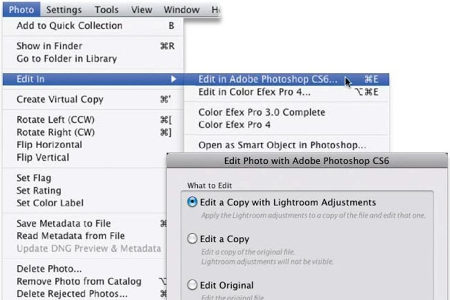
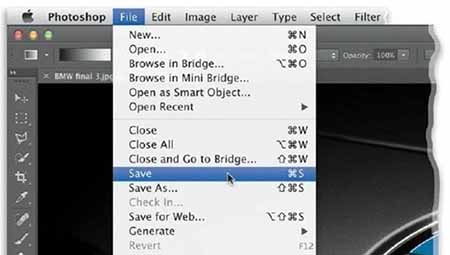
Как из Фотошопа перейти в Лайтрум
После редактирования снимка в Фотошопе может возникнуть необходимость вновь вернуться в Лайтрум для дополнительной коррекции. В этом случае после выполнения ретуширования в Ph, закройте изображение и нажмите «Сохранить». Не выбирайте «Сохранить как», потому что в данном случае файл сохранится как документ Фотошопа и не откроется автоматически в Лайтруме.
Если вам нужно сохранить на снимке все слои, чтобы в дальнейшем возвратиться к правке в Фотошопе, выберите функцию «Edit Original». Тогда при дальнейшем ретушировании вы сможете открыть изображение в Photoshop со всеми слоями.
Adobe Lightroom это одна из самых мощных и полных программ для редактирования фотографий, которые мы можем найти в саман упаковка. В то время как Photoshop фокусируется на редактировании растровых изображений, Lightroom фокусируется на точной настройке фотографий как в RAW, так и в растровых. Благодаря этому мы можем улучшить качество и отделку любой фотографии и сохранить ее с полностью профессиональной обработкой.
Lightroom имеет множество функций и инструментов для ретуши фотографий. В дополнение к классическим, которые позволяют нам играть с цветом, яркостью, контрастностью и балансом черного, эта программа также имеет гораздо более продвинутые инструменты для улучшения фотографий.
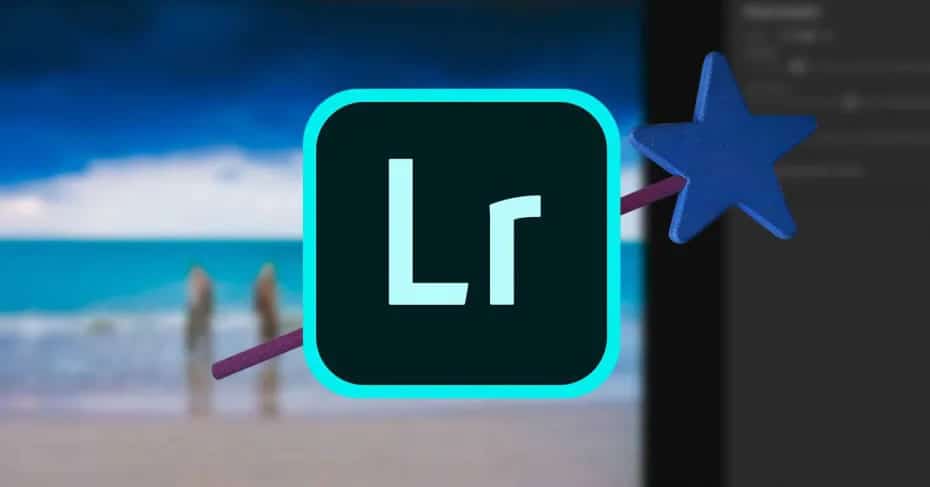
Одним из наиболее интересных инструментов, которые мы можем найти в этом программном обеспечении, является корректирующая кисть , Этот инструмент позволяет нам выбрать любую часть фотографии и, используя искусственный интеллект и часть контента, который мы должны выбрать, позволит нам удалить указанный контент, не оставляя следов.
Далее мы покажем вам, как работает эта функция. Если на вашем компьютере еще нет Lightroom, эту программу можно приобрести по следующей ссылке. Мы обнаружим, что он включен в фотоплан Adobe, вместе с Photoshop или независимо от 1 ТБ облачного хранилища.
Как удалить ненужные объекты с помощью Adobe Lightroom
Для того, чтобы использовать этот инструмент, первое, что мы сделаем, это откроем фотографию, в которой мы хотим отредактировать Lightroom. Как только фотография будет загружена, следующим шагом будет выбор в инструментах справа корректирующей кисти, которая имеет форму гипса.
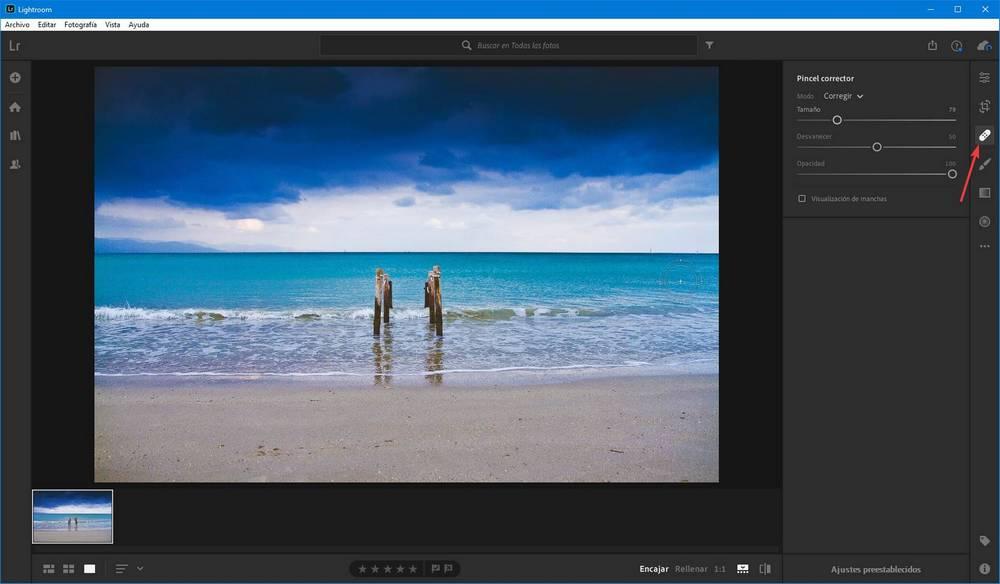
Следующим шагом будет выберите с помощью кисти все, что мы хотим стереть. Похоже, что мы рисуем белым поверх фотографии. Мы можем выбирать фрагменты понемногу или отмечать весь элемент сразу. Мы рекомендуем делать это понемногу, потому что каждая часть фотографии может иметь свой собственный размер или эффект затухания.
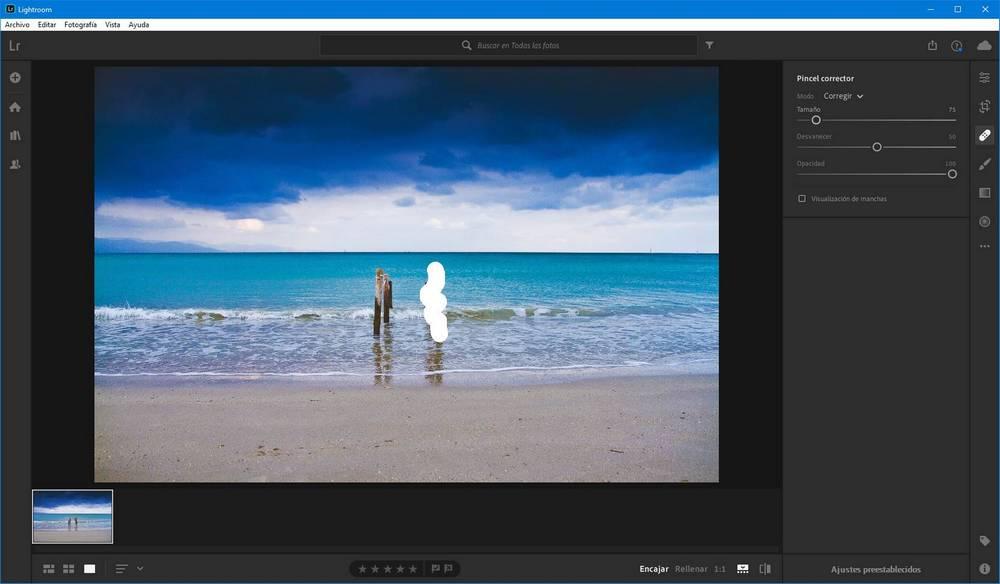
Когда мы отпустим мышь, выбранный автоматически исчезнет. И это пространство будет заполнено частью контента, который, согласно AI , похоже и делает это не заметным.
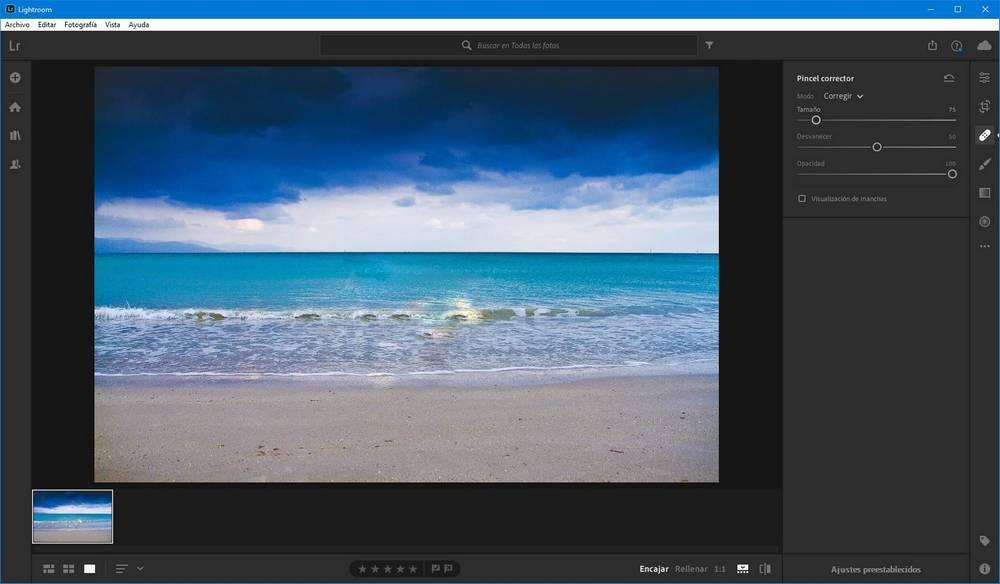
Во всяком случае, мы сможем выберите часть содержимого заполнения фото. Если навести указатель мыши на удаленную часть фотографии, мы увидим, что указанное пространство связано с другим пространством на фотографии: наполнителем.
Мы можем перемещать этот контент по своему желанию, пока не поместим его в место, где заполнение будет как можно ближе к фотографии.
Мы будем повторять этот процесс столько раз, сколько необходимо, пока объект не будет полностью удален и его следов не будет. Когда он будет закончен, мы увидим результат и, если он нам понравится, перейдем к сохранению новой отредактированной и обработанной фотографии.
Этот инструмент, хотя и простой, может быть несколько сложным в освоении. И, кроме того, в зависимости от объекта или персонала, который мы хотим устранить, и сложности фотографии, может возникнуть сложность ее устранения. Однако, если мы потратим немного времени на фотографии, мы сможем добиться абсолютно профессиональных эффектов, подобных тому, который мы только что видели. И это то, что Lightroom - один из самых полных и профессиональных инструментов ретуши, который мы можем найти.
Сохраните измененное фото в максимальном качестве
Все изменения, которые мы делаем в Lightroom, не являются разрушительными. То есть мы всегда сможем вернуться назад, пока не восстановим первоначальный вид фотографии. Однако, если мы хотим сохранить изображение на компьютере, мы должны экспортировать это.
Меню для экспорта фотографии можно найти в разделе «Файл» главного окна Lightroom. Мы также можем запустить его с помощью сочетания клавиш Control + Shift + E.
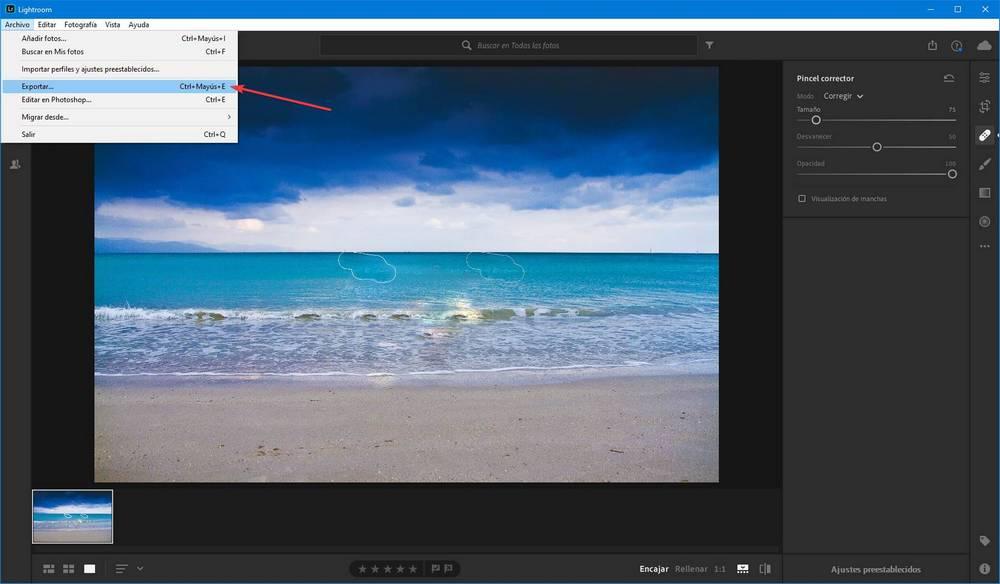
Мы увидим ряд параметров, которые мы можем настроить в соответствии с качеством, в котором мы хотим экспортировать фотографию. Lightroom предлагает нам несколько предустановленных настроек для легко выбрать размер и качество фото. Мы рекомендуем использовать функцию для экспорта фотографии в большом формате JPEG в 100% качестве, чтобы не было слишком больших потерь.
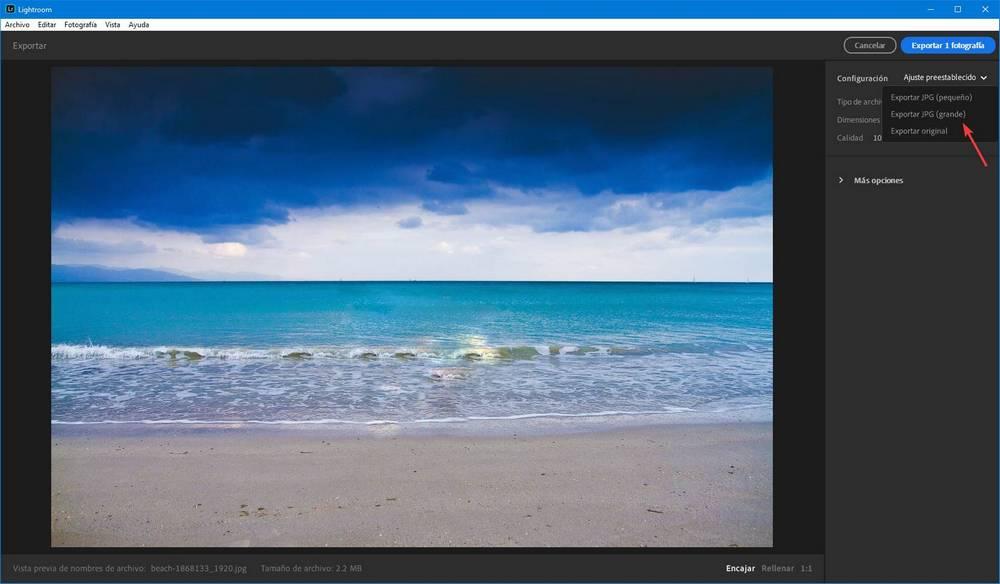
Когда у нас уже есть экспортированная фотография, мы можем сохранить ее где угодно. И даже сравните его с оригиналом, чтобы увидеть, действительно ли фото ретуширование того стоило или нет.
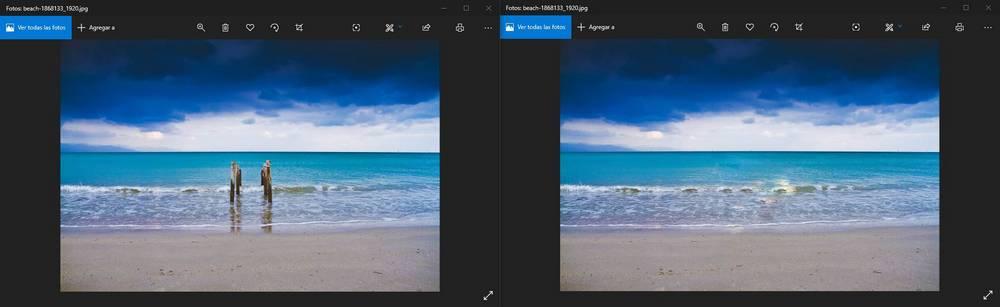
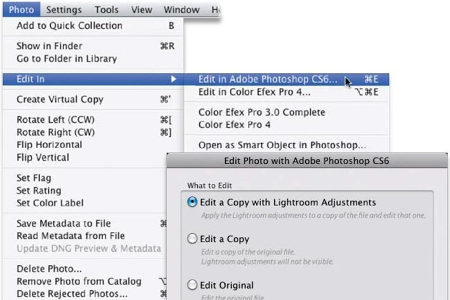
Чтобы фотография хорошо смотрелась мало сделать удачный кадр, необходима еще и качественная программа для профессиональной обработки изображений. Adobe Lightroom пользуется заслуженной популярностью среди фотографов, так как позволяет быстро с применением множества настроек обработать немалое количество фото.
Как удалить из Лайтрума фотографии
В отличие от Фотошопа в Лайтруме нельзя удалять изображения стандартными действиями. Если в Photoshop вы можете просто закрыть вкладку с фото, то данном фоторедакторе не все так просто. Так как программа работает не с исходными изображениями, а записывает всю информацию на файл.
Чтобы удалить фотографию выберите ее в каталоге либо несколько, и нажмите правой кнопкой мыши. В окне проводника нужно выбрать, вы хотите удалить просто изображение из коллекции или полностью фото с диска.
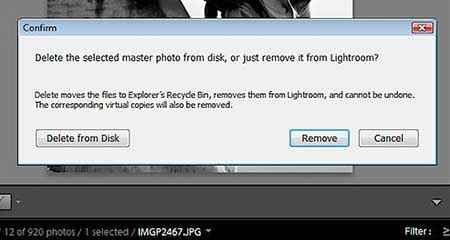
Как в Лайтруме удалить фото из библиотеки
Для освобождения места на жестком диске можно очистить библиотеку Лайтрума. Каталоги с фотографиями, которые вы уже обработали или распечатаны, могут занимать довольно много места и тормозить работу компьютера.
Чтобы удалить одну или несколько папок из библиотеки выделите все ненужные папки в меню библиотеки слева. Кликните правой кнопкой мыши по выделенным объектам. Перед вами появится окно, где будут указаны возможные варианты действия: «Удалить полностью фото с диска», «Удалить из каталога(Remove)» или «Выйти из меню удаления». Выберите пункт «Remove» и все отмеченные папки будут удалены из программы.
Как удалить библиотеку в Лайтруме
Чтобы очистить библиотеку нужно удалить все изображения и созданные в ней коллекции. Для этого воспользуйтесь рекомендациями, приведенными в предыдущем пункте. Можно воспользоваться при просмотре функцией «Select All» или сочетанием клавиш Ctrl+A, чтобы выделить сразу все файлы.
Не забывайте, что при удалении фото из библиотеки, они не удаляются с жесткого диска. Удаляется лишь информация о произведенных с ними изменениях в данной программе. Для удаления с жесткого диска примените функцию «Delete from Disk»
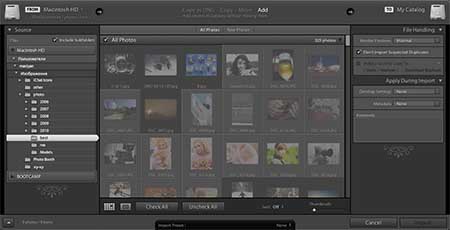
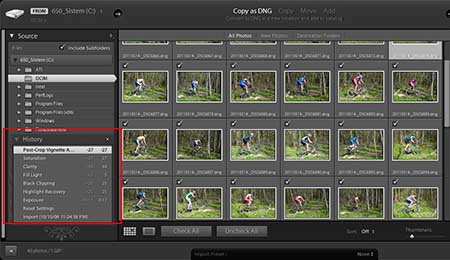
Как в Лайтруме отменить последнее действие
Каждое изменение, происходящее с изображением в фоторедакторе, фиксируется пошагово в порядке их внесения. Для того чтобы отменить последнее действие в программе можно воспользоваться двумя способами:
- Примените сочетание клавиш «Ctrl+Z», которое позволит отменить последний шаг. С помощью данного приема можно отменять действия на фото вплоть до возвращения фото к исходному состоянию.
- Перейдите в модуль Develop, в котором находится панель History. Кликните на фото, и на панели слева от рабочей области будут отображены все действия, производимые с ней. Для того, чтобы просмотреть, как выглядит фото до какой-либо правки достаточно навести курсор на данное изменение.
Как сделать бэкап в Лайтруме
При переустановке операционной системы может понадобиться сделать бэкап каталогов Лайтрума. Чтобы не совершать лишних действий, можно хранить все каталоги фоторедактора на отдельном внешнем диске. Такой метод хранения существенно облегчит задачу, так как не нужно будет сохранять все изменения в отдельных файлах.
По сути, если каталоги ЛР хранятся отдельно от исходных файлов и не на системном диске, то нет необходимости делать бэкап. Так как после переустановки системы и установки фоторедактора нужно лишь через программу задать путь к сохраненным каталогам, и все примененные к исходникам изменения будут отображаться как прежде в программе. Как вариант можно создать резервную копию Users\*имя*\Pictures\Lightroom\, и далее скопировать ее после переустановки на прежнее место.
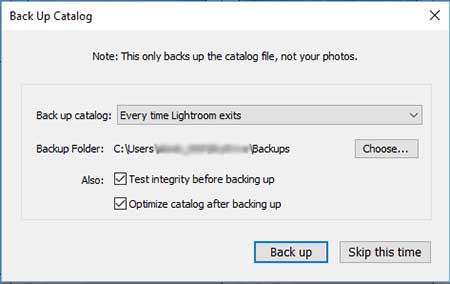
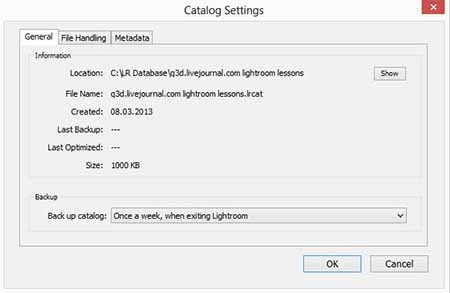
Как настроить рабочий диск в Лайтруме
Чтобы настроить рабочий диск нужно правильно выставить настройки каталога. Зайдите в меню «Edit» и выберите «Catalog Settings». Во вкладке «General» можно выбрать частоту резервного копирования каталога. Также здесь находится кнопка перезапуска и оптимизации программы, что актуально, если каталог достаточно большой по объему.
Во вкладке «File Handing» можно выбрать размер снимка для предварительного просмотра, его качество, а также, через какое количество дней должны быть удалены превью. Вкладка «Metedata» поможет записать все примененные изменения к фото на отдельные файлы или прямо в метаданные файлов. Таким образом, вы сможете открывать фотографии в Photoshop и других программах с уже внесенными изменениями.
Как импортировать фото из Лайтрума в Фотошоп
Как Лайтрум, так и Фотошоп совместимы друг с другом и разработаны для совместного редактирования. Лайтрум в большей степени хороший каталогизатор и конвертер для быстрой пакетной обработки с применением стандартным настроек (света, тени). Фотошоп позволяет детально отретушировать каждое фото, в особенности это касается мелких деталей и портретных фото.
Для импорта фото в Ph в меню выберите пункт «Photo» и нажмите «Edit In». Кликните на названии Adobe Photoshop. В диалоговом окне, которое появится, можно выбрать вариант работы с изображением в Фотошопе - правку с изменениями или без (если фото в формате Jpeg или Tiff). Если фотография в формате Raw, то она сразу же откроется в фоторедакторе. Для более быстрого перехода можно использовать сочетание клавиш «Ctrl+E».
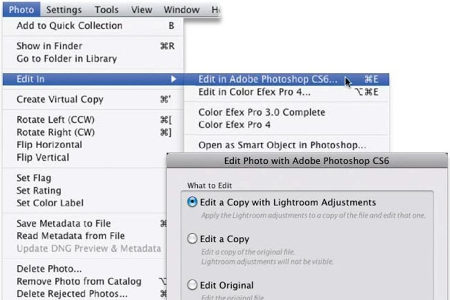
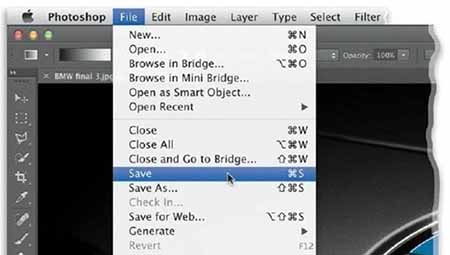
Как из Фотошопа перейти в Лайтрум
После редактирования снимка в Фотошопе может возникнуть необходимость вновь вернуться в Лайтрум для дополнительной коррекции. В этом случае после выполнения ретуширования в Ph, закройте изображение и нажмите «Сохранить». Не выбирайте «Сохранить как», потому что в данном случае файл сохранится как документ Фотошопа и не откроется автоматически в Лайтруме.
Если вам нужно сохранить на снимке все слои, чтобы в дальнейшем возвратиться к правке в Фотошопе, выберите функцию «Edit Original». Тогда при дальнейшем ретушировании вы сможете открыть изображение в Photoshop со всеми слоями.
Читайте также:

