Как удалить мастер пароль в яндекс браузере на телефоне андроид
Обновлено: 04.07.2024
Яндекс.Браузера позволяет вам легко просматривать, изменять и удалять свои пароли.
Сохранить пароль
Если вы вводите пароль без логина, браузер предложит выбрать логин из ранее сохраненных.
Если вы ранее создали мастер-пароль, введите его. Мастер-пароль используется в алгоритме шифрования и надежно защищает хранилище паролей, так как помните его только вы.
Автоматически созданный пароль трудно взломать, потому что он представляет собой случайный набор букв, цифр и знаков препинания. Запоминать такой пароль не нужно — менеджер будет подставлять его в форму автоматически, а при желании вы всегда сможете этот пароль просмотреть. Чтобы защитить пароли в хранилище, используйте мастер-пароль.
Чтобы сгенерировать пароль:
В выпадающем списке нажмите сгенерированный пароль (он появляется автоматически, как только браузер распознал форму регистрации или смены пароля). Если вы создали мастер-пароль, введите его для доступа к хранилищу. В открывшемся окне введите адрес сайта, логин и пароль для авторизации. Чтобы проконтролировать, правильный ли пароль вы ввели, нажмите значок . Совет. Аналогичным образом можно сохранить в менеджере паролей СНИЛС, номер паспорта и другую конфиденциальную информацию. После синхронизации данные будут доступны со всех ваших устройств. За безопасность данных можно не беспокоиться — они хранятся в зашифрованном виде. Подробнее см. статью « Как зашифровать любую важную информацию в браузере » .Просмотреть, изменить или удалить пароль
Примечание. Чтобы быстро открывать менеджер паролей, нажмите → Настройки → Интерфейс и включите опцию Показывать на панели инструментов кнопку быстрого доступа к паролям и картам . Кнопка появится рядом с Умной строкой. Если вы создали мастер-пароль, введите его для доступа к хранилищу. На экране появится список сайтов, для которых вы сохранили пароли. Найдите среди них нужный сайт. Если сайтов слишком много, в левом верхнем углу в поле Поиск паролей начните вводить адрес сайта — список справа сократится.- Просмотреть
- Изменить
- Удалить
В открывшемся окне в поле Пароль нажмите значок .
Примечание. Если вы не задали мастер-пароль, а ваша учетная запись в операционной системе защищена паролем, то браузер запросит системный пароль.В поле Пароль введите новый пароль. Чтобы проконтролировать, правильно ли вы его ввели, нажмите значок .
Примечание. Если вы не задали мастер-пароль, а ваша учетная запись в операционной системе защищена паролем, то браузер запросит системный пароль. Совет. Если вы удалили пароль по ошибке, то сразу после удаления вы можете его вернуть. В левом нижнем углу менеджера паролей нажмите Восстановить . Если вы перезагрузите страницу или перейдете на другую вкладку, ссылка Восстановить станет недоступной.Изменить настройки менеджера
Если вы уже создали мастер-пароль, введите его в открывшемся окне. Сохранять пароли по умолчанию — если вы отключите опцию, браузер не будет сохранять введенные пароли, но будет подставлять в формы авторизации ранее созданные пароли. Автоматически заполнять формы авторизации — если вы отключите опцию, браузер не будет подставлять логины и пароли в формы авторизации. Если опция включена, вы можете разрешить браузеру подставлять в формы логины и пароли либо только логины. Разрешить сайтам сохранять пароли в браузере для автоматической авторизации . Некоторые сайты (поддерживающие CredentialManager API) позволяют авторизовываться без пароля. Для авторизации достаточно нажать значок и выбрать логин. Если вы хотите запретить автоматическую авторизацию, отключите опцию. Показывать на панели инструментов кнопку быстрого доступа к паролям и картам — если вы включите опцию, то сможете открывать пароли и карты нажатием по значку .Отключить менеджер паролей
Примечание. Даже если вы отключите менеджер паролей на компьютере, на других устройствах он продолжит работать.Если вы используете сторонний менеджер паролей и не хотите, чтобы браузер сохранял и подставлял пароли:
Если вы создали мастер-пароль, введите его для доступа к хранилищу. Если вы забыли мастер-пароль, нажмите левой кнопкой мыши в любом месте экрана за пределами окна.Браузер перестанет сохранять пароли, подставлять их в формы авторизации и запрашивать мастер-пароль для доступа к хранилищу. Ранее введенные пароли сохранятся на компьютере в зашифрованном виде и станут доступны, если вы снова включите менеджер паролей.
Для этого в настройках менеджера нажмите Включить менеджер паролей .
Отключить автоматическое сохранение паролей
Если вы создали мастер-пароль, введите его для доступа к хранилищу. Слева нажмите Настройки и в блоке Пароли отключите опцию Сохранять пароли по умолчанию .Пароль не сохраняется
Проверьте, присутствует ли в правой части Умной строки значок , означающий, что вы заблокировали файлы cookie на этой странице. Если значок присутствует:
Прокрутите страницу вниз и нажмите Расширенные настройки сайтов . Отключите опцию Блокировать данные и файлы сторонних сайтов . Проверьте, присутствует ли сайт с проблемой в списках Только для сеанса или Запрещены . Если сайт присутствует в списке, наведите на него указатель мыши и нажмите ссылку Разрешить .Восстановить удаленные пароли
В целях безопасности пароли хранятся на сервере в зашифрованном виде. Поэтому даже Яндекс не может расшифровать ваши пароли.
Если вы удалили пароли на одном из своих устройств, то можно попробовать восстановить их с другого. Это получится, если устройство еще не получило от сервера информацию об удалении паролей (например, устройство не синхронизируется, отключено или с момента удаления паролей прошло немного времени):
- На мобильном устройстве
- На компьютере
Подождите, пока данные с устройства добавятся на сервер.
","prev_next":<"prevItem":<"disabled":false,"title":"Импорт паролей","link":"/support/browser/security/passwords-import.html">,"nextItem":>,"breadcrumbs":[,,],"useful_links":null,"meta":,"voter":","extra_meta":[>,>,>,>,>,>,>,>,>,>,>,>,>,>,>,>,>,>,>,>,>,>,>,>],"title":"Protect: менеджер паролей - Яндекс.Браузер. Справка","productName":"Яндекс.Браузер","extra_js":[[,"mods":,"__func137":true,"tag":"script","bem":false,"attrs":,"__func67":true>],[,"mods":,"__func137":true,"tag":"script","bem":false,"attrs":,"__func67":true>],[,"mods":,"__func137":true,"tag":"script","bem":false,"attrs":,"__func67":true>]],"extra_css":[[],[,"mods":,"__func69":true,"__func68":true,"bem":false,"tag":"link","attrs":>],[,"mods":,"__func69":true,"__func68":true,"bem":false,"tag":"link","attrs":>]],"csp":<"script-src":[]>,"lang":"ru">>>'>Яндекс.Браузера позволяет вам легко просматривать, изменять и удалять свои пароли.
Сохранить пароль

Если вы вводите пароль без логина, браузер предложит выбрать логин из ранее сохраненных.

Если вы ранее создали мастер-пароль, введите его. Мастер-пароль используется в алгоритме шифрования и надежно защищает хранилище паролей, так как помните его только вы.
Автоматически созданный пароль трудно взломать, потому что он представляет собой случайный набор букв, цифр и знаков препинания. Запоминать такой пароль не нужно — менеджер будет подставлять его в форму автоматически, а при желании вы всегда сможете этот пароль просмотреть. Чтобы защитить пароли в хранилище, используйте мастер-пароль.
Чтобы сгенерировать пароль:




Просмотреть, изменить или удалить пароль


- Просмотреть
- Изменить
- Удалить

В открывшемся окне в поле Пароль нажмите значок .
Примечание. Если вы не задали мастер-пароль, а ваша учетная запись в операционной системе защищена паролем, то браузер запросит системный пароль.

В поле Пароль введите новый пароль. Чтобы проконтролировать, правильно ли вы его ввели, нажмите значок .

Автоматическое сохранение пароля в браузере – очень удобная функция, которая помогает не заморачиваться со входом на сайты и запоминанием большого количества достаточно сложных буквенно-цифирных комбинаций. Но иногда появляется необходимость удалить пароль из яндекс браузера и в таком случае полезно будет знать, где программа эту информацию хранит и как от неё можно избавиться.
Почему пароли нужно удалять
Сохранение паролей – удобная функция, но далеко не всегда полезная. Есть несколько ситуаций, когда не рекомендуется сохранять эти данные в браузере:
- Когда за одним компьютером работают разные люди. Сохранённый код позволяет получить доступ к личной информации или к различным перепискам, деловым секретам. Мало кто захочет об этом распространяться.
- Когда необходимо выбирать, какую из учётных записей использовать. Сохранение пароля – удобная вещь, но не тогда, когда приходится постоянно менять аккаунты, выходить из одного и заходить в другой. В таком случае лучше сбросить пароль и вводить его постоянно самостоятельно.
- Если кто-то посторонний получил доступ к учётной записи в Яндексе. В таком случае лучше убрать любую конфиденциальную информацию, которой могут воспользоваться злоумышленники.
При возникновении любой из этих ситуаций лучше стереть из памяти браузера пароль. Это поможет не только обезопасить данные, но и облегчить вход на некоторые страницы.
На заметку:Если в браузере включена синхронизация, то в таком случае пароль удалится изо всех сервисов одновременно.
Удаление паролей
Помимо того, чтобы полностью удалить пароль, можно воспользоваться и другими полезными функциями, которые помогают пользователям не избавляться полностью от этой полезной функции. В некоторых случаях эти знания могут стать альтернативой стиранию.
Отключение автозаполнения
Использование этого способа поможет ограничить доступ других людей к персональным данным. Для этого нужно:
- Зайти в настройки.
- Оттуда в пароли и карты.
- Затем снова в настройки, только уже слева.
- Рядом с пунктом об автоматическом заполнении формы для входа оставить галочку только у логина.
При использовании этого способа пароль всё так же останется в браузере.
Изменение и удаление только пароля
Иногда пароль необходимо удалить из-за того, что он был сменён, поэтому автозаполнение теперь работает неправильно. В таком случае необходимо:
-
Зайти в настройки, оттуда в раздел пароли и карты.

При необходимости в меню для изменения пароля можно оставить информацию в поле для комментария.

Полное удаление пароля и логина
Если возникла необходимость стереть эти данные, чтобы их никто не мог узнать, нужно:
- Зайти в настройки, затем в раздел с паролями и картами.
- Найти нужный сайт в списке.
- Поставить напротив него галочку и нажать удалить.
Перед тем как закрыть вкладку, желательно убедиться, чтобы удалён верный пароль. Связано это с тем, что до обновления страницы ещё остаётся возможность его восстановить, но после – нет. Чтобы полностью стереть все пароли и логины, необходимо нажать на соответствующую клавишу над списком и затем – удалить.
Что такое мастер-пароль
Мастер-пароль – это шифр, при помощи которого пользователь может защитить свои данные. Его будет необходимо вводить каждый раз для того, чтобы сохранить новый код или получить доступ к менеджеру паролей. Однако, хоть эта функция и позволяет надёжно защитить данные, пользуются ей немногие, так как она вызывает массу неудобств.

Первое – это необходимость постоянно вводить шифр при каждой авторизации. И второе – невероятно трудоёмкий процесс его восстановления в случае утери. Поэтому многие после первого опыта использования желают узнать, как отключить мастер пароль в яндекс браузере.
| Плюсы и минусы мастер-пароля | |
| Плюсы | Минусы |
| Ограничивает доступ к данным третьих лиц | Приходится вводить при каждой авторизации |
| Потеря базы данных с паролями не означает, что их все нужно менять, так как они находятся под защитой шифрования | Необходимо запомнить ещё один пароль, который должен быть надёжнее всех остальных |
| При синхронизации никто не может получить доступ к паролям, не зная шифр | Трудно восстановить при утере |
Как убрать мастер-пароль
Чтобы выключить функцию мастер-пароль, нужно:
- Зайти в настройки, после этого – в раздел пароли и карты.
- Ввести шифр.
- Перейти в настройки (слева).
- Найти и нажать на пункт «Удалить мастер-пароль».
После этого необходимость постоянного ввода этой комбинации пропадёт. Но стоит понимать, что это значительно снижает уровень безопасности данных.
Советы
Совет №1
Попасть в раздел с картами и паролями можно в любой момент в верхнем меню настроек.
Совет №2
Использование мастер-пароля помогает защитить данные от вредоносного ПО, так как даже при их утере их не получится расшифровать без этого кода.
Совет №3
Чтобы удалить пароль только с одного устройства, необходимо сначала отключить авторизацию, иначе он сотрётся везде.
Ответы на частые вопросы
Если я поменяю пароль, мне нужно изменить его в базе данных, или он поменяется автоматически?
Пароль необходимо изменить, так как автозаполнение будет работать некорректно.
Если я удалю пароль, смогу ли я его заново сохранить?
Да, для этого нужно будет нажать на соответствующую кнопку во всплывающем окне при следующей авторизации.
Если я удалю пароли через форму очистки истории, поставив галочку напротив очистки данных автозаполнения, они останутся в базе?
Приветствую, друзья. Сегодня мы разберем, как в Яндекс Браузере на компьютере и телефоне удалить сохраненные пароли. В приведенной инструкции описано как почистить авторизационные данные для каждого сайта по отдельности или стереть всю информацию с логинами и ключами целиком даже если вы забыли матер-пароль и не можете получить доступ к управлению аккаунтом.

Содержание:
Очень удобно, когда поля с данными авторизации на сайтах заполняются автоматически, несмотря на это существует ряд причин, по которым возникает необходимость удалить тот или иной пароль:
- он устарел или не актуален;
- вы не единственный, кто работает за компьютером и хотите обезопасить свои личные данные;
- вы подозреваете, что аккаунт взломан и хотите удалить особо важные пароли до того, как ими могут воспользоваться;
- на некоторых ресурсах вы хотите выполнять вход вручную.
Независимо от причин, способы удаления неизменны и давайте к ним переходить.
Как удалить пароли в Яндекс Браузере на компьютере
Очистка данных через настройки браузера
Для открытия списка паролей в правом верхнем углу браузера нажмите на кнопку с тремя полосками и выберете пункт «пароли и карты», если у вас настроен мастер-пароль, то можно воспользоваться командой на умной панели.

Подробно о том, как посмотреть сохраненные пароли я рассказываю в статье: Как посмотреть сохраненные пароли в Яндекс Браузере.
В открывшемся окне с паролями вы можете выделить одну позицию, сразу несколько или все, для этого наведите на них курсор и отметьте галочками как на скриншоте ниже. После этого в нижней части страницы появится кнопка «удалить», нажмите на неё.

Для удаления одного пароля можно воспользоваться контекстным меню, для этого кликните правой кнопкой мыши по записи и воспользуйтесь соответствующей функцией.

При случайном удалении каких-либо данных, их можно восстановить. Опция активна пока вы не обновили или не закрыли страницу.

В случае, если вы хотите оставить для автозаполнения только логин, а пароль вводить вручную, то левой кнопкой мыши кликните по нужной строке, затем в окне с данными очистите поле с секретным кодом и сохраните.

Полная очистка через удаление файла Passman Logs
Этот способ позволяет удалить все пароли сохраненные в браузере Яндекс даже если вы забыли мастер-пароль и не имеете доступа к управлению аккаунтом.
Затем перейдите в папку по пути (укажите свое имя пользователя):
C:\Users\Имя пользователя\AppData\Local\Yandex\YandexBrowser\User Data\Default.
Удалите файл Passman Logs, после следующего запуска он восстановится, но без старых паролей.

Открыть его и управлять отдельными пароля не получится, так как вся информация содержится в закодированном виде для безопасности, поэтому метод работает только для полной очистки базы паролей.
Как удалить пароли в Яндекс Браузере на телефоне
Для открытия списка паролей на главной странице Яндекс Браузера в мобильном устройстве в строке поиска нажмите на три точки,

в открывшемся меню перейдите в «мои данные»,
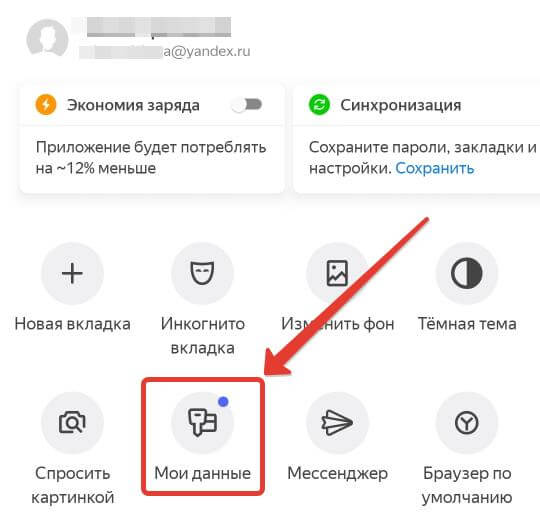
где выберите «пароли».
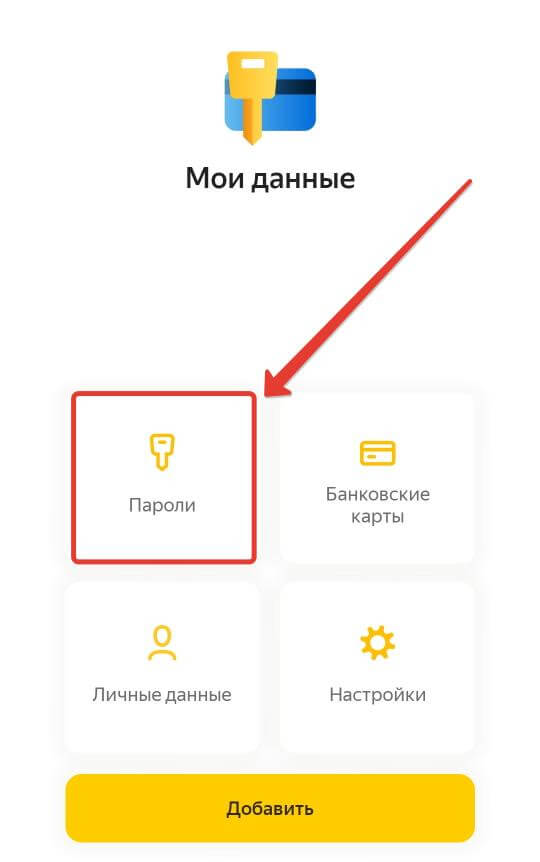
Скриншот окна с паролями приложить не могу, так как его невозможно сделать из-за политики безопасности.
Для удаления одного пароля нажмите на него, в карточке с данными будет кнопка «удалить».
Чтобы удалить все разом, нажмите в правом верхнем углу окна со списком на три точки и воспользуйтесь соответствующей функцией.
Важно. При удалении записей на телефоне нет возможности их восстановить, если у вас настроена синхронизация с браузером на персональном компьютере, то пароль пропадет и там.
Теперь вы знаете, как удалить пароли в Яндекс Браузере, будьте внимательны во время этого процесса, чтобы в дальнейшем не возникало проблем с поиском и восстановлением важных данных.

На персональных устройствах не всегда существует необходимость в дополнительной защите данных, поэтому можно отключить мастер пароль в Яндекс Браузере. Предусматривается несколько вариантов деактивации опции – полное удаление или временная остановка действия. Задать соответствующие параметры доступно как на десктопном, также на мобильном устройстве.
Мастер-пароль в Яндекс Браузере
Мастер-пароль представляет собой дополнительную защиту персональных сведений, которые хранятся в браузере Яндекс. Принцип работы опции прост – при попытке просмотреть в веб-обозревателе ранее сохраненные данные авторизации запрашивается защитный код. Логины и пароли от сайтов отобразятся только после корректного введения шифра.
В сопоставлении со стандартным менеджером паролей мастер дополнительно обеспечивает защиту непосредственно при попытке авторизации. Формы будут заполнены также после ввода секретного кода.
Опция по умолчанию встроена в Яндекс Браузер, однако активация происходит по инициативе пользователя. Желание убрать в веб-обозревателе мастер пароль в большинстве случаев возникает по следующим причинам:
- пользование компьютером или смартфоном только одним человеком;
- постоянное выпадение окна мастер-пароля для автоматического заполнения формы авторизации;
- боязнь утечки защитного кода из-за синхронизации устройств.
Что бы ни стало побудителем к удалению мастер-пароль, отключить опцию можно беспрепятственно на любом используемом устройстве.
Как удалить мастер-пароль?
Управление мастер-паролем осуществляет через настройки – в параметрах безопасности. Отключить защитные опции данных авторизации доступно после ввода изначально заданного кода. Если забыли шифр, сбросить значение возможно только при синхронизации с другим устройством. Альтернативный путь предполагаете полную переустановку веб-обозревателя с удалением сопутствующих файлов.
Вариант 1: На компьютере
Чтобы на компьютере или ноутбуке удалить защиту паролей:


После клика на кнопку «Продолжить» опция моментально деактивируется в Яндекс Браузере. В дальнейшем можно повторно подключить мастер-пароль через соответствующий раздел.
Если забыли код, во всплывающем окне кликните по пункту «Не помню пароль», выберите вариант «Сбросить мастер-пароль». Задайте новую комбинацию и повторите действия, указанные в инструкции выше.

Сбросить шифр удастся, если ранее была выполнена синхронизация. В противном случае вместе с удалением мастер-пароля последует полное стирание данных авторизации.
Вариант 2: На телефоне
Для удаления мастер-пароля на мобильном устройстве:

- Кликните по кнопке в виде трех точек в поисковой строке на начальной странице.
- Выберите в меню раздел «Мои данные».
- Нажмите по иконке шестеренки в правом верхнем углу.
- Перейдите по пункту «Удалить мастер-пароль».
- Подтвердите действие с помощью Touch ID или предустановленного кода.
Представленный алгоритм действия применим к смартфонам с любой операционной системой – iOS или Android. Незначительно может различаться интерфейс, но разобраться можно интуитивно.

На мобильных устройствах возможность сброса пароля с помощью синхронизации не предусмотрена. Чтобы не утратить доступ, рекомендуется выбрать для подтверждения доступа при вставке пароля отпечаток пальца. При невозможности ввести корректную защитную комбинацию вся ранее сохраненная информация будет удалена из Яндекс Браузера.
Временное отключение опции
Не обязательно полностью удалять из веб-обозревателя мастер, чтобы отключить защиту сведений об авторизации. В параметрах Яндекс Браузера доступно приостановить действие соответствующей опции. На компьютере потребуется:

- Повторно перейти в настройки хранилища личных данных через меню.
- Найти блок «Пароли и карты зашифрованы».
- Снять галочку с первого пункта.
- Ввести во всплывающем окне защитную комбинацию для подтверждения.

Альтернативный путь – определить периодичность выпадения формы мастер-пароля. В данном случае откройте параметры указанного блока и выберите подходящее значение.
На мобильном устройстве временное отключение происходит по следующему алгоритму:

- переход в блок «Мои данные» через панель управления;
- открытие настроек соответствующего раздела;
- клик по первому представленному пункту;
- выбор во вкладке «Как часто» вариант «Никогда»;
- подтверждение действие с помощью кода или отпечатка.
Возобновить работу «мастера» в дальнейшем будет доступно через соответствующие настройки Яндекс Браузера на компьютере и телефоне.
Дополнительные меры безопасности

Мастер-пароль не обеспечивает полную безопасность персональной информации, однако защищает данные авторизации от сторонних лиц. При этом в веб-обозревателе на смартфоне и компьютере по умолчанию активирована опция по блокировке сохраненных логинов и паролей, чего может быть вполне достаточно для пользователя. Получить доступ к сохраненным параметрам входа удастся после правильно ввода защитного кода самого устройства.
В качестве альтернативы мастер-паролю может стать отключение функции автоматического заполнения форм авторизации. Деактивация в зависимости от типа устройства происходит по следующему алгоритму:

- на компьютере – открыть раздел «Пароли и карты», через вкладку «Настройки» убрать галочку с соответствующего пункта;

- на телефоне – перейдите в блок «Мои данные», в параметрах переместить ползунок влево рядом с вариантом «Автозаполнять пароли».
На десктопном устройстве при желании можно выбрать автоматическое заполнение на различных сайтах только поля «Логин».

Периодически рекомендуется проверять и вручную очищать список сохраненных параметров входа. Если вовсе переживаете о данных авторизации, хранящихся на устройстве, можно отключить функцию автоматического сохранения логина и пароля при вводе.
Мастер-пароль позволяет обеспечить более сильную защиту личных сведений. Однако такая опция полезна далеко не всегда – «помощник» может только препятствовать приятной работе в Яндекс Браузере. Чтобы упростить серфинг в интернете, может временно отключить или удалить мастер-пароль в параметрах веб-обозревателя.
Читайте также:

