Как удалить ненужную часть таблицы в excel
Обновлено: 05.07.2024
В процессе работы с документами Эксель пользователям регулярно требуется не только вставлять ячейки, но и удалять их. Сам процесс достаточно легок, однако известны определенные способы осуществления данной процедуры, которые смогут ее ускорить и упростить. В рассматриваемой статье детально разберемся во всех методах удаления ячеек из документа.
Процедура удаления ячеек
Рассматриваемые элементы таблицы могут быть 2 видов: те, что содержат информацию и пустые. С учетом этого будет различаться непосредственно процесс их удаления, поскольку в самой программе предусматривается опция автоматизации процедуры выделения и дальнейшего удаления ненужных ячеек.
Тут же следует сказать, что в процессе осуществления удаления одного либо нескольких элементов таблицы, информация в них может изменить собственную структуру, так как в итоге проведенных шагов могут быть смещены некоторые части таблицы. В связи с этим, до того как удалять ненужные ячейки, требуется продумать неблагоприятные последствия и для безопасности сделать резервное копирование данного документа.
Важно! В процессе удаления ячеек либо нескольких элементов, а не целых строк и столбцов, информация внутри таблицы Эксель смещается. Потому осуществление рассматриваемой процедуры нужно тщательно продумать.
Способ 1: контекстное меню
Сперва необходимо рассмотреть проведение рассматриваемой процедуры посредством контекстного меню. Такой метод является одним из наиболее распространенных. Его возможно использовать для заполненных ячеек и для пустых элементов таблицы.
- Необходимо выделить 1 ячейку либо несколько элементов, которые подлежат удалению. Выполняется клик по выделению правой клавишей мыши. Далее следует запустить контекстное меню. В нем требуется выбрать отметку «Удалить…». 1
- На мониторе будет отображено окно с 4 функциями. Так как нам нужно убрать непосредственно ячейки, а не целые строки либо столбцы, то выбирается 1 из 2-х действий – удалить элементы со смещением в левую сторону или со смещением вверх. Выбирать действие следует с учетом конкретных задач, стоящих перед пользователем. Затем, когда был выбран определенный вариант, подтверждается действие нажатием клавиши «OK». 2
- Как и планировалось, все отмеченные элементы удалились из документа. Был выбран 2-й вариант (смещение вверх), потому группа ячеек, которая находится под отмеченной областью, была смещена вверх на такое количество строк, которое было в выделенном промежутке. 3
- Если выбрать 1-й вариант (смещение в левую сторону), каждая ячейка, которая находится справа от удаленных, будет смещена влево. Такой вариант в нашей ситуации был бы оптимальным, поскольку справа от указанного диапазона находились пустые элементы. Ввиду этого, внешне создается впечатление, что были попросту очищены сведения отмеченного промежутка с сохранением целостной структуры документа. Хотя фактически подобный эффект достигается непосредственно из-за того, что элементы таблицы, заменившие начальные, не имеют в себе данных. 4
Способ 2: инструменты на ленте
Удалить ячейки в таблицах Excel возможно также с помощью инструментов, представленных на ленте.
- Изначально необходимо отметить каким-либо способом элемент, который требуется удалить. Затем следует переключиться на основную вкладку и щелкнуть «Удалить» (располагается в меню «Ячейки»). 5
- Теперь можно заметить, что отмеченная ячейка была удалена из таблицы, а элементы под ней сместились вверх. Кроме того, следует акцентировать внимание на том, что такой способ не позволит определить направление, куда будут смещены элементы после осуществления самого удаления.6
Когда появляется надобность в удалении горизонтальной группы ячеек таким методом, то стоит взять на заметку такие рекомендации:
Когда же удаляется вертикальная группа ячеек, то смещение происходит в другом направлении:
Теперь, когда были рассмотрены основные операции, возможно воспользоваться более гибким методом удаления элементов. Он предполагает работу с таблицами и диапазонами горизонтальных и вертикальных ячеек:
- Выделяется требуемый промежуток данных и нажимается кнопка удаления, находящаяся на ленте.
- Выделенный массив удаляется, а смежные ячейки смещаются влево.
Важно! Применение клавиши «Удалить», находящейся на ленте с инструментами, будет менее функциональным по сравнению с удалением посредством контекстного меню, так как оно не позволяет пользователю настраивать смещение ячеек.
Применяя инструменты на ленте, возможно осуществлять удаление элементов, заранее выбрав направление сдвига. Следует изучить, каким образом это реализуется:
Способ 3: использование горячих клавиш
Провести рассматриваемую процедуру возможно и с помощью набора комбинации горячих клавиш:
Способ 4: удаление разрозненных элементов

- Первая ячейка выделяется стандартным методом, зажимая ЛКМ и обводя ее курсором. Далее необходимо зажать клавишу «Ctrl» и кликнуть по оставшимся разрозненным элементам либо обвести диапазоны посредством курсора с зажатой ЛКМ.
- Затем, когда необходимые ячейки выделены, возможно осуществить удаление каким-либо из вышеуказанных методов. После этого будут удалены все нужные ячейки. 17
Способ 5: удаление пустых ячеек
Когда пользователю необходимо удалить пустые ячейки в документе, то рассматриваемую процедуру возможно автоматизировать и не выделять по отдельности каждый из элементов. Известно несколько вариантов разрешения поставленной задачи, однако легче всего сделать это посредством инструмента выделения.
Способ 1. Грубо и быстро
Чтобы удалить ненужные ячейки в таблице Эксель подобным способом, следует произвести следующие действия:

- Необходимо выделить требуемый диапазон.
- Затем нажимается функциональная кнопка «F5», после клавиша «Выделить (Special)». В появившемся меню выбираются «Пустые ячейки (Blanks)» и кликается «ОК». Затем следует выделить все пустые элементы в диапазоне. 22
- После в меню дается команда на удаление указанных элементов таблицы ПКМ – «Удалить ячейки (Delete Cells) со смещением вверх».
Способ 2. Формула массива
Чтобы упростить процедуру удаления ненужных ячеек в таблице, следует присвоить требуемым рабочим диапазонам названия, применяя «Диспетчер Имен» на вкладке «Формулы», либо – в Эксель 2003 и старше – «окно Вставка» – «Имя» – «Присвоить».
К примеру, диапазон B3:B10 будет иметь имя «ЕстьПустые», диапазон D3:D10 – «НетПустых». Промежутки должны обладать одним размером, а находиться могут в любом месте.
После проведенных операций выделяется первый элемент второго промежутка (D3) и вводится следующая формула: =ЕСЛИ(СТРОКА()-СТРОКА(НетПустых)+1>ЧСТРОК(ЕстьПустые)-СЧИТАТЬПУСТОТЫ(ЕстьПустые);»«;ДВССЫЛ(АДРЕС(НАИМЕНЬШИЙ((ЕСЛИ(ЕстьПустые<>««;СТРОКА(ЕстьПустые);СТРОКА()+ЧСТРОК(ЕстьПустые)));СТРОКА()-СТРОКА(НетПустых)+1);СТОЛБЕЦ(ЕстьПустые);4))).
Вводится она как формула массива, после вставки нужно кликнуть «Ctrl+Shift+Enter». После этого рассматриваемая формула может быть скопирована вниз, применяя автоматическое заполнение (тянется черный «плюсик» справа внизу в углу элемента) – после этого получится изначальный диапазон, однако без пустых элементов.
Способ 3. Пользовательская функция на VBA
Когда пользователю приходится регулярно повторять рассматриваемую операцию по удалению ненужных ячеек из таблицы, то рекомендуется 1 раз добавить в набор такую функцию и использовать ее в каждом последующем случае. В этих целях открывается редактор Visual Basic, вставляется новый пустой модуль и копируется текст функции.

25
Важно не забыть сохранить файл и вернуться из редактора Visual Basic в Эксель. Для использования рассматриваемой функции в конкретном примере:
- Выделяется требуемый диапазон пустых элементов, к примеру F3:F10.
- Открывается вкладка «Вставка», затем «Функция» либо нажимается клавиша «Вставить функцию» в разделе «Формулы» в новой версии редактора. В режиме «Определенные пользователем» выбирается функция «NoBlanks».
- Как аргумент функции указывается начальный диапазон с пустотами (B3:B10) и нажимается «Ctrl+Shift+Enter», это позволит ввести функцию в качестве формулы массива.
Заключение
Исходя из статьи, известно немалое количество методов, используя которые возможно удалить ненужные ячейки в таблицах Эксель. Следует заметить, что осуществление многих из них схоже, а в ряде ситуаций порядок действий фактически идентичен. Потому пользователи могут выбрать тот способ, который даст возможность скорее и эффективнее разрешить конкретную задачу. Кроме того, в редакторе непосредственно для функции удаления элементов таблицы предусматриваются «горячие кнопки», позволяющие экономить время на проведении рассматриваемой операции. Помимо этого, когда в документе содержатся пустые ячейки, нет надобности выделять каждую отдельно для дальнейшего удаления. В этих целях возможно использовать инструмент группировки, в автоматическом режиме выделяющий элементы, которые не содержат данных. После этого пользователю нужно лишь удалить их каким-либо из вышеуказанных методов.
При работе с таблицами Эксель нередко возникают ситуации, когда пользователю нужно удалить часть ненужных ячеек. Сама по себе данная процедура является интуитивно понятной, но лишь немногие знают о том, что проводить ее можно, используя различные методы. В этой статье мы рассмотрим все способы удаления ячеек в таблице Excel.
Как удаляются ячейки
Ячейки бывают двух типов: содержащие данные и пустые. В зависимости от этого отличается и сам процесс их удаления, т.к. в программе предусмотрена возможность автоматизации процесса выделения и последующего удаления пустых ячеек.
Сразу стоит отметить, что во время выполнения процедуры удаления одной или нескольких ячеек, табличные данные могут менять свою структуру, поскольку в результате проделанных шагов может происходить смещение некоторых областей таблицы. По этой причине, прежде чем приступать к удалению, необходимо предусмотреть нежелательные последствия, и на всякий случай, сохранить копию исходного документа.
Самый простой способ удалить ячейки
Данный метод, пожалуй, самый распространенный, который работает через функции контекстного меню. Он применяется ко всем видам ячеек, вне зависимости от наличия в них содержания.
- Выделяем элементы, которые подлежат удалению и кликаем правой кнопкой мыши по любому месту выделенной области. В появившемся списке выбираем пункт “Удалить…”.
- На экране отобразится соответствующее окно с четырьмя опциями. Поскольку нам необходимо избавиться именно от ячеек, а не от целых строк или столбцов, выбираем одно из двух действий – удаление ячеек со сдвигом влево либо со сдвигом вверх. Выбор конкретного действия зависит от задач, которые стоят перед пользователем. После того, как мы определились с нужным вариантом, подтверждаем действие, нажав кнопку OK.
- Как мы и хотели, все выбранные ячейки были удалены из таблицы. Мы выбрали второй вариант (сдвиг вверх), поэтому группа ячеек, находящаяся под выделенной областью сместилась вверх ровно на столько строк, сколько было в выделенном нами диапазоне.
Удаление ячеек с помощью кнопок на ленте
Процедуру удаления ненужных элементов также можно выполнить, используя кнопки, которые расположены на ленте. Вот как это работает:
Давайте попробуем убрать сразу несколько ячеек, расположенных по горизонтали. Процедура практически повторяет ту, что мы рассмотрели выше.
В случае удаления диапазона элементов по вертикали, соседние ячейки сместятся в другом направлении. Давайте рассмотрим это на примере.
Теперь, когда мы рассмотрели базовые операции, можно перейти к более гибкому варианту удаления ячеек. Этот способ подразумевает работу с таблицами и диапазонами данных как по горизонтали, так и по вертикали.
Примечание: Использование кнопки “Удалить”, расположенной на ленте менее функционально в сравнении с удалением через контекстное меню, поскольку оно не дает пользователю возможность настроить сдвиг ячеек.
Но выход есть. Используя набор инструментов на ленте, можно производить удаление ячеек, предварительно выбрав направление смещения. Давайте рассмотрим, как это реализовать на примере.
Комбинация клавиш для удаления ячеек
Сочетания клавиш позволяют оперативно выполнить многие операции в Эксель, и процедура удаления ячеек – не исключение (смотрите также на нашем сайте статью “Горячие клавиши в Excel“).
Как удалить разбросанные ячейки
В определенных ситуациях возникает необходимость удалить не одну ячейку или область, а несколько элементов, причем находиться они могут совсем в разных местах документа. Само собой, можно воспользоваться одним из вышеперечисленных методов, но это может занять немало времени, поскольку сделать те же самые действия с каждым элементом в отдельности. Но намного лучше обратиться к другому, более оптимальному варианту.

- Отмечаем первый элемент привычным методом. Далее, зажав клавишу “Ctrl” по очереди выделяем все оставшиеся нужные ячейки либо диапазоны (вне зависимости от того, на каком расстоянии они находятся друг от друга).
- После того, как мы успешно справились с первым шагом, приступаем к самому удалению, которое можно выполнить ранее рассмотренными способами.
Как быстро убрать пустые ячейки
В Экселе есть еще один эффективный прием, который поможет облегчить и ускорить процедуру удаления, правда, применим он только к пустым ячейкам. Автоматизация процесса позволит избавиться от выделения каждого отдельного элемента. Итак, давайте рассмотрим на примере, как это сделать.
Заключение
Таким образом, существует немало способов, пользуясь которыми можно удалить ячейки в таблице Excel. Стоит отметить, что реализация большей части из них похожа, а иногда алгоритм действий практически идентичен. Поэтому пользователь может выбрать тот вариант, который позволит быстрее и эффективнее решить поставленную задачу. Помимо этого, в программе специально для функции удаления ячеек предусмотрены горячие клавиши, которые позволяют сэкономить время на выполнение операции. Также, если таблица содержит пустые ячейки, нет никакой необходимости отмечать их по отдельности для последующего удаления. Вместо этого можно воспользоваться инструментом группировки, который автоматически выделит ячейки, не содержащие данные, после чего нам останется только удалить их любым из способов, который понравился больше всего.

При работе с таблицами Excel довольно часто нужно не только вставить ячейки, но и удалить их. Процедура удаления, в общем, интуитивно понятна, но существует несколько вариантов проведения данной операции, о которых не все пользователи слышали. Давайте подробнее узнаем обо всех способах убрать определенные ячейки из таблицы Excel.
Процедура удаления ячеек
Собственно, процедура удаления ячеек в Excel обратна операции их добавления. Её можно подразделить на две большие группы: удаление заполненных и пустых ячеек. Последний вид, к тому же, можно автоматизировать.
Важно знать, что при удалении ячеек или их групп, а не цельных строк и столбцов, происходит смещение данных в таблице. Поэтому выполнение данной процедуры должно быть осознанным.
Способ 1: контекстное меню
Прежде всего, давайте рассмотрим выполнение указанной процедуры через контекстное меню. Это один и самых популярных видов выполнения данной операции. Его можно применять, как к заполненным элементам, так и к пустым.
-
Выделяем один элемент или группу, которую желаем удалить. Выполняем щелчок по выделению правой кнопкой мыши. Производится запуск контекстного меню. В нем выбираем позицию «Удалить…».

- Ячейки, со сдвигом влево;
- Ячейки со сдвигом вверх;
- Строку;
- Столбец.


А, если был выбран второй пункт, то со сдвигом влево.

Способ 2: инструменты на ленте
Удаление ячеек в Экселе можно также произвести, воспользовавшись теми инструментами, которые представлены на ленте.
- Выделяем элемент, который следует удалить. Перемещаемся во вкладку «Главная» и жмем на кнопку «Удалить», которая располагается на ленте в блоке инструментов «Ячейки».


Если вы захотите удалить горизонтальную группу ячеек указанным способом, то для этого будут действовать следующие правила.
-
Выделяем эту группу элементов горизонтальной направленности. Кликаем по кнопке «Удалить», размещенной во вкладке «Главная».


Если же мы попробуем удалить вертикальную группу элементов, то сдвиг произойдет в другом направлении.
-
Выделяем группу элементов вертикальной направленности. Производим щелчок по кнопке «Удалить» на ленте.


А теперь попытаемся произвести удаление данным способом многомерного массива, содержащего элементы, как горизонтальной, так и вертикальной направленности.
-
Выделяем этот массив и жмем на кнопку «Удалить» на ленте.


Считается, что использование инструментов на ленте менее функционально, чем удаление через контекстное меню, так как данный вариант не предоставляет пользователю выбора направления сдвига. Но это не так. С помощью инструментов на ленте также можно удалить ячейки, самостоятельно выбрав направление сдвига. Посмотрим, как это будет выглядеть на примере того же массива в таблице.



Способ 3: использование горячих клавиш
Но быстрее всего выполнить изучаемую процедуру можно при помощи набора сочетания горячих клавиш.



Способ 4: удаление разрозненных элементов
Существуют случаи, когда нужно удалить несколько диапазонов, которые не являются смежными, то есть, находятся в разных областях таблицы. Конечно, их можно удалить любым из вышеописанных способов, произведя процедуру отдельно с каждым элементом. Но это может отнять слишком много времени. Существует возможность убрать разрозненные элементы с листа гораздо быстрее. Но для этого их следует, прежде всего, выделить.
-
Первый элемент выделяем обычным способом, зажимая левую кнопку мыши и обведя его курсором. Затем следует зажать на кнопку Ctrl и кликать по остальным разрозненным ячейкам или обводить диапазоны курсором с зажатой левой кнопкой мыши.


Способ 5: удаление пустых ячеек
Если вам нужно удалить пустые элементы в таблице, то данную процедуру можно автоматизировать и не выделять отдельно каждую из них. Существует несколько вариантов решения данной задачи, но проще всего это выполнить с помощью инструмента выделения групп ячеек.
-
Выделяем таблицу или любой другой диапазон на листе, где предстоит произвести удаление. Затем щелкаем на клавиатуре по функциональной клавише F5.





Существуют и другие варианты удаления пустых элементов, более подробно о которых говорится в отдельной статье.
Как видим, существует несколько способов удаления ячеек в Excel. Механизм большинства из них идентичен, поэтому при выборе конкретного варианта действий пользователь ориентируется на свои личные предпочтения. Но стоит все-таки заметить, что быстрее всего выполнять данную процедуру можно при помощи комбинации горячих клавиш. Особняком стоит удаление пустых элементов. Данную задачу можно автоматизировать при помощи инструмента выделения ячеек, но потом для непосредственного удаления все равно придется воспользоваться одним из стандартных вариантов.

Отблагодарите автора, поделитесь статьей в социальных сетях.

При создании и форматировании таблиц зачастую остаются пустые строки или ячейки. Порой они становятся причиной неудобств или некорректной работы. В подобных ситуациях знать, как удалить лишнее строки в Excel, просто необходимо. Далее представлены варианты осуществления данной задачи, которые под силу каждому пользователю вне зависимости от уровня его владения этой программой пакета Microsoft Office.
Как удалить пустые строки в Excel
Для того чтобы избавиться от пустых строк в своей таблице, можно воспользоваться одним из нескольких вариантов решения проблемы. Каждый из них имеет свои особенности и будет более оптимальным в той или иной ситуации.
Удаление пустых строк в Excel через сортировку
Алгоритм действия данного метода весьма прост:

- Выделяем всю таблицу.
- Перемещаемся на вкладку «Данные».
- На панели «Сортировка и фильтр» выбираем функцию «Сортировка». (данная функция может быть запущена и из всплывающего меню, вызываемого нажатием правой кнопки мыши на участке выделенной таблицы).
- Указываем столбец сортировки.
- Нажимаем «OK».
По завершению сортировки пустые сроки окажутся в самом низу. Если же вам необходимо сохранить первоначальный порядок остальных строк, то предварительно стоит добавить столбец с соответствующими значениями очерёдности.
Как удалить пустые строки в Excel через фильтр
Для того чтобы понять, как удалить лишние строки в Excel при помощи фильтра, необходимо отформатировать диапазон, как таблицу с заголовками. А далее:
Данный метод пригоден и для форматирования отдельного столбца, в котором необходимо удалить пустые ячейки.
Как удалить лишние строки в Excel через выделение группы ячеек
Сразу хочу предупредить, что при реализации данного метода может произойти смещение ячеек и данные могут перепутаться.
Если же в вашей таблице нет пустых ячеек, помимо тех, что необходимо удалить, то алгоритм действий следующий:
Результат – таблица без пустых ячеек.
Как удалить пустые строки в Excel через вспомогательный столбец
Это простой и весьма эффективный способ избавиться от пустых строк в вашей таблице. Для реализации данного метода необходимо:

- Создать вспомогательный столбец в конце таблицы.
- Поставить в каждой его ячейки обозначение соответствующей строки (например, заполненная срока – «+», а пустая – «-»).
- Отфильтровать последний столбец по значению «-».
- Удалить все строки, оставшиеся после фильтрации.
- Отменить фильтр.
В результате остаются только те строки, которые были помечены знаком «+». Вспомогательный столбец по завершению может быть удалён.
Про удаление пустых строк вне диапазона таблицы
Довольно часто встречается вопрос относительно удаления пустых строк, находящихся вне диапазона таблицы, т.е. от её окончания и до последней строки в книге.
Выполнить такое действие невозможно. Количество строк, в зависимости от версии Excel, строго определенно. Единственный схожий вариант – скрыть все лишние столбцы и строки, выходящие за рабочий диапазон таблицы.
Как удалить повторяющиеся строки в Excel
Причин, по которым пользователи интересуются, как удалить лишние строки в Excel, достаточно много. И одна из них – наличие повторяющихся строк.
Стандартная функция Excel для удаления повторяющихся значений
Для того чтобы избавиться от повторяющихся строк в таблице, необходимо:
При аналогичной работе в диапазоне одного столбца не стоит забывать про автоматическое расширение выделенного диапазона. В противном случае при удалении повторяющихся значений оставшиеся ячейки переместятся вверх и в данных таблицы наступит неразбериха.
Как удалить повторяющиеся строки в Excel через формулу
Прекрасный метод, дающий размах для дальнейшего форматирования.
Для начала необходимо определить столбец, по значениям ячеек которого будут определяться повторяющиеся строки. Если значение, по которому будет задаваться поиск, находится, допусти, ячейке C10, то в ячейке правее необходимо прописать формулу:
Далее, применив эту формулу к значению каждой ячейки в столбце, мы получим либо значение из ячейки напротив, либо пустую ячейку. Пустые ячейки и означают, что значение в данной строке повторяющееся.
Как удалить повторяющиеся строки в Excel через пометки Ложь и Истина
Это очень простой вариант, имеющий свои минусы. Самым явным, пожалуй, является необходимость нахождения дублирующих значений в соседних ячейках.
Если интересующее нас значение находится, допустим, в ячейке C10, то в ячейке правее необходимо прописать формулу:
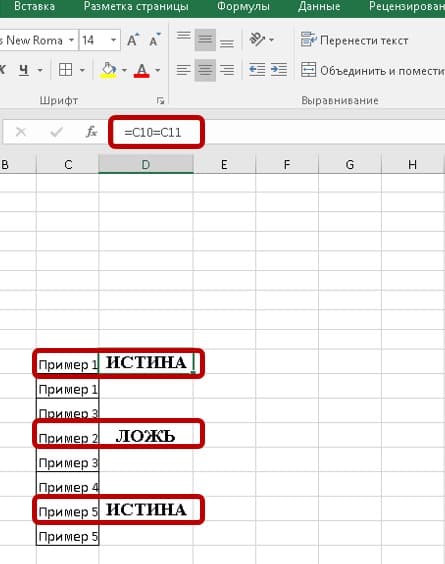
=C10=C11
После того, как будет нажата клавиша «Enter», в ячейке появится одно из следующих значений:
- ИСТИНА (если значение следующей ячейки совпадает с выбранной);
- ЛОЖЬ (если значения разнятся).
Этот вариант имеет весьма ограниченное применение.
Горячие клавиши для удаления строк в MS Excel
Разбирая вопрос «как удалить лишние строки в Excel» будет абсолютно разумно затронуть тему горячих клавиш, способствующих данному процессу. Среди них:
- Ctrl + «-» (удаление выделенной строки);
- Shift + пробел (выделение необходимой строки)
- Ctrl + пробел (выделение необходимого столбца);
- Ctrl + A (выделение зоны с данными);
- Ctrl + Shift + Home, а после Ctrl + Shift + End (выделить весь рабочий диапазон таблицы от первой до последней строки).
Эти комбинации позволяют проводить форматирование таблицы быстрее и комфортнее.
Читайте также:

