Как удалить объект ворд арт
Обновлено: 03.07.2024
2. В группе Текст откройте раскрывающееся меню WordArt.
3. Выберите нужный вариант из коллекции Обычные стили WordArt или Стили преобразований WordArt.
4. Введите текст в поле Изменение текста WordArt, выберите шрифт, размер шрифта, примените полужирное начертание или курсив и нажмите кнопку ОК.
Удаление объекта WordArt:
1. Выберите объект WordArt.
Вкладка "Работа с объектами WordArt"
С помощью вкладки "Работа с объектами WordArt" можно форматировать текст и эффекты WordArt, выравнивать объекты WordArt по отношению к другим объектам на странице, а также изменять размер объекта WordArt.
Группа "Текст" обеспечивает доступ к средствам, позволяющим изменить текст, интервалы, высоту, направление и выравнивание текста в объекте WordArt.
Чтобы изменить текст объекта WordArt, нажмите кнопку Изменить текст и отредактируйте текст в полеИзменение текста WordArt.
С помощью параметра Интервал можно настроить интервалы между символами в объекте WordArt, используя пять готовых форматов или кернинг пар.
· Очень узкий: увеличение ширины текста для удаления интервалов между символами в каждом слове.
· Узкий: увеличение ширины текста для уменьшения интервалов между символами в каждом слове.
· Обычный: значение по умолчанию, соответствующее обычному размеру интервалов между символами при обычной ширине текста для шрифта.
· Широкий: уменьшение ширины текста для увеличения интервалов между символами.
· Очень широкий: уменьшение ширины текста для максимального увеличения интервалов между символами.
· Кернинг пар знаков: кернинг относится к парам знаков, которые находятся дальше друг друга, чем знаки в других парах. Чтобы понять, что это такое, создайте объект WordArt с текстом "Тест WordArt", а затем включите и отключите кернинг, чтобы увидеть разницу.
С помощью этого параметра можно изменять выравнивание текста в объекте WordArt.
· Выровнять по левому краю: выравнивание текста по левому краю объекта WordArt.
· Выровнять по центру: выравнивание текста по центру объекта WordArt.
· Выровнять по правому краю: выравнивание текста по правому краю объекта WordArt.
· Выровнять по обоим краям: выравнивание текста по правому и левому краям объекта WordArt путем перемещения слов в тексте.
· Выровнять за счет интервалов: выравнивание текста по правому и левому краям объекта WordArt путем перемещения букв в тексте.
· Выровнять за счет ширины: выравнивание текста по правому и левому краям объекта WordArt за счет растяжения символов.
Группа "Стили WordArt"
В группе "Стили WordArt" можно изменить стиль объекта WordArt, цвет заливки и линий, а также форму объекта. При наведении указателя на тот или иной эффект можно предварительно просмотреть, как он будет выглядеть в публикации.
Стили WordArt

Выберите нужный стиль из коллекции. Чтобы просмотреть все доступные стили, нажмите кнопкуДополнительно.
Заливка фигуры
Можно изменить цвет заливки текста WordArt. Кроме того, можно использовать вместо заливки рисунок, а также настроить градиент, текстуру и узор для заливки.
В группе Стили фигур выберите команду Заливка фигуры и выполните одно из указанных ниже действий.
· Чтобы выбрать недавно использовавшийся цвет, щелкните один из отображаемых цветов.
· Чтобы вывести другие цвета, нажмите кнопку Другие цвета заливки и выберите нужный цвет.
· Чтобы использовать цвет любой точки рабочей области, нажмите кнопку "Образец цвета заливки" и щелкните нужный цвет.
· Выберите один из следующих пунктов меню: Рисунок, Градиент, Текстура или Узор.
Контур фигуры
Можно изменить цвет контура текста WordArt, а также настроить его толщину, использовать пунктирную линию или узор.
В группе Стили фигур выберите команду Контур фигуры и выполните одно из указанных ниже действий.
· Чтобы выбрать недавно использовавшийся цвет, щелкните один из отображаемых цветов.
· Чтобы вывести другие цвета, нажмите кнопку Другие цвета контура и выберите нужный цвет.
· Выберите пункт меню Толщина, Штрихи или Узор, чтобы настроить соответствующий параметр.
Текст WordArt располагается по форме определенной фигуры.
Группа "Эффекты тени"
С помощью команд группы Эффекты тени к объектам WordArt можно применить тень.
2. Чтобы изменить цвет тени, выберите пункт Цвет тени и задайте нужные параметры.
3. Настройте положение тени с помощью соответствующих кнопок, задающих направление..
4. Чтобы включить или отключить эффект тени, нажмите кнопку в центре.
С помощью параметров в группе "Объем" можно сделать объект WordArt трехмерным.
Можно применить эффект объема из коллекции, а также настроить для него цвет, глубину, направление, освещение и поверхность. При наведении указателя мыши на эффект объема WordArt можно предварительно просмотреть его.
Вопрос 27.
Основные понятие электронной таблицы Excel. Интерфейс и функциональные возможности.
Создание новой рабочей книги и технология работы с листами.
Что такое Excel?
Excel – это табличный процессор. Табличный процессор - это прикладная программа, которая предназначена для создания электронных таблиц и автоматизированной обработки табличных данных.
Что такое электронная таблица в Excel?
Электронная таблица – это электронная матрица, разделенная на строки и столбцы, на пересечении которых образуются ячейки с уникальными именами. Ячейки являются основным элементом электронной таблицы, в которые могут вводиться данные и на которые можно ссылаться по именам ячеек. К данным относятся: числа, даты, время суток, текст или символьные данные и формулы.
Табличный процессор представляет собой программную среду с набором инструментов для работы с информацией представленной в табличной форме. Основное назначение – автоматизация различных вычислений и хранение результатов.
Одним из важнейших назначений электронной таблицы является автоматизация различных, вычислительных операций над данными. Для этого в те объекты таблицы, где предполагается хранить результаты таких вычислений, вводятся различные формулы. Ввод любой формулы начинается со знака равенства. В формулах могут участвовать не только данные, но и ссылки (адреса) объектов таблицы, а также различные функции. Формулы представляют собой соединенные знаками арифметических и/или логических операций операнды. При вводе формулы в ячейке отображается результат вычислений. Если формула использует значения других ячеек, то при изменении любой из них Excel автоматически пересчитывает результат.
При записи формулы с целью ее последующего копирования в другое место таблицы необходимо определить способ автоматического изменения адресов входящих в эту формулу ссылок.
При копировании формулы с относительными ссылками из одной ячейки в другую сохраняется такое же как в оригинале, расположение ячеек-операндов в формуле по отношению к ячейке, в которую помещается эта формула.
Данные содержащиеся в клетках электронной таблицы можно представлять в графической форм – в виде диаграмм.
Создание ново рабочей книги и технология работы с листами.
Документ приложения Excel называется рабочей книгой или просто книгой Excel. Такая книга состоит из листов, которые представляют собой большие таблицы ячеек с числами и текстовой информацией. Таблицы Excel похожи на базы данных, но предназначены не столько для хранения информации, сколько для проведения математических и статистических расчетов.
После запуска Excel автоматически создает новую (чистую) рабочую книгу, которая называется Книга1. Эта рабочая книга до тех пор, пока она не сохранена на диске, существует только в памяти компьютера. По умолчанию рабочая книга состоит из трех рабочих листов, называемых Лист1, Лист2 и ЛистЗ.
Новую рабочую книгу можно создать одним из трех описанных ниже способов:
I. Выполнить команду Файл | Создать.
II. Щелкнуть на кнопке Создать , которая расположена на панели инструментов Стандартная.
III. Нажать комбинацию клавиш Ctrl + N.
Если Вы выберете команду Файл | Создать, то на экране появится диалоговое окно Создание документа
В этом диалоговом окне с вкладками следует выбрать шаблон для новой рабочей книги. Если личных шаблонов нет, то во вкладке Общие будет находиться только одна пиктограмма Книга, щелчок на которой приведет к созданию обычной рабочей книги. Шаблоны, которые входят в поставку Excel, находятся во вкладке Решения
При выборе одного из этих шаблонов будет создана рабочая книга на основе указанного файла шаблона.
Нажав клавиши Ctrl + N или щелкнув на кнопке Создать , расположенной на панели инструментов Стандартная, можно сразу создать новую рабочую книгу, даже не открывая диалоговое окно Создание документа.
На следующем шаге мы рассмотрим открытие существующей рабочей книги в Excel.
Работа с листами
Вставка и удаление листов
По умолчанию в книге Microsoft Office Excel содержатся три листа, но при необходимости листы можно добавлять (включая такие типы листов, как листы диаграмм, листы макросов и листы диалогов) и удалять. Также можно изменять количество листов по умолчанию для новой книги.
Имя (или заголовок) листа отображается на его ярлычке в нижней части экрана. По умолчанию листам присваиваются имена «Лист1», «Лист2» и т. д., но имя любого листа на более подходящее.
Вставка нового листа
Чтобы вставить новый лист, выполните одно из следующих действий.
· Чтобы быстро вставить новый лист после существующих листов, щелкните вкладку Вставить лист в нижней части экрана.
· Чтобы вставить новый лист перед существующим, выберите этот лист, нажмите на вкладке Главная в группе Ячейки кнопку Вставить и выберите команду Вставить лист.
С помощью вкладки "Работа с объектами WordArt" можно форматировать текст и эффекты WordArt, выравнивать объекты WordArt по отношению к другим объектам на странице, а также изменять размер объекта WordArt.

Группа "Текст"
Группа "Текст" обеспечивает доступ к средствам, позволяющим изменить текст, интервалы, высоту, направление и выравнивание текста в объекте WordArt.

Изменить текст
Чтобы изменить текст объекта WordArt, нажмите кнопку Изменить текст и отредактируйте текст в поле Изменение текста WordArt.
Интервал
С помощью параметра Интервал можно настроить интервалы между символами в объекте WordArt, используя пять готовых форматов или кернинг пар.
- Очень узкий: увеличение ширины текста для удаления интервалов между символами в каждом слове.
- Узкий :увеличение ширины текста для уменьшения интервалов между символами в каждом слове.
- Обычный :значение по умолчанию, соответствующее обычному размеру интервалов между символами при обычной ширине текста для шрифта.
- Широкий :уменьшение ширины текста для увеличения интервалов между символами.
- Очень широкий : уменьшение ширины текста для максимального увеличения интервалов между символами.
- Кернинг пар знаков: кернинг относится к парам знаков, которые находятся дальше друг друга, чем знаки в других парах. Чтобы понять, что это такое, создайте объект WordArt с текстом "Тест WordArt", а затем включите и отключите кернинг, чтобы увидеть разницу.
Одинаковая высота
При выборе этого параметра все буквы (прописные и строчные) будут иметь одинаковую высоту.
Вертикальный текст WordArt
Это средство позволяет переключаться между вертикальным и горизонтальным форматом WordArt.
Выровнять текст
С помощью этого параметра можно изменять выравнивание текста в объекте WordArt.
- Выровнять по левому краю: выравнивание текста по левому краю объекта WordArt.
- Выровнять по центру: выравнивание текста по центру объекта WordArt.
- Выровнять по правому краю: выравнивание текста по правому краю объекта WordArt.
- Выровнять по обоим краям: выравнивание текста по правому и левому краям объекта WordArt путем перемещения слов в тексте.
- Выровнять за счет интервалов: выравнивание текста по правому и левому краям объекта WordArt путем перемещения букв в тексте.
- Выровнять за счет ширины: выравнивание текста по правому и левому краям объекта WordArt за счет растяжения символов.
Группа "Стили WordArt"
В группе "Стили WordArt" можно изменить стиль объекта WordArt, цвет заливки и линий, а также форму объекта. При наведении указателя на тот или иной эффект можно предварительно просмотреть, как он будет выглядеть в публикации.
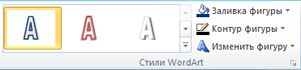
Стили WordArt

Выберите нужный стиль из коллекции. Чтобы просмотреть все доступные стили, нажмите кнопку Дополнительно.
Заливка фигуры
Можно изменить цвет заливки текста WordArt. Кроме того, можно использовать вместо заливки рисунок, а также настроить градиент, текстуру и узор для заливки.

В группе Стили фигур выберите команду Заливка фигуры и выполните одно из указанных ниже действий.
- Чтобы выбрать недавно использовавшийся цвет, щелкните один из отображаемых цветов.
- Чтобы вывести другие цвета, нажмите кнопку Другие цвета заливки и выберите нужный цвет.
- Чтобы использовать цвет любой точки рабочей области, нажмите кнопку "Образец цвета заливки" и щелкните нужный цвет.
- Выберите один из следующих пунктов меню: Рисунок, Градиент, Текстура или Узор.
Контур фигуры
Можно изменить цвет контура текста WordArt, а также настроить его толщину, использовать пунктирную линию или узор.
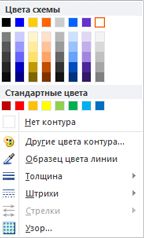
В группе Стили фигур выберите команду Контур фигуры и выполните одно из указанных ниже действий.
- Чтобы выбрать недавно использовавшийся цвет, щелкните один из отображаемых цветов.
- Чтобы вывести другие цвета, нажмите кнопку Другие цвета контура и выберите нужный цвет.
- Выберите пункт меню Толщина, Штрихи или Узор, чтобы настроить соответствующий параметр.
Изменить форму
Текст WordArt располагается по форме определенной фигуры.
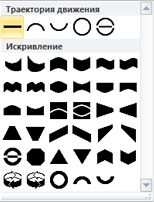
Например, можно сделать так, чтобы текст не располагался по прямой, как задано по умолчанию, а загибался вверх, выбрав из коллекции параметр Искривление:


Примечание У некоторых фигур есть желтые маркеры в виде ромбов, которые можно перетаскивать для изменения формы.
Группа "Эффекты тени"
С помощью команд группы Эффекты тени к объектам WordArt можно применить тень.

Группа "Объем"
С помощью параметров в группе "Объем" можно сделать объект WordArt трехмерным.

Можно применить эффект объема из коллекции, а также настроить для него цвет, глубину, направление, освещение и поверхность. При наведении указателя мыши на эффект объема WordArt можно предварительно просмотреть его.
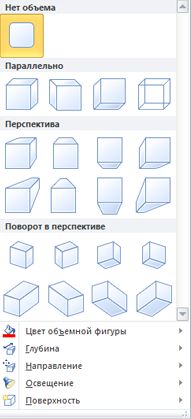
Наведите указатель на эффект в коллекции, чтобы просмотреть, как он отразится на объекте WordArt. Чтобы выбрать эффект, щелкните его. Чтобы удалить все эффекты объема, выберите пункт Нет объема.
Цвет объемной фигуры
- Чтобы выбрать недавно использовавшийся цвет, щелкните один из отображаемых цветов.
- Чтобы вывести другие цвета, нажмите кнопку Другие цвета для объема и выберите нужный цвет.
- Чтобы выбрать один из цветов в публикации, например из изображения на странице, нажмите кнопку Образец цвета объема, наведите указатель на нужный цвет и щелкните кнопку мыши.
Глубина
Выберите значение глубины эффекта объема от Бесконечность до 0.
У каждого эффекта в коллекции есть направление по умолчанию, но с помощью этого средства можно настроить направление эффекта для имитации трехмерности.
Аналогично средству Направление можно использовать средство Освещение, чтобы изменить направление источника света для объемного объекта WordArt.
Можно изменить поверхность объекта WordArt, выбрав значение Матовый, Пластик, Метал или Каркас.
Наклон объемной фигуры
Средство "Наклон объемной фигуры" позволяет точно управлять направлением эффекта объема за счет поворота объекта WordArt влево, вправо, вверх или вниз. При нажатии центральной кнопки эффекты объема включаются или отключаются.

Группа "Упорядочить"
С помощью команд группы Упорядочить можно настроить параметры обтекания объекта WordArt текстом, переместить объект WordArt вперед или назад относительно других объектов на странице, выровнять его относительно страницы, сгруппировать его с другими объектами или отменить группировку, а также повернуть. Дополнительные сведения об упорядочении объектов см. в статьях:
- Перемещение объекта вперед или назад
- Выравнивание объектов
- Группирование и разгруппирование объектов

Группа "Размер"
С помощью команд группы ''Размер'' можно управлять параметрами Высота фигуры и Ширина фигуры объекта WordArt. Чтобы изменить размер объекта WordArt, можно также вручную перетащить его маркеры.

.

Поперечные профили набережных и береговой полосы: На городских территориях берегоукрепление проектируют с учетом технических и экономических требований, но особое значение придают эстетическим.
Механическое удерживание земляных масс: Механическое удерживание земляных масс на склоне обеспечивают контрфорсными сооружениями различных конструкций.

Опора деревянной одностоечной и способы укрепление угловых опор: Опоры ВЛ - конструкции, предназначенные для поддерживания проводов на необходимой высоте над землей, водой.
Когда вы вставляете или выбираете объект WordArt становится доступной вкладка "Инструменты WordArt". Из этой статьи вы сможете вставить и удалить объект WordArt, а также использовать возможности вкладки "Инструменты WordArt".
В этой статье
Общие сведения о WordArt
WordArt — это коллекция текстовых стилей, которые можно добавлять в публикации для создания декоративных эффектов, таких как тени или отраженный текст. WordArt можно использовать для добавления в документ специальных текстовых эффектов. Например, вы можете растянуть заголовок, наклонить текст, вписать текст в фигуру или применить градиентную заливку. Объект WordArt можно перемещать или размещать в документе, чтобы украсить его или акцентировать внимание на чем-либо. Вы можете в любой момент изменить или дополнить текст в существующем объекте WordArt.
Добавление и удаление объекта WordArt
Добавление объекта WordArt
Выберите вкладку Вставка.
В группе Текст откройте меню WordArt.
Выберите коллекцию Обычные стили WordArt или Стили преобразования WordArt.
Введите текст в окне Изменение текста WordArt, выберите шрифт, размер шрифта, полужирное или курсивное начертание и нажмите кнопку ОК.
Удаление объекта WordArt
Выделите объект WordArt.
Нажмите клавишу DELETE.
Вкладка "Работа с объектами WordArt"
С помощью вкладки "Работа с объектами WordArt" можно настраивать параметры текста и эффектов объекта WordArt, задавать его расположение относительно других объектов на странице, а также менять размер.

Группа ''Текст''
Группа "Текст" содержит инструменты для работы с текстовым содержимым, настройки его интервалов, высоты, горизонтального или вертикального расположения и выравнивания в пределах объекта WordArt.

Изменить текст
Чтобы изменить текст в объекте WordArt, нажмите кнопку Изменить текст и внесите необходимые правки в окне Изменение текста WordArt.
Интервал
С помощью параметра Интервал можно задать расстояние между символами в тексте WordArt на основе одного из пяти стандартных форматов, а также включить или отключить кернинг пар знаков.
Очень узкий: увеличивает ширину текста, убирая расстояние между символами в каждом слове.
Узкий : увеличивает ширину текста, уменьшая расстояние между символами в каждом слове.
Обычный : вариант по умолчанию; соответствует нормальному расстоянию между символами в тексте и нормальной ширине шрифта.
Широкий : уменьшает ширину текста, увеличивая расстояние между символами.
Очень широкий : уменьшает ширину текста, делая расстояние между символами максимальным.
Кернинг пар знаков: этот параметр применяется к парам символов, которые, располагаясь рядом, выглядят дальше друг от друга, чем другие пары. Чтобы увидеть разницу, создайте объект WordArt с текстом "Проверка WordArt" и включите, а затем отключите кернинг.
Одинаковая высота
Этот параметр позволяет сделать одинаковой высоту всех символов (как в верхнем, так и в нижнем регистре).
Вертикальный текст WordArt
Этот параметр позволяет выбрать вертикальное или горизонтальное расположение текста WordArt.
Выравнивание
С помощью этого параметра можно изменить выравнивание текста в объекте WordArt.
Выровнять по левому краю: выравнивание текста по левому краю объекта WordArt.
Выровнять по центру: выравнивание текста по центру объекта WordArt.
Выровнять по правому краю: выравнивание текста по правому краю объекта WordArt.
Выровнять по обоим краям: выравнивание текста одновременно по правому и левому краям объекта WordArt путем перемещения слов в тексте.
Выровнять за счет интервалов: выравнивание текста одновременно по правому и левому краям объекта WordArt путем перемещения букв в тексте.
Выровнять за счет ширины: выравнивание текста одновременно по правому и левому краям объекта WordArt путем растяжения символов.
Группа «Стили WordArt»
С помощью группы "Стили WordArt" можно изменить стиль объекта WordArt, цвет заливки и линий, а также фигуру объекта. Чтобы посмотреть, как выглядит тот или иной эффект, наведите на него указатель мыши, и Publisher продемонстрирует его в публикации.

Стили WordArt
Заливка фигуры
Вы можете изменить цвет заливки текста WordArt. Кроме того, можно заменить заливку изображением и настроить ее градиент, текстуру и узор.

В группе Стили фигур выберите команду Заливка фигуры и выполните одно из указанных ниже действий.
Чтобы выбрать недавно использовавшийся цвет, щелкните один из отображаемых цветов.
Чтобы отобразить другие цвета, нажмите кнопку Другие цвета заливки и выберите нужный цвет.
Чтобы использовать цвет из другого места документа, щелкните "Образец цвета заливки" и с помощью пипетки выберите нужный цвет.
Чтобы применить рисунок, градиент, текстуру или узор, выберите необходимый вариант в соответствующем разделе.
Контур фигуры
Вы можете изменить цвет контура текста WordArt. Кроме того, можно настроить толщину линии контура, сделать ее пунктирной или использовать узор.

В группе Стили фигур выберите команду Контур фигуры и выполните одно из указанных ниже действий.
Чтобы выбрать недавно использовавшийся цвет, щелкните один из отображаемых цветов.
Чтобы отобразить другие варианты, нажмите кнопку Другие цвета контура и выберите нужный цвет.
Чтобы изменить толщину, штрихи или узор контура, выберите соответствующий пункт меню.
Изменить фигуру
Текст WordArt создается на базе определенной фигуры.

Например, чтобы изменить стандартную прямую форму на искривленную выберите первый вариант в разделе Искривление:

Примечание: У некоторых фигур есть желтый ромбовидный маркер; потянув за него, можно изменить характеристики выбранной фигуры.
Группа "Эффекты тени"
С помощью команд в группе Эффекты тени можно применить тень к объекту WordArt.
Чтобы изменить цвет тени, выберите пункт Цвет тени и задайте нужные параметры.

Настройте положение тени с помощью кнопок, задающих направление .
Чтобы включить или отключить эффект тени, нажмите кнопку в центре.
Группа "Объем"
Группа "Объем" позволяет придать объекту WordArt объемный вид.

Объем
Вы можете выбрать эффект объема из коллекции. Кроме того, для эффекта можно настроить параметры цвета, глубины, направления, освещения и поверхности. Если навести указатель мыши на вариант объемного эффекта, он отразится на объекте WordArt в режиме предварительного просмотра.

Коллекция "Объем"
Наведите указатель мыши на любой из вариантов в галерее, чтобы увидеть соответствующий эффект в режиме предварительного просмотра на объекте WordArt. Чтобы выбрать эффект, щелкните его. Чтобы удалить все объемные эффекты, выберите вариант Нет объема.
Цвет объема
Чтобы выбрать недавно использовавшийся цвет, щелкните один из отображаемых цветов.
Чтобы отобразить другие цвета, нажмите кнопку Другие цвета объема и выберите нужный вариант.
Чтобы использовать цвет из публикации (например, изображения на странице), выберите вариант Образец цвета объема, наведите пипетку на нужный цвет и щелкните его.
Глубина
Выберите глубину объемного эффекта в диапазоне от бесконечности до 0 пт.
Направление
У каждого эффекта в коллекции есть направление по умолчанию, однако с помощью этого инструмента его можно изменить, чтобы создать эффект объема.
Освещение
Как и для параметра Направление, инструмент Освещение позволяет изменить направление предполагаемого источника света для объемного объета WordArt.
Поверхность
Для объекта WordArt можно выбрать матовую, пластиковую, металлическую поверхность или каркас.
Поворот объемной фигуры
С помощью параметров поворота объемной фигуры можно изменить направление объемного эффекта, вращая объект WordArt влево, вправо, вверх и вниз. Центральная кнопка включает и отключает объемные эффекты.

Группа "Упорядочить"
С помощью команд в группе Упорядочить можно настроить параметры обтекания объекта WordArt текстом, переместить его вперед или назад относительно других объектов на странице, выровнять его относительно страницы, сгруппировать его с другими объектами или отменить группировку, а также повернуть. Дополнительные сведения об упорядочении объектов см. в следующих статьях:
Группа "Размер"
С помощью команд в группе ''Размер'' можно задать высоту и ширину объекта WordArt. Чтобы изменить размер объекта вручную, перетаскивайте соответствующие маркеры.

.

Добавление элемента WordArt в Microsoft Word осуществляется через вкладку «Вставка», которая доступна в верхней панели меню программы. Перейдя в секцию, нажмите кнопку WordArt, расположенную в правой части окна. Аналогичный элемент можно добавить в программах Excel и PowerPoint.
После нажатия на клавишу выберите один из предложенных вариантов начертания будущего текста. Затем начните ввод букв на странице, после чего переходите к созданию стилей. В Microsoft Office 2013 кнопка WordArt обозначена в виде наклонной буквы на панели инструментов, справа от клавиши «Текстовое поле».
Работа с элементами
После ввода нужного текста на панели инструментов программы появится вкладка «Формат», при помощи которой можно будет отредактировать стиль текста и добавить нужные эффекты. В объект WordArt вы можете вставить дополнительные фигуры и стрелки, которые будут предложены в левой верхней части окна. Также вы можете задать рамку для текста, используя доступные цвета и эффекты через раздел «Стили фигур».
Есть возможность выполнить заливку фона текста, отрегулировать толщину контура и добавить эффекты «Тень», «Отражение» и т.п. Щелкнув на небольшую кнопку с изображением стрелки в правой нижней части блока, вы можете открыть окно для произведения дополнительных настроек и задания других опций отображения. Так, вы можете изменить форму и рамку всего объекта, нажав на пункт «Форма» и выбрав наиболее подходящую опцию.
В разделе «Стили WordArt» можно добавить нужное оформление для самих букв. Настроив подсветку текста и нужные параметры его начертания, вы можете отредактировать полученный результат при помощи стандартных функций, доступных для изменения обычного текста, не связанного с WordArt. Нажав на иконку стрелочки вы сможете вызвать боковую панель настройки дополнительных эффектов и параметров создания объемного отображения введенных букв.
В правой части панели инструментов вы сможете точно подстроить длину и ширину введенного шрифта, отрегулировать параметры обтекания элемента и его местоположения на странице. Наведя курсор мыши на объект, вы можете также отрегулировать его размер и угол наклона. Переместив WordArt в нужную позицию, вы можете приступать к добавлению нового объекта или дальнейшему редактированию файла.
Удаление
Чтобы удалить объект WordArt, щелкните на его рамке левой клавишей мыши, а затем нажмите кнопку клавиатуры Del (Delete). После выполнения процедуры ненужный блок будет удален и вы в любое время сможете снова при желании добавить текст с новыми параметрами.
Читайте также:

