Как удалить оперу с макбука
Обновлено: 07.07.2024
Вы можете загружать и устанавливать приложения из интернета или с диска. Если приложение больше не нужно, его можно удалить.
Установка приложений
На Mac можно сделать следующее.
Если приложение загружено из интернета. В папке «Загрузки» дважды нажмите образ диска или файл пакета (значок в виде открытой коробки). Если установщик поставщика не открывается автоматически, откройте его, затем следуйте инструкциям на экране.
Примечание. Если Вы видите диалоговое окно предупреждения об установке приложения неустановленного разработчика, см. Открытие приложения от неустановленного разработчика на Mac.
Если приложение поставляется на диске. Вставьте диск в оптический дисковод, который встроен в Mac или подключен к нему.
О переустановке приложений, загруженных из App Store, см. в разделе Установка покупок из App Store.
Удаление приложений
Вы можете удалять приложения, которые были загружены и установлены из интернета или с диска.

На Mac нажмите значок Finder в Dock, затем нажмите «Программы» в боковом меню Finder.
Для этого выполните следующее:
Если приложение находится в папке. Откройте папку приложения и попробуйте найти в ней программу удаления. Если доступен пункт меню «Удалить [приложение]» или «Программа удаления [приложения]», дважды нажмите этот пункт и следуйте инструкциям на экране.
Если приложение не находится в папке или не имеет программы удаления. Перетяните приложение из папки «Программы» в Корзину (в конце панели Dock).
ПРЕДУПРЕЖДЕНИЕ. Приложение будет навсегда удалено с компьютера Mac, когда Finder очистит Корзину. Если у Вас остались файлы, созданные в этом приложении, возможно, Вы не сможете их открыть. Если Вы передумали удалять приложение, восстановите его перед очисткой Корзины. Выберите приложение в Корзине, затем выберите меню «Файл» > «Восстановить».
Для удаления приложений, загруженных из App Store, используйте Launchpad.
Удаление приложения приводит к его удалению с компьютера Mac, а использовавшееся им пространство становится доступно для других объектов. Вы можете сделать это с помощью Launchpad или Finder.
Удаление приложения с помощью Launchpad
Launchpad предоставляет удобный способ удаления приложений, которые были загружены из App Store.
- Чтобы открыть Launchpad, щелкните соответствующий значок на панели Dock или откройте соответствующий файл в папке «Приложения». Также можно свести вместе большой и три других пальца на трекпаде.
- Если нужное приложение не отображается в Launchpad, введите его название в поле поиска вверху экрана. Либо смахните двумя пальцами вправо или влево на трекпаде, чтобы отобразить следующую или предыдущую страницу.
- Нажмите и удерживайте клавишу Option (⌥) или щелкните и удерживайте значок любого приложения, пока значки не начнут дрожать.
- Щелкните кнопку удаления рядом с приложением, которое требуется удалить, затем нажмите кнопку «Удалить» для подтверждения. Приложение будет удалено незамедлительно. Приложения, в которых кнопка не отображается, либо были получены не из App Store, либо обязательны для компьютера Mac. Для удаления приложений, полученных не из App Store, используйте Finder.

Удаление приложения не приводит к отмене каких-либо подписок, которые могли быть приобретены с помощью этого приложения. Узнайте, как отменять подписки для приложений, которые были загружены из магазина App Store.
Удаление приложений с помощью Finder

- Найдите нужное приложение в Finder. Большинство приложений находится в папке «Приложения», которую можно открыть, щелкнув «Приложения» на боковой панели любого окна Finder. Либо используйте Spotlight для поиска приложения, затем дважды щелкните это приложение в окне Spotlight, удерживая нажатой клавишу Command (⌘).
- Перетащите приложение в корзину либо выделите его и выберите «Файл» > «Переместить в Корзину».
- При запросе имени пользователя и пароля введите имя и пароль учетной записи администратора на компьютере Mac. Скорее всего, это имя и пароль, обычно используемые вами для входа в систему на компьютере Mac.
- Чтобы удалить приложение, выберите Finder > «Очистить Корзину».

Хочу знать как удалить приложения на Mac? Сегодня я поделюсь навыком удаление приложений на Mac, Узнайте, как в этой статье ниже!
Есть приложения, которые мы устанавливаем на Mac, которые на самом деле не так важны или использовались всего несколько раз, когда вы проверьте свое дисковое пространство вы обнаружите, что эти приложения занимают много места на жестком диске, что приводит к замедлению работы системы. Миллионы приложений в App Store имеют большую ценность и полезны, но не все из них навсегда останутся в нашей системе. Нам нужно избавиться от некоторых менее важных приложений, чтобы ускорить работу Mac.
Часть 1. Как полностью удалить приложение с Mac?
Полностью удалите приложение на Mac через терминал
Терминал может помочь вам удалить приложения и оставшиеся от них файлы:
- Перейдите в Приложения, найдите Терминал в Утилитах, затем запустите его.
- Введите эту команду: sudo uninstall file://
- Затем вернитесь в папку «Приложения» в Finder и перетащите значок приложения, которое необходимо удалить, в окно «Терминал».
- Нажмите Enter, чтобы удалить приложение и оставшиеся файлы с вашего Mac с вашим паролем пользователя.
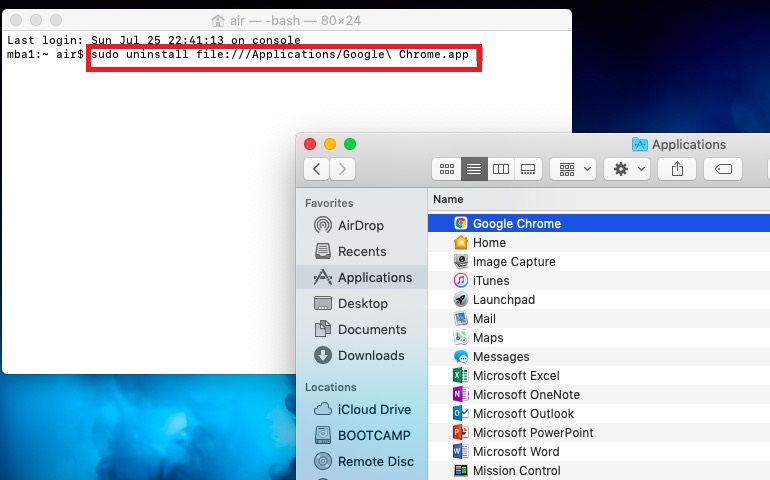
Полное удаление приложений на Mac с помощью PowerMyMac
Если бы только мы могли удалить приложения на Mac одним щелчком мыши, разве это не было бы хорошо? Ну, чтобы очистить Mac, не путая себя, я рекомендую iMyMac PowerMyMac, Это программа для очистки Mac, предназначенная для удаления ненужных файлов, уничтожения важных файлов, диагностики состояния Mac, удаления кешей и истории и многого другого.
Это мощный деинсталлятор, который удаляет все приложения и связанные с ними папки. PowerMyMac предоставляет универсальное решение для всего, что вам нужно для ускорения работы и очистки вашего Mac.
Мы знаем, что удаление приложений на Mac сильно отличается от Windows, поэтому мы упростим вам удаление таких надоедливых приложений. PowerMyMac избавит вас от всех головных болей. Получите дополнительную информацию от здесь. Наслаждайтесь его функциями с бесплатной пробной версией ниже!
Проверьте эти шаги о том, как полностью удалить приложения на Mac:
- Загрузите и установите PowerMyMac на свой Mac, затем запустите его. Выберите Деинсталлятор слева.
- Щелкните Сканировать, чтобы позволить PowerMyMac сканировать все приложения, установленные на вашем Mac. Затем нажмите кнопку «Просмотр», чтобы просмотреть результаты сканирования.
- Выборочно выберите приложения, которые обнаружил PowerMyMac. Нажмите «Очистить», чтобы полностью удалить приложения вместе с файлами.

Вы можете выбрать одно или несколько приложений, которые видите в результатах сканирования. Насколько это просто? PowerMyMac - это не просто удаление приложений на Mac. В нем есть все необходимое. Вот основные особенности PowerMyMac:
- Совместим с Mac M1, OS X 10.11 или новее
- Выборочный вариант
- Безопасно удаляет файлы
- Очистка Mac эффективно
- Полная система удаления
- можешь попробовать
И многое другое .
Часть 2. Как удалить приложения на Mac вручную?
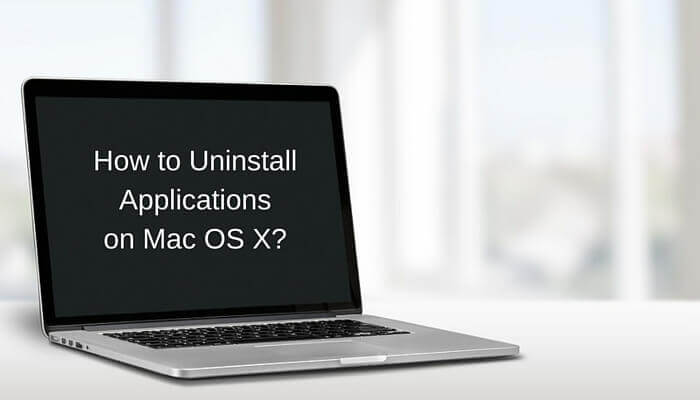
Существуют также сторонние приложения, которые может быть трудно удалить, поскольку эти приложения были созданы разными разработчиками. Но мы вас охватили, мы покажем вам пошаговое руководство по удалению приложений на Mac.
Как удалить приложения на Mac через Finder
Если вы установили приложения из Интернета, вы можете выполнить следующие действия, чтобы удалить приложение:
- Закройте все открытые приложения на Mac
- Откройте Finder
- Войдите в папку «Приложение» и нажмите «Поиск»
- Найдите приложения или программы, которые нужно удалить
Необязательно: Вы можете использовать панель поиска для более конкретного результата
- Перетащите приложение в корзину
- Очистите папку «Корзина» сразу после перетаскивания всех приложений.
Примечание: Оцените только что удаленные приложения, если они вам больше не нужны, прежде чем очищать папку «Корзина».
Если вы передумаете после удаления приложений, просто откройте папку «Корзина», найдите нужные приложения и щелкните правой кнопкой мыши значок приложения, чтобы восстановить его.
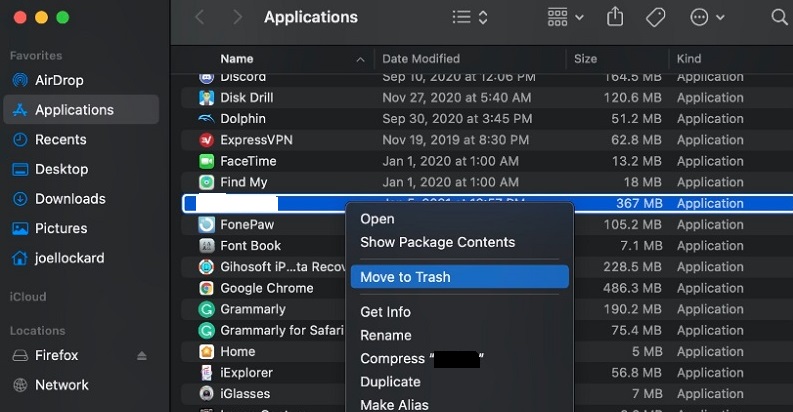
Для удаления приложений вручную может потребоваться выполнить этот шаг для каждого приложения, которое вы хотите удалить с Mac. Это действительно потребует времени и усилий. Кроме того, он оставляет кеши и другие связанные файлы из другой папки. Вам необходимо найти соответствующие файлы и папки, чтобы полностью удалить приложение Mac.
Как удалить приложения на Mac с помощью Launchpad
Если вы установили приложения из App Store, вот шаги по их удалению:
- Снова закройте все приложения на Mac
- Открыть Launchpad
- Найдите значок нужного приложения для удаления
- Нажмите и удерживайте значок приложения, пока все значки не покачиваются или не трясутся
- Нажмите на значок X, который появляется в левом верхнем углу значка приложения
- Подтвердите запрос на удаление
Снова убедитесь, что очистили папку «Корзина», чтобы освободить место на Mac.
Часть 3. Как удалить с Mac приложение, которое не удаляется?
Как удалить приложения на Mac, которые не удаляются? Вы можете попробовать заставить бросить это, Есть обычный способ удаления приложений с Mac, но немного технический. Для надежного процесса удаления вам необходимо удалить все файлы, связанные с приложением, путем удаления этих папок. Но как это сделать?
Просто следуйте инструкциям по удалению приложений на Mac ниже:
- Выполните нормальное удаление, перейдя в Finder
- Искать папку «Приложения»
- Найдите нужное приложение для удаления
- Рядом с кнопкой Сохранить нажмите кнопку +
- Нажмите Добрый и перейдите на Другое
- Поиск системы
- Проверьте системные файлы и нажмите ОК
- Убедитесь, что вы выбрали опцию фильтра «включены»
- Выделите все файлы, связанные с указанным приложением
- Перетащите файлы в корзину для удаления

Очистите корзину для мусора, чтобы убедиться, что вы восстановили пространство, выделенное для этих приложений и папки для мусора. Вы также можете использовать панель поиска и ввести имя приложения, чтобы отображались другие папки с похожими файлами. Это также позволит вам удалить указанные файлы.
Ненавязчивое напоминание: После того, как вы очистите папку «Корзина», это действие станет постоянным и не может быть отменено. При необходимости вы можете просмотреть все файлы в корзине, прежде чем окончательно принять решение об ее удалении.
Советы по установке приложений в будущем:
- В следующий раз, когда вы получите возможность устанавливать приложения на Mac, запомните следующие советы:
- Перед установкой приложения ознакомьтесь с методами его деинсталляции в будущем, чтобы ознакомиться с ним.
- Проверьте папку «Корзина» на наличие важных файлов.
- Всегда входите на свой Mac как администратор, чтобы иметь полные права
- Оцените, действительно ли вам нужно установить приложение на Mac
В этом случае оставьте папку настроек в покое, если вы считаете, что в будущем вам может понадобиться снова установить приложение. Это ускорит процесс установки, так как он уже имел следы в папке настроек.
Часть 4. Вывод
Как упоминалось выше, существует несколько способов удаления приложений на Mac. Удаление приложений на Mac менее хлопотно, чем уборка наших комнат, поэтому в значительной степени предложенные нами шаги просты и быстры. Если вы хотите узнать больше советов, чтобы сделать ваш Mac быстрее, вы можете узнать из здесь.
PowerMyMac - это эффективная, действенная, безопасная и надежная программа, которая может легко помочь вам повысить производительность вашего Mac. Он проверяет статус вашего устройства, удаляет ненужные приложения, уничтожает файлы, очищает ненужные файлы и многое другое. Загрузите свой PowerMyMac бесплатно прямо сейчас!

Специалист по написанию технических текстов, который создает различные типы статей, от обзоров до практических статей для Mac.
В этой статье вы узнаете, как как удалить Opera с Mac с мощным запатентованным инструментом, разработанным для стереть упрямое программное обеспечение. Данные Opera скрываются в вашем реестре, если вы просто перетащите их в корзину.
Прежде чем продолжить, загрузите последнюю версию PowerMyMac, чтобы получить доступ к отличной программе удаления. Ваш браузер Opera может стать жертвой вируса или вредоносного ПО, повреждающего всю программу, и вам нужно от них избавиться.
What is the Opera app on my Mac? Opera refers to a web browser engineered by a Norwegian company. A prototype version of Opera with the Presto layout engine still works on Free BSD architecture. The flagship web browser dropped its paywall in 2005 to become freeware.
Часть 1. Как полностью удалить Opera с Mac
Зачем удалять Opera на Mac?
Opera браузер exists as either a отдельный браузер on Mac or embedded into third-party apps. Mac platforms have users flocking with concerns about uninstalling Opera web browser from the Applications directory.
Если не удалить все данные, связанные с браузером, будет повреждена будущая установка Opera. Это пригодится, если вы хотите удалить и переустановить немедленно, чтобы он не стал нестабильным или дисфункциональным.
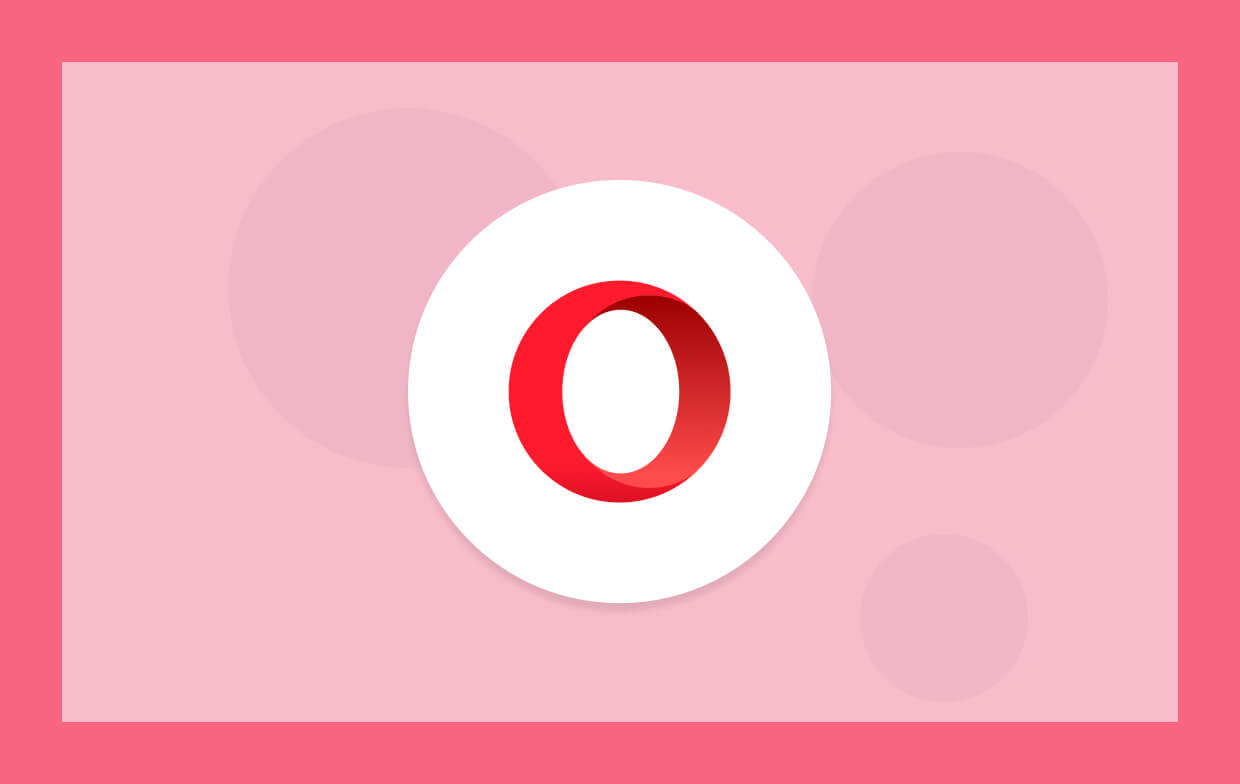
Полностью удалите браузер Opera на Mac
Упрямые приложения бросают вызов, если вы хотите удалить их вручную. Также требуется время и усилия, чтобы найти все мошеннические файлы. Вы можете использовать метод одного щелчка, чтобы навсегда избавиться от Opera на вашем компьютере с помощью iMyMac PowerMyMacинструмент удаления.
Этот специальный инструмент подойдет для таких упрямых приложений, как мальчик, убивающий змей. Это очень простое приложение, которое упрощает этот мучительный процесс.
- Загрузите и установите последнюю версию PowerMyMac, чтобы получить доступ к специализированному инструменту удаления.
- Запустите PowerMyMac и выберите деинсталлятор модуль в левом столбце.
- Нажмите на Scan вариант, и он сгенерирует подробный список всего программного обеспечения, установленного на вашем компьютере.
- Выберите веб-браузер Opera и нажмите «Oчистка»И разрешите операцию. Это сотрет ненужное приложение.

Инструмент решительно удаляет остатки файлов до чистого листа. Вам не нужно возиться с остатками Opera, которые обходят программу удаления по умолчанию.
Часть 2. Как удалить Opera на Mac вручную
Метод 1: удалить скрытую Opera с помощью ярлыков
Устойчивые приложения закрепляются в неизвестных местах, что затрудняет их точное определение. Однако есть несколько способов скрыть связанные данные с помощью поиска в Spotlight или команд терминала. Если Opera запускается с ярлыками контекстного меню, выполните следующие действия:
- Запустите браузер Opera с помощью 'открыть с помощью'в контекстных меню. Он должен появиться в Dock, как и другие приложения.
- Щелкните правой кнопкой мыши веб-браузер и выберите «Показать в Finder»Пункт меню. Это запустит папку с браузером.
- Сотрите браузер, просто удалив его.
- Вы можете перезагрузить компьютер после удаления, чтобы обновить контекстные параметры или другие ссылки приложений.
Метод 2: удалить Opera вручную путем перетаскивания
Во-первых, вам придется закрыть Opera, если она все еще работает в фоновом режиме.
- Очные Приложения> Утилиты до двойной щелчок Activity Monitor чтобы зажечь его.
- Проверьте наличие процессов с Opera в заголовке.
- Щелкните файлы со значком Opera, а затем нажмите на процесс выхода вариант на панели инструментов.
- После завершения работы браузера Opera закройте Activity Monitor.
Затем перейдите в папку Applications, захватите и перетащите браузер Opera в корзину. Очистите и начните удаление всех файлов на загрузочном диске.
-
Перейдите в Finder, нажмите меню «Перейти» и выберите «Перейти в папку», затем введите в текстовое поле следующее:

Часть 3. Альтернативы решению проблем Opera вместо удаления
Помимо удаления приложения Opera, его сброс может решить проблемы на вашем Mac, вызванные поврежденными файлами. Вы должны рассмотреть это решение, чтобы избежать стресса и напряжения при удалении приложений. Это связано с тем, что он удаляет определенные настройки или файлы настроек, но оставляет Opera без изменений.
После запуска запускается как вонь, как будто вы только что установили заново. Пользователи, знающие не понаслышке, предполагают, что это помогает решить множество проблем с производительностью. Чтобы вернуть браузер в исходное состояние:
- Щелкните значок Opera в верхнем левом углу интерфейса окна, выберите Обновление и восстановление.
- Нажмите на «Восстановить», чтобы получить доступ к списку опций для удаления закрепленных вкладок, файлов cookie и временных данных. Это также отключает расширения. Решите, хотите ли вы сохранить закладки, заархивированные пароли или историю.
Для компьютеров Mac, пораженных перенаправлением вирусов Opera, необходимо удалить угрозу со своего компьютера. Это цепочка вирусов, предназначенных для взлома вашего браузера или создания нескольких перенаправлений на странице с поток рекламы в вашей системе.
If your browser spews different genres of online ads that slow your Mac, it’s infected by this virus. Tool up with a state-of-the-art malware remover to do the malware removing job: scan and wipe it away professionally without opening a new can of worms.

Часть 4. Заключение
Мы собрали быстрые и очень простые способы удаления Opera с Mac. Я надеюсь, что наши предложения дали вам дополнительные возможности для успешного удаления веб-браузера.
Если вы столкнетесь с трудностями в процессе удаления, сообщите нам, и мы ответим в ближайшее время. Помимо эффективности удаления нежелательных программ с вашего компьютера, PowerMyMac обладает расширенными функциями для очистки вашей системы, освобождения места для хранения и оптимизации производительности.
Использовать dedicated program uninstaller to sift through the depths of your machine and wipe away all traces of Opera. This will ensure there are no undercover files that outlive a banished program. Resetting will fix performance issues and save you the hassle of uninstalling.

Специалист по написанию технических текстов, который создает различные типы статей, от обзоров до практических статей для Mac.
Не все программное обеспечение или приложения отключаются, если вы просто перетаскиваете элемент в корзину. Когда вы пытаетесь удалить упорное программное обеспечениеони генерируют ошибки, предупреждения и скрытые проблемы. Они обычно пронизаны вирусами или содержат ошибки, которые мешают удалению. Этот опыт может быть очень раздражающим, особенно если они замедляют работу вашего компьютера.
Чтобы застраховать свои ставки, используйте сторонний деинсталлятор, удаляет все следы программного обеспечения или приложения. PowerMyMac прилагает все усилия, чтобы выполнить свою работу, и включает бесплатную пробную версию 500 МБ для одноразовой очистки.
В этой статье вы узнаете хаки и хитрости как удалить приложения на Mac, которые не будут удалять.

Часть 1. Как удалить приложения на Mac, которые не удаляются вручную
Приложения не удаляются с Launchpad?
В некоторых версиях Mac приложение не исчезнет, если вытащить его в корзину, поскольку на жестком диске останутся остатки. Эти файлы не всегда легко обнаружить. Сторонние деинсталляторы запускаются в фоновом режиме при удалении программного обеспечения и предлагают удалить другие фрагменты данных, связанные с ним.
Чтобы устранить это препятствие, вызовите значок Finder на панели приложений, а затем выберите «Приложения» в параметрах «Избранное». Прокрутите вниз и дважды щелкните Утилиты, а затем Мониторинг системы. Введите имя мошеннического приложения в строку поиска. Щелкните приложение и выберите X в верхнем левом углу экрана. Нажмите «Выйти», чтобы разрешить завершение работы.
Как удалить приложения на вашем Mac вручную
Метод 1. Используйте Launchpad
- Перейдите в Launchpad, выбрав его в доке или откройте папку «Приложения».
- Панель запуска может не содержать приложение; напишите его имя в поле вверху экрана.
- Защелка на ключе выбора (⌥), В качестве альтернативы, выберите и удерживайте одно из приложений, пока все они не покачиваются.
- Нажмите (х) Рядом с приложением, которое вы хотите удалить, затем нажмите «Удалить» для авторизации. Приложение стирается мгновенно. Приложения, которые не имеют (x), возможно, не были созданы в App Store, используйте Finder для выполнения этой работы.
Способ 2. Используйте Finder
- Главная в приложении в Finder. Ваши приложения можно найти в папке «Приложения». Откройте его, нажав «Приложения» на боковой панели окна Finder. Либо используйте Spotlight, чтобы найти приложение, затем нажмите и удерживайте клавишу Command (⌘), дважды щелкнув приложение в Spotlight.
- Выдерни приложение в корзину или щелкните приложение и выберите Файл> Переместить в корзину.
- Вам может быть предложено ввести имя пользователя и пароль. Введите имя и пароль учетной записи администратора или данные для входа на ваш Mac.
- Чтобы стереть приложение, выберите Finder> Очистить корзину.
Часть 2. Окончательное удаление избыточных приложений с помощью PowerMyMac
Для подозрительных приложений, которые не поддаются попытке удаления с Launchpad и Finder, вам нужно что-то более сильное, например iMyMac PowerMyMac. С помощью этой программы вы получите самое мощное средство для удаления приложений, разработанное для удаления любого программного обеспечения вместе с его остатками, скрывающимися в вашей системе.
Средства для удаления приложений бледнеют по сравнению с PowerMyMac, поскольку он копает глубже, чтобы удалить несколько приложений одновременно, включая соответствующие файлы и настройки. Он имеет дополнительные функции, такие как уборка мусора, очистка кешей приложений, поиск и удаление дубликатов и многое другое. Проще говоря, PowerMyMac оптимизирует и упорядочивает ваш Mac для достижения максимальной производительности.
Вот как шаг за шагом удалить приложения на Mac:
- Загрузите и установите PowerMyMac на свой Mac
- Сканирование всех приложений, встроенных в ваш Mac
- Изоляция и удаление трудно удаляемых приложений с Mac
Загрузите и установите PowerMyMac на свой Mac
Загрузите PowerMyMac и установите его. Запустить программу. Перейдите в интерфейс и нажмите Деинсталлятор. Эта инновационная функция iMyMac PowerMyMac пригодится, если вы хотите удалить устаревшее приложение. Это также будет нацелено на все файлы, связанные с приложением.
Сканирование всех приложений, встроенных в ваш Mac
На главном экране вы можете проверить состояние системы Mac. Затем нажмите на модуль «Деинсталлятор» с левой стороны, чтобы удалить приложения на вашем Mac. Позвольте программе просеять приложения в вашей системе. Это может занять пару минут.

Изоляция и удаление трудно удаляемых приложений с Mac
После завершения сканирования вы увидите все приложения, установленные на вашем компьютере. Выберите приложение, которое вы хотите удалить, и один раз нажмите «Очистить».

В качестве альтернативы iMyMac PowerMyMac сканирует недра вашей системы, выявляя ненужные файлы. Это означает, что вы можете стереть все следы упрямого программного обеспечения. Он удаляет файлы, папки, фрагменты данных и другие типы беспорядка.
Часть 3. 2 последних простых решения по удалению приложений на Mac
Решение №1. Копировать и бросать приложение в корзину
Приложения обычно остаются в папке «Приложения», но другие могут быть сужены с помощью Spotlight или Finder. Найдите приложение, которое вы хотите стереть, и перетащите его в корзину. Щелкните правой кнопкой мыши на приложении и выберите «Показать содержимое пакета», Чтобы увидеть пачку файлов. Щелкните правой кнопкой мыши на Корзине и нажмите «Очистить корзину» или запустите «Корзина», прежде чем выбрать «пустойВ правом верхнем углу, затем проверьте.
Решение №2. Удалить связанные файлы через библиотеку
Библиотека вызывает набор папок, некоторые с файлами, связанными с приложением. Копайте глубже внутри каждой папки, выискивая любые файлы с помощью приложения ДНК, Кэши, поддержка приложений, фреймворки, журналы и настройки были указаны в качестве наиболее связанных файлов удаленных приложений. Это чертовски сложная работа с большими файлами, поэтому вы должны попробовать простые методы выше.
Хотя удаление приложений и их фрагментов из Mac звучит просто, вам необходимо тщательно изучить то, что вы удаляете из таких мест назначения, как папка «Библиотека». Вы открываете новую банку с червями, если возитесь с системными приложениями.
В заключение
Если у вас есть сомнения, мы рекомендуем iMyMac PowerMyMac. Это бесплатно и просто в использовании. С помощью этого многофункционального инструмента для всестороннего последующего ухода вы избегаете инфекционных файлов и недостатков стороннего программного обеспечения. Он извлекает данные из ваших удаленных приложений и удаляет их через Finder или Launchpad, что означает свое первозданное программное обеспечение.
Читайте также:

