Как удалить отправленный файл в майл
Обновлено: 07.07.2024
Ненужная, устаревшая информация, хранимая в вашей почте на разных ресурсах засоряет папки, уменьшает их объем, наконец, является бесполезной. Стоит подумать о ее удалении.

Электронные письма, хранимые в папках на различных ресурсах
Удаление файлов и фото с электронного почтового ящика на Яндексе
Для удаления файлов, фото из почты Яндекс можно воспользоваться функцией управления контактами. Эта важная функция работает с помощью книги контактов.

Итак, как это сделать:
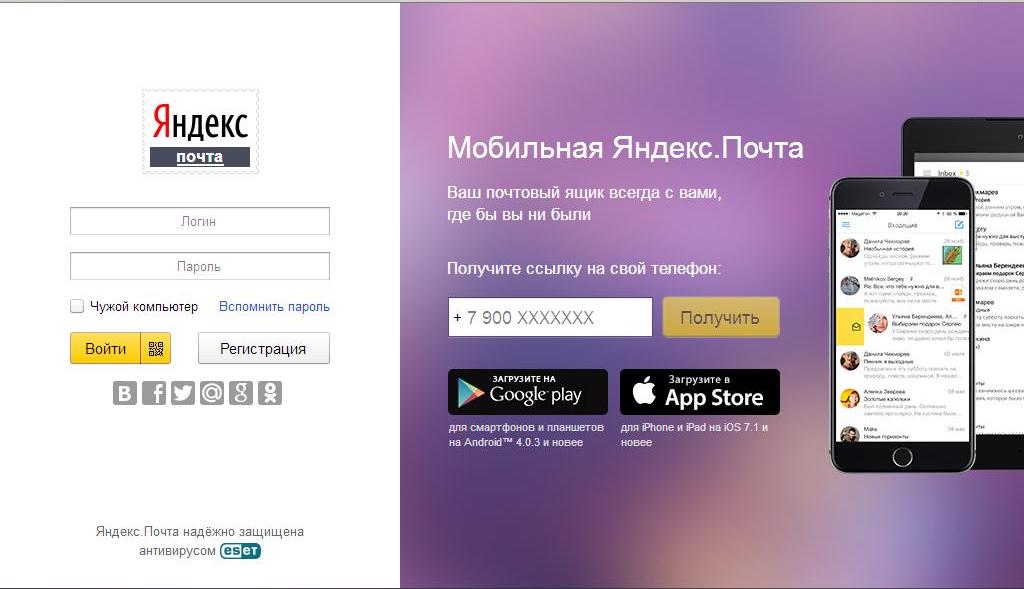
- нажимаем клавишу «Контакты» (верхнее меню)
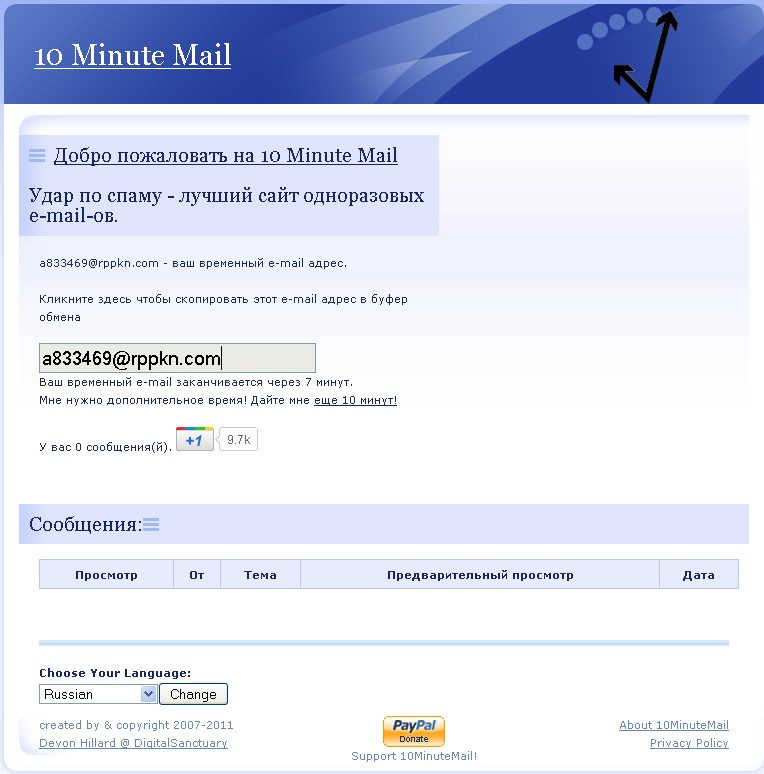
Книга контактов или адресная книга представляет собой список адресов (файлов, фото) с которыми пользователь вел переписку. Книга формируется в процессе пользования почтой, автоматически.
Если пользователь желает отказаться от адресной книги, сделать это можно следующим образом:
- войдите в раздел, отвечающий за настройки
- активизируйте функцию «Контакты»
- уберите функцию, отвечающую за сбор адресов в автоматическом режиме
- нажмите клавишу «Сохранить»
Добавление контактных адресов:
- входим в адресную книгу
- активизируем нажатием клавишу «Добавить контакт»
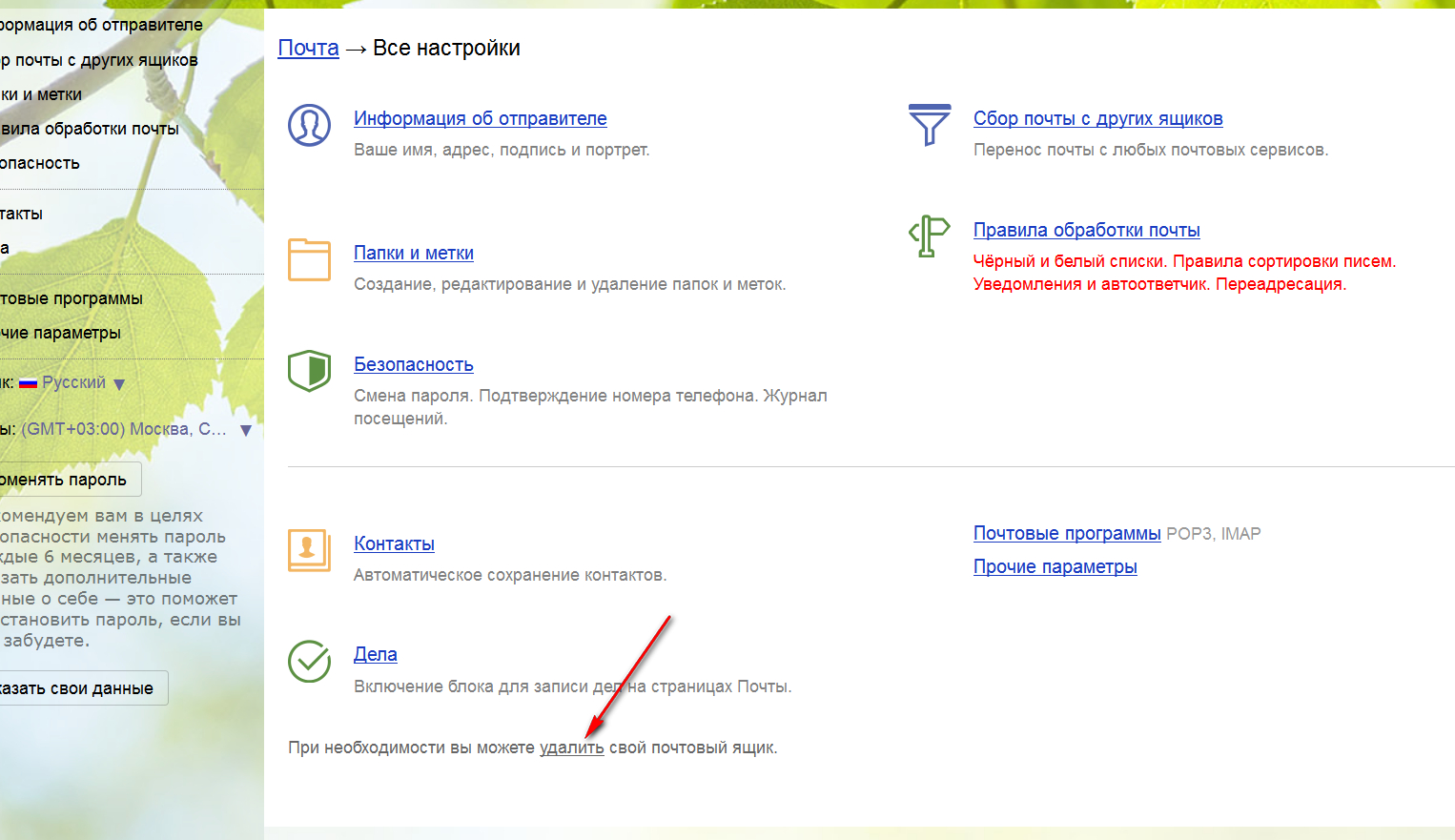
Клавиша «Добавить контакт»
- на страничке файла вашего письма, нажмите клавишей мыши слева на контакт
- нажмите строку «Добавить в адресную книгу», на появившемся меню
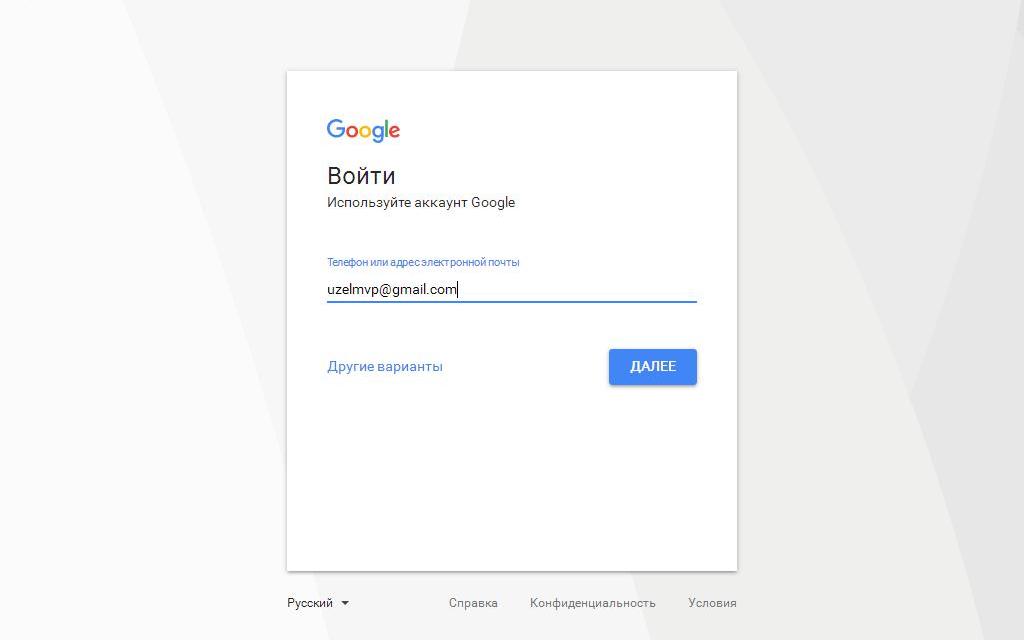
- войдите в карточку контакта, откройте файл письма, левой клавишей мышки нажмите на адрес отправителя
активизируйте нажатием клавишу «В адресную книгу»
- войдите в список контактов
- найдите требуемый контакт
- нажмите клавишу «Удалить» (вверху)
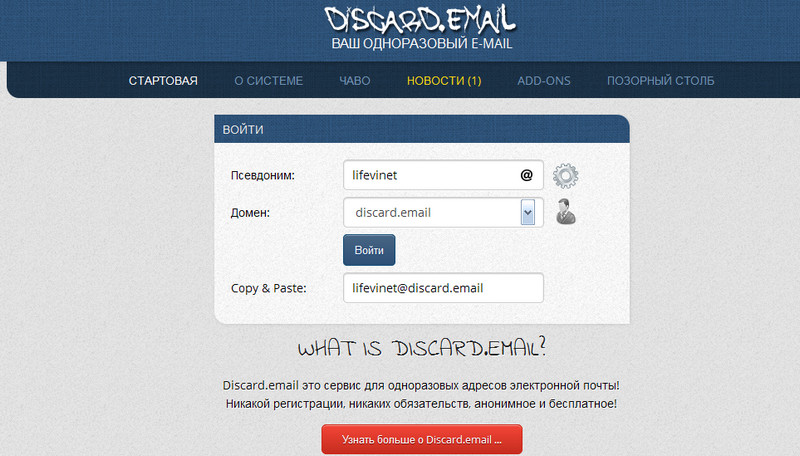
Удаление группы адресов:
- откройте книгу контактов
- найдите требуемую группу из списка (слева странички)
- выделите контакты для удаления
- нажмите клавишу «Удалить из группы»
Поскольку, после удаления адреса из группы, он все равно останется в общей адресной книге, вам потребуется нажать клавишу «Удалить контакт».
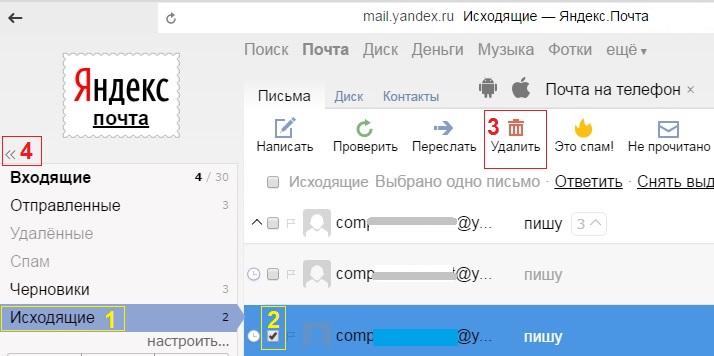
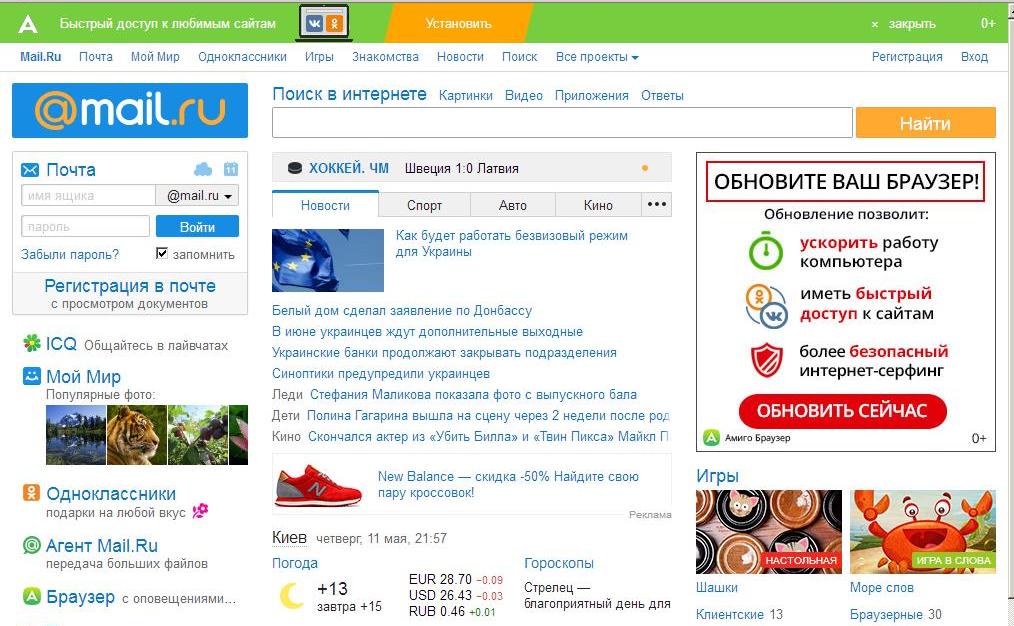
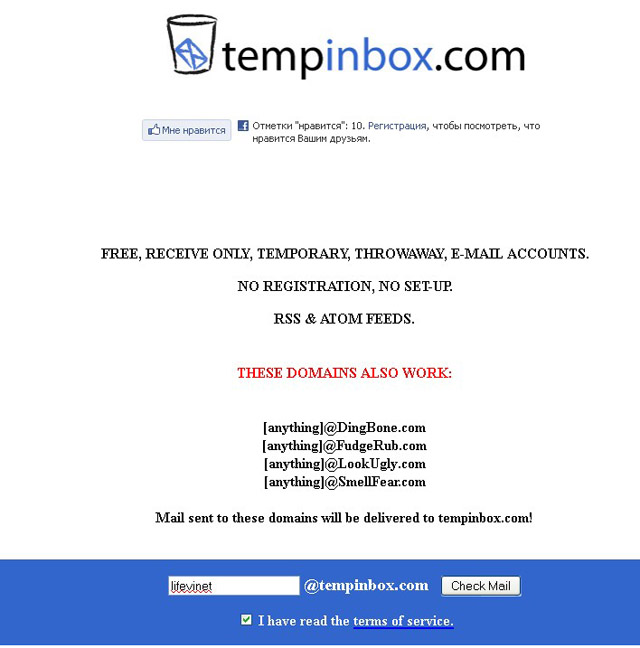
Активизация опции «Файлы», страница входящих писем
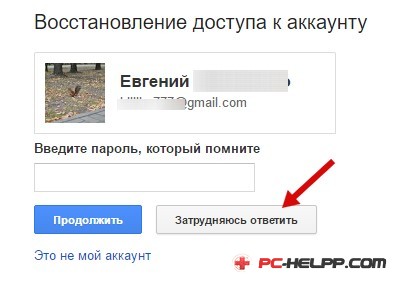
Просматривайте файлы на своей почте
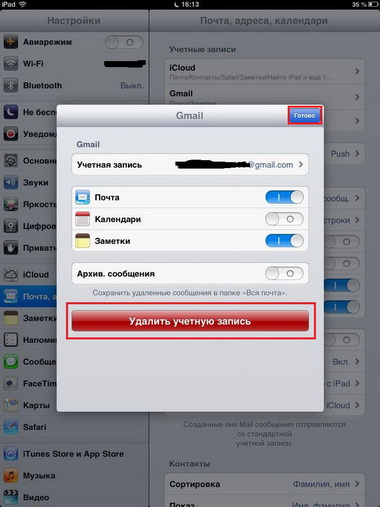
Для скрытия файла, выделите его, нажмите клавишу «Скрыть»
Почтовый ящик gmail является одним из самых вместительных. Объем ящика составляет 25 Гигабайт.
- удаление бесполезных файлов
- форматирование текста
- удаление старых писем
- поисковая система для определения старых файлов по их размеру
Рассмотрим кратко данные способы ниже.
Как удалить бесполезные файлы?
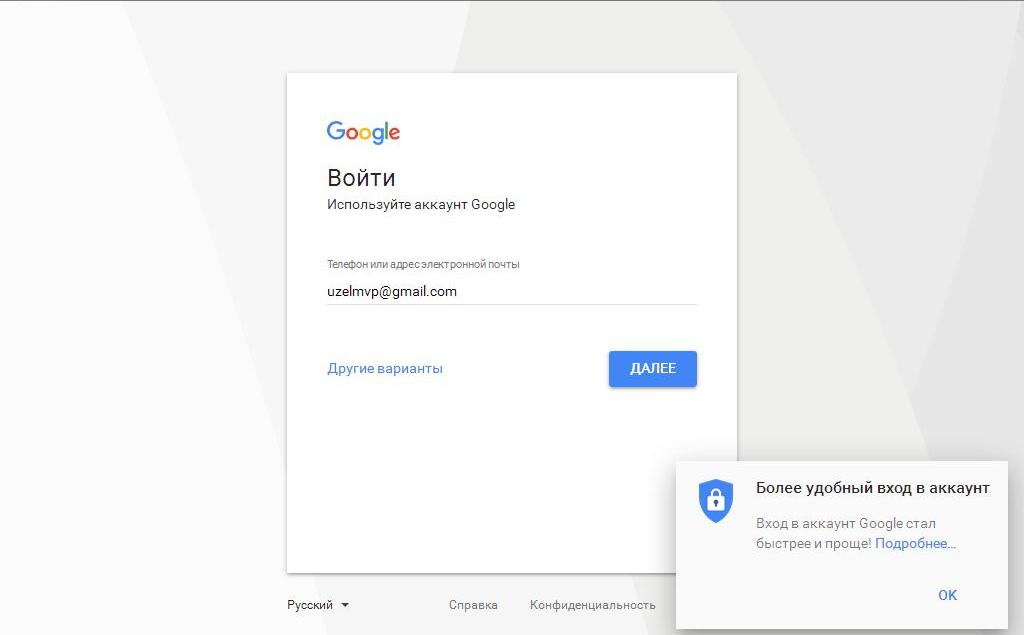
- определяем наиболее большие файлы по формату: видео файлы, музыкальные файлы
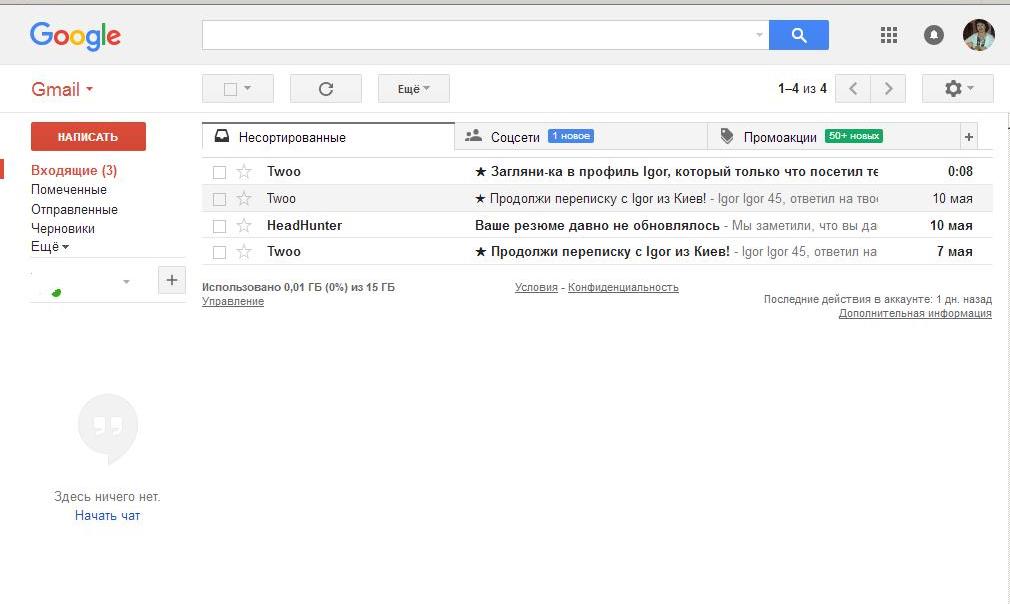
- для определения наибольших файлов вписываем в строку поиска словосочетание filename:mp3, возможно, filename:mov
- просматриваем открывшийся список, состоящий из объемных файлов
- выделяем их, нажимаем клавишу «Удалить»
Примечание: Чтобы показать файлы с письмами, можно воспользоваться опцией «С приложением», расположенной в поисковой строке gmail.
- форматирование в HTML
- форматирование в виде обыкновенного текста
Примечание: Чтобы, количество памяти электронного ящика уменьшалось меньше, форматируйте файлы в формате «Обычный текст»
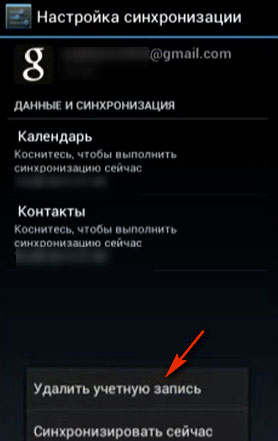
Загрузка страницы в обычном формате
Удаление старых писем
- воспользуйтесь кодом older_than:2y, введя его в поисковую строку Gmail, найдя все письма двухгодичной давности
- выделите их, нажмите опцию «Удалить»
Примечание: В данном коде можно указать любую цифру, которая будет означать время, за которое вы хотите удалить письма.
Поиск писем для удаления по размеру
- воспользуемся поисковой строкой Gmail
- введем код larger:5m
- код позволит найти файлы, объем которых превышает 5 Мегабайт
- по желанию, можно поставить ту цифру в коде, объем какого файла вы хотите найти, а затем удалить
Удаление файлов электронного почтового ящика на Рамблере
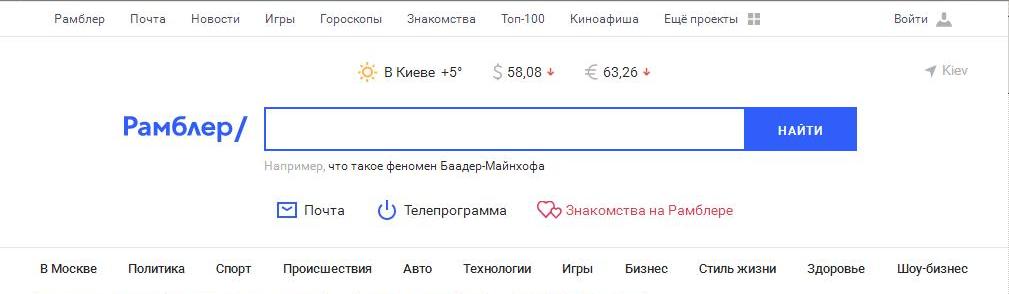
Открываем почту Рамблер
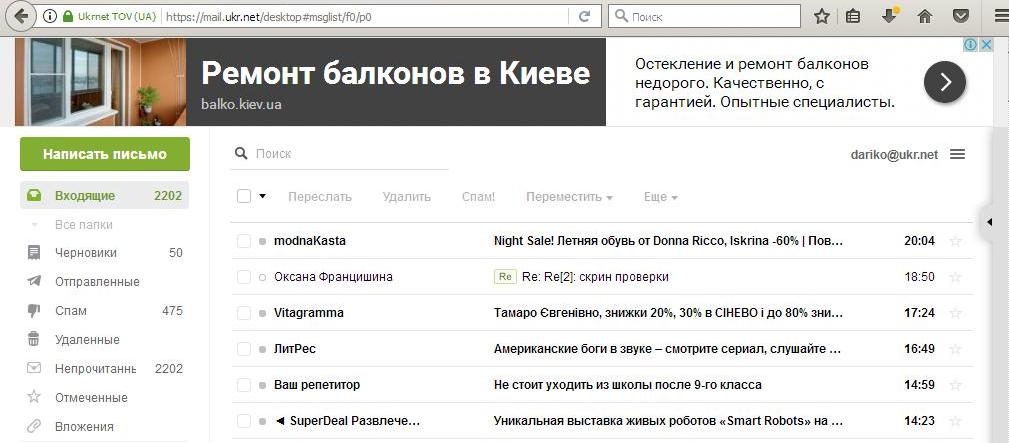
Отмечаем значком одно или несколько писем
- нажимаем клавишу «Удалить», в верхнем меню на списком писем
Примечание: Удаленные письма попадают в виртуальную корзину. Их хранение ограничено сроком в 30 дней. После окончания периода сохранения, письма (файлы) будут удалены в автоматическом режиме.
Почтовые ящики на всех ресурсах имеют свой ограниченный объем. Надеемся, воспользовавшись предложенными схемами удаления файлов, вы увеличите объем хранения полезной информации!

Вариант 1: Отложенная отправка
-
Для реализации отложенной отправки необходимо нажать по специальному значку и выставить желаемое время отправки. Иначе задержка будет настроена автоматически.




Рассмотренный метод является способом защиты, позволяющим отменить отправку при нежелательном прочтении письма получателем. К сожалению, иных способов без специального ПО не существует.
Вариант 2: Microsoft Outlook
-
Разверните меню «Файл» на верхней панели и, находясь на вкладке «Сведения», нажмите кнопку «Добавить учетную запись».



В дальнейшем возврат писем будет возможен только при соблюдении некоторых условиях, указанных нами в одной из статей на сайте. Дальнейшие действия также должны соответствовать описанному нами в этой инструкции.
-
В разделе «Отправленные» найдите отзываемое письмо и дважды кликните по нему левой кнопкой мыши.



Этот метод наиболее действенный и удобный, если большинство ваших собеседников также пользуется рассмотренной программой. В противном случае усилия будут напрасны.
Заключение

Отблагодарите автора, поделитесь статьей в социальных сетях.


Вариант 1: Отложенная отправка
-
Для реализации отложенной отправки необходимо нажать по специальному значку и выставить желаемое время отправки. Иначе задержка будет настроена автоматически.

Если это сделать до начала редактирования, случайной отправки можно не опасаться.



Рассмотренный метод является способом защиты, позволяющим отменить отправку при нежелательном прочтении письма получателем. К сожалению, иных способов без специального ПО не существует.
Вариант 2: Microsoft Outlook
-
Разверните меню «Файл» на верхней панели и, находясь на вкладке «Сведения», нажмите кнопку «Добавить учетную запись».


По завершении процедуры добавления на конечной странице отобразится соответствующее уведомление. Нажмите «Готово» для закрытия окна.

В дальнейшем возврат писем будет возможен только при соблюдении некоторых условиях, указанных нами в одной из статей на сайте. Дальнейшие действия также должны соответствовать описанному нами в этой инструкции.
-
В разделе «Отправленные» найдите отзываемое письмо и дважды кликните по нему левой кнопкой мыши.


Через появившееся окно выберите режим удаления и нажмите «ОК».

В случае успеха вы получите уведомление. Однако наверняка узнать об успешном завершении процедуры не получится.

Этот метод наиболее действенный и удобный, если большинство ваших собеседников также пользуется рассмотренной программой. В противном случае усилия будут напрасны.
Заключение
Отблагодарите автора, поделитесь статьей в социальных сетях.
Как удалить уже отправленное письмо?

Как отозвать письмо в Майл.Ру

Вариант 1: Отложенная отправка
-
Для реализации отложенной отправки необходимо нажать по специальному значку и выставить желаемое время отправки. Иначе задержка будет настроена автоматически.

Если это сделать до начала редактирования, случайной отправки можно не опасаться.



Рассмотренный метод является способом защиты, позволяющим отменить отправку при нежелательном прочтении письма получателем. К сожалению, иных способов без специального ПО не существует.
Вариант 2: Microsoft Outlook
Подробнее: Как добавить почту в Outlook
-
Разверните меню «Файл»
на верхней панели и, находясь на вкладке «Сведения»
, нажмите кнопку «Добавить учетную запись»
.


По завершении процедуры добавления на конечной странице отобразится соответствующее уведомление. Нажмите «Готово»
для закрытия окна.

В дальнейшем возврат писем будет возможен только при соблюдении некоторых условиях, указанных нами в одной из статей на сайте. Дальнейшие действия также должны соответствовать описанному нами в этой инструкции.
Подробнее: Как отменить отправку письма в Outlook
-
В разделе «Отправленные»
найдите отзываемое письмо и дважды кликните по нему левой кнопкой мыши.


Через появившееся окно выберите режим удаления и нажмите «ОК»
.

В случае успеха вы получите уведомление. Однако наверняка узнать об успешном завершении процедуры не получится.
Этот метод наиболее действенный и удобный, если большинство ваших собеседников также пользуется рассмотренной программой. В противном случае усилия будут напрасны.
Заключение
В область папок в левой части окна Outlook выберите папку Отправленные .

Проверка отзыва
На компьютере получателя в разделе Отслеживание установлен флажок Автоматически обрабатывать запросы и ответы на приглашения на собрания и опросы.
Примечание: Чтобы просмотреть этот параметр, выберите Файл > Параметры > Почта. Перейдите к разделу Отслеживание.
На компьютере получателя в разделе Отслеживание снят флажок Автоматически обрабатывать запросы и ответы на приглашения на собрания и опросы.
Примечание: Чтобы просмотреть этот параметр, выберите Файл > Параметры > Почта. Перейдите к разделу Отслеживание.
При этом на компьютере получателя происходит следующее.
При этом на компьютере получателя происходит следующее.
При этом происходит следующее.
Что касается общедоступных папок, успешность отзыва зависит от прав получателя, а не отправителя.
В представлении Почта в Область навигации щелкните папку Отправленные.
Это можно узнать в диалоговом окне Параметры учетной записи в Outlook.
В меню Инструменты выберите пункт Настройка учетных записей.
На вкладке Электронная почта в столбце Тип указаны типы учетных записей для каждого элемента.
Проверка отзыва
На компьютере получателя в разделе Параметры отслеживания установлен флажок Обрабатывать запросы и ответы по прибытии.
(Чтобы просмотреть этот параметр, в меню Сервис щелкните Параметры и Параметры электронной почты, а затем выберите Параметры отслеживания.)
На компьютере получателя в разделе Параметры отслеживания не установлен флажок Обрабатывать запросы и ответы по прибытии.
(Чтобы просмотреть этот параметр, в меню Сервис щелкните Параметры и Параметры электронной почты, а затем выберите Параметры отслеживания.)
При этом на компьютере получателя происходит следующее:
При этом на компьютере получателя происходит следующее:
Будет выполнено одно из следующих действий:
Что касается общедоступных папок, успешность отзыва зависит от прав получателя, а не отправителя.
Примечание: Эта страница переведена автоматически, поэтому ее текст может содержать неточности и грамматические ошибки. Для нас важно, чтобы эта статья была вам полезна. Была ли информация полезной? Для удобства также приводим ссылку на оригинал (на английском языке).
Читайте также:

