Как удалить память календаря
Обновлено: 07.07.2024
Откройте календарь на телефоне и выберите любое рекламное событие. Поставьте галочку «Нет». А в появившемся окне выберите «Все мероприятия серии». Затем нажмите «Удалить» > «Все мероприятия».
Как удалить заметку в календаре Xiaomi?
Чтобы удалить мероприятие из своего календаря, сделайте следующее:
Как отключить рекламу в календаре Xiaomi?
Как отключить рекламу в календаре
- Нажмите на шестеренку вверху и выберите пункт «Настройки»
- Слева в меню найдите раздел «Мероприятия» и установите значение пункта «Автоматически добавлять приглашения» на «Нет, показывать только приглашения, на которые уже отправлен ответ».
Как удалить запись в календаре Google?
Как удалить календарь
- Откройте Google Календарь на компьютере.
- В правом верхнем углу нажмите на значок Настройки.
- Найдите календарь в списке слева.
- Нажмите на название календаря.
- Нажмите Удаление календаря Удалить Удалить навсегда.
Как удалить все мероприятия в календаре Гугл?
Как удалить все мероприятия из своего календаря
Как удалить все напоминания в календаре андроид?
Как удалить напоминание
Как установить напоминание на Xiaomi?
Как установить напоминание
Как удалить заметки?
- Откройте заметку, которую вы хотите удалить.
- Нажмите на кнопку настроек (три точки), затем нажмите Удалить заметку.
Как отключить рекламу в галерее Xiaomi?
Отключение рекламы в стандартных приложениях Xiaomi.
Откройте настройки телефона и перейдите в раздел «Приложения» — «Все приложения». Далее нажмите на иконку трех точек в правом верхнем углу, отобразится меню, где надо выбрать «Настройки», а далее отключите ползунок «Получать рекомендации».
Как отключить рекламу на Xiaomi MIUI 12?
Как удалить календарь Events на iOS 14?
Откройте приложение ” Календарь” на вашем iPhone или iPad. Нажмите на название события. Коснитесь Удалить событие. Если это повторяющееся событие, у вас есть возможность выбрать между « Удалить только это событие» или « Удалить все будущие события».
Как убрать Events в календаре?
Со временем все сохраненные элементы календаря могут сложить до большого количества и занимать много места в файле данных. Чтобы освободить место, можно уменьшить количество сохраненных элементов, архивав или удалив их.
При архивации элементы удаляются из файла данных после создания их резервной копии в другой Файл данных Outlook (PST).
На вкладке Файл нажмите кнопку Средства очисткии выберите архивировать.
Примечание: В некоторых организациях возможность создавать файлы Outlook данных (PST), которые используются для архива. Если вы не видите команду Архивировать, возможно, ваша организация отключил эту функцию.
Щелкните Архивировать эту папку и все вложенные папки.
Если вы создали дополнительные календари, при выборе этого параметра элементы из этих календарей будут архивироваться.
В списке папок выберите календарь.
В списке Архивировать элементы старше выберите дату. Чтобы архивировать все, выберите дату в будущем.
При необходимости, включив элементы с выбранным пунктом "Не автоархивировать", выберите пункт Включить элементы.
При этом будут архивированы все элементы, например элементы, помеченные как исключения в автоархивативе.
Вы можете принять расположение файла, в котором сохранен архивный файл, или выбрать другую папку и уложить нужное имя файла.
Примечание: Рекомендуем учтите это расположение, чтобы позднее можно было легко найти файл архива.
Начнется процесс архивации. Когда вы вернетесь к Outlook представлению, Outlook указывает на то, что архив уже идет.
Чтобы отменить архив, нажмите кнопку . Все элементы, которые уже были архивы до этого момента, останутся в файле архива.
При удалении из файла данных удаляются все элементы без создания резервной копии.
Предупреждение: В следующих действиях будут удаляться все элементы календаря, включая праздники, которые автоматически добавляются в календарь. Вы можете заменить стандартные Outlook праздники, удаленные в ходе этих действий, но все остальные элементы календаря удаляются без необходимости.
В представлении Календарь нажмите кнопку Вид.
В группе Текущее представление нажмите кнопку Изменить представлениеи выберите список .
Щелкните список элементов и нажмите CTRL+A.
Теперь нужно выбрать все элементы в списке.
Нажмите клавишу DELETE.
При архивации элементы удаляются из файла данных после создания их резервной копии в другом Outlook файле данных. Вы можете настроить Outlook для автоматического запуска автоархиватива через определенные промежутки времени или архивировать элементы вручную.
В меню Файл выберите пунктАрхивировать .
Щелкните Архивировать эту папку и все вложенные папки.
Если вы создали другие календари под календарем по умолчанию, при выборе этого параметра элементы из этих календарей будут архивироваться.
В списке папок выберите папку Календарь.
В списке Архивировать элементы старше выберите дату. Чтобы архивировать все, выберите дату в будущем.
При необходимости, включив элементы с выбранным пунктом "Не автоархивировать", выберите пункт Включить элементы.
При этом будут архивированы все элементы, включая элементы, помеченные как исключения для автоархивативов.
Вы можете принять расположение файла, в котором будет сохранен архивный файл, или выбрать другую папку и у назвать файл по вашему выбору.
Примечание: Обратите внимание на это расположение, чтобы при необходимости можно было легко найти архивный файл.
Начнется процесс архивации. В Outlook состояния отображается меню Архива. Чтобы отменить архив, нажмите кнопку Архивировать. Все элементы, которые уже были архивы до этого момента, останутся в файле архива.
1. Все элементы в выбранной папке и все ее вложенные папки включаются в архив.
2. Щелкните Календарь для элементов календаря.
3. Чтобы архивировать все элементы, выберите дату в будущем.
4. Если вы выберете пункт Включить элементы с помощью проверки "Не автоархивировать", все элементы будут архивироваться без исключения.
5. Расположение архивного файла.
При удалении из файла данных удаляются все элементы без создания резервной копии.
Предупреждение: В следующих действиях будут удаляться все элементы календаря, включая праздники, которые автоматически добавляются в календарь. Вы можете заменить праздники, удаленные в ходе этих действий, но другие элементы будут недоступны.
В области навигации щелкнитеКалендарь.
В меню Вид найдите пункт Текущее представлениеи выберите пункт По категориям.
Любой календарь, созданный в Outlook, можно удалить, кроме основного календаря Outlook, который используется для отслеживания отправляемого и принимаемого вами приглашение на собрание, а также встреч и событий, которые вы запланировали. Дополнительные календари, которые вы открываете, например общие, командные или SharePoint календари, можно удалить из область папок и календаря.
В областипапок Календарь щелкните правой кнопкой мыши имя календаря, который вы хотите удалить.
Чтобы подтвердить удаление, нажмите кнопку Да.
Не можете удалить календарь?
Команда Удалить неавная, как по этой схеме? Это означает, что этот календарь удалить нельзя.
Это ваш основной календарь Outlook календаря? В этом случае удалить его будет нельзя. Если у вас открыт другой календарь, вы можете закрыть его или скрыть основной календарь. Оно не удаляется, но не удаляется. Если вы хотите удалить все элементы из основного календаря, см. следующий раздел Удаление всех элементов из основного календаря.
Удаление всех элементов из основного календаря
Хотя основной календарь удалить нельзя Outlook, вы можете удалить все его элементы.
Предупреждение: Ниже вы можете удалить все элементы календаря, включая праздники, которые были добавлены автоматически. См. добавление праздников в календарь, чтобы сделать праздники, Outlook, которые были удалены снова. Все остальные элементы календаря удаляются без необходимости.
В календарещелкните Вид.
В группе Текущее представление нажмите кнопку Изменить представлениеи выберите список .
Щелкните список элементов и нажмите CTRL+A, чтобы выбрать все элементы в списке.
Нажмите клавишу DELETE.
Удаление общих, групповых и SharePoint календарей
Когда вы открываете эти календари в Outlook, они добавляются в область папок календаре. Это позволяет быстро просмотреть календарь одним щелчком мыши.
Чтобы удалить общие, групповые, групповые и SharePoint календари:
Щелкните календарь правой кнопкой мыши и выберите удалить группу или Удалить календарь.
Outlook запрос на удаление группы или календаря и перемещение ее содержимого в папку "Удаленные".
Календарь удаляется из область папок и больше не отображается в календаре. Так как вы просматривали копию, исходный календарь остается неизменным, а удаляется только ваша копия.
В операционной системе андроид есть множество предустановленных приложений, удалить которые без root-прав не представляется возможным. В данной статье речь пойдёт о таком приложении, как календарь андроид-устройств.
За что отвечает софт
Данная программа показывает текущую дату. Благодаря данному обстоятельству пользователь телефона всегда сможет сориентироваться на счёт предстоящих праздников и событий.
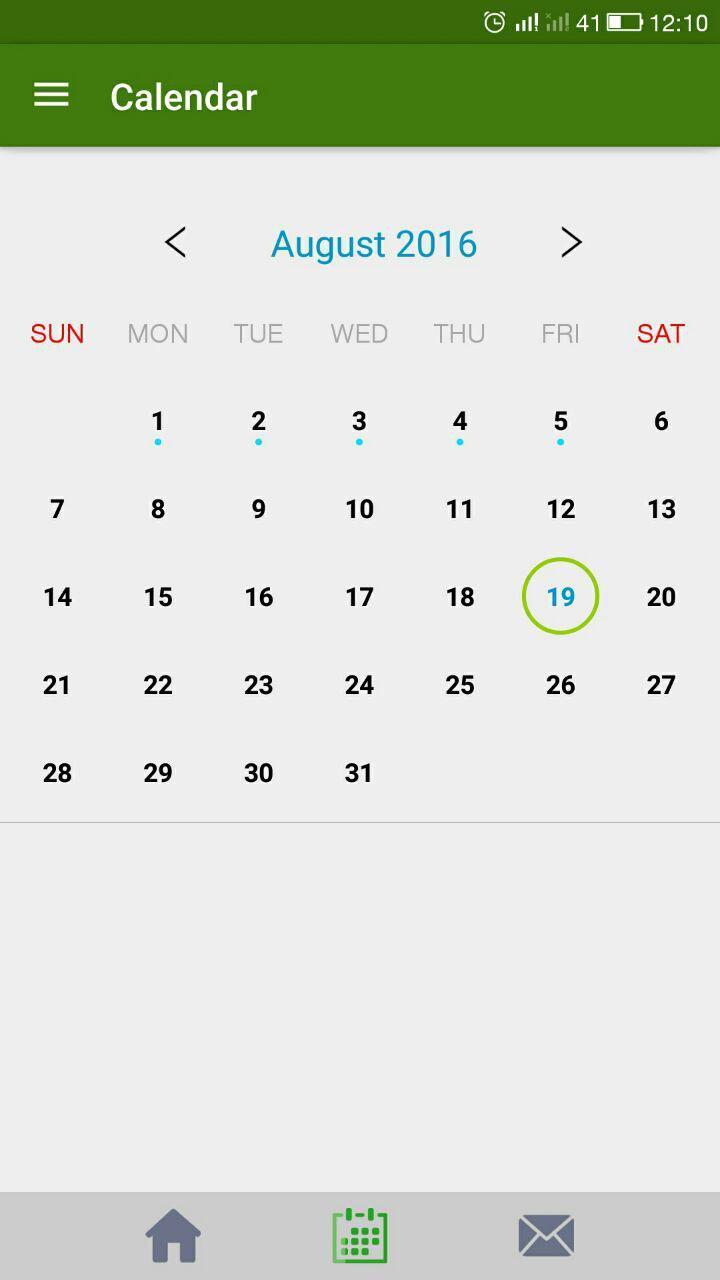
Приложение для просмотра даты на OC Android
На многих версиях OC Android календарь входит в стандартный пакет виджетов, т.е. его можно отображать на рабочем столе устройства, выбрав соответствующий стиль оформления и место расположения.
Обратите внимание! Рядом с календарём на телефоне можно установить время, а также данные о температурном режиме на улице. Однако для реализации последней функции потребуется подключение к Интернету.
Как настроить календарь Android
Режим работы данной программы пользователи телефонов могут настроить на собственное усмотрение. В общем случае настройку приложения можно разделить на несколько этапов:
- Загрузить программу Google календарь. Этот софт входит в список сервисов Google, которые обычно предустановлены на всех смартфонах.
- Кликнуть по значку настроек календаря. Здесь будет представлено несколько параметров, которые можно подкорректировать, например, часовой пояс, день недели, фон, показ уведомлений и т. д.
- Выбрать нужный параметр и настроить его либо активировать.
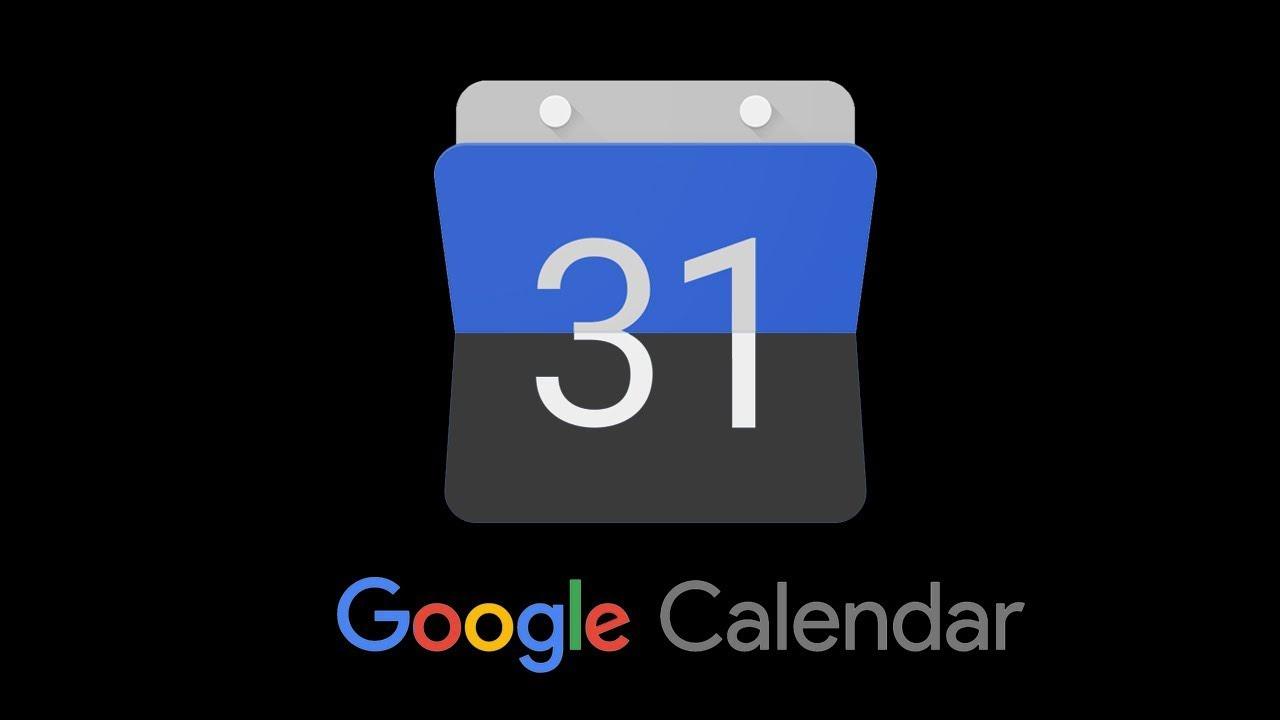
Иконка софта для создания уведомлений о предстоящих событиях от компании Google
Как изменить фон Google календаря
Для выполнения поставленной задачи рекомендуется воспользоваться следующим алгоритмом:
- Найти программу в списке сервисов Гугл Плей и запустить её.
- Перейти в окно настроек софта, кликнув по значку шестерёнки, который располагается в правом верхнем углу тачскрина.
- Тапнуть по строчке «Общие».
- Выбрать пункт «Тема».
- Поменять фон приложения. Пользователь сможет поставить либо тёмную, либо светлую тему исходя из своих предпочтений.
Как синхронизировать календарь Google с Android
Данная процедура подразделяется на несколько этапов, каждый из которых заслуживает подробного рассмотрения. Далее будет представлен процесс синхронизации календаря Google с операционной системой андроид.
Добавление ещё одного аккаунта Гугл
Этот процесс выполняется следующим образом:
- Запустить меню настроек смартфона, щёлкнув по значку шестерёнки на рабочем столе.
- В представленном списке найти строку «Аккаунты» и кликнуть по ней.
- Нажать на кнопку «Добавить».
- В типе создаваемого аккаунта поставить галочку напротив строки «Google».
- Зарегистрировать новую учётную запись, следуя подсказкам системы.
- После того как регистрация закончится, нужно будет согласиться с оповещением OC Android и перезагрузить устройство для применения изменений.
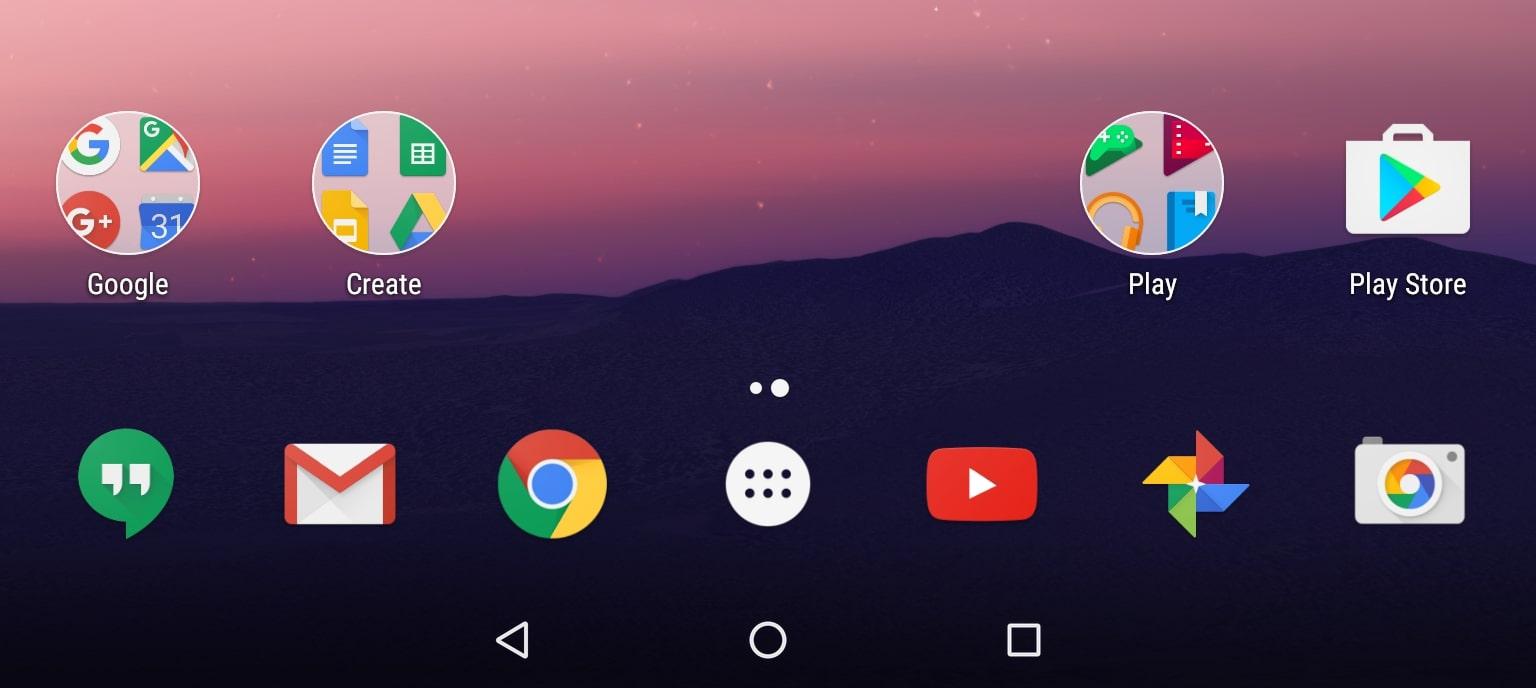
Сервисы Google для операционной системы Android
Синхронизация Google календаря с обычным приложением подобного назначения, установленным на гаджете
Процесс выполнения поставленной задачи подразделяется на несколько шагов:
- Открыть обычный календарь, который установлен на телефоне. Этот софт должен быть на каждом девайсе, который функционирует на OC Android.
- Тапнуть по значку настроек календаря, который выглядит в виде трёх точек.
- В списке параметров отыскать название своей учётной записи Гугл, которая была добавлена.
- Найти Google календарь и поставить галочку рядом с названием этого сервиса.
- После выполнения вышеуказанных действий оба приложения будут синхронизированы между собой.
Обратите внимание! Обычно ошибки запуска календаря Google возникают из-за отсутствия данной синхронизации, поэтому игнорировать этот пункт не рекомендуется. На аккаунт Гугл также можно перенести контакт.
Как очистить календарь в андроиде
- Кликнуть по символу шестерёнки, который располагается на рабочем столе гаджета.
- Пролистать до середины списка и тапнуть по пункту «Приложения».
- В списке отобразившихся программ найти «Календарь» и щёлкнуть по нему. Откроется меню с информацией по данному софту. Здесь будут предоставлены сведения о потребляемой энергии телефона, количестве занимаемой памяти, а также информация по расходу трафика.
- Внизу окна обычно располагаются кнопки «Закрыть», «Удалить», «Удалить обновления» и «Очистить».
- В данном случае пользователю надо будет тапнуть по последней клавише и дождаться окончания очистки.
Важно! Деинсталляция приложения производится аналогичным образом.
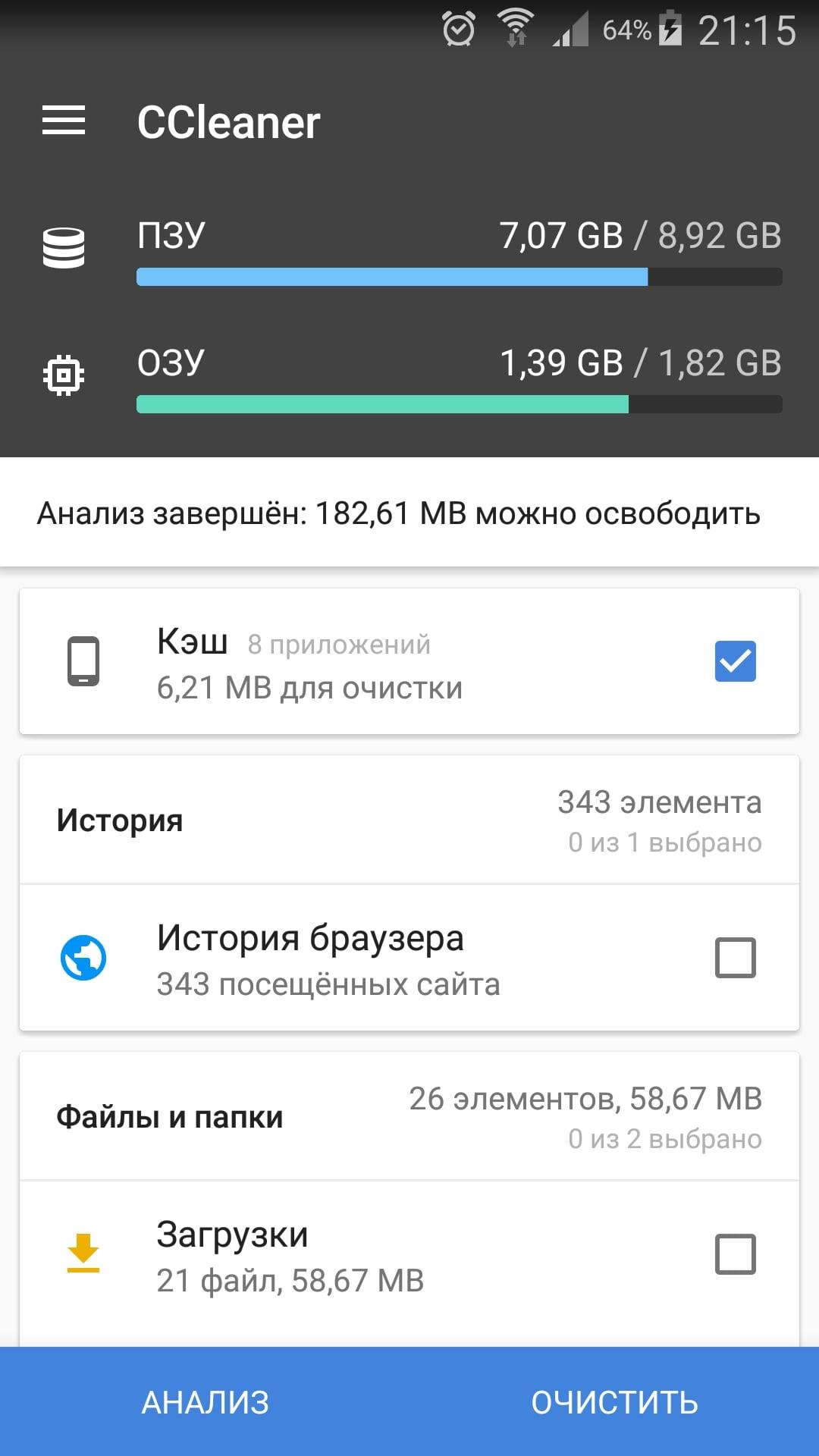
Очистка кэша телефона на OC Android
Что делать, если появилась реклама и спам в календаре на Android
Обычно подобная проблема возникает из-за подключения к Интернету. При этом реклама может появиться в любом системном приложении в момент, когда устройство подключено к Wi-Fi или мобильной сети.
Спам в Google календаре можно убрать следующим образом:
После выполнения вышеуказанных действий в календаре больше не будет появляться назойливая рекламная вставка.
Обратите внимание! В обычном приложении «Календарь» избавиться от рекламы и спама можно только путём отключения телефона от Сети. Данное обстоятельство не повлияет на работу программы.
Что делать, если календарь на иностранном языке
С данной проблемой сталкиваются многие пользователи после покупки нового мобильника, особенно если телефон от компании Xiaomi.
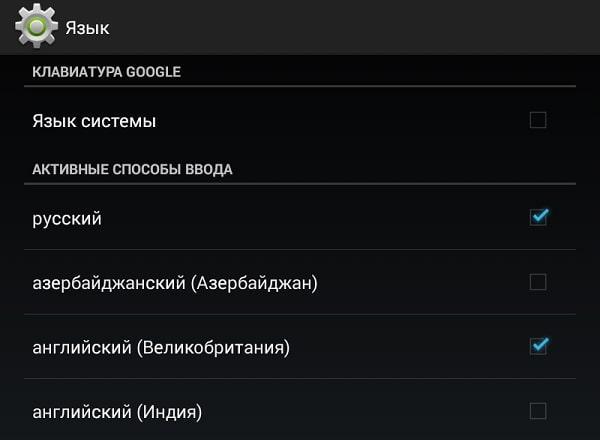
Изменение языка приложений на смартфоне, который функционирует на операционной системе андроид
Если у смартфона есть оригинальная прошивка, то для смены языка в календаре можно воспользоваться следующим алгоритмом:
- Найти значок программы на рабочем столе гаджета и кликнуть по нему.
- Запустить настройки приложения. Обычно значок шестерёнки в календаре находится вверху экрана.
- Перейти в раздел «Общие».
- После выполнения предыдущего действия на дисплее телефона должно отобразиться меню с настраиваемыми параметрами.
- Пролистать до конца списка и тапнуть по строке «Дополнительно».
- Откроется ещё одно окно, где пользователь должен кликнуть по пункту «Язык интерфейса».
- В появившемся списке необходимо выбрать русский язык и нажать на «Ок».
- Проверить, изменился ли интерфейс приложения после проделанных манипуляций.
Обратите внимание! Язык календаря Google изменяется аналогичным образом. Чтобы изменить интерфейс всех сервисов Гугл, достаточно поменять язык у одного сервиса.
Инструкция по смене региона для смартфона
Чтобы поменять страну на телефоне, необходимо руководствоваться следующим алгоритмом:
- Запустить окно настроек девайса.
- Кликнуть по параметру «Расширенные настройки».
- В появившемся меню найти строки «Язык и ввод», «Дата и время», «Регион». Эти параметры нужно будет отредактировать для выполнения поставленной задачи.
- В поле «Язык» необходимо указать параметр для соответствующей страны.
- В разделе «Дата и время» пользователю нужно будет найти строку «Часовой пояс» и изменить сведения на своё усмотрение. Смена региона осуществляется по аналогии.
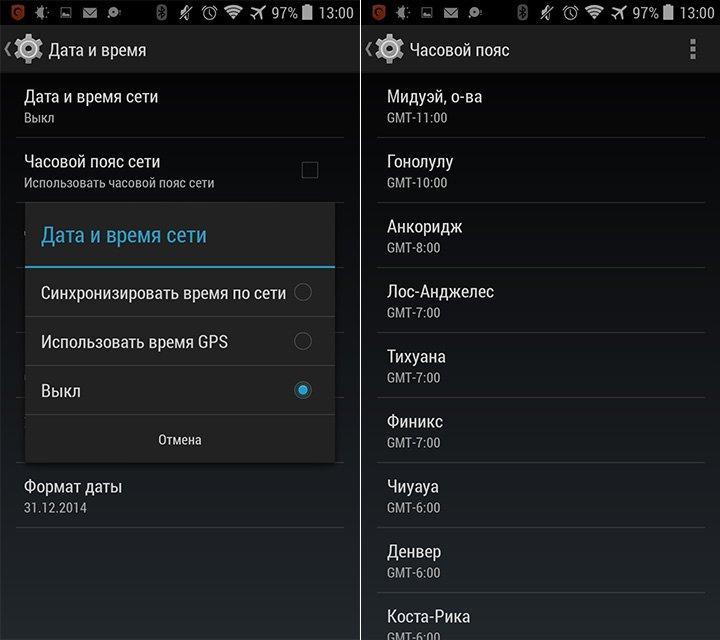
Раздел «Дата и время» на телефоне
Таким образом, календарь на Android позволяет установить напоминание о предстоящем событии, чтобы не забыть о данном мероприятии. Информация, изложенная выше, позволит понять, как происходит синхронизация календаря Android.
Mi Calendar (MIUI)
Версия: 12.5.1
Последнее обновление программы в шапке: 18.11.2021

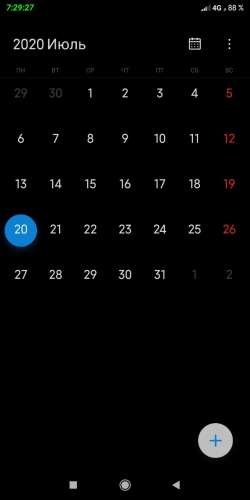
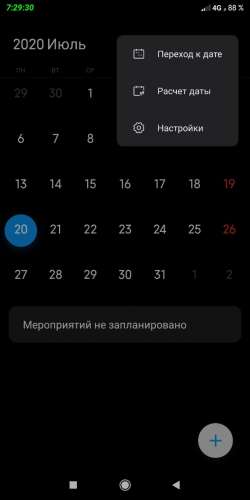
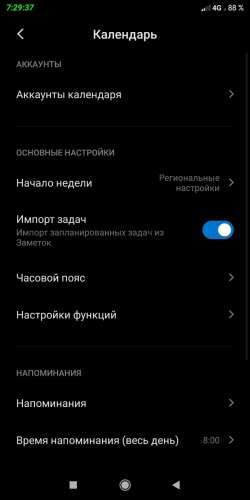
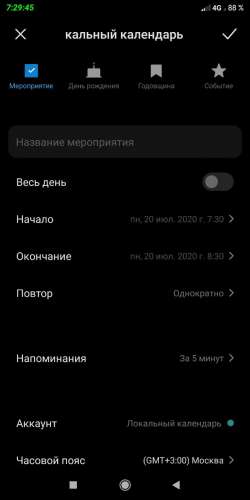
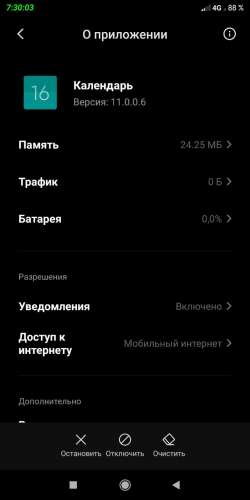
Краткое описание:
Управляйте своими задачами, встречами и днями рождения.
Описание:
Управляйте своими задачами, встречами и днями рождения
Xiaomi приносит официальное приложение Календарь для вас: Mi Calendar.
Более 100 миллионов пользователей делают все возможное, используя Mi Calendar.
Управляйте своими задачами, встречами и днями рождения
Note: Currently this app only supports devices running MIUI12 and above ROM.
Xiaomi brings official Calendar App for you: Mi Calendar.
More than 100 million users are making the best of their day with Mi Calendar.
Productivity:
*Different ways to view your calendar : Quickly switch between month, week and day view.
*To-do : Use Reminders to create and view to-dos alongside your events.
Go Traditional!
Now you can follow Panchang and Hijri calendar dates in your calendar.
Sync all your calendars:
*All your calendars in one place - Google Calendar works with all calendars on your phone, including Exchange.
*Events from Gmail - Flight, hotel, concert, restaurant reservations and more gets added to your calendar automatically.
Menstruation:
No need to download multiple applications to track your periods now you can do it with your own Mi Calendar.
Daily feeds:
Stay updated and enjoy a daily feed of jokes, horoscope, cricket schedule and weather.
Get ready for your trips!
Now track upcoming long weekends and holidays to travel or do that thing you were finding time for.
The only Ad-Free system tool for you
Ad-Free and Simple UI makes you feel comfortable.
Multiple languages support:
English,Hindi,Tamil,Marathi,Bengali,Kannada,Malyalam,Telugu,Gujrati,Punjabi.
Читайте также:

