Как удалить папку explorer
Обновлено: 07.07.2024
Некоторых пользователей интересует вопрос, как удалить Internet Explorer полностью из операционной системы Windows. Корпорация Microsoft длительное время использовало браузер Internet Explorer, в качестве обозревателя интернета, встроенного в систему.
Начиная с Windows 10, в операционной системе появился другой браузер: Microsoft Edge, используемый качестве основного системного браузера по умолчанию. Разработка Internet Explorer прекратилась, Майкрософт призвала больше не использовать Internet Explorer на ПК.
Несмотря на это, Internet Explorer пока работает в прежних версиях Windows, браузер еще не удален из Windows 10. На многих предприятиях и в организациях используется большое количество программного обеспечения, взаимосвязанного с браузером Internet Explorer, иногда, некоторые программы работают только с конкретной версии браузера. Другие браузеры, по разным причинам, не могут быть использованы.
Пользователь может полностью удалить браузер Internet Explorer со своего домашнего компьютера, ничего страшного не произойдет. Возможно, слетят некоторые ассоциации файлов, связанные с программой Internet Explorer. Я не удаляю браузер со своего компьютера, мне он не мешает.
Перед удалением Internet Explorer (Интернет Эксплорер), позаботьтесь об установке альтернативного браузера на компьютер (в Windows 10 уже есть другой браузер), чтобы у вас было приложение для выхода в интернет. Впрочем, даже если вы забудете установить другой браузер, из этого положения есть выход: скачайте браузер на каком-нибудь другом компьютере, переместите скачанный файл на флешку, а затем подсоедините съемный накопитель к своему компьютеру для установки браузера.В этом руководстве вы найдете инструкции о том, как в Windows полностью удалить Internet Explorer разных версий, в операционных системах Windows 10, Windows 8.1, Windows 8, Windows 7.
Процесс удаления Internet Explorer в Windows 7 имеет свои нюансы, в зависимости от того, какая версия браузера изначально была установлена на ПК: сначала удаляется самая последняя версия браузера, установленная, как обновление браузера, а затем предыдущая. Необходимо удалить все версии браузера, пока не будет удалена версия Internet Explorer, встроенная в Windows 7.
В результате, браузер будет отключен и исчезнет из интерфейса Windows, далее необходимо скрыть (отменить) обновления, чтобы воспрепятствовать установке новых версий браузера.
Internet Explorer снова можно установить на компьютер, после удаления браузера из операционной системы. Для этого скачайте программу с сайта Майкрософт, а затем установите ее на компьютер, или снова включите приложение в компонентах Windows.Как удалить Internet Explorer в Windows 10 — 1 способ
В операционной системе Windows 10 можно использовать несколько способов для удаления (отключения) Internet Explorer.
- Из меню «Пуск» откройте приложение «Параметры».
- Войдите в «Приложения».
- В разделе «Приложения и возможности» нажмите на ссылку «Управление дополнительными компонентами».

- В опции «Дополнительные возможности» щелкните левой кнопкой мыши по «Internet Explorer 11», а затем нажмите на кнопку «Удалить».

Удаление Internet Explorer в Windows 10 — 2 способ
Давайте рассмотрим второй способ удаления браузера из операционной системы.
- Запустите приложение «Параметры» из меню «Пуск».
- Откройте «Приложения».
- В опции «Сопутствующие параметры» нажмите на «Программы и компоненты».
- В окне «Управление или изменение программы» войдите в настройку «Включение или отключение компонентов Windows».
- В окне «Компоненты Windows» найдите «Internet Explorer 11», уберите флажок напротив браузера.

- Откроется окно с предупреждением, в котором нужно нажать на кнопку «Да».
- В окне «Компоненты Windows» нажмите на кнопку «ОК».
- Для применения настроек перезагрузите компьютер.
Отключение Internet Explorer в Windows PowerShell
Существует способ для отключения браузера в операционной системе Windows 10, с помощью выполнения команды в Windows PowerShell.
- Запустите Windows PowerShell от имени администратора.
- Введите команду, а затем нажмите на клавишу «Enter»:
Disable-WindowsOptionalFeature -FeatureName Internet-Explorer-Optional-amd64 –Online

- Дождитесь выполнения команды. Для завершения операции и дальнейшей перезагрузки компьютера нажмите на клавишу «Y».
Как удалить Internet Explorer в Windows 8 (Windows 8.1)
В операционных системах Windows 8 или Windows 8.1 пользователь может отключить браузер Internet Explorer. Браузер встроен в систему, он легко отключается из настроек ОС.
Проделайте следующие шаги:
- Подведите курсор мыши к правому краю экрана.
- В боковой панели нажмите на «Параметры», а затем на «Панель управления».
- Войдите в «Программы и компоненты».
- На левой панели нажмите на «Включение или отключение компонентов Windows».
- В окне «Компоненты Windows» снимите галку напротив «Internet Explorer 11».

- Согласитесь на отключение браузера, нажмите «Да».
- В окне с компонентами Windows нажмите на кнопку «ОК».
- Перезагрузите ПК.
Как удалить Internet Explorer 11 в Windows 7
Если в операционной системе Windows 7 установлена последняя версия браузера Internet Explorer 11, сначала нужно удалить эту версию браузера, а затем продолжить удаление программы.
Выполните следующие действия:
- Войдите в Панель управления, переключите вид просмотра панели управления на «Мелкие значки».
- Войдите в опцию «Программы и компоненты».
- Перейдите в «Просмотр установленных обновлений».

- Найдите среди установленных обновлений «Internet Explorer 11». Нажмите на это обновление правой кнопкой мыши, выберите пункт контекстного меню «Удалить».

- Согласитесь с удалением обновления.
- После удаления этой версии браузера, выполните перезагрузку компьютера.
Для того, чтобы браузер самостоятельно не установился в операционную систему Windows 7, необходимо скрыть это обновление.
- Войдите в «Панель управления», нажмите на «Центр обновления Windows».
- Выберите опцию «Поиск обновлений».
- После завершения поиска обновлений, нажмите на ссылку «Необязательных обновлений: ХХ шт. доступны».
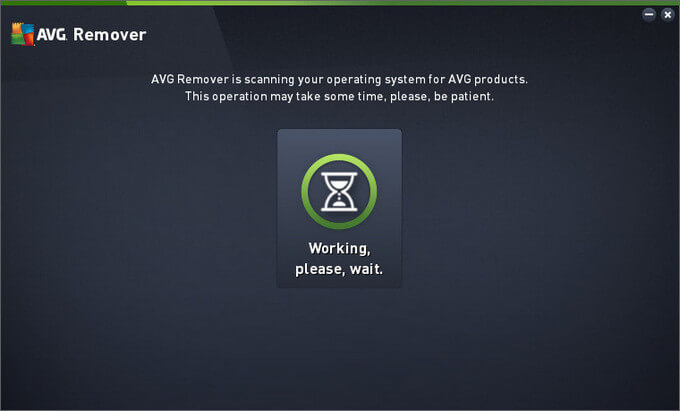
- В окне «Выберите обновления для установки» найдите «Internet Explorer 11».
- Нажмите на обновление браузера правой кнопкой мыши, в контекстном меню выберите пункт «Скрыть обновление», а затем нажмите на кнопку «ОК».

Internet Explorer 11 удален из операционной системы Windows 7.
На компьютере осталась одна из предыдущих версий браузера Internet Explorer. Необходимо выполнить окончательное удаление приложения из операционной системы.
Как удалить Internet Explorer в Windows 7 полностью
Сейчас рассмотрим, как следует удалять Internet Explorer полностью. Для Internet Explorer 9 или Internet Explorer 10 этот процесс аналогичен удалению браузера Internet Explorer 11 версии, и подробно описан выше.
- Перейдите из «Панели управления» в «Программы и компоненты».
- Нажмите на «Просмотр установленных обновлений».
- Найдите «Internet Explorer 10» или «Internet Explorer 9».
- Щелкните по обновлению браузера правой кнопкой мыши, в открывшемся меню выберите «Удалить».
- Перезагрузите компьютер.
Теперь нужно скрыть обновление браузера, чтобы оно не установилось на компьютер самостоятельно.
- Из «Панели управления» войдите в «Центр обновления Windows».
- В левом меню нажмите на «Поиск обновлений».
- Нажмите на необязательные обновления.
- Выберите «Internet Explorer», скройте обновление.
Как полностью удалить Internet Explorer 8 из Windows 7
Браузер Internet Explorer 8 встроен в операционную систему Windows 7, и по заявлению Microsoft, не подлежит удалению. Его можно полностью отключить.
Имеется возможность для удаления Internet Explorer 8 из Windows 7, при помощи отключения компонентов системы:
- Войдите в «Панель управление», выберите вид просмотра: «Категория».
- В разделе «Программы» нажмите «Удаление программы».

- В следующем окне нажмите на «Включение или отключение компонентов Windows».

- В окне «Компоненты Windows» снимите флажок напротив «Internet Explorer 8».

- В окне с предупреждением нажмите на кнопку «Да».
- В окне «Компоненты Windows» нажмите на кнопку «ОК».
- Перезагрузите компьютер.
На компьютере удален Internet Explorer, программа исчезнет из меню «Пуск» и из других мест интерфейса операционной системы.
Если на компьютере будут возникать ошибки в журнале событий, которые появляются после перезагрузок ПК, попробуйте удалить из реестра разделы, относящиеся к Internet Explorer.
- Запустите Редактор реестра от имени администратора.
- В окне «Редактор реестра» пройдите по пути:
- Удалите следующие разделы:
Выводы статьи
В случае необходимости, пользователь имеет возможность для удаления (отключения) из операционной системы Windows браузера Internet Explorer. В операционных системах Windows 10, Windows 8.1 и Windows 8 процесс удаления браузера выполняется одинаково. В Windows 7 сначала необходимо удалить самую последнюю версию браузера, а затем ту версию программы, которая была встроена в операционной систему изначально.
Internet Explorer – это предустановленный браузер на операционных системах Windows, о котором знает, наверное, каждый пользователь ПК. Кто-то о нем высказывается положительно, потому что Explorer используется еще со времен Windows 95, а остальные считают его устаревшим браузером, обновления которого уже давно нужно приостановить.
Мы же не будем устраивать битву браузеров и говорить о плюсах и минусах Internet Explorer – сегодня наша задача разобраться в том, как полностью удалить браузер Internet Explorer с компьютера.
Прежде чем перейти к уничтожению браузера Explorer, стоит сказать, что его полное удаление не занимает и 5 минут, а инструкция подойдет практически для всех типов пользователей.
Как удалить Internet Explorer из Windows 7
- Открываем меню «Пуск» в нижней левой части экрана и переходим в раздел «Панель управления».
2. В открывшемся окне выбираем отображение иконок в виде категории. Затем находим подраздел «Программы» и нажимаем на кнопку «Удаление программы».
3. Далее в левой части открываем «Просмотр установленных обновлений».
В меню «Просмотр установленных обновлений» можно удалить не только Internet Explorer, но и любое из установленных обновлений В меню «Просмотр установленных обновлений» можно удалить не только Internet Explorer, но и любое из установленных обновлений4. Находим строку Internet Explorer, кликаем по ней правой кнопкой мыши и нажимаем «Удалить».
После вышеуказанной инструкции рекомендуется скрыть его элементы в списке системных обновлений, чтобы не произошло автоматической установки Internet Explorer. Для этого выполняем следующее:
- В Панели управления меняем отображение иконок на «Мелкие значки». Затем открываем окно «Центр обновления Windows».
2. Переходим в раздел «Поиск обновлений» и нажимаем на кнопку «Необязательные обновления».
3. Находим строку с названием браузера Internet Explorer и кликаем про ней правой кнопкой мыши. Далее выбираем «Скрыть обновление».
Также стоит убедиться, что на вашем компьютере уже установлен какой-либо браузер, чтобы не остаться ни с чем.
Таким способом Internet Explorer полностью исчезнет с компьютера на Windows 7.
Как удалить Internet Explorer 11 из Windows 10
Microsoft запретила удалять встроенные браузеры из Windows 10. Конечно, существует хитрый способ обойти этот запрет с помощью командной строки. Мы рассмотрим с вами два способа избавления от браузера — отключение Internet Explorer системными службами и удаление его с помощью командной строки PowerShell.
Как отключить Internet Explorer
Чтобы отключить IE 11, нужно ввести в поисковую строку «Панель управления».
explorer.exe это исполняемый файл, который является частью Spybot - поиск и уничтожение Программа, разработанная ООО "Безопасные сети", Программное обеспечение обычно о 162.69 MB по размеру.
Расширение .exe имени файла отображает исполняемый файл. В некоторых случаях исполняемые файлы могут повредить ваш компьютер. Пожалуйста, прочитайте следующее, чтобы решить для себя, является ли explorer.exe Файл на вашем компьютере - это вирус или троянский конь, который вы должны удалить, или это действительный файл операционной системы Windows или надежное приложение.

Является ли explorer.exe безопасным, или это вирус или вредоносное ПО?
Первое, что поможет вам определить, является ли конкретный файл законным процессом Windows или вирусом, - это расположение самого исполняемого файла. Например, такой процесс, как explorer.exe, должен запускаться из C: \ Program Files \ spybot - search & destroy 2 \ sdwelcome.exe, а не где-либо еще.
Для подтверждения откройте диспетчер задач, выберите «Просмотр» -> «Выбрать столбцы» и выберите «Имя пути к изображению», чтобы добавить столбец местоположения в диспетчер задач. Если вы обнаружите здесь подозрительный каталог, возможно, стоит дополнительно изучить этот процесс.
Еще один инструмент, который иногда может помочь вам обнаружить плохие процессы, - это Microsoft Process Explorer. Запустите программу (не требует установки) и активируйте «Проверить легенды» в разделе «Параметры». Теперь перейдите в View -> Select Columns и добавьте «Verified Signer» в качестве одного из столбцов.
Если статус процесса «Проверенная подписывающая сторона» указан как «Невозможно проверить», вам следует взглянуть на процесс. Не все хорошие процессы Windows имеют метку проверенной подписи, но ни один из плохих.
Самые важные факты о explorer.exe:
Если у вас возникли какие-либо трудности с этим исполняемым файлом, вам следует определить, заслуживает ли он доверия, перед удалением explorer.exe. Для этого найдите этот процесс в диспетчере задач.
Найдите его местоположение (оно должно быть в C: \ Program Files \ Spybot - Search & Destroy 2 \) и сравните его размер с приведенными выше фактами.
Кроме того, функциональность вируса может сама влиять на удаление explorer.exe. В этом случае вы должны включить Безопасный режим с поддержкой сети - безопасная среда, которая отключает большинство процессов и загружает только самые необходимые службы и драйверы. Когда вы можете запустить программу безопасности и полный анализ системы.
Могу ли я удалить или удалить explorer.exe?
Не следует удалять безопасный исполняемый файл без уважительной причины, так как это может повлиять на производительность любых связанных программ, использующих этот файл. Не забывайте регулярно обновлять программное обеспечение и программы, чтобы избежать будущих проблем, вызванных поврежденными файлами. Что касается проблем с функциональностью программного обеспечения, проверяйте обновления драйверов и программного обеспечения чаще, чтобы избежать или вообще не возникало таких проблем.
Согласно различным источникам онлайн, этот файл может быть вредным, но рекомендуется проверить надежность этого исполняемого файла самостоятельно, чтобы определить, является ли он безопасным или вирусом. Лучшая диагностика для этих подозрительных файлов - полный системный анализ с Reimage, Если файл классифицирован как вредоносный, эти приложения также удалят explorer.exe и избавляются от связанных вредоносных программ.
Однако, если это не вирус и вам необходимо удалить explorer.exe, вы можете удалить Spybot - Search & Destroy со своего компьютера с помощью программы удаления, которая должна находиться по адресу: "C: \ Program Files \ Spybot - Search & Уничтожить 2 \ unins000.exe ". Если вы не можете найти его деинсталлятор, вам может потребоваться удалить Spybot - Search & Destroy, чтобы полностью удалить explorer.exe. Вы можете использовать функцию «Добавить / удалить программу» в Панели управления Windows.
- 1. в Меню Пуск (для Windows 8 щелкните правой кнопкой мыши в нижнем левом углу экрана), нажмите Панель управления, а затем под Программы:
o Windows Vista / 7 / 8.1 / 10: нажмите Удаление программы.
o Windows XP: нажмите Установка и удаление программ.
- 2. Когда вы найдете программу Spybot - поиск и уничтожениещелкните по нему, а затем:
o Windows Vista / 7 / 8.1 / 10: нажмите Удалить.
o Windows XP: нажмите Удалить or Изменить / Удалить вкладка (справа от программы).
- 3. Следуйте инструкциям по удалению Spybot - поиск и уничтожение.
Наиболее распространенные ошибки explorer.exe, которые могут возникнуть:
• «Ошибка приложения explorer.exe».
• «Ошибка explorer.exe».
• «explorer.exe столкнулся с проблемой и должен быть закрыт. Приносим извинения за неудобства».
• «explorer.exe не является допустимым приложением Win32».
• «explorer.exe не запущен».
• «explorer.exe не найден».
• «Не удается найти explorer.exe».
• «Ошибка запуска программы: explorer.exe.»
• «Неверный путь к приложению: explorer.exe.»
Чистый и аккуратный компьютер - один из лучших способов избежать проблем со Spybot - Search & Destroy. Это означает выполнение сканирования на наличие вредоносных программ, очистку жесткого диска с помощью cleanmgr и ПФС / SCANNOWудаление ненужных программ, мониторинг любых автозапускаемых программ (с помощью msconfig) и включение автоматических обновлений Windows. Не забывайте всегда делать регулярные резервные копии или хотя бы определять точки восстановления.
Если у вас возникла более серьезная проблема, постарайтесь запомнить последнее, что вы сделали, или последнее, что вы установили перед проблемой. Использовать resmon Команда для определения процессов, вызывающих вашу проблему. Даже в случае серьезных проблем вместо переустановки Windows вы должны попытаться восстановить вашу установку или, в случае Windows 8, выполнив команду DISM.exe / Online / Очистка-изображение / Восстановить здоровье, Это позволяет восстановить операционную систему без потери данных.
Чтобы помочь вам проанализировать процесс explorer.exe на вашем компьютере, вам могут пригодиться следующие программы: Менеджер задач безопасности отображает все запущенные задачи Windows, включая встроенные скрытые процессы, такие как мониторинг клавиатуры и браузера или записи автозапуска. Единый рейтинг риска безопасности указывает на вероятность того, что это шпионское ПО, вредоносное ПО или потенциальный троянский конь. Это антивирус обнаруживает и удаляет со своего жесткого диска шпионское и рекламное ПО, трояны, кейлоггеры, вредоносное ПО и трекеры.
Обновлено ноябрь 2021 г .:
Мы рекомендуем вам попробовать это новое программное обеспечение, которое исправляет компьютерные ошибки, защищает их от вредоносных программ и оптимизирует производительность вашего ПК. Этот новый инструмент исправляет широкий спектр компьютерных ошибок, защищает от таких вещей, как потеря файлов, вредоносное ПО и сбои оборудования.

(опциональное предложение для Reimage - Cайт | Лицензионное соглашение | Политика конфиденциальности | Удалить)
Шаг 1
Шаг 2
Шаг 3
Выберите папку "HKEY_LOCAL_MACHINE". Из этого единственного файла появляется множество других программных файлов.
Шаг 4
Шаг 5
Шаг 6
Шаг 7
Закройте редактор реестра и перезагрузите компьютер.
Как перезапустить Explorer.Exe через Cmd.Exe
Проводник, ранее известный как Проводник Windows, управляет рабочим столом, панелью задач и всеми окнами папок в операционной системе Windows. Когда Explorer зависает, некоторые .
Как полностью удалить или удалить языки отображения в окнах

Если вы установили новый язык отображения и вам больше не нужно его использовать, вы можете сэкономить место на диске, полностью удалив его. Вот как:
Как удалить или удалить Windows с вашего компьютера

Как удалить или удалить Windows 10, Windows 7 или Windows 8 с вашего ПК. Как удалить Windows при использовании нескольких операционных систем, в том числе при использовании Ubuntu Linux.
Удаляем Internet Explorer навсегда

Для того, чтобы Explorer не занимал системное место на диске и просто не путался под руками, можно его полностью удалить с компьютера. Конечно, нажатием правой кнопки мыши на папку «Internet Explorer» и выбором команды «Удалить» ничего не получится. Данную процедуру нужно делать другим методом:
1. Нажать кнопку «Пуск» и зайти в панель управления:
2. Нажать «Удаление программ» в пункте «Программы»:
3. Выбрать пункт «Включение или отключение компонентов Windows» слева вверху:
4. Снять галочку возле Internet Explorer и нажать «ОК»:
5. Подтвердить следующее предупреждение:
6. Подождать несколько минут и все готово:
Теперь на компьютере будет отключен Internet Explorer и все службы, связанные с ним. Это будет не удаления программы, а ее отключения и в любое время можно восстановить ее обратно, просто отметив галочкой, как описано выше в инструкции.
Ничего сложно в данной процедуре нет и никаких негативных последствий для ОС не будет. То есть, удаление Internet Explorer не повлияет на работу Windows на компьютере.
Для полного удаления Internet Explorer необходимо повторить предыдущую процедуру, только выбрать пункт «Просмотр установленных обновлений»:
Выбрать программу Internet Explorer и нажать левой кнопкой мыши на «удалить»:
Дождаться полного удаления программы и перезагрузить компьютер. Теперь такой браузер, как Internet Explorer будет полностью отсутствует на ПК. А теперь вы можете выбрать другой браузер на нашем сайте.
Полное удаление Internet Explorer
Первый вопрос, который задаст нормальный человек, увидев такой подзаголовок – зачем это надо? Пусть он и не фанат браузера от мелкомягких, но и необходимости производить какие-то действия по удалению его тоже не видит, тем более что наслушался историй про принципиальную невозможность этого. Есть он, ну и ладно. Кушать не просит.
Так-то оно так, но, во-первых, я не привык держать на компе ненужный мне лично хлам. Во-вторых, для меня неприятен сам факт наличия в системе каких-то компонентов, против воли навязанных мне корпорацией майкрософт. Ну и в-третьих, мною двигало банальное желание развеять миф, о котором сказано в конце первого абзаца.
Итак, цель определена – полное удаление осла из системы со всеми его хвостами.))
Но с чего начать? В стандартной виндовом апплете «Установка и удаление программ» он не светиться. Сторонними прогами не детектируется(для экстрасенсов – я проверял не все существующие)))
Удалять папку из Program files глупо для гораздо менее коварных прог, тем более для IE.
Тогда вроде бы остается слудующий вариант:
1. cледуем по пути %windir%\inf
2. находим там файл sysoc.inf
3. открываем его в блокноте, жмем Ctrl+H(заменить)
4. в поле «Что» вбиваем «hide»(без кавычек), поле «Чем» оставляем пустым
5. снимаем галку с чека «Учитывать регистр» и жмем «Заменить все»
6. сохраняемся и выходим.
Теперь открываем указанный апплет «Установка и удаление программ», потом «Установка компонентов Windows» и чувствуем себя счастливыми – наконец-то можно удалить ненавистную поделку под названием IE.)) Но не тут-то было. Удалить-то оно удалит, но что? Честно, я не прослеживал, но у меня удалился только ярлык с рабочего стола. Все файловое имущество ослика осталось при нем.))
И тут я вспомнил про одну древнюю статью, найденную когда-то мной на каком-то англоязычном форуме. Но появляются некоторые вопросы. Во-первых, речь в статье шла о старых версиях IE, а меня интересовала прежде всего седьмая. Во-вторых, указанные в статье файлы библиотек и экзешники предстояло еще проверить «на вшивость», потому как бсод мне увидеть не очень хочется. В третьих, выпадающие ошибки из-за остатков в реестре тоже перспектива не из приятных.
Вобщем взвесив все за и против, приступим.
Но прежде чем приступить, обезопасим себя на случай непредвиденных случайностей и просто забэкапимся. Есть много способов, однако здесь излишнего радикализма не надо. Достаточно создать точку восстановления системы. После удачного завершения и тестирования системы на работоспособность мы ее при желании удалим.
Для начала подлежат удалению следующие файлы. Удалять их можно спокойно, так как они непосредственно относятся к IE или являются его компонентами.
iexplore.exe, HMMAPI.dll, install.ins, trialoc.dll, icwconn1.exe, icwdl.dll, icwres.dll, icwutil.dll, icwx25c.dun, msicw.isp, phone.ver, icwconn2.exe, icwhelp.dll, icwrmind.exe, icwx25a.dun, inetwiz.exe, msn.isp, state.icw, icwconn.dll, icwip.dun, icwtutor.exe, icwx25b.dun, isignup.exe, phone.icw, support.icw
В папке %windir%\Internet Explorer\MUI есть файлик mscorier.dll Он должен быть удален из всех своих местонахождений(в том числе %windir%\system32)
ЗЫ: периодически система будет выдавать окошко предупреждения с просьбой вставить установочный диск для замены файла новой версией. Смело жмем «Отмена» и соглашаемя в следующем окне(сохранить ли изменения). Все дело в системной библиотеке sfc_os.dll. Попытка удаление ее приводит к ошибке Winlogon и синему экрану. Различные твикеры при отключении SFC заменяют это библиотеку на свою пропатченую, но мы твикерами не пользовались, так что лишний раз придется нажать кнопку.
После всего проделанного я перезагрузился. Система загрузилась как обычно, ошибок не выдавалось, в Журнале событий тоже чисто. Можно продолжать. Теперь следует удалить все зависимости и хвосты, которые связывют(-ли) IE c Windows.
Для этого удаляем следующие файлы:
actxprxy.dll, cdfview.dll, iepeers.dll, iesetup.dll(тут у меня выскочила ошибка Explorer.exe, после отклонения приглашения об отправке отчета в Редмонд больше не появлялась), ieuinit.inf, imgutil.dll, inetcpl.cpl, instcplc.dll, mshta.exe, mshtml.dll, mshtmled.dll, mshtmler.dll, msident.dll, msidntld.dll, msieftp.dll, occache.dll, sendmail.dll, tdc.ocx, webcheck.dll
Windows Registry Editor Version 5.00
[HKEY_LOCAL_MACHINE\SOFTWARE\Microsoft\Internet Explorer]
"Build"="86001"
"Version"="8.0.6001.18702"
"W2kVersion"="8.0.6001.18702"
Запускаем его и соглашаемся с внесением изменений. Перезагрузка. После этого таки заходим в Журнал событий и наблюдаем полное отсутствие каких-либо ошибок или предупреждений. Отлично, все Мастера в Сетевых подключениях работают, установленная Опера спокойно открывает странички. Оснований для беспокойства нет. В Диспетчере устройств при обновлении драйвера нет попытки коннектится к серверу. То, что отключается в локальных политиках – отключилось само собой. Мелочь – а приятно. Обновления Windows Update загружаются и устанавливаются на ура.
А теперь внимание! Все описанное вы делаете на свой страх и риск, в том числе риск потерять данные, если система упадет(особенно учитывая множественные вариации дистрибутивов Windows на отечественных просторах)). Поэтому советую рассматривать данное руководство не как призыв немедленно удалять любимый браузер)), а просто как информацию к размышлению.
Все вышесказанное проверялось на Windows XP SP3 c Internet Explorer 7
И напоследок, чтобы завершить тему про IE, хотел бы привести описание приема блокировки запуска IE. Это может, например, понадобиться в целях обеспечения безопасности.
Создаем reg-файл следующего содержания:
Windows Registry Editor Version 5.00
[HKEY_LOCAL_MACHINE\SOFTWARE\Policies\Microsoft\Windows\Safer \CodeIdentifiers\0\Paths\]
"LastModified"=hex(b):d2,2e,d8,5d,f9,3c,c8,01
"Description"=""
"SaferFlags"=dword:00000000
"ItemData"="C:\\Program Files\\Internet Explorer\\iexplore.exe"
Читайте также:

