Как удалить пароли из браузера сафари
Обновлено: 03.07.2024
Также рекомендуется удалить ненужные сохраненные пароли с iPhone. По умолчанию iPhone использует Связку ключей iCloud для хранения всей информации для входа, которую вы добавляете из браузера Safari или приложений на iPhone и Mac. Предположим, вы выбираете другой браузер, например Chrome или Firefox на iPhone. В этом случае вам следует использовать их собственные решения для управления паролями, такие как Chrome Password Manager и Firefox Lockwise, для плавного автоматического заполнения на всех подключенных устройствах.
Вам также следует удалить сохраненные пароли с iPhone, если вы планируете перейти с Связки ключей iCloud на расширенный сторонний менеджер паролей, такой как 1Password, Enpass или SafeInCloud.
В этом посте мы поговорим о том, как удалить сохраненные пароли с iPhone. Вы также можете выполнить трюк с помощью MacBook. Давайте начнем.
Удалить сохраненные пароли с iPhone
Как я упоминал ранее, вся ваша сохраненная информация для входа сохраняется в Связке ключей iCloud для беспрепятственного автозаполнения на всех устройствах Apple. Следуйте инструкциям ниже, чтобы удалить сохраненные пароли с iPhone.
Шаг 1: Откройте приложение «Настройки» на iPhone.
Шаг 2: Прокрутите вниз до меню паролей.
Шаг 3: Аутентифицируйте себя, используя пароль или Face ID.
Шаг 4: Используйте панель поиска, чтобы найти нужный элемент вверху.
Шаг 5: Нажмите на название веб-сайта и выберите «Удалить пароль» в следующем меню.
Вы также можете долго нажимать на название веб-сайта, и откроется всплывающее меню, предлагающее вариант удаления.
Иногда этот процесс может быть утомительным, особенно если вы сохранили сотни паролей на iPhone. Вы можете нажать на кнопку «Изменить» в правом верхнем углу и выбрать несколько записей для входа в систему, которые нужно удалить, и нажать на кнопку «Удалить» выше.
Удалить сохраненные пароли из браузера Safari на Mac
Apple синхронизирует все данные с iPhone на Mac с помощью платформы iCloud. Вы также можете просматривать, управлять и удалять эти сохраненные пароли с Mac. Я предпочитаю этот трюк, поскольку он позволяет мне удалить все нерелевантные пароли одним щелчком мыши. Следуйте инструкциям по удалению сохраненных паролей с помощью Safari на Mac.
Шаг 1: Откройте браузер Safari на Mac.
Шаг 2: Нажмите на заголовок Safari в меню и перейдите в «Настройки». Кроме того, вы можете использовать сочетание клавиш Command +.
Шаг 3: Зайдите в меню Пароль. Apple попросит вас подтвердить свою подлинность. Используйте Touch ID или пароль Mac для аутентификации и доступа к меню.
Шаг 4: Здесь вы увидите список сохраненных данных для входа на различные веб-сайты. Выберите веб-сайт, которым вы больше не пользуетесь или который вам не нужен.
Если вы хотите удалить все сохраненные пароли, используйте сочетание клавиш Command + A, чтобы выбрать все записи, и нажмите «Удалить» внизу.
Хранить сохраненные пароли где-нибудь еще
Прежде чем удалить сохраненные пароли с iPhone, вам следует переместить данные для входа в другое место. В App Store есть сторонние менеджеры паролей с длинным списком функций и кроссплатформенной доступностью. Некоторые из популярных имен включают Dashlane, 1Password, LastPass, Enpass и SafeInCloud.
Исходя из моих личных предпочтений, я недавно переключился с Связки ключей iCloud на 1Password. Хотя ручная настройка 1Password не была простой, этот шаг позволил мне получить доступ, редактировать и добавлять пароли со всех платформ, таких как iOS, Windows и Mac. Я также могу использовать предпочитаемый мной веб-браузер с расширением 1Password для автозаполнения конфиденциальной информации.
Сторонние приложения для управления паролями предлагают дополнительные функции, такие как несколько хранилищ, совместное использование хранилищ, аудит паролей, настраиваемый генератор паролей, одноразовый пароль на основе времени (TOTP), легкий доступ через собственные приложения, носимая поддержка, параметры тем и многое другое.
Установить сторонний менеджер паролей по умолчанию на iPhone
Начиная с обновления iOS 12, Apple открыла двери для сторонних менеджеров паролей на iPhone. Пользователи могут выбрать предпочтительное приложение для управления паролями в качестве способа по умолчанию для автозаполнения данных для входа на веб-сайты и в приложения. Выполните следующие действия, чтобы изменить диспетчер паролей по умолчанию на iPhone.
Шаг 1: Откройте приложение «Настройки» на iPhone.
Шаг 2: Перейдите в меню Пароли> Автозаполнение паролей.
Шаг 3: Убедитесь, что меню «Автозаполнение паролей» включено, и выберите предпочтительный менеджер паролей в меню ниже.
С этого момента, когда вы пытаетесь войти в любое приложение или веб-сайт, iOS будет запрашивать автозаполнение данных для входа из выбранного менеджера паролей.
Профессиональное управление паролями на iPhone
Когда я переключился с Mac на Windows, я обнаружил, что связка ключей iCloud во многих отношениях ограничивает. Я перешел на 1Password и удалил ненужные пароли с iPhone. Почему вы хотите удалить сохраненные пароли на iPhone? Вы переходите на другую платформу или переходите на другой менеджер паролей на iPhone? Поделитесь своими причинами в разделе комментариев ниже.
Следующий:
Ваш iPhone работает медленно при повседневной навигации? Прочтите наше специальное руководство, чтобы узнать, почему ваш iPhone работает медленно, и шаги по устранению неполадок, чтобы решить эту проблему.

Safari - это веб-браузер для устройств с ОС iOS и MacOS. Несомненно, это один из лучших современных веб-браузеров, на сегодняшний день. В нем есть очень полезная функция - добавлять, удалять и редактировать сохраненные пароли от личных кабинетов на разных интернет сервисах.
В процессе использования данной функции, количество сохраненных паролей увеличивается. Их становится так много, что порой возникает необходимость, удалить некоторые из них. Одна из таких причин, может быть ситуация, когда на одном и том же сайте вы регистрировались несколько раз под разными аккаунтами и теперь они лишние.
Как удалить ненужный пароль прямо из браузера Safari на iPhone
- Запустите браузер Safari.
- Перейдите на вэб-сайт, на котором вы регистрировались несколько раз.
- Откройте на сайте форму входа в личный кабинет.
- Когда вы начнете вводить логин или E-mail, то над клавиатурой вы увидите кнопку «Пароли», нажмите ее.
- Safari предложит вам все учетные записи, относящиеся к данному сайту. Выберите тот аккаунт, который вы хотите удалить.
- Снова нажмите кнопку «Пароли».
- Теперь нажмите «Удалить сохраненный пароль для пользователя…».
- В завершении подтвердите свое решение.




После этого, Safari автоматически удалит выбранный аккаунт из Связки ключей (iCloud Keychain) и в будущем не будет предлагать его для заполнения формы входа в личный кабинет на данном сайте.
Как удалить логины и пароли в Safari через настройки
- Откройте «Настройки» на iPhone.
- Нажмите «Учетные записи и пароли».
- Нажмите «Пароли программ и сайтов».
- Для прохождения безопасности введите Touch ID или код.
- Нажмите «Изменить» в верхнем правом углу.
- Поставьте галочки слева от аккаунтов, которые вы хотите удалить.
- Нажмите «Удалить» в верхнем левом углу.




Аккаунт будет удален из Связки ключей, и он больше не будет доступен к связанному с ним веб-сайту.
Если у Вас остались вопросы, или хотите получить более подробные консультации, пишите нам в соцсетях, или звоните:

Safari - это веб-браузер для устройств с ОС iOS и MacOS. Несомненно, это один из лучших современных веб-браузеров, на сегодняшний день. В нем есть очень полезная функция - добавлять, удалять и редактировать сохраненные пароли от личных кабинетов на разных интернет сервисах.
В процессе использования данной функции, количество сохраненных паролей увеличивается. Их становится так много, что порой возникает необходимость, удалить некоторые из них. Одна из таких причин, может быть ситуация, когда на одном и том же сайте вы регистрировались несколько раз под разными аккаунтами и теперь они лишние.
Как удалить ненужный пароль прямо из браузера Safari на iPhone
- Запустите браузер Safari.
- Перейдите на вэб-сайт, на котором вы регистрировались несколько раз.
- Откройте на сайте форму входа в личный кабинет.
- Когда вы начнете вводить логин или E-mail, то над клавиатурой вы увидите кнопку «Пароли», нажмите ее.
- Safari предложит вам все учетные записи, относящиеся к данному сайту. Выберите тот аккаунт, который вы хотите удалить.
- Снова нажмите кнопку «Пароли».
- Теперь нажмите «Удалить сохраненный пароль для пользователя…».
- В завершении подтвердите свое решение.




После этого, Safari автоматически удалит выбранный аккаунт из Связки ключей (iCloud Keychain) и в будущем не будет предлагать его для заполнения формы входа в личный кабинет на данном сайте.
Как удалить логины и пароли в Safari через настройки
- Откройте «Настройки» на iPhone.
- Нажмите «Учетные записи и пароли».
- Нажмите «Пароли программ и сайтов».
- Для прохождения безопасности введите Touch ID или код.
- Нажмите «Изменить» в верхнем правом углу.
- Поставьте галочки слева от аккаунтов, которые вы хотите удалить.
- Нажмите «Удалить» в верхнем левом углу.




Аккаунт будет удален из Связки ключей, и он больше не будет доступен к связанному с ним веб-сайту.
Если у Вас остались вопросы, или хотите получить более подробные консультации, пишите нам в соцсетях, или звоните:
Было такое, что вы ввели пароль в ноутбуке и переживали, что он там остался? Вопрос конфиденциальности очень актуален в наше время и если вы волнуетесь, что кто-то может посмотреть сохранённые пароли в браузере, то сегодня вы узнаете, как удалить их.
Как сбросить все пароли на iPhone?
В этой статье вы узнаете, как удалить и просмотреть пароли в Яндекс браузере, Google Сhrome, Safari и на самом iPhone. Для начала разберёмся, как сбросить коды с вашего айфона:
- Заходите в «Настройки» → «Пароли и учётные записи».
- В открывшемся окне вы увидите логины от почтовых ящиков, все сохранённые коды, которые вы вводили в различных онлайн-сервисах.
- Чтобы сбросить пароли на iPhone, выбирайте сервис, ключ от которого хотите стереть, свайпайте справа налево и жмите «Удалить».
Кстати, включите функцию автозаполнения, она очень удобная. При включённой функции вам больше не потребуется вводить логины на разных сайтах заново, они будут подтягиваться автоматически, вам останется только подтвердить вход с помощью Touch ID или Face ID.
Удаляем личную информацию из Safari.
- Включите свой Mac и перейдите в строке меню в «Safari» → «Настройки».

- Перейдите в раздел с ключами, введите код доступа, и вы получите список всех ресурсов, на которых есть ваша личная информация. В поле поиска введите сервис, код от которого хотите стереть, выделите его и нажмите «Удалить» в правом нижнем углу.
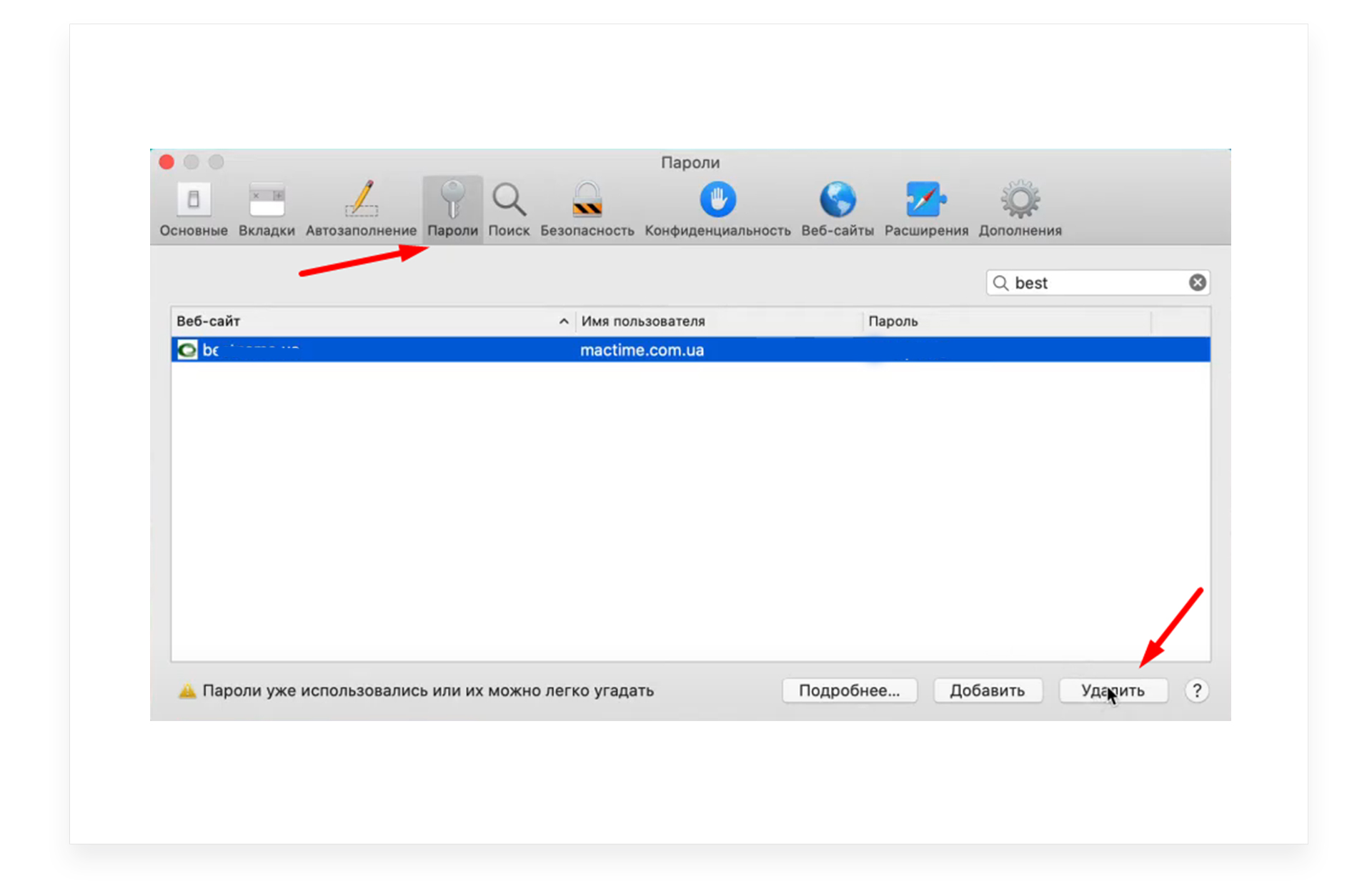
Помимо этого, в Mac есть «Связка ключей», в которой хранятся все логины в системе.
- В поиске введите «Связка ключей» и откройте ярлык.
- Введите сервис, данные которого хотите стереть, выделите его, нажмите правой кнопкой мыши и выберите «Удалить». Таким образом удалится личная информация с выбранного ресурса.

Удаляем сохранённые пароли в Google Сhrome.
- В строке меню выберите «Сhrome» → «Настройки».
- Перейдите в пункт с сохранёнными ключами, выберите сайт, коды с которого хотите стереть. Нажмите на 3 вертикальных точки и кликните «Удалить».

- В этом меню вы всегда можете посмотреть все сохранённые коды в браузере, если вдруг забыли их.
Как стереть сохранённые пароли в браузере Яндекс?
Это сделать легко и просто:
- В строке меню выберите «Yandex» → «Ключи и карты».
- Найдите строку с данными, которые хотите стереть.
- Отмечайте галочкой, запускайте контекстное меню и удаляйте информацию.
Как вы смогли заметить, стереть личную информацию из браузера можно достаточно быстро. Теперь вы точно знаете, как хранить ваши данные в безопасности. На самом деле, хранить коды доступа на телефоне или ноутбуке очень удобно. Они всегда будут находиться под защитой, вам не придётся каждый раз вводить их заново, и вы в любой момент сможете просмотреть или удалить их в браузере или на iPhone.
Читайте также:

