Как удалить программу проводник с компьютера
Обновлено: 04.07.2024
Причиной появления ошибки в работе Проводника является неисправность системных компонентов или конфликт программного обеспечения. Для устранения проблемы потребуется восстановить поврежденные файлы на диске C или деинсталлировать софт от сторонних разработчиков, который влияет на корректную работу файлового менеджера.
Почему Проводник постоянно вылетает
Внезапное прекращение работы штатного файлового менеджера может быть вызвано следующими причинами:
- Использование драйверов старых версий.
- Повреждение важных данных на системном диске, которые отвечают за функционирование приложения.
- Конфликт с программным обеспечение от стороннего разработчика.
- Влияние вредоносного кода.
- Недостаточность оперативной памяти для работы приложения.
Обратите внимание! Большая часть проблем связана с влиянием системной составляющей, поэтому устранить неисправность можно самостоятельно, не обращаясь в сервисный центр за помощью.
Исправление ошибки «Прекращена работа программы Проводник» в Windows 7
- Перезапуск файлового менеджера.
- Восстановление системных данных.
- Проверка правильной работы сторонних служб.
- Удаление вирусной программы.
- Обновление драйверов.
- Инсталляция последних обновлений ОС.
- Откат системы с помощью точки восстановления.
- Проверка корректной работы планок оперативной памяти.
Важно! Все методы подразумевает задействование системных средств, возможно, потребуется установка специального программного обеспечения.
Перезапуск Проводника
Если случаи, когда программа закрывается, единичны и случаются в рамках одной сессии, для решения потребуется отключить на время процесс explorer.exe, после чего возобновить работу.
- Открыть « Диспетчер задач » нажатием Ctrl + Shift + Esc .
- Перейти на вкладку « Процессы ».
- Выставив сортировку списка по столбцу « Имя образа », найти и выделить строку explorer.exe .
- Нажать кнопку Завершить процесс , подтвердить действие в диалоговом окне.

Открывается программа путем выполнения следующей инструкции:
- В окне « Диспетчера задач » нажать « Файл », выбрать пункт « Новая задача (Выполнить…) ».

- Вписать в поле команду explorer.exe , кликнуть ОК .

Обратите внимание! При прекращении процесса перестает работать интерфейс системы — это нормально. После повторного запуска все нормализуется.
Проверка целостности системных файлов
Зачастую в Windows 7 не запускается Проводник по причине повреждения системных файлов. Есть специальное средство, предустановленное в ОС, которое производит автоматическое восстановление важных компонентов. Для использования потребуется:
- Развернуть меню « Пуск », перейти в раздел « Все программы ».
- В списке открыть директорию « Стандартные » и нажать правой кнопкой мыши по пункту « Командная строка ».
- В контекстном меню выбрать опцию « Запуск от имени администратора », подтвердить инициализацию в диалоговом окне.

- Ввести в консоль команду sfc /scannow , нажать Enter .

Будет проведено сканирование пространства диска C , после чего предложены действия для исправления проблем, если таковые обнаружены.
Обратите внимание! После завершения анализа на экран будет выведен отчет, демонстрирующий состояние файлов системы.
Копирование файла Проводника в папку System32


- Отыскать и скопировать в буфер обмена программу explorer.exe .

- Открыть каталог System32 и вставить туда файл.

Больше делать ничего не требуется. Если неисправность заключалась в проблеме обнаружения исполняемого файла, ошибка будет устранена.
Проверка сторонних служб
Проводник может зависать или глючить из-за влияния служб, установленных от сторонних разработчиков. Помогает в таком случае полное или временное отключение компонентов.
- Вызвать интерпретатор консоли нажатием Win + R , выполнить команду msconfig .

- В новом окне перейти на вкладку « Службы » и поставить отметку на пункт « Не отображать службы Майкрософт ».
- Кликнуть по кнопке Отключить все , затем поочередно нажать Применить , ОК .

Важно! Чтобы изменения вступили в силу, потребуется перезапустить компьютер.
Удаление вирусов
Вирусное программное обеспечение может повлиять на работоспособность всей системы, включая файловый менеджер. Чтобы исключить наличие вредоносного кода, потребуется проанализировать дисковое пространство с помощью антивируса. Рекомендуется воспользоваться портативной утилитой Dr.Web CureIt!
- После загрузки программы на компьютер запустить исполняемый файл.
- Нажать по кнопке Начать проверку .

- Дождаться завершение сканирования, после чего следовать инструкциям.
Важно! Приложение следует загружать с официального сайта, иначе это может навредить системе.
Загрузка системы в безопасном режиме
Безопасный режим ( Safe Mode ) подразумевает запуск ОС с отключенными службами и компонентами, которые были инсталлированы пользователем в процессе эксплуатации компьютера. Выполнив включение таким образом, удастся установить принадлежность сторонних программ к ошибкам файлового менеджера.
Чтобы произвести запуск в режиме безопасности, потребуется:
- Развернуть меню « Пуск » и в поисковую строку вписать msconfig .
- Найти и запустить одноименный компонент в результатах выдачи.

- Находясь на вкладке « Общие », установить переключатель в положение « Выборочный запуск » и оставить отметку только на строке « Загружать системные службы ».
- Кликнуть Применить , ОК .

Появится диалоговое окно с предложение произвести немедленный перезапуск, с чем стоит согласится. После включения компьютера следует проверить работу Проводника . Если ошибка не появляется, причиной служили программы, установленные за последнее время.
Обновление драйверов
Устаревшие или поврежденные драйверы могут влиять на исправную работу файлового менеджера, поэтому рекомендуется произвести обновление этих компонентов. Для упрощения процедуры рекомендуется воспользоваться специальным программным обеспечением, которое в автоматическом режиме проанализирует систему и предложит для установки нужные пакеты данных.

- Отметить в списке все позиции, кликнуть Обновить сейчас .

Последует процедура скачивания компонентов с последующей инсталляцией. После завершения операции следует перезапустить компьютер и проверить работу Проводника .
Установка последних апдейтов Windows 7
Для Windows 7 периодически выходят обновления, если на момент возникновения неисправности установлена не последняя версия ОС, следует произвести инсталляцию апдейтов. Для этого необходимо:
- Развернуть меню « Пуск » и выполнить запуск « Панели управления ».

- Выставить отображение элементов «Крупные значки» и перейти в раздел « Центр обновления Windows ».

- Кликнуть по кнопке Установить обновления , при необходимости прежде произвести поиск.

- Дождаться завершения операции загрузки и инсталляции апдейтов, перезапустить компьютер.
Чтобы избежать подобных проблем в дальнейшем, следует настроить автоматическую установку. Для этого потребуется:
- Находясь в меню « Центра обновления Windows », перейти в раздел « Настройка параметров ».

- В блоке « Важные обновления » из выпадающего списка выбрать параметр « Устанавливать обновления автоматически ».
- Ниже поставить отметку « Получать рекомендуемые обновления таким же образом, как и важные обновления ».
- Подтвердить изменения нажатием ОК .

Важно! Поддержка Windows 7 прекратилась, но важные апдейты, касающиеся безопасности ОС, все равно могут периодически приходить.
Проверка оперативной памяти
Механические повреждения планок оперативной памяти могут вызвать проблемы в работе программного обеспечения, установленного на компьютере. Для исключения этой неисправности потребуется произвести проверку компонентов:
- Раскрыть меню « Пуск », перейти в « Панель управления ».
- Установив режим отображения элементов « Категория », зайти в « Система и безопасность ».

- Запустить « Средство проверки памяти Windows ».

- В появившемся окне выбрать « Выполнить перезагрузку и проверку ».

Компьютер перезапустится, после чего начнется сканирование оперативной памяти. В результате будет предоставлен отчет о работе оборудования. Если проблемы обнаружены, рекомендуется переставить планку ОЗУ в другой слот или заменить на новую.
Откат системы через точку восстановления
Если в процессе эксплуатации компьютера, когда проблем не было, создавались точки восстановления, при появлении неисправности с Проводником можно выполнить откат до работоспособного состояния.
- Зайти в меню « Пуск », перейти в раздел « Все программы ».
- Открыть директорию « Стандартные » → « Служебные », запустить утилиту « Восстановление системы ».


- Выбрать контрольный слепок, сделанный до появления проблемы, нажать Далее .

- Ознакомиться с дополнительной информацией, запустить процесс отката, щелкнув Готово .

Компьютер перезапустится, начнется процедура восстановления ОС. После завершения проблема гарантировано исчезнет.
Обратите внимание! Программное обеспечение, которое на момент создания слепка системы не было установлено, удалится.
Заключение
Неопытным пользователям для восстановления работоспособности Проводника рекомендуется произвести перезапуск файлового менеджера, удаление вирусов, установку последних апдейтов и переместить исполняемый файл в директорию System32 . Выполнять проверку целостности системных файлов, оперативной памяти, сторонних служб, запуск в безопасном режиме и обновление драйверов следует в случае полного понимания всех действий. Откат через точку восстановления нужно делать в случае неэффективности других способов.

Вылетает проводник Windows 7 – причины дисфункции
Проводник Виндовс (также известный как «файловый проводник») – это системный инструмент, отображающий иерархическую структуру файлов, папок и дисков на вашем PC. Вы можете использовать его для копирования, перемещения, переименования и поиска необходимых вам файлов и директорий. Возникновение сбоев в его работе может вызвать массу неудобств, потому при появлении рассматриваемой в статье дисфункции рекомендуется сразу же перейти к решению возникшей проблемы.
Причинами прекращения работы Проводника в Виндовс 7 может быть следующее:
- На ПК используются устаревшие или повреждённые драйвера;
- Системные файлы на винчестере повреждены или удалены;
- Ошибку вылета Проводника вызывает какой-либо сторонний софт, установленный в систему (программы, дополнения и расширения для браузера и др.);
- Дисфункцию Проводника вызывают какие-либо вирусные зловреды, adware и так далее;
- Имеются проблемы в работе системной памяти.
Избавиться от ошибки «закрывается проводник в windows 7» помогут следующие способы:
Способ 1. Скопируйте файл проводника в папку System32
Довольно простым (и эффективным) советом является копирования файла Проводника в директорию System32. Перейдите в директорию C:\Windows, найдите там файл explorer.exe, и скопируйте его в директорию C:\Windows\System32.

Способ 2. Измените настройки файлов и папок для возобновления работы программы Проводник
Данный способ актуален, если вы имеете доступ к функционалу вашего «Проводника». Если такого доступа нет, пропускайте данный совет и идите дальше.
- Откройте Проводник, слева вверху выберите «Упорядочить» (Organize) и в появившемся меню выберите «Параметры папок и поиска».
- В открывшемся меню перейдите на вкладку «Вид», и убедитесь, что там стоит галочка на «Всегда отображать значки, а не эскизы».
- И снимите галочку с «Отображать значки файлов на эскизах». Нажмите на «Применить».

Способ 3. Проверьте PC на наличие повреждённых системных файлов
Эффективным способом решения проблемы сбоя проводника в Виндовс 7 является задействование функционала утилит SFC и CHKDSK. Запустите от админа командную строку, и в ней последовательно наберите:
После осуществления данной проверки наберите следующую команду (может понадобиться перезагрузка системы для её запуска):
Перезагрузите систему, дождитесь окончания процесса проверки, после чего воспользуйтесь вашим Проводником. Если ошибка повторяется, идём далее.

Способ 4. Проверьте систему на наличие зловредов
Имеющиеся на компьютере вируса, рекламное adware, spyware и прочий злокачественный софт может вызывать ошибку проводника в Windows 7. Проверьте систему с помощью таких программ как «ДокторВеб Кюрейт», «AdwCleaner» и аналогов.
Способ 5. Выполните чистую загрузку Виндовс
Сначала загрузитесь в безопасном режиме (при старте системы быстро жмите на F8, после чего выберите «Безопасный режим»). Если ошибка возникает и в данном режиме, будет необходимо выполнить чистую загрузку системы для выявления причин возникновения ошибки.

- Нажмите на кнопку «Пуск», затем в строке поиска наберите msconfig;
- Наведите курсор на найденный верхний результат, нажмите ПКМ, и выберите запуск от имени админа. Откроется окно конфигурации системы;
- Здесь кликните на «Выборочной запуск», и снимите галочку с опции «Загружать элементы автозагрузки»;
После идентификации виновника (или же виновник не будет найден), верните систему в нормальный режим загрузки. Вновь запустить окно конфигурации системы как было указано выше, и выберите «Обычный запуск».
Способ 6. Обновите драйвера для системных компонентов
Рекомендуется обновить драйвера для системных компонентов вашего ПК. Их можно скачать как с сайта их производителя, так и воспользоваться полуавтоматическими инструментами типа «ДрайверПак Солюшн», «Драйвер Джиниус» и других, осуществляющих обновление драйверов до самых актуальных версий.

Способ 7. Установите все необходимые апдейты Виндовс
Установите необходимые апдейты для вашей ОС, призванные стабилизировать её работу. Воспользуйтесь для этого функционалом «Центра обновления Виндовс».
Способ 8. Проверьте работоспособность планок памяти PC
Способ 9. Задействуйте точку восстановления
Если ранее ошибки (Прекращена работа программы “Проводник”) в Виндовс 7 не наблюдалось, стоит задействовать сброс системы до точки восстановления. Для этого нажмите на Win+R, наберите там rstrui, а затем нажмите ввод. Выберите стабильную точку восстановления, и произведите откат вашей системы.

Заключение
Вопрос от пользователя
Добрый день.
Подскажите, как можно полностью удалить программу из Windows. Пробовал разными способами: через меню ПУСК, через установку и удаление программ, вручную удалял папку и т.д. Всё равно, при ее повторной установке — установщик пишет, что она у вас уже имеется и нужно сначала ее удалить.
Заранее благодарю, Александр.
Известная проблема. Сразу скажу, что встроенная утилита в Windows по установке и удалению программ далека от идеала, и частенько не может выполнить свои функции (к тому же после ее работы в системе остается множество "хвостов" как в реестре, так и просто, среди временных файлов).
В статье рассмотрю несколько способов решения вашей проблемы. И так.

«Полное» удаление программы из Windows
В большинстве случаев происходит подобное из-за того, что пользователь удаляет программу очень простым способом: заходит в проводник, находит нужную папку в каталоге Program Files и нажимает Delete ( результат : файлы программы удалены, но записи в реестре остаются. ) .
Чтобы такого не происходило, необходимо удалять программы (хотя бы) с помощью стандартного установщика, встроенного в Windows. Об этом пару слов в пункте-1 ниже.
❶ Классическое удаление программы через панель управления
Далее нужно найти и выделить искомую программу, затем нажать кнопку "удалить" (в идеале запустится установщик и за несколько шагов программа будет удалена).

Панель управления — программы — программы и компоненты
(Автору вопроса это не поможет, но в рамках статьи рекомендую начать разбираться с вопросом именно с этого шага).

Windows 10 — приложения — приложения и возможности
❷ Если «Программы и компоненты» ничем не помогли
Например, в списке не оказалось нужной программы, то можно попытаться вручную отыскать деинсталлятор.
Ремарка!
Многие пользователи просто удаляют папку с программой с системного диска "C:\".
Но подобный шаг — только добавит свободного места на HDD, сама система будет считать, что программа всё еще установлена (ведь, те же записи в системном реестре-то остались).
А для правильного удаления нужен деинсталлятор (спец. небольшая утилита от разработчика для удаления его программы).
Деинсталлятор, обычно, всегда находится в папке с установленной программой. Представляет он из себя файл " Uninstall.exe " ( прим.: могут быть различные производные вида "unins000.exe").
Большинство программ, по умолчанию, устанавливаются в папки:
Поэтому, если через установку и удаление программ удалить приложение не получилось, необходимо зайти в одну из этих папок, затем найти каталог программы (которую хотите удалить) , и посмотреть — нет ли там подобного файла.
Кстати, при наведении мышкой на такой файл — появляется небольшое окно, вида "Описание файла: Setup/Uninstall" (см. скриншот ниже).

В общем-то, если такой файл есть — вам осталось его запустить и следовать указаниям.
Важно!
Кстати, для некоторого софта разработчики на официальных сайтах выкладывают специальные деинсталляторы. Представляют они из себя обычное приложение, которое проверит вашу систему, и начисто удалит все следы когда-то установленной программы.
Например, подобные деинсталляторы есть для антивирусов (Касперский, Нод 32 и т.д.).
❸ Утилиты для полного удаления проблемного софта
Если предыдущие шаги не увенчались успехом (а также для чистки системного реестра от хвостов) — для удаления сбойных программ существуют специальные утилиты.
Они покажут практически все установленные программы (в отличие от "Установки и удаления программ" в Windows), и могут удалять принудительно и полностью любую из них!
IObit Uninstaller
Отличная программа для отслеживания установленного софта, автозагрузки Windows (утилита предупреждает, когда кто-то туда вторгается), и для удаления начисто любого софта из системы (удаляются в том числе и хвосты, которые оставляет стандартный установщик в Windows).
К тому же, утилита бесплатна и работает во всех версиях Windows: XP, 7, 8, 10.

Как удалить программу в IObit Uninstaller — просто выделите нужное приложение, и нажмите по значку корзины
- возможность очистки браузера от надстроек и тулбаров (рекламного ПО, различных баннеров, ссылок и пр., что сейчас часто встраивается в браузеры);
- наличие функции принудительного удаления приложений;
- возможность глубокой проверки системы на наличие оставшегося "мусора", "хвостов" от старого софта;
- утилита бесплатна и поддерживает русский!

IObit Uninstaller — автоматически нашел оставшиеся записи в реестре (хвосты)
Revo Uninstaller

Главное окно программы Revo Uninstaller
- удаление "любых" программ правильно (в т.ч. и тех, которые на штатные средства не реагируют);
- чистка "хвостов" и файлов, оставшихся после удаления ПО;
- наличие режима охотника: деинсталляция программ по наведению на иконку. ;
- многоуровневая система резервного копирования;
- менеджер автозагрузки;
- встроенный чистильщик "мусора";
- возможность очистки истории: как в браузерах, так и продуктах от MS Office (никто не узнает, чем вы занимались на ПК);
- возможность удаления файлов, чтобы их нельзя было восстановить;
- база журналов (можно найти всю историю работы с программой).
Geek Uninstaller
С одной стороны, очень простая утилита для удаления программ, с другой — это мощный инструмент для очистки вашей системы от ненужного софта (так, чтобы не осталось даже следа от того, что он когда-то присутствовал ✌).
Интерфейс утилиты простой: после ее запуска вы увидите список установленных программ — напротив каждой дата установки и ее размер (кстати, весь список программ можно экспортировать в обычный html-файл). Выбрав нужную программу, вы можете:
- попытаться удалить ее стандартным образом (деинсталляция);
- если не получилось — удалить принудительно;
- можно просто удалить запись о ней из реестра;
- также утилита поможет найти веб-сайт программы, папку на диске, куда была установлена программа, и записи в реестре, связанные с ней.

Главное окно программы Geek Uninstaller — пример деинсталляции приложения
CCleaner
Одно из лучших бесплатных решений для очистки и оптимизации системы. В рамках данной статьи интересные дополнительные функции этой утилиты (которые находятся в меню "Сервис"):
- удаление программ (можно провести стандартную деинсталляцию, но если не получилось — можно просто удалить сведения о программе из системы и реестра (в этом случае папку с файлами программы нужно будет удалить ручную));
- есть контроль за автозагрузкой Windows;
- возможность поиска и удаления дубликатов файлов;
- удаление тулбаров и дополнений в браузерах и пр. (см. скрин ниже).
CCleaner - дополнительные опции
❹ Удаление ключа вручную из реестра
Бывает и такое, что утилиты бессильны (хотя редко, но все-таки) . В этом случае можно вручную удалить из реестра ключи и "хвосты" от программы, а затем удалить ее папку из каталога Program Files на системном диске "C:\" (со всеми ее файлами) .
Чтобы войти в системный реестр, необходимо:
- нажать кнопки WIN+R - должно появиться окно "Выполнить";
- в окне "Выполнить" ввести команду regedit и нажать Enter (пример на скрине ниже).

regedit — открыть редактор реестра
Реестр представляет из себя большую базу данных, в котором много различных каталогов и ключей. Нам нужно найти следующую ветку: HKEY_LOCAL_MACHINE/SOFTWARE/Microsoft/Windows/CurrentVersion/Uninstall .
Именно в этой ветке содержатся ключи практически от всех установленных программ в Windows. Открыв ее, вы увидите, что часть программ имеют привычное название, другая часть: непонятные цифры с буквами.
Чтобы найти ключи от конкретной программы, щелкните правой кнопкой мышки по каталогу Uninstall и нажмите "Найти" . Далее вбейте в поисковую строку название программы (на латинице).
Поиск ключа программы
Затем редактор предоставит вам найденные данные. Вам осталось их удалить, а затем переустановить программу (например).
Удаление ключей из реестра
Также обратите внимание, что некоторые утилиты для удаления программ могут в авто-режиме найти записи в реестре (например, в IObit Uninstaller достаточно кликнуть правой кнопкой мышки по приложению, и в появившемся меню выбрать "Открыть в Regedit" ).

Расположение приложения и его ветки в реестре / IObit Uninstaller
Чтобы узнать как удалить программу с компьютера в Windows 10, нужно сначала узнать сначала выяснить в какую папку она установлена. А затем использовать метод удаления программы через проводник.
Как удалить программу с компьютера в Windows 10:
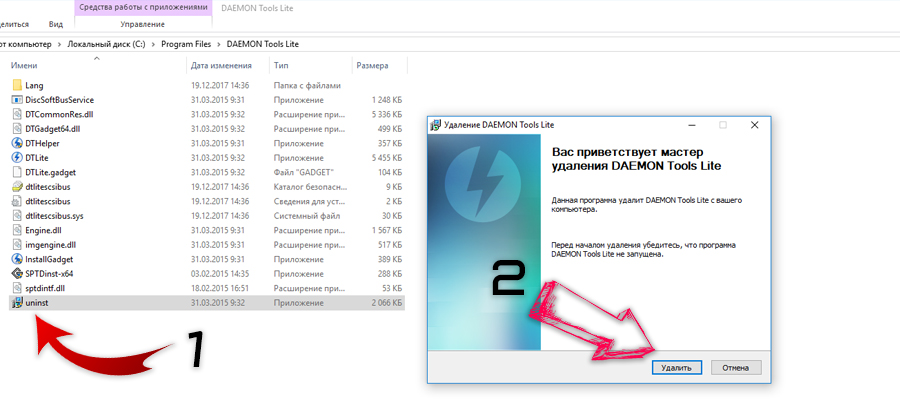
Как удалить программу в Windows через параметры системы
Если вы ещё не знаете как удалить программу в Windows 10, то данная инструкция поможет вам удалить с ноутбука ненужные программы, тоже касается и стационарного компьютера.
Чтобы удалить программу с ноутбука или десктопа в Windows 10, откройте:
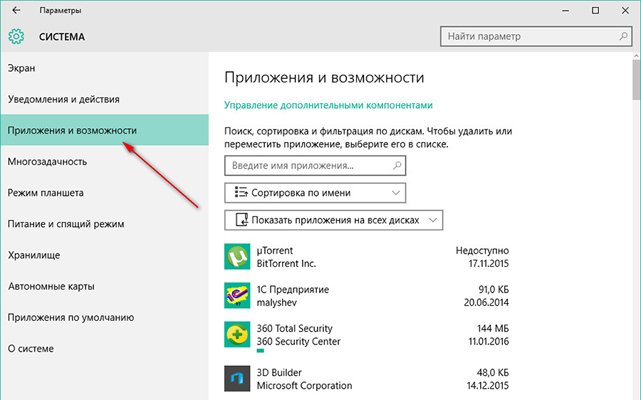
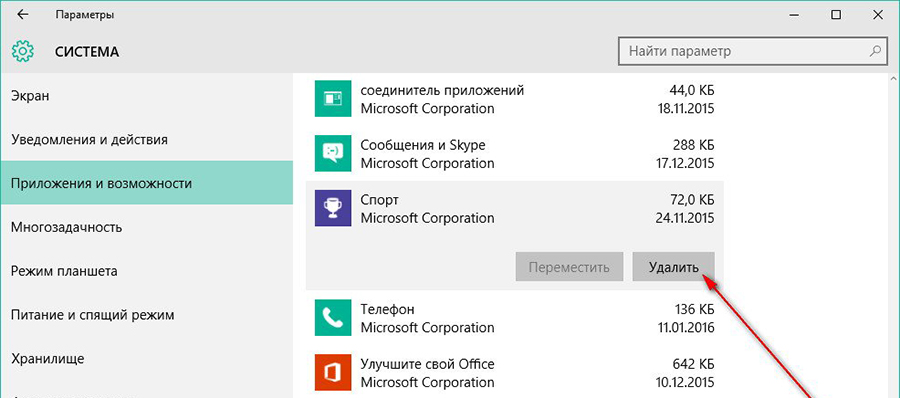
Согласитесь с предупреждением и подтвердите свои намерения.
Как полностью удалить программу с компьютера в Windows
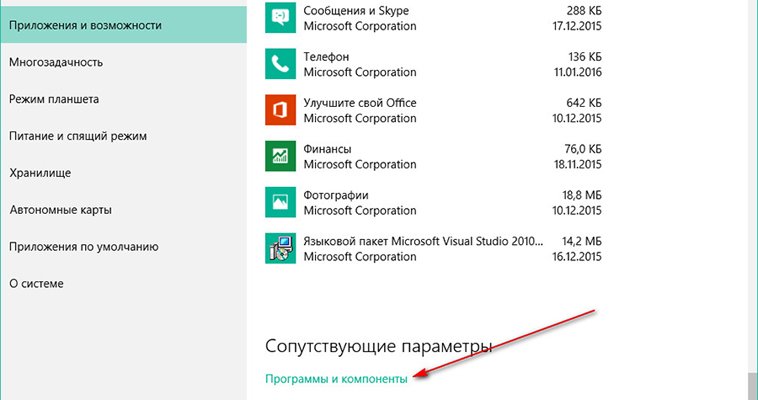
Либо нажмите сочетание клавиш Win+X и выберите самый верхний пункт.


А как вы удаляете программы с компьютера? Пользуетесь сторонними приложениями для удаления программ? Поделитесь своим опытом в комментариях!
Как удалить встроенные программы в Windows 10
Вместе с Windows 10 устанавливаются программы, которые трудно удалить, но они совсем не нужны пользователю. Порой, полезно знать, как удалить встроенные программы в Windows 10.
Начнём удаление встроенных программ в Widnows 10. Для начала, мы предлагаем сделать точку восстановления, для возможности отката в случае некорректной работы системы в будущем.
Чтобы удалить встроенные программы в Windows 10, нужно запустить программу удаляющую ненужные файлы с компьютера:
Ниже мы приведём команды с помощью которых можно удалить встроенные приложения в Windows 10:
| Alarms | Get-AppxPackage *alarms* | Remove-AppxPackage |
| Maps | Get-AppxPackage *maps* | Remove-AppxPackage |
| Xbox | Get-AppxPackage *x-box* | Remove-AppxPackage |
| Voice Recorder | Get-AppxPackage *soundrec* | Remove-AppxPackage |
| Solitaire Collection | Get-AppxPackage *solit* | Remove-AppxPackage |
| Photos | Get-AppxPackage *photo* | Remove-AppxPackage |
| Phone Companion | Get-AppxPackage *phone* | Remove-AppxPackage |
| Groove Music | Get-AppxPackage *zune* | Remove-AppxPackage |
| News,Sport | Get-AppxPackage *bing* | Remove-AppxPackage |
| Mail и Calendar | Get-AppxPackage *communi* | Remove-AppxPackage |
| Camera | Get-AppxPackage *camera* | Remove-AppxPackage |
| 3D Builder | Get-AppxPackage *3d* | Remove-AppxPackage |
Если по каким то причинам вы возжелаете восстановить встроенные программы в Windows 10, сделать это вы сможете с помощью одной команды: Get-AppXPackage | Foreach .
После её выполнения все приложения будут восстановлены. Выполнение команды занимает около 5 минут. Если же вы не хотите восстанавливать все приложения, но если вам нужно вернуть какое-то одно, воспользуйтесь для его установки магазином приложений (Windows Store).
Как видите, удалить неудаляемые программы с компьютера в Windows очень просто! Остались вопросы? Задавайте их в комментариях и мы с удовольствием ответим.
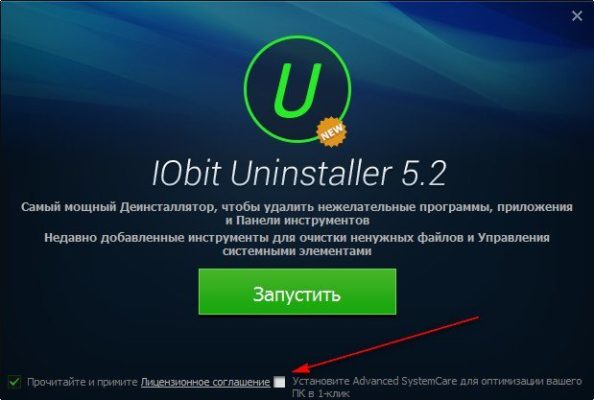
После установки будет запущена бесплатная программа для компьютера, чтобы удалить программу, которая вам не нужна.
Бесплатная программа на русском для удаления программ, которые не удаляются умеет следующее:
- Управлять автозапуском программ
- Создавать точки восстановления
- Удалять лишние папки
Как удалить ненужные программы с компьютера в Windows при помощи сторонней программы? Скачайте и установите IObit Uninstaller. Это бесплатная программа для удаления ненужных программ с компьютера в Windows.
Чтобы найти и удалить ненужные программы с компьютера или ноутбука в Windows:
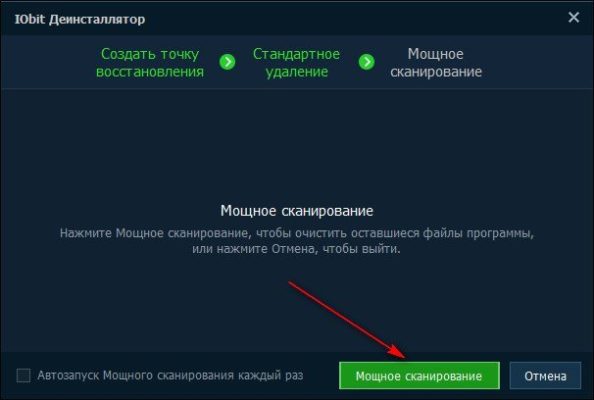
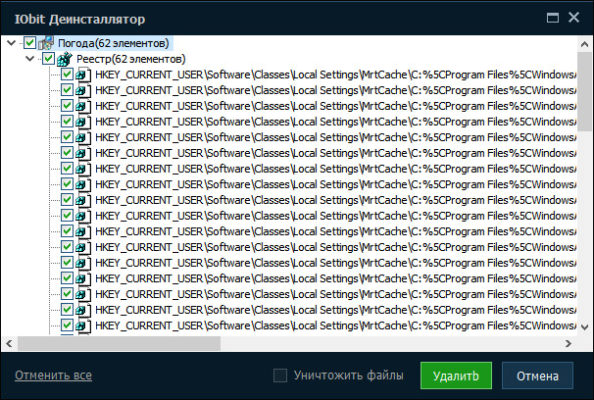
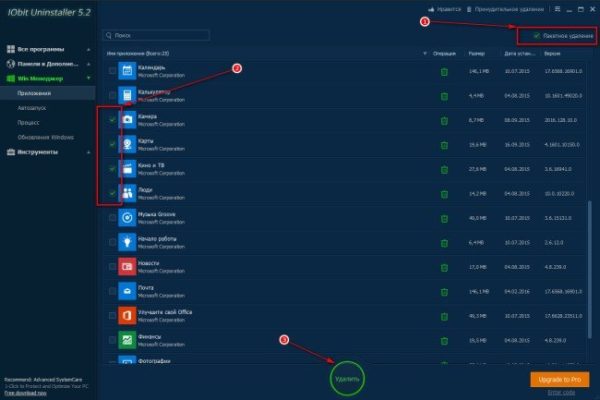
А вы знаете, как удалить ненужные программы на Windows другими способами?
Читайте также:

