Как удалить sippoint с компьютера
Обновлено: 04.07.2024

Установить программный телефон Sippoint очень просто, эта процедура займет не более минуты, а справится с ней даже неопытный пользователь. Скачайте Sippoint. Если на вашем компьютере установлена операционная система Windows 2000, XP, Vista или Windows 7 – вы можете установить Sippoint.

Окно загрузки файла в браузере Firefox

Окно загрузки файла в браузере Internet Explorer
В зависимости от установленного в вашей системе браузера, выберите «Запуск» или «Сохранить». Если вы выбрали «Запуск» - программа установки будет запущена автоматически, в случае, если вы выбрали опцию «Сохранить» - запустите программу после ее загрузки.
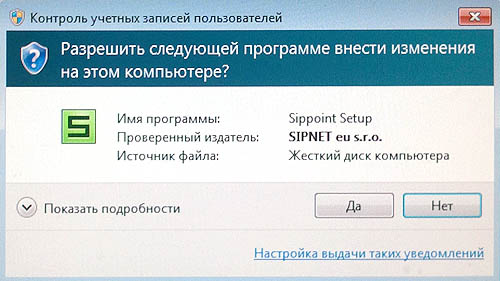
Установка
Если на вашем компьютере установлена операционная система Windows Vista или Windows 7, то после запуска программы, вы можете увидеть окно службы контроля учетных записей. Подтвердите, что программа была получена от доверенного источника, нажав «Да».
В дальнейшем просто следуйте указаниям мастера установки, обычно это сводится к нажатию кнопки «Далее».

На следующем шаге вы можете уточнить место расположение программы в Вашем компьютере. Если это необходимо – нажмите «Обзор» и укажите требуемое место расположения. После окончания – нажмите «Далее».

Уточнение названия папки в главном меню. Рекомендуем оставить Sippoint.

На следующем шаге вам предлагается решить требуется ли создать ярлык на рабочем столе запускать ли программу при каждой загрузке компьютера. Рекомендуется оставить эти параметры как есть – это позволит быстрее получать доступ к программному телефону и совершать звонки.

На предпоследнем шаге просто нажмите на кнопку «Установить»

Установка программного телефона Sippoint завершена. Если вы не хотите немедленно запускать программу, снимите галочку «Запустить Sippoint». Для окончания установки и начала использования программы нажмите «Завершить».
Новая версия Sippoint, которую вы установили на свой компьютер, удобна и проста в использовании. Можно даже не настраивать программу для начала работы.
Чтобы использовать программу, вам потребуется:

Аудиогарнитура

Расположение гнезд на звуковой карте: наушники или колонки подключаются к салатовому, микрофон - к розовому.
- Веб-камера
Сразу заметим, что программа будет работать и без веб-камеры. Но если вы хотите, чтобы ваш собеседник видел вас, камера необходима. Большинство ноутбуков оснащено встроенной камерой и, если вы используете ноутбук, то покупать камеру не нужно. Если же вы используете настольный компьютер, то вам потребуется внешняя камера.

Веб-камера
Приобрести ее, как и аудиогарнитуру, вы можете в любом магазине бытовой электроники. Для видеотелефонии подойдет любая камера, не обязательно выбирать самую дорогую. Установка камеры – простая процедура. Нужно установить программное обеспечение с прилагаемого диска а затем подключить камеру к порту USB.
Для того, чтобы использовать все возможности Sippoint, ваш собеседник также должен использовать именно такую программу. Поэтому обязательно посоветуйте друзьям загрузить интернет-телефон Sippoint.
Интерфейс
При разработке мы уделили максимум внимания интерфейсу программы. Работать с Sippoint легко: большинству пользователей не понадобится помощь, ведь мы сделали интерфейс программы простым и интуитивно понятным.
Авторизация
После запуска программы откроется экран авторизации. Если вы пользовались услугами SIPNET ранее, то у вас уже есть имя пользователя (Логин SIPNET) и пароль. Введите эти данные в соответствующие поля и нажмите кнопку «Войти в SIPNET». Если вы забыли пароль – воспользуйтесь соответствующей функцией.

Если вы планируете использовать программный телефон на общедоступном компьютере, поставьте галочку в поле «чужой компьютер», это предотвратит несанкционированный доступ к вашему счету. Если вы устанавливаете программный телефон впервые, то вам необходимо зарегистрироваться на сайте SIPNET
После регистрации откроется главное окно программы.

Это – основное окно программы. В его верхней части отображается имя текущего пользователя, его аватар (картинка) и информация о текущем состоянии счета.
Ниже в главном окне расположены три закладки.

Первая (открывается при входе) – список контактов. На ней отображается список ваших собеседников и их статус. Вторая закладка в главном окне – телефон.

Последняя закладка – история звонков. Здесь вы можете посмотреть список последних вызовов.

Автоматическое обновление программы

Новые версии программы содержат новые функции, поэтому мы советуем вам обновлять программу при каждом запросе. После нажатия кнопки «Да», вы увидите состояние загрузки новой версии.

Обновление занимает всего несколько секунд, и сразу после его окончания вы можете вновь наслаждаться общением.
Аватар – это визитная карточка пользователя. Вы можете персонализировать свой интернет-телефон - установить стандартный аватар или загрузить ваше фото/картинку из файла или сфотографировать себя с помощью вашей веб-камеры.

Определитель номера (АОН)
интернет-телефон Sippoint также позволяет использовать АОН. Для этого нужно зарегистрировать номер вашего мобильного телефона. Для регистрации, нажмите на кнопку в нижней части окна.

Пополнение счёта
«Тестовый доступ» позволяет убедиться в высоком качестве предоставляемых услуг. Но чтобы получить максимальную свободу общения – нужно пополнить свой счет. Для вашего удобства SIPNET предлагает большой выбор способов пополнения счета.
После пополнения счета вы можете видеть баланс вашего счёта в верхней части окна.

Тариф звонка на конкретное направления вы можете просмотреть непосредственно при вызове.
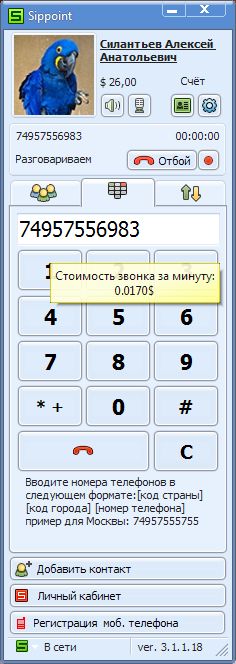
Ввод контактной информации
Контактная информация (дополнительные номера телефонов, веб-сайт, название вашей организации и др.) может быть полезна вашим собеседникам.

Для того, чтобы заполнить контактную информацию, просто щелкните по вашему имени в верхней части основного окна.
Настройки
В большинстве случаев, программа не требует дополнительных настроек. Если вы хотите сделать персональные настройки, перейдите в меню настроек, нажав кнопку с изображением шестеренки.

В закладке «Звук» указаны устройства, используемые по-умолчанию для записи и воспроизведения звука. Если у вас есть микрофон и динамики, то, как правило, они являются устройствами, используемыми по умолчанию (Windows Default Device). Однако, в случае проблем с наушниками или микрофоном, рекомендуем убедиться, что используемое вами устройство есть в списке и выбрано в качестве основного.
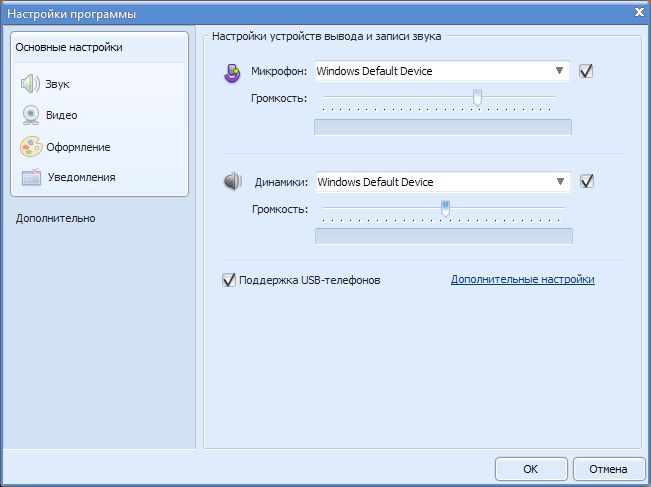
Если вы приобрели и установили веб-камеру, но собеседник вас не видит, перейдете на вкладку «Видео». Если камера не подключена или установлена неверно – вы увидите пустое поле. Обратитесь к документации по камере для ее корректной установки.
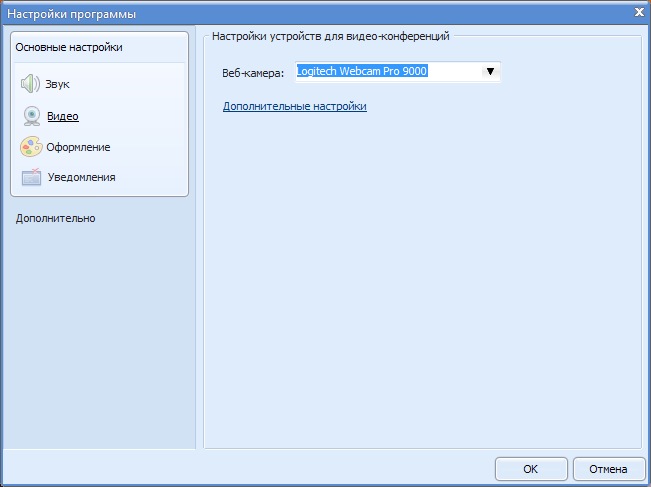
Возможности по персонализации программы не ограничиваются сменой аватара. Вы можете также выбрать цветовую гамму и рисунок интерфейса.
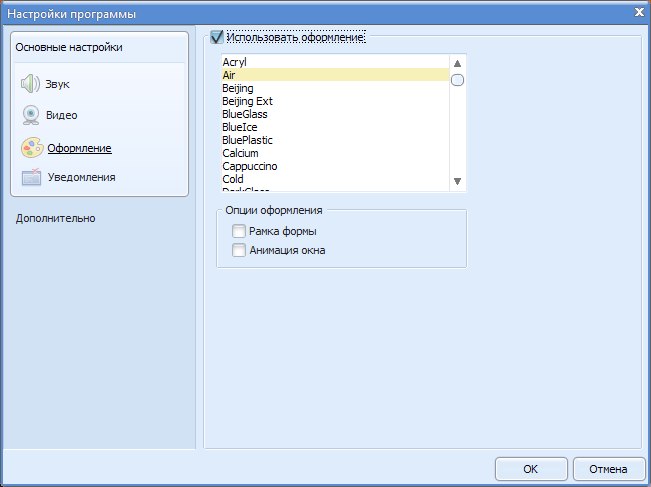
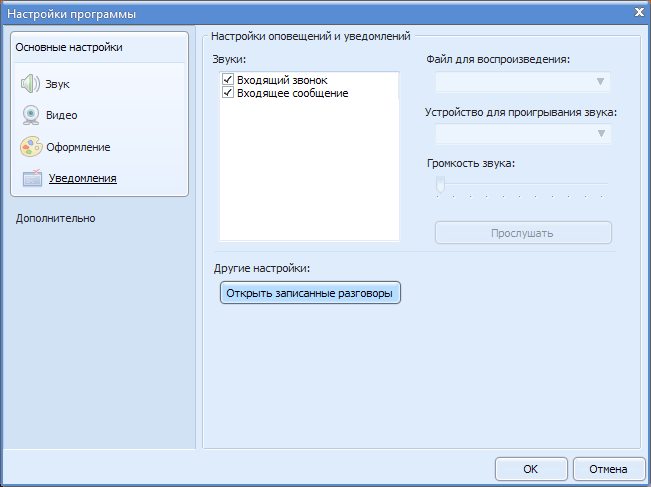
«Опции оформления» - дополнительные визуальные эффекты.
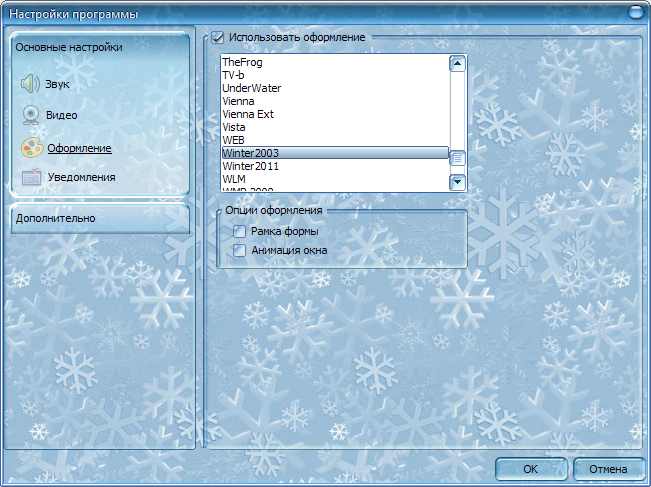
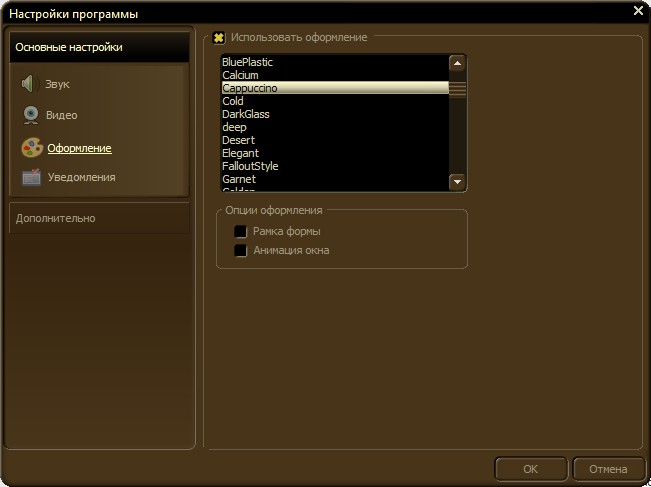
«Рамка формы» - любое окно программы будет заключено в стильную полупрозрачную рамку.
«Анимация окна» - анимационный эффект при сворачивании окна программы и их открытии.
Вы можете включить базовое оформление, сняв галочку поля «Использовать оформление».
Закладка "Звонок" позволит вам изменить мелодию вызова. Здесь вы можете выбрать новую мелодию вызова и сразу же прослушать её.
Закладка «Служебные» позволяет получить доступ к настройкам, предназначенных для специалистов и опытных пользователей. Установка служебных настроек неопытным пользователем может привести к нежелательным последствиям.
Звонки на городские телефоны
Пользоваться интернет-телефоном Sippoint - не сложнее, чем мобильным телефоном.
Звонить с помощью программного телефона просто. Как и в случае с мобильным телефоном, вы можете набрать номер как с клавиатуры, так и из телефонной книжки. Для набора номера перейдите на вторую закладку основного окна -картинка клавиатура.
Набирать номер можно любым удобным вам способом: нажимая на кнопки клавиатуры «мышью» или нажимая кнопки на клавиатуре вашего компьютера. Обратите внимание, если вы хотите использовать цифровой блок клавиатуры, нужно включить функцию Num Lock.
.jpg)
Обратите внимание: вводить номера нужно только в соответствии со следующим форматом: [код страны] [код города] [номер абонента].
Записная книжка
Добавление контактов в «Записную книжку» позволит вам одним кликом набрать номер телефона вызываемого абонента. Для добавления нового контакта, нажмите на кнопку «Добавить контакт», расположенную в нижней части главного окна.
Для добавления номера телефона, перейдите на вкладку «Телефон». Введите номер абонента (с кодом страны и города) в верхнее поле, его имя - в нижнее. Затем нажмите кнопку «Добавить». Имя абонента появится в списке «Телефоны» в главном окне. Для звонка абоненту - дважды кликните мышкой его имя в списке. Для прекращения разговора - нажмите кнопку отбой с изображением красной телефонной трубки.

Вы можете добавить в список контактов другого пользователя Sippoint, для этого вам понадобится знать Логин, E-mail или имя абонента.
Чтобы добавить в список собеседников другого пользователя Sippoint, вам также необходимо нажать на кнопку «Добавить контакт». На вкладке «Поиск контакта SIPNET» введите Логин вашего собеседника, его адрес электронной почты или имя. После того, как контакт будет найден, выделите его нажатием левой кнопки мыши и нажмите кнопку "Добавить". Ваш собеседник получит уведомление о том, что вы хотите добавить его в список собеседников. Если кто-то хочет добавить вас в список контактов, вы также получите такое же уведомление:

Контакты и статусы
Если вы добавили пользователя Sippoint в список контактов, то сможете использовать все преимущества новой системы отслеживания статусов ваших собеседников. Обратите внимание: ваши собеседники также должны использовать программу Sippoint. Если ваши друзья пользуются другой версией интернет-телефона (например, Sippoint Mini), сообщите им о необходимости установки Sippoint.
Статус – это состояние вашего собеседника. Он может находиться в сети или временно отсутствовать. Кроме этого, статус меняется на временное отсутствие в случае, если программа запущена, но сам пользователь отошел от компьютера.

Например, пользователь по имени Ekaterina отмечен литерой S с часами. Это значит, что пользователь был неактивен в течение небольшого времени. А пользователь с именем Валерий отмечен значком N/A, это обозначает, что он был неактивен в течение длительного времени и, скорее всего, сейчас не находится рядом с компьютером.
Зеленая литера S – означает что абонент находится на месте. Серая – абонент не в сети.
Особо стоит выделить статус «не беспокоить».


Чтобы изменить ваш собственный статус, обратитесь к нижней части главного окна. Другие абоненты, добавившие вас в список контактов, мгновенно увидят его изменение. Обратите внимание, статусы «Отошел» и «Нет на месте» устанавливаются автоматически после определенного времени вашего бездействия за компьютером. В то же время, при необходимости можно установить эти статусы и вручную.
Переадресация
Если вы ожидаете звонка от другого пользователя, но вам необходимо отойти от компьютера - к вашим услугам функция переадрессации вызова. Для вызова функции щелкните правой кнопкой мыши на сером поле в верхней части главного окна.

Функция позволяет переадресовывать любые входящие звонки на другие телефоны безусловно (Полная переадресация) или в случае отсутствия ответа.
16 декабря 2010 DreamПеред Новым Годом все дарят подарки и делают сюрпризы. Не обошли нас вниманием и разработчики программы Sippoint. Сегодня нам презентовали новую версию sippoint 3.0.1.xx на русском языке для Windows.
Что же в ней нового и интересного? Почему нам нужно переходить на эту версию и забыть старый добрый sippoint mini, который служил верой и правдой много лет?

• Расширенные возможности персонализации: богатый выбор вариантов оформления («скинов»), а также пользовательские аватары;

• Функции управления контактами: удобный поиск, группировка по типам и расширенная работа с данными пользователей;
• Ваша телефонная книга останется доступной и Вы сможете ею пользоваться как и раньше.
| Направление | Дата |
|---|---|
| Россия стационарные | с 31.12 по 01.01 |
| Россия мобильные (прочие) | с 31.12 по 01.01 |
| Россия мобильные (БиЛайн) | с 31.12 по 01.01 |
| Россия мобильные (МТС) | с 31.12 по 01.01 |
| Россия мобильные (Мегафон) | с 31.12 по 01.01 |
| Китай мобильные | с 01.10 по 31.01 |
| Китай стационарные | с 01.10 по 31.01 |
| Россия Волгоград | с 01.10 по 31.01 |
| Россия Екатеринбург | с 01.10 по 31.01 |
| Россия Иркутск | с 01.10 по 31.01 |
| Россия Казань | с 01.10 по 31.01 |
| Россия Краснодар | с 01.10 по 31.01 |
| Россия Красноярск | с 01.10 по 31.01 |
| Россия Москва | с 01.10 по 31.01 |
| Россия Нижний Новгород | с 01.10 по 31.01 |
| Россия Новосибирск | с 01.10 по 31.01 |
| Россия Пермь | с 01.10 по 31.01 |
| Россия Ростов-на-Дону | с 01.10 по 31.01 |
Для этого нужно зарегистрироваться по моей ссылке (вам все равно, а мне приятно).
Далее вам нужно скачать новый софтфон SIPpoint 3.0.1.
Протестируйте качество связи позвонив на тестовый номер или любой телефон воспользовавшись тестовым долларом.
Настоятельно рекомендую пользоваться гарнитурой, у меня на MacBook под Windows нормально не заработал встроенный микрофон, а с помощью гарнитуры качество отличное!
Если все понравилось, пополните счет до 5 у.е. (примерно 160 руб.)
Звоните бесплатно на городские и мобильные телефоны, в города и страны в вышеуказанные дни.
Деньги на счету не сгорают и их можно истратить позже на платные направления.
17 декабря 2010 Dream Пошаговая инструкция по загрузке и настройке новой версии Sippoint для Windows. Данная статья позволит вам настроить программу на своем компьютере, правильно подключить гарнитуру и видеокамеру. Вы сможете поменять аватар, настроить свою телефонную книгу, поменять обои (скины) для своей программы, а так же разберетесь со статусами и сможете совершать недорогие телефонные звонки со своего компьютера.
Для этого нужно зарегистрироваться по моей ссылке (вам все равно, а мне приятно).
Загрузка
Загрузить новую версию софтфона Sippoint 3.0.1.
Установить программный телефон Sippoint очень просто, вся процедура займет не более минуты, а справится с ней даже неопытный пользователь. Если на вашем компьютере установлена операционная система Windows 2000, XP, Vista или Windows 7 – вы можете установить Sippoint.

Установка
Если на вашем компьютере установлена операционная система Windows Vista или Windows 7, то после запуска программы, вы можете увидеть окно службы контроля учетных записей. Подтвердите, что программа была получена от доверенного источника, нажав «Да».


В дальнейшем просто следуйте указаниям мастера установки, обычно это сводится к нажатию кнопки «Далее».
Если это необходимо – нажмите «Обзор» и укажите требуемое место расположения. После окончания – нажмите «Далее».
Уточнение названия папки в главном меню. Рекомендую оставить Sippoint.

На следующем шаге вам предлагается решить требуется ли создать ярлык на рабочем столе запускать ли программу при каждой загрузке компьютера. Рекомендуется оставить эти параметры как есть – это позволит быстрее получать доступ к программному телефону и совершать звонки.

На предпоследнем шаге просто нажмите на кнопку «Установить»

Установка программного телефона Sippoint завершена. Если вы не хотите немедленно запускать программу, снимите галочку «Запустить Sippoint». Для окончания установки и начала использования программы нажмите «Завершить».
Новая версия Sippoint, которую вы установили на свой компьютер, удобна и проста в использовании. Можно даже не настраивать программу для начала работы.
Чтобы использовать программу, вам потребуется:
-
Доступ в Интернет.Очень важно, чтобы ваш канал доступа в Интернет обеспечивал достаточную скорость для передачи голоса и видео. Это может быть как любое домашнее подключение (локальная сеть, модем ADSL и т.п.), так и подключение при помощи 3G-модема (внешнего или встроенного в ноутбук). Также вы можете использовать 4G-модем WiMAX от Yota или Comstar. В случае использования 3G, важно проследить, что для передачи данных используется именно сеть третьего поколения, а не GPRS или EDGE. В противном случае скорости канала не будет достаточно для качественной передачи видео.
-
Микрофон и наушники (колонки).Если вы используете ноутбук – то в нем есть встроенный микрофон. Небольшое отверстие микрофона на ноутбуке может быть почти незаметным, но в большинстве случаев возможностей встроенного микрофона будет достаточно. Для подавления эффекта эхо в новой версии Sippoint есть специальный механизм принципиально новой программной платформы SPIRIT. Поэтому, владельцам ноутбуков рекомендуется использовать наушники или гарнитуру только в том случае, когда требуется сохранить конфиденциальность беседы или звонок на тестовый номер воспроизводится с искажениями.

Владельцы настольного компьютера, у которых нет встроенного микрофона, могут приобрести микрофон отдельно, но луч ше – в составе проводной гарнитуры, то есть с наушниками. Подключить микрофон и наушники просто. Микрофон подключается к розовому гнезду звуковой карты, наушники или колонки – к салатовому.

-
Веб-камераСразу отмечу, что программа будет работать и без веб-камеры. Но если вы хотите, чтобы ваш собеседник видел вас, камера необходима. Большинство ноутбуков оснащено встроенной камерой и, если вы используете ноутбук, то покупать камеру не нужно. Если же вы используете настольный компьютер, то вам потребуется внешняя камера.

Приобрести ее, как и гарнитуру, вы можете в любом магазине бытовой электроники. Для видеотелефонии подойдет любая камера, не обязательно выбирать самую дорогую. Установка камеры – простая процедура. Нужно установить программное обеспечение с прилагаемого диска, а затем подключить камеру к порту USB.
Для того, чтобы использовать все возможности Sippoint, ваш собеседник также должен использовать именно такую же программу. Поэтому обязательно посоветуйте друзьям загрузить интернет-телефон Sippoint.
Авторизация
После запуска программы откроется экран авторизации. Если вы пользовались услугами SIPNET ранее, то у вас уже есть имя пользователя (Логин SIPNET) и пароль. Введите эти данные в соответствующие поля и нажмите кнопку «Войти в SIPNET». Если вы забыли пароль – воспользуйтесь соответствующей функцией.

Если вы планируете использовать программный телефон на общедоступном компьютере, поставьте галочку в поле «чужой компьютер», это предотвратит несанкционированный доступ к вашему счету.

Заполните все поля: полное имя, электронная почта, логин и пароль. Логин SIPNET – это то имя, которое вы будете использовать при входе в программу. Логин должен быть уникальным. Если вы ввели имя, которое уже принадлежит одному из наших пользователей, вы увидите соответствующее предупреждение.

Также вы должны придумать пароль. Не рекомендуется использовать в качестве пароля дату рождения или другие даты. Лучший пароль – это пароль, который состоит из цифр и букв. Не забывайте ваш пароль!
После ввода ваших данных или регистрации откроется главное окно программы.
Основное окно программы

Это – основное окно программы. В его верхней части отображается имя текущего пользователя, его аватар (картинка) и информация о текущем состоянии счета. Все новые пользователи получают авансом сумму в 1 у.е. («Тестовый доступ»), которую можно использовать для звонков на городские телефоны.
Ниже в главном окне расположены три закладки.

Первая (открывается при входе) – список контактов. На ней отображается список ваших собеседников и их статус. Вторая закладка в главном окне – телефон.
Последняя закладка – история звонков. Здесь вы можете посмотреть список последних вызовов.
Автоматическое обновление программы

Новые версии программы содержат новые функции, поэтому я советую вам обновлять программу при каждом запросе. После нажатия кнопки «Да», вы увидите состояние загрузки новой версии.

Обновление занимает всего несколько секунд, и сразу после его окончания вы можете вновь наслаждаться общением.
Аватары

Определитель номера (АОН)
Интернет-телефон Sippoint также позволяет использовать АОН. Для этого нужно зарегистрировать номер вашего мобильного телефона. Для регистрации, нажмите на кнопку в нижней части окна.

Пополнение счёта
«Тестовый доступ» позволяет убедиться в высоком качестве предоставляемых услуг. Но чтобы получить максимальную свободу общения – нужно пополнить свой счет. Для вашего удобства SIPNET предлагает большой выбор способов пополнения счета.
После пополнения счета вы можете видеть баланс вашего счёта в верхней части окна.

Тариф звонка на конкретное направления вы можете просмотреть непосредственно при вызове.

Ввод контактной информации
Контактная информация (дополнительные номера телефонов, веб-сайт, название вашей организации и др.) может быть полезна вашим собеседникам.

Для того, чтобы заполнить контактную информацию, просто щелкните по вашему имени в верхней части основного окна.
Настройки

В большинстве случаев, программа не требует дополнительных настроек. Если вы хотите сделать персональные настройки, перейдите в меню настроек, нажав кнопку с изображением шестеренки.
В закладке «Звук» указаны устройства, используемые по-умолчанию для записи и воспроизведения звука. Если у вас есть микрофон и динамики, то, как правило, они являются устройствами, используемыми по умолчанию (Windows Default Device). Однако, в случае проблем с наушниками или микрофоном, рекомендуем убедиться, что используемое вами устройство есть в списке и выбрано в качестве основного.

Если вы приобрели и установили веб-камеру, но собеседник вас не видит, перейдете на вкладку «Видео». Если камера не подключена или установлена неверно – вы увидите пустое поле. Обратитесь к документации по камере для ее корректной установки.

Возможности по персонализации программы не ограничиваются сменой аватара. Вы можете также выбрать цветовую гамму и рисунок интерфейса. Например:


Так же можно выбрать другие варианты оформления из списка.
Вы можете включить базовое оформление, сняв галочку в пункте «Использовать оформление».

Прозрачность

Закладка «Служебные» позволяет получить доступ к настройкам, предназначенных для специалистов и опытных пользователей. Установка служебных настроек неопытным пользователем может привести к нежелательным последствиям.

Звонки на городские телефоны
Набирать номер можно любым удобным вам способом: нажимая на кнопки клавиатуры «мышью» или нажимая кнопки на клавиатуре вашего компьютера. Обратите внимание, если вы хотите использовать цифровой блок клавиатуры, нужно нажать кнопку «Num Lock».
Обратите внимание: вводить номера нужно только в соответствии со следующим форматом: [код страны] [код города] [номер абонента].
Записная книжка
Добавление контактов в «Записную книжку» позволит вам одним кликом набрать номер телефона вызываемого абонента. Для добавления нового контакта, нажмите на кнопку «Добавить контакт», расположенную в нижней части главного окна.

Вы можете добавить в список контактов другого пользователя Sippoint, для этого вам понадобится знать Логин, E-mail или имя абонента.

Контакты и статусы
Если вы добавили пользователя Sippoint в список контактов, то сможете использовать все преимущества новой системы отслеживания статусов ваших собеседников. Обратите внимание: ваши собеседники также должны использовать программу Sippoint. Если ваши друзья пользуются другой версией интернет-телефона (например, Sippoint Mini), сообщите им о необходимости установки Sippoint.
Статус – это состояние вашего собеседника. Он может находиться в сети или временно отсутствовать. Кроме этого, статус меняется на временное отсутствие в случае, если программа запущена, но сам пользователь отошел от компьютера.

Например, пользователь по имени Ekaterina отмечен литерой S с часами. Это значит, что пользователь был неактивен в течение небольшого времени. А пользователь с именем Валерий отмечен значком N/A, это обозначает, что он был неактивен в течение длительного времени и, скорее всего, сейчас не находится рядом с компьютером.
Зеленая литера S – означает что абонент находится на месте. Серая – абонент не в сети.
Особо стоит выделить статус «не беспокоить».


Чтобы изменить ваш собственный статус, обратитесь к нижней части главного окна. Другие абоненты, добавившие вас в список контактов, мгновенно увидят его изменение. Обратите внимание, статусы «Отошел» и «Нет на месте» устанавливаются автоматически после определенного времени вашего бездействия за компьютером. В то же время, при необходимости можно установить эти статусы и вручную.
Переадресация

Функция позволяет переадресовывать любые входящие звонки на другие телефоны безусловно (Полная переадресация).

Полный режим окна:

На вкладке отображается имя и аватар (картинка) вашего собеседника, кнопка звонка на его компьютер и закладка «Информация по контакту», где вы можете посмотреть сведения, которые ваш собеседник указал при регистрации.
Звонки
Чтобы бесплатно позвонить на компьютер другого пользователя Sippoint, нажмите на кнопку «Вызов» из окна чата или, при нахождении в главном окне, кликните по имени контакта правой кнопкой мыши и выберите пункт «Голосовой вызов».

Видеозвонки
Если у вас и у вашего собеседника есть веб-камера, вы можете использовать функцию видеозвонка. Для этого, нажмите кнопку «Видео вызов» из окна чата.

Если вы хотите отключить вашу камеру, нажмите на кнопку «Отключить передачу видео», расположенную в верхней части окна. Чтобы увидеть миниатюрное изображение с вашей веб-камеры (то изображение, которое видит ваш собеседник), наведите курсор на изображение.
Важная особенность: окно с видео можно растянуть. Для этого «захватите» его мышью за нижний правый край и задайте необходимый размер.

Добавление контактов из других сетей
Интернет-телефон Sippoint позволяет добавлять в список контактов абонентов не только SIPNET, но и других сетей (Skype, QIP, Google Talk и других сетей, использующих протокол Jabber). Для того, чтобы добавить в список собеседников абонента другой сети, нажмите кнопку «Добавить контакт» в главном окне.



Все функции голосовой связи, видеовызовов и чата работают только для абонентов интернет-телефона Sippoint. Для того, чтобы любые виды связи с вашими друзьями были доступны, расскажите им об интернет-телефоне Sippoint.
Читайте также:

